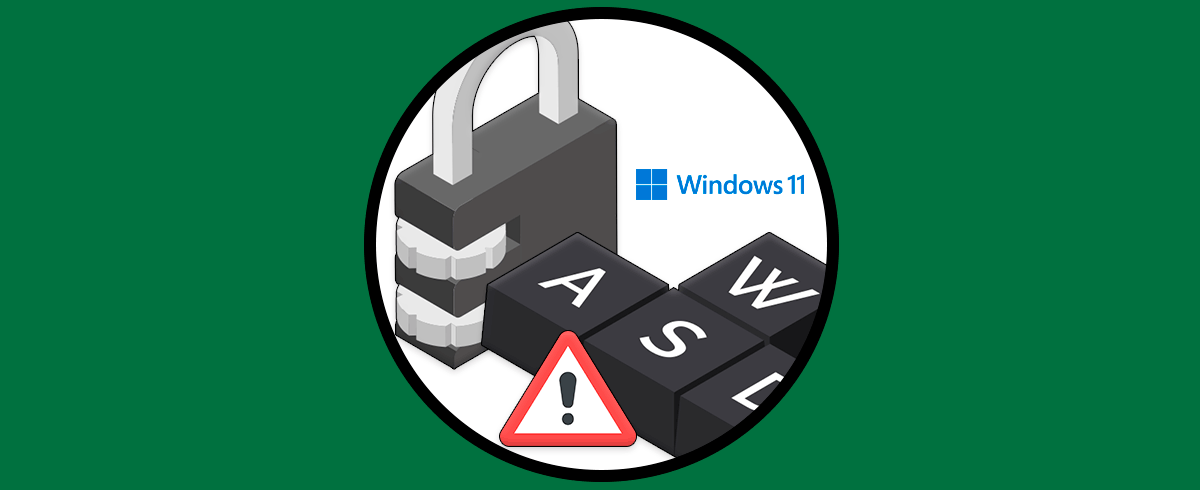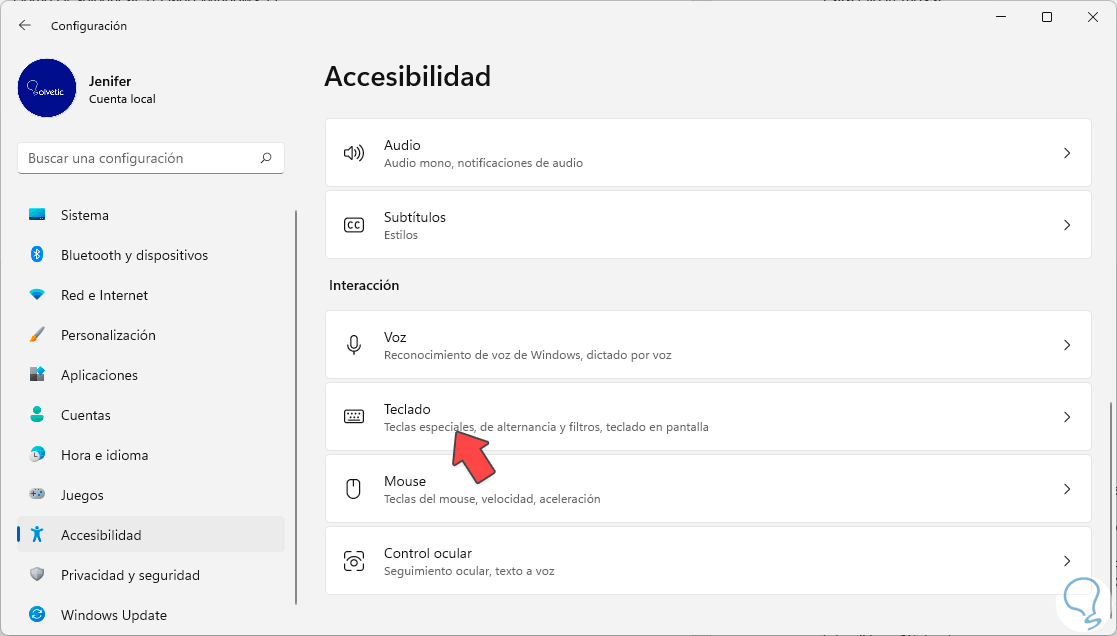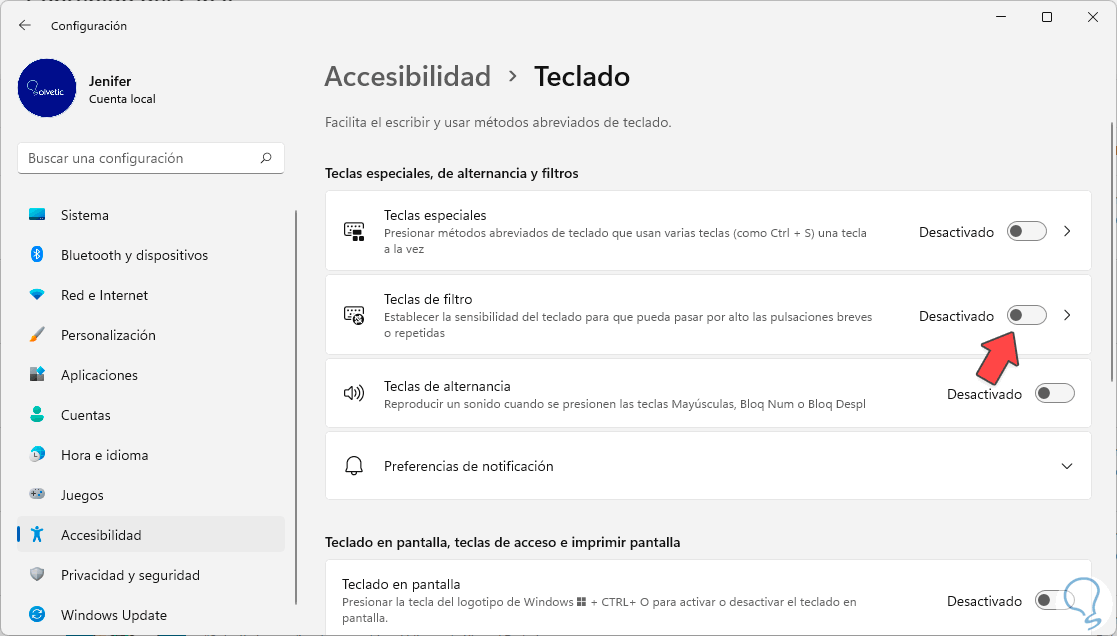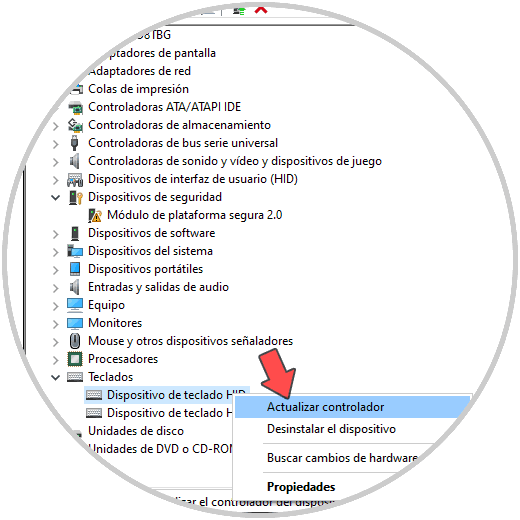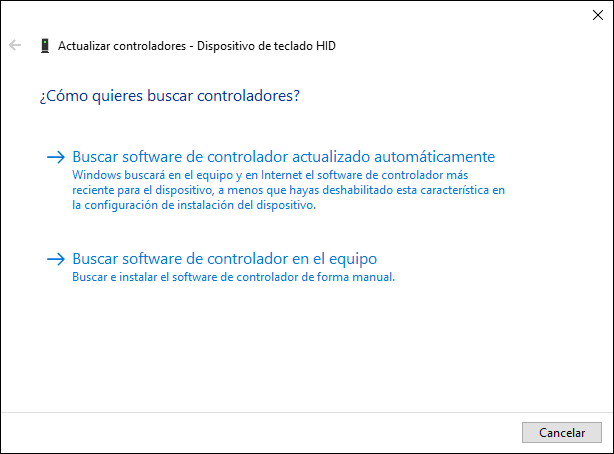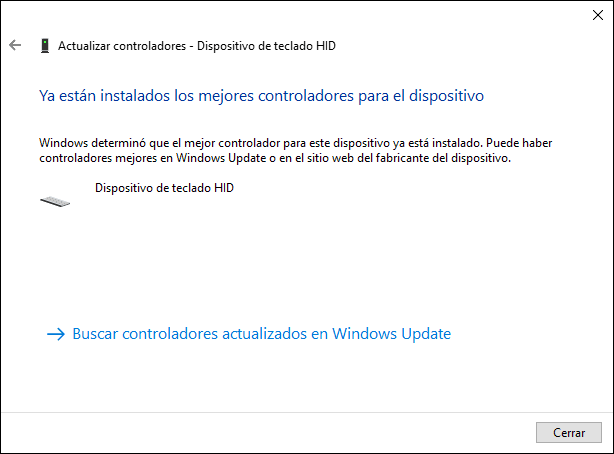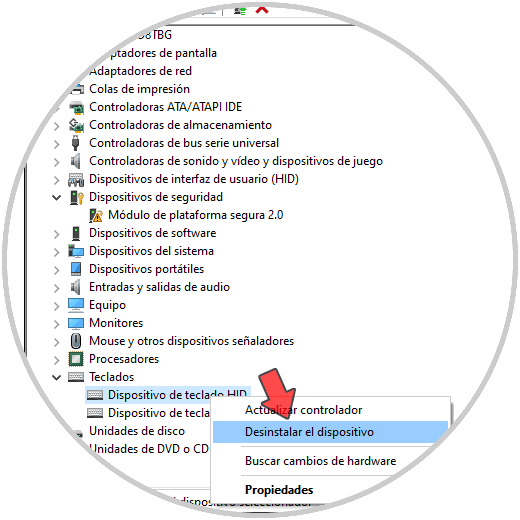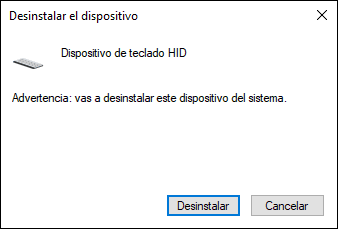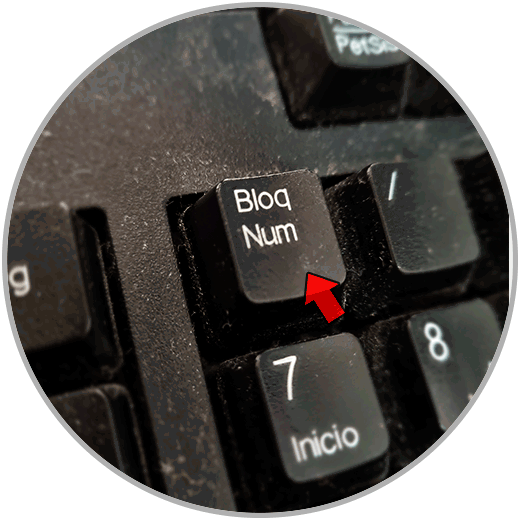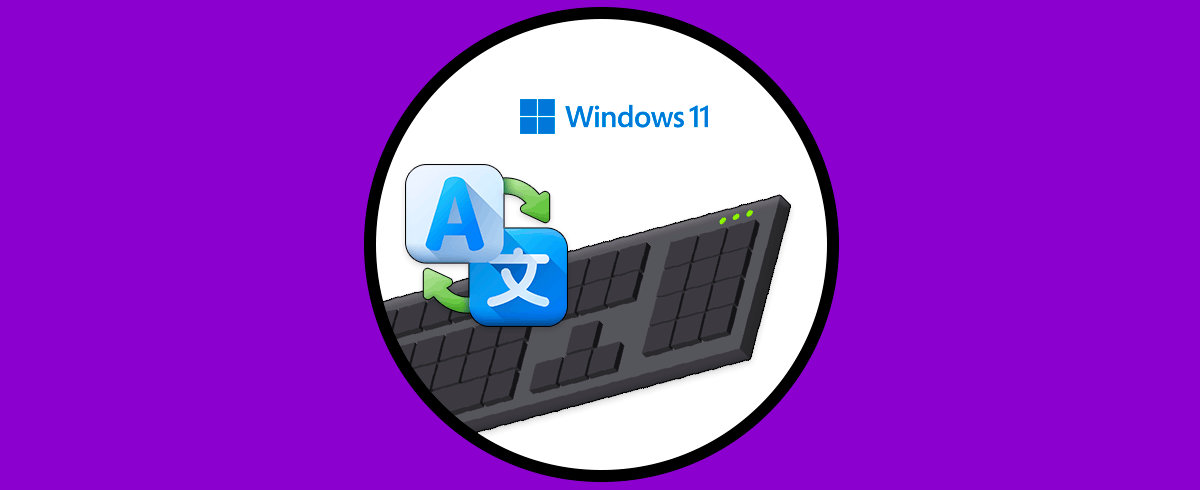Seguramente no te hayas parado a pensar nunca en la importancia que puede llegar a tener el teclado de tu equipo. Pero piensa si de repente en tu PC empieza a fallar el teclado y no puedes escribir nada… lo peor es si ves que se te ha bloqueado teclado Windows 11 y no consigues dar con la solución… puede ser un caos si además están pendiente de redactar una tarea importante.
El teclado es uno de los periféricos esenciales de nuestro Windows 11 por eso ver que no funciona puede hacernos volver locos y además perder trabajo en el que estemos en ese momento. Si te pasa que ves teclado bloqueado Windows 11, vamos a ver cómo solucionar teclado Windows 11 no funciona.
1Desactivar teclas de filtro Windows 11
En Windows 11 podemos encontrar una herramienta llamada “teclas de filtro” cuya finalidad es la configurar la velocidad en que se repiten las diferentes teclas además de las pulsaciones que se emitan. Esta función puede activarse sin querer con una combinación de teclas y acabar bloqueando nuestro teclado.
Para ello iremos a:
- Inicio
- Configuración
- Accesibilidad
- Teclado
Aquí desactivaremos la opción de “Teclas de filtro”
2Actualizar o reinstalar controladores de teclado Windows 11
Vamos a reparar posibles problemas con el software de nuestro teclado ya que puede ser que los drivers no estén funcionando bien.
Lo primero que haremos será actualizar nuestros controladores de teclado. Para ello abrimos el Administrador de dispositivos. En el apartado de “Teclados” hacemos clic derecho sobre el controlador actual y elegimos la opción “Actualizar controlador”:
Aquí elegiremos cómo podemos actualizar el controlador de teclado. En este caso elegiremos “Buscar software de controlador actualizado automáticamente”
Se buscarán actualizaciones disponibles para este controlador:
3Desactivar bloqueo numérico teclado Windows 11
Es posible que nuestro problema con el teclado venga cuando queremos usar la parte numérica pero no funcione. Para eso será necesario revisar la combinación de teclas de nuestro equipo y aplicarlo.
Lo normal es tener una tecla llamada “Bloq Num” que activa o desactiva esta parte numérica cuando hablamos de un teclado de sobremesa:
En caso de que tengamos estos problemas en un equipo portátil de PC, necesitaremos usar las siguientes combinaciones según el modelo:
Fn + F11
Shift + Num Lock
Fn + Num Lock
Fn + F11 + Scroll lock
Fn + F8
Ctrl + F11
Fn + Shift + Num Lock
Fn + F4
Fn + Nmlk
Tras alguna de estas soluciones seguramente hayamos resulto el problema y ya podremos usar nuestro teclado Windows 11 correctamente.