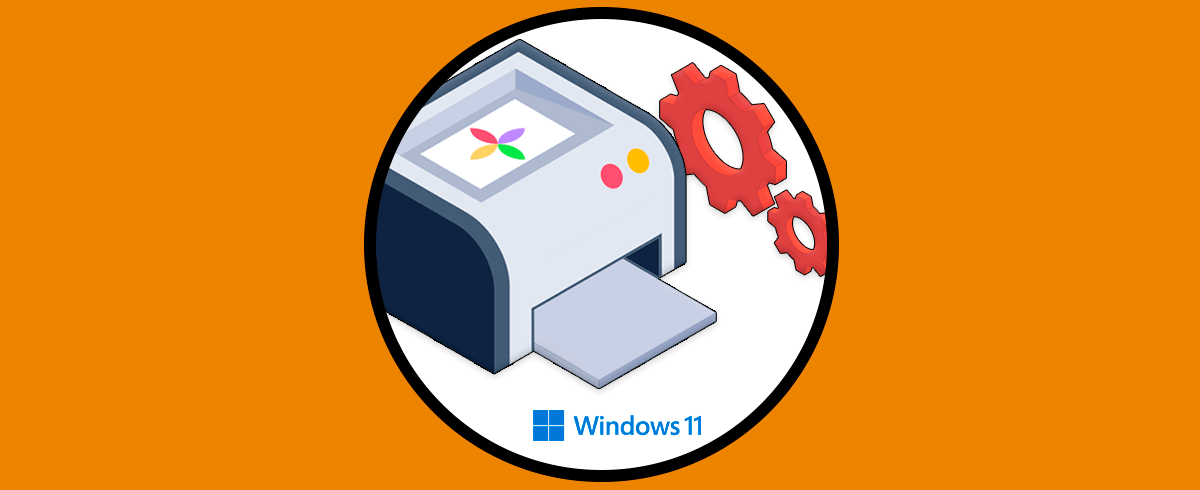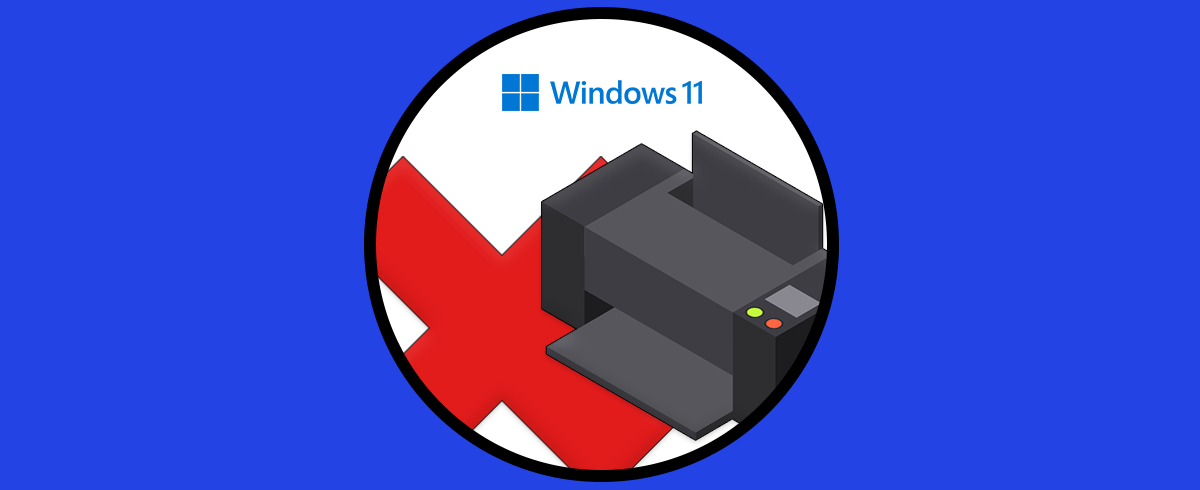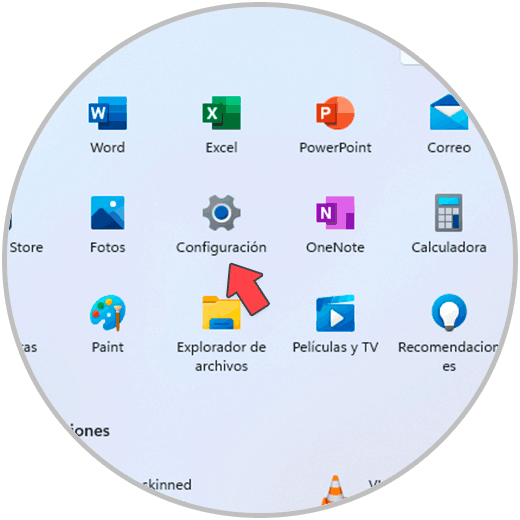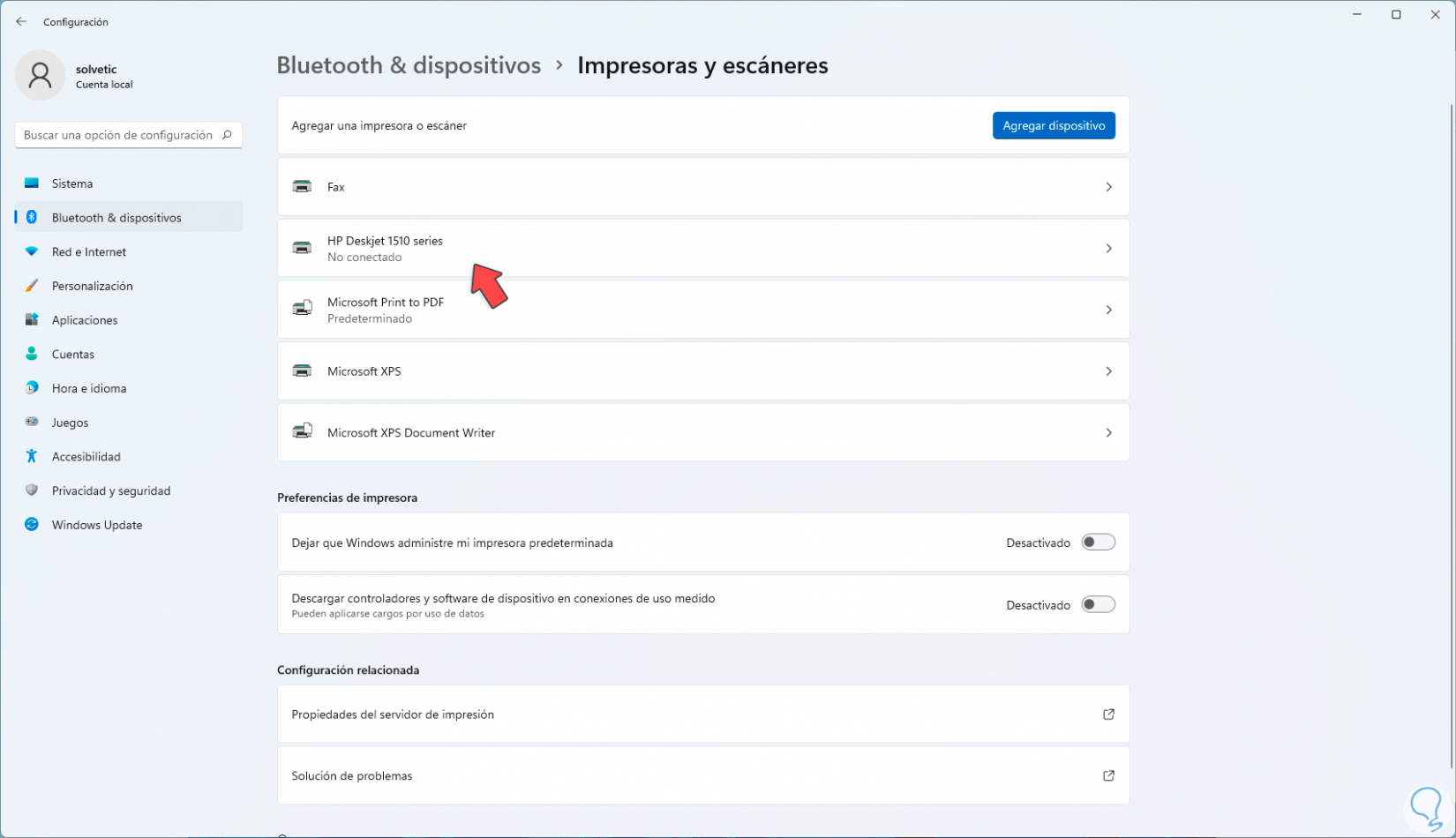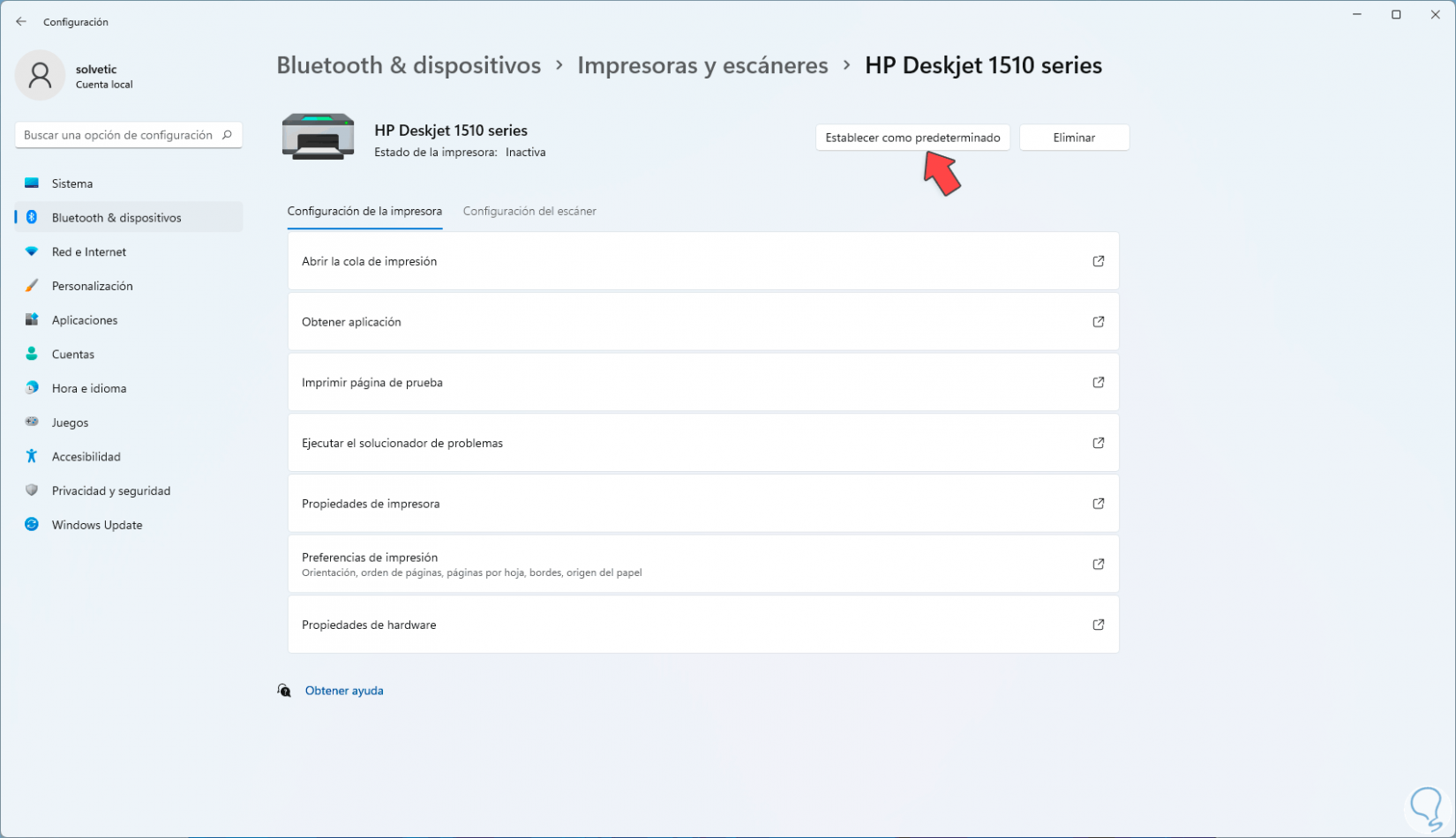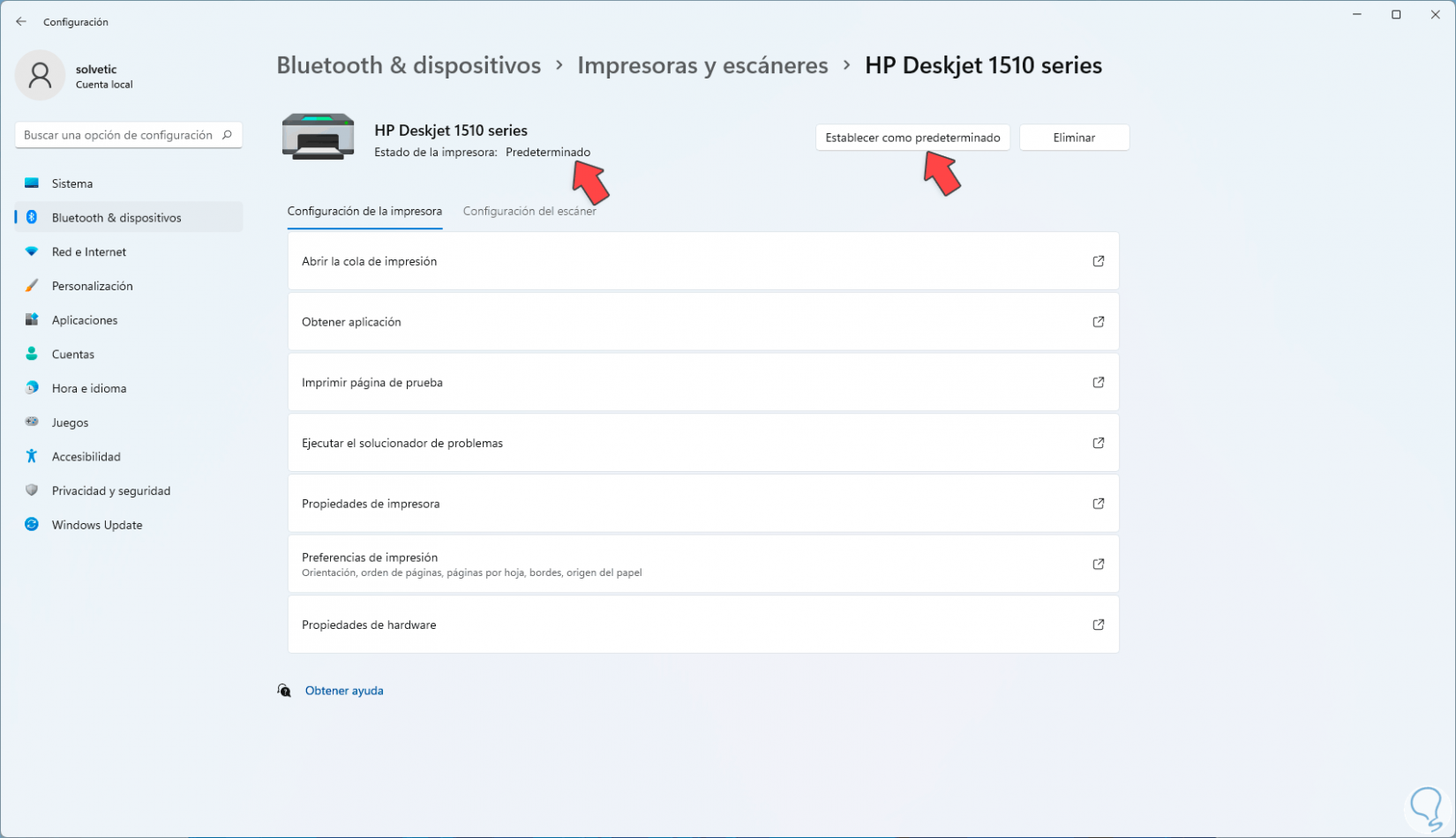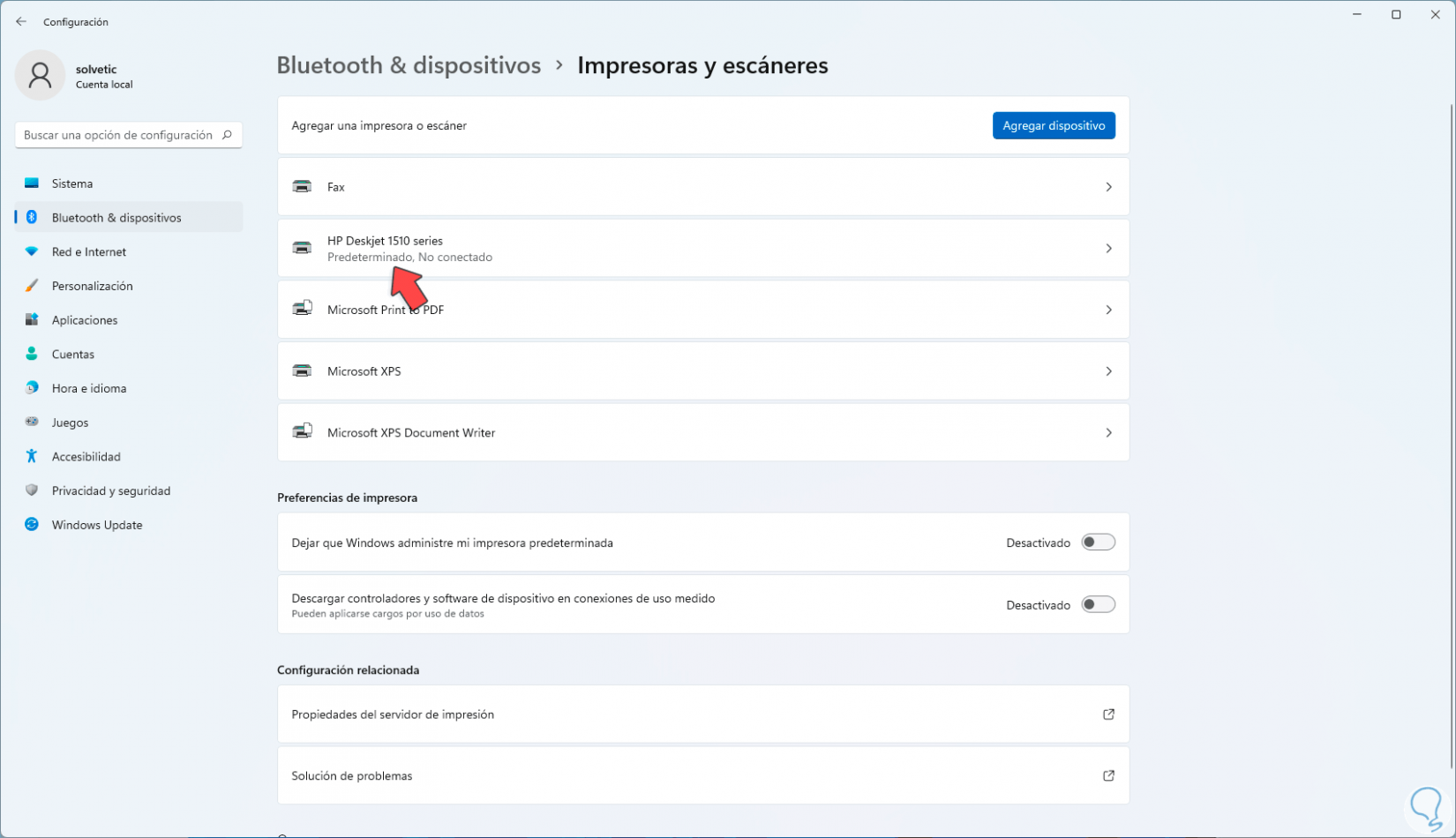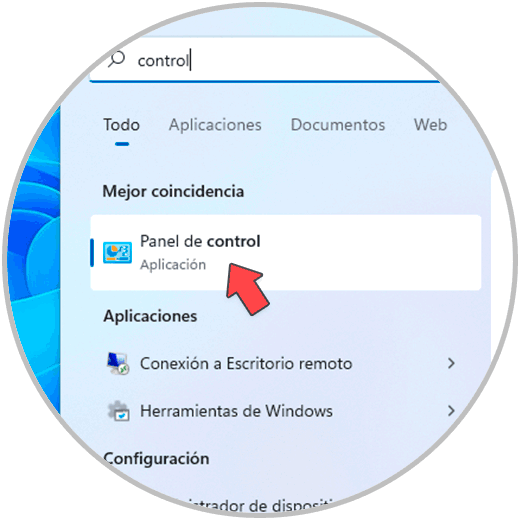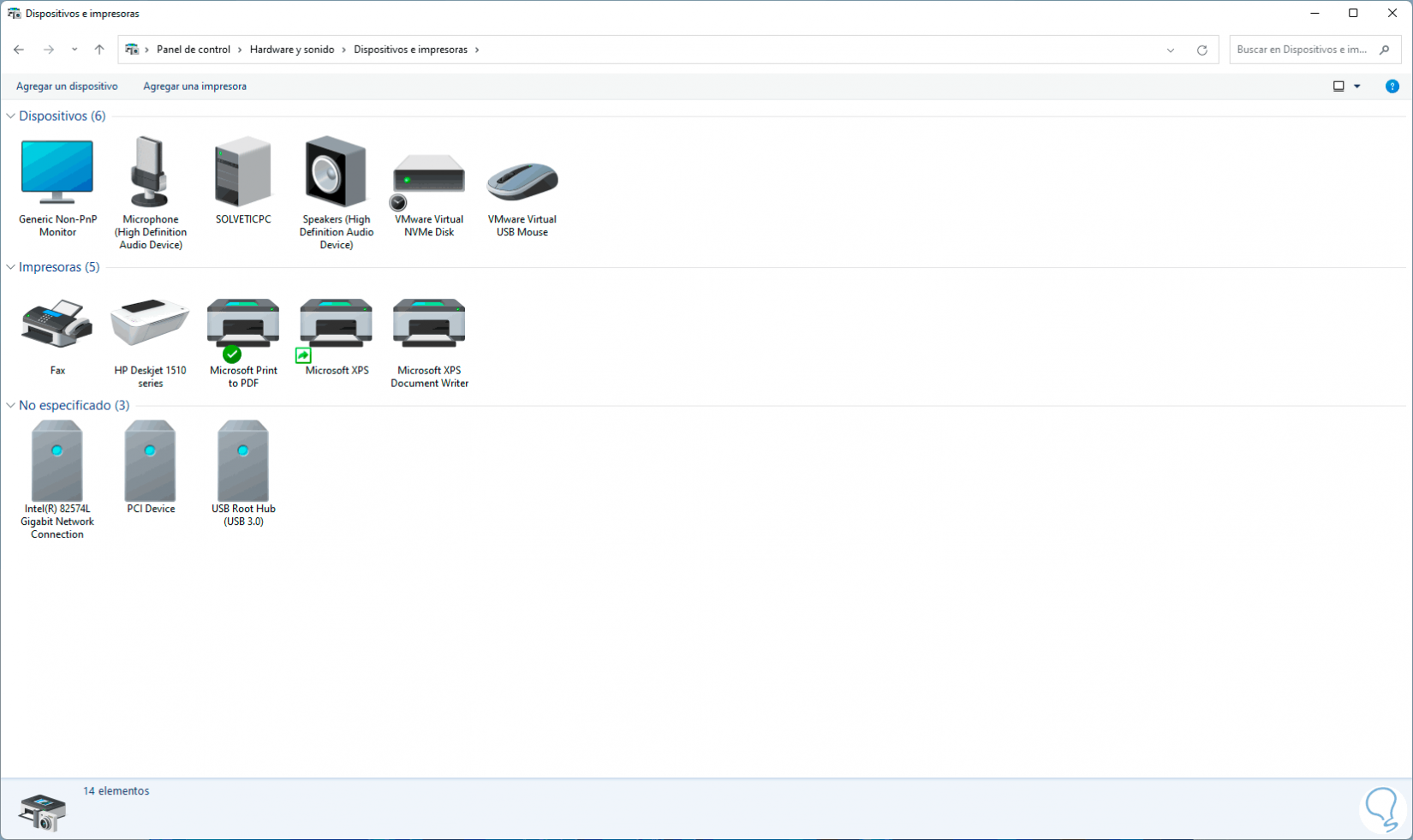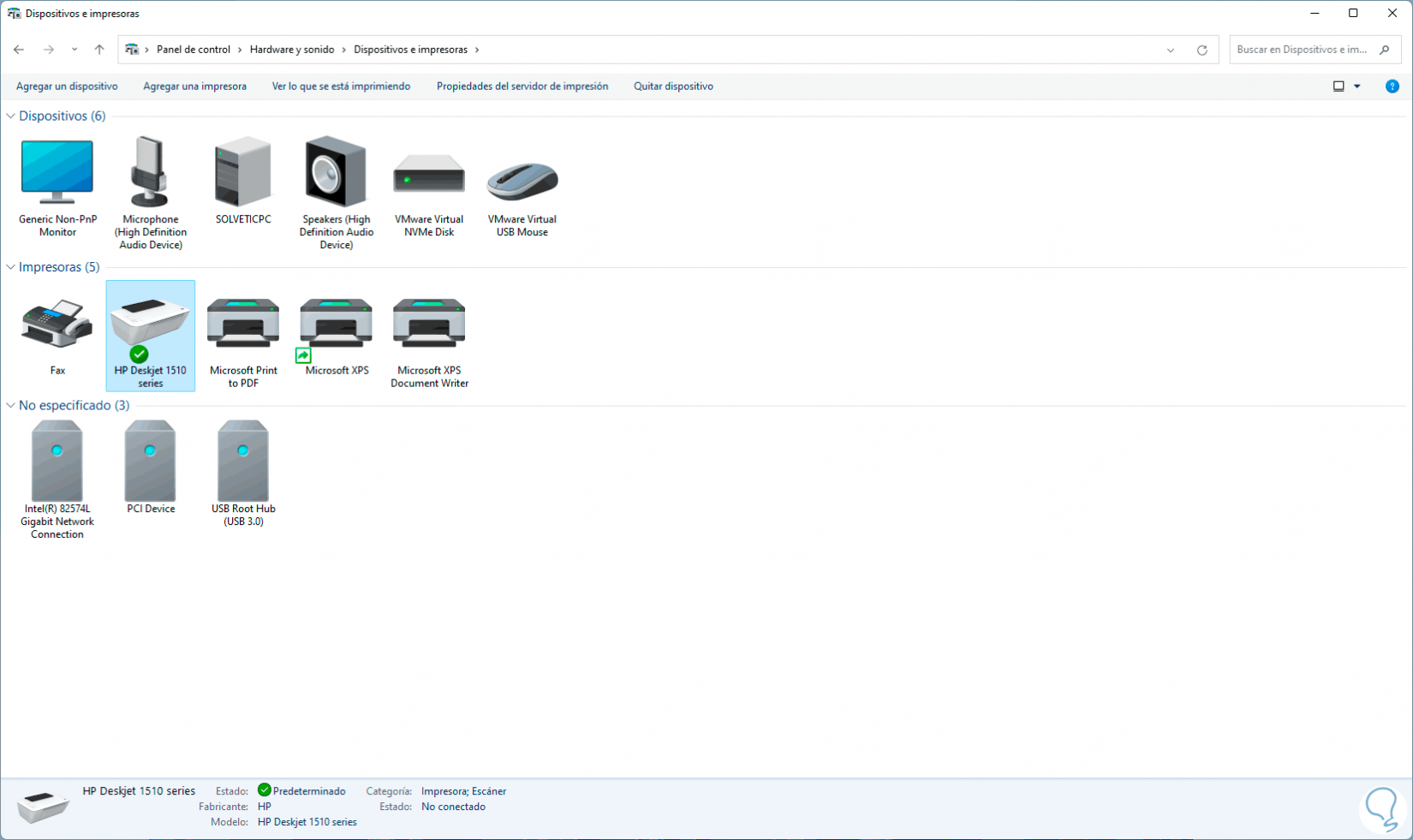El uso de impresoras en Windows 11 es una de las tareas que realizamos frecuentemente para poder plasmar lo que realizamos en nuestras aplicaciones de texto, imágenes, etc, cuando se disponen de diversas impresoras, más la que están por defecto en Windows 11, (PDF, XPS). El sistema asocia una impresora por defecto para que todos los archivos que se envíen a impresión sean redireccionados a esa impresora.
Lógicamente dispondremos de nuestras propias impresoras con lo cual desearemos que todas las tareas de impresión sean redireccionadas a esa impresora. Solvetic te explicará cómo configurar una impresora por defecto en Windows 11 y así tener una impresora predeterminada en Windows 11 que nos ayude a imprimir de forma rápida siempre.
1. Configurar impresora por Defecto Windows 11 desde Configuración
Este es el primer método, vamos a:
- Inicio
- Configuración
Luego iremos a la ruta de:
- Bluetooth y Dispositivos
- Impresoras y escáneres
Al dar clic allí podemos observar la impresora por defecto:
Damos clic sobre la impresora a establecer para ver lo siguiente:
Damos clic en "Establecer como predeterminado" y el cambio es inmediato:
Validamos que se haya realizado el proceso:
2. Configurar impresora por Defecto Windows 11 desde Panel de control
Esta es otra opción para realizar el proceso, en este caso abre el Panel de control desde Inicio:
Veremos las siguientes opciones. En "Hardware y sonido" damos clic en "Ver dispositivos e impresoras"
Veremos la impresora actualmente establecida por defecto:
Damos clic derecho sobre la impresora deseada y seleccionamos "Establecer como predeterminado":
El cambio se aplicará:
Estas son las formas disponibles para establecer una impresora por defecto en Windows 11.