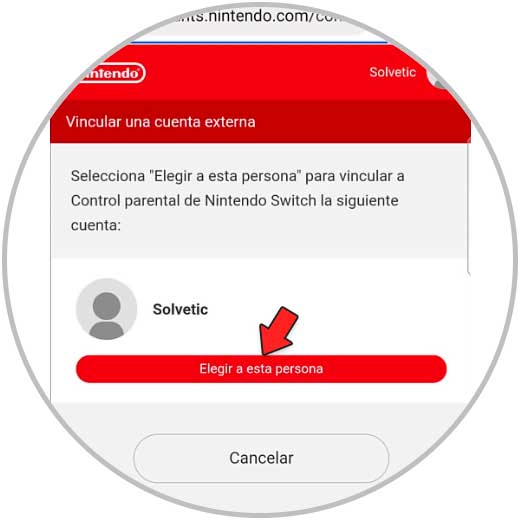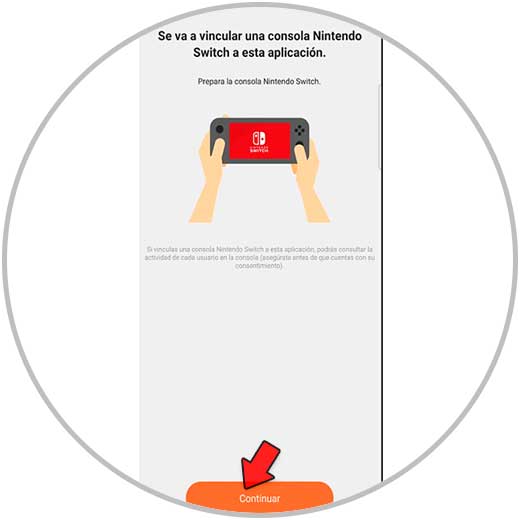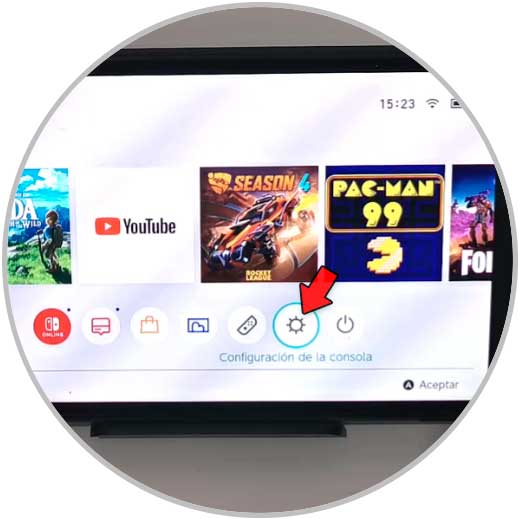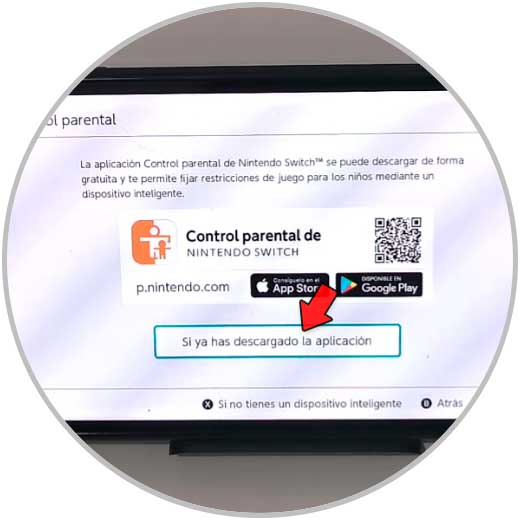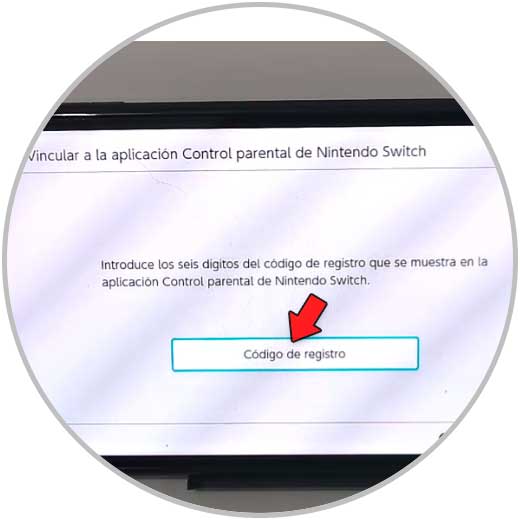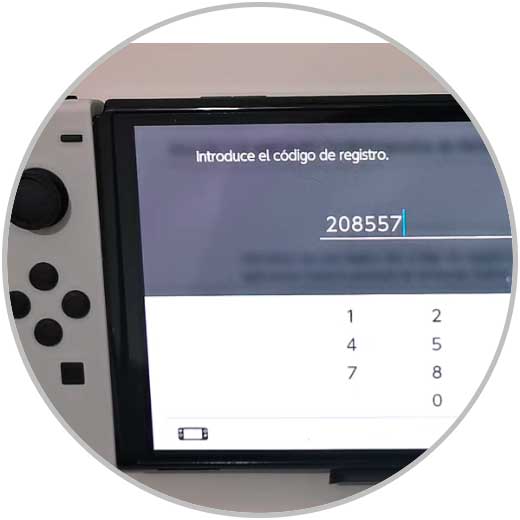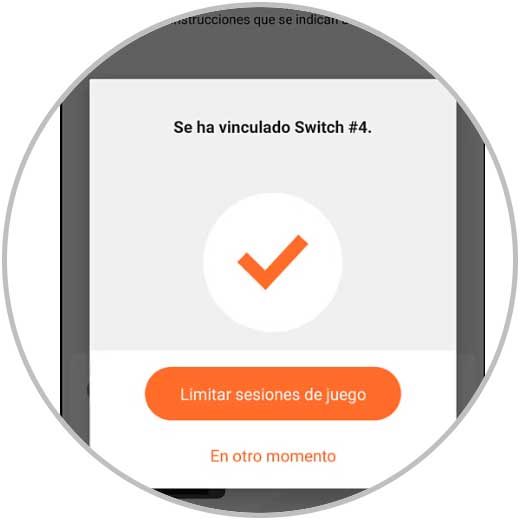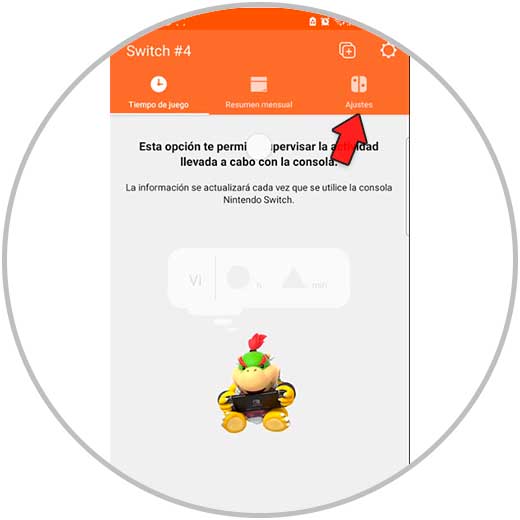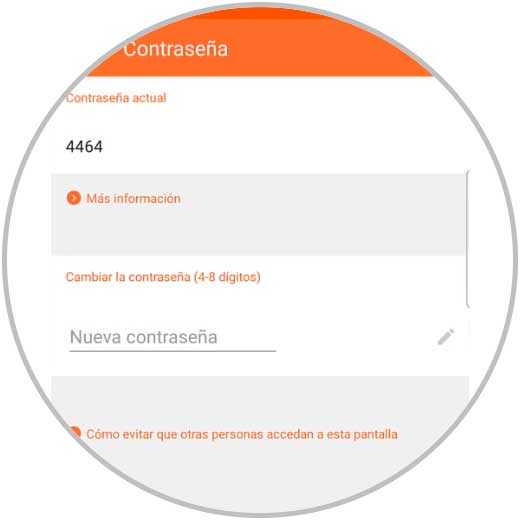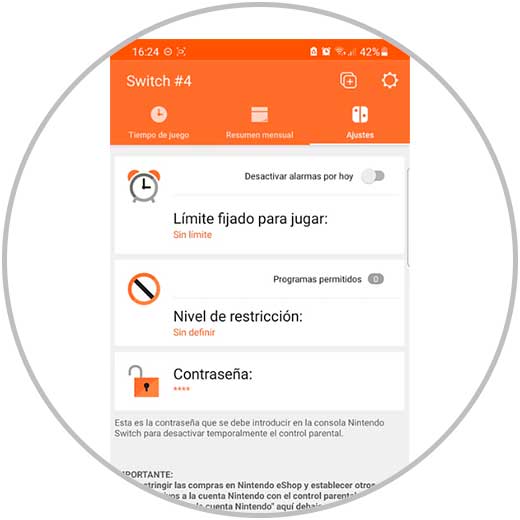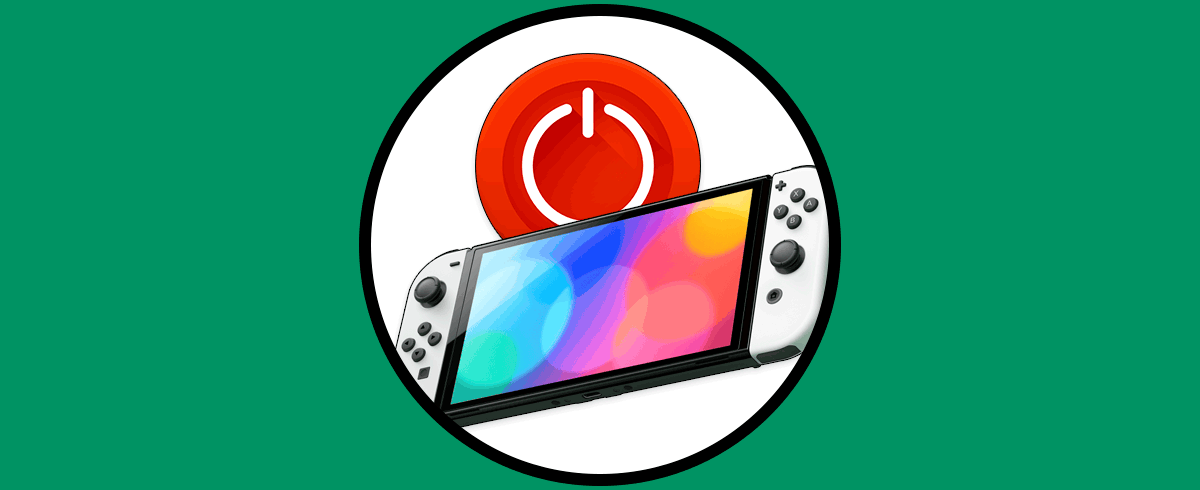En mundo en el que cada vez vemos más cosas digitalizadas, las consolas han pasado a formar parte del entretenimiento en mucho hogares, dados todas las posibilidades que ofrecen hoy en día como puede ser la conexión a internet entre otras cosas.
Una de las consolas más vendida, por no decir la que más a nivel mundial, es la Nintendo Switch OLED dada su versatilidad. Esta consola puede usarse tanto en mayores como en niños, ya que ofrece opciones de todo tipo. Sin embargo es posible que si un menor va a acceder a ella, queramos tener esto controlado y proteger la consola con contraseña para que no pueda hacer uso sin nuestro permiso.
En este caso o por cualquier motivo si quieres saber cómo poner contraseña a la Nintendo Switch OLED, los pasos que debes seguir son los que se detallan a continuación.
Poner contraseña a Nintendo Switch OLED
Los pasos que debes seguir para poner contraseña a la consola son los siguientes.
Lo primero que debes hacer es descargar la app "Nintendo Switch parental control"
Una vez descargada en el teléfono, tienes que iniciar sesión con la misma cuenta que en la consola.
Lo siguiente será confirmar que queremos vincular nuestra consola con la aplicación.
Ahora verás que aparece un código en la aplicación.
A continuación tendrás que entrar en la configuración de la consola.
Lo siguiente será entrar en "Control parental - ajustes de control parental"
En la nueva ventana debes pulsar en "Si ya has descargado la aplicación"
Ahora tienes que pulsar sobre "Código de registro"
Lo siguiente será introducir el mismo código que aparecía en la app.
Debes confirmar la acción pulsando en "Si"
Ahora vamos a la app en el teléfono y vemos que se ha confirmado el proceso de vinculación.
Ahora tenemos que entrar en los "ajustes" de la app.
A continuación debemos pulsar en "Contraseña"
Lo siguiente será configurar la contraseña que queremos aplicar.
Finalmente ya podremos aplicar la configuración de horas de juego por días y suspender programas. De este modo será necesaria la contraseña para ello.
Cuando entres a la consola y sobrepases el tiempo por ejemplo, verás este mensaje.
De este modo podrás configurar la contraseña en tu Nintendo Switch OLED para restringir el acceso a la consola según necesites.