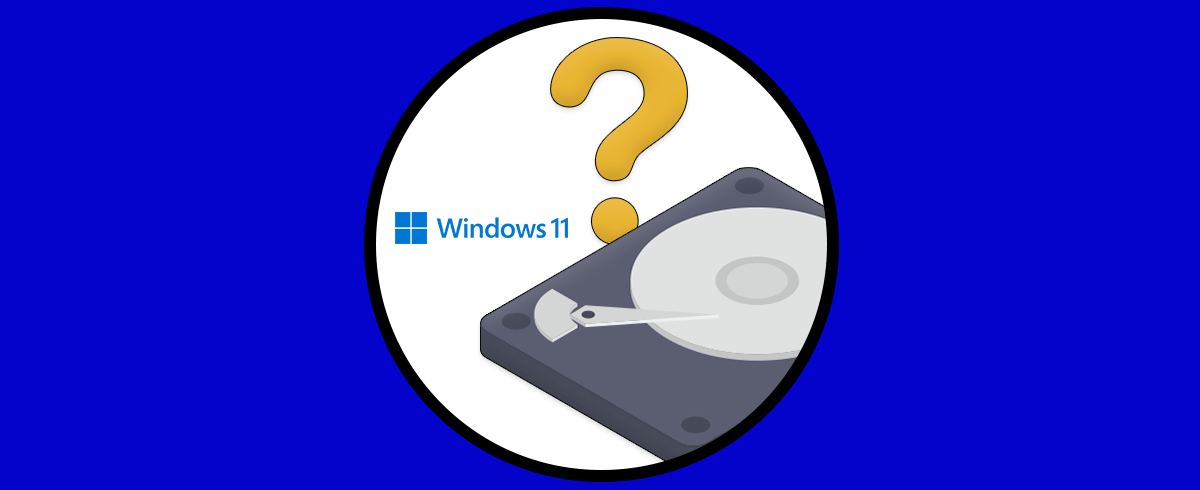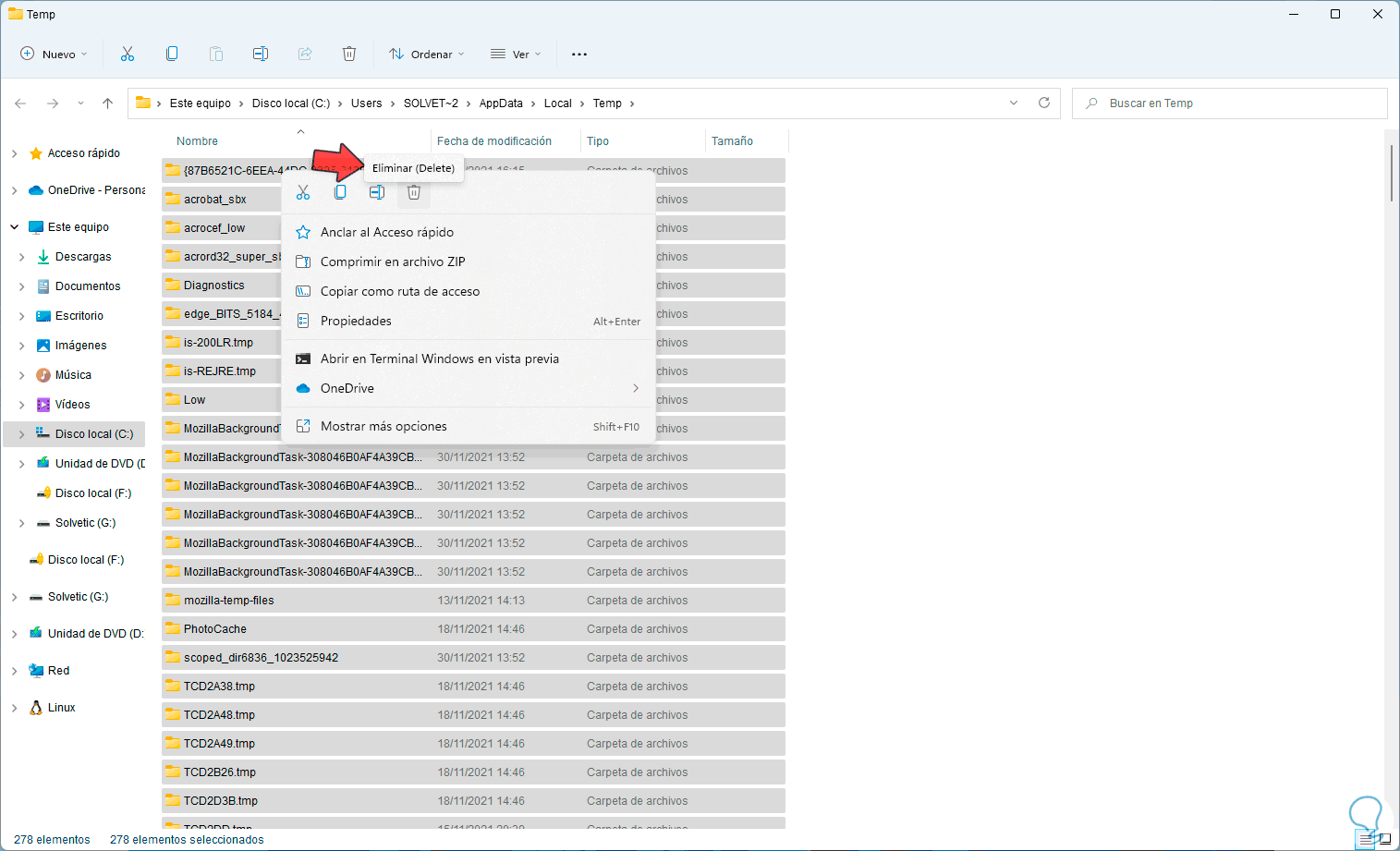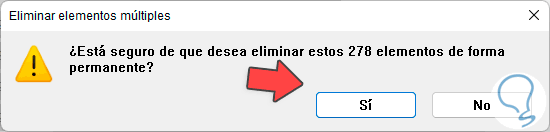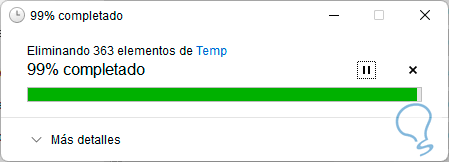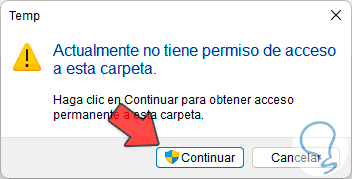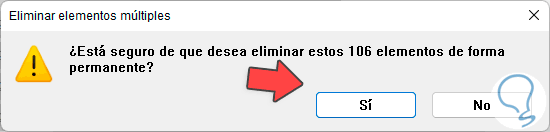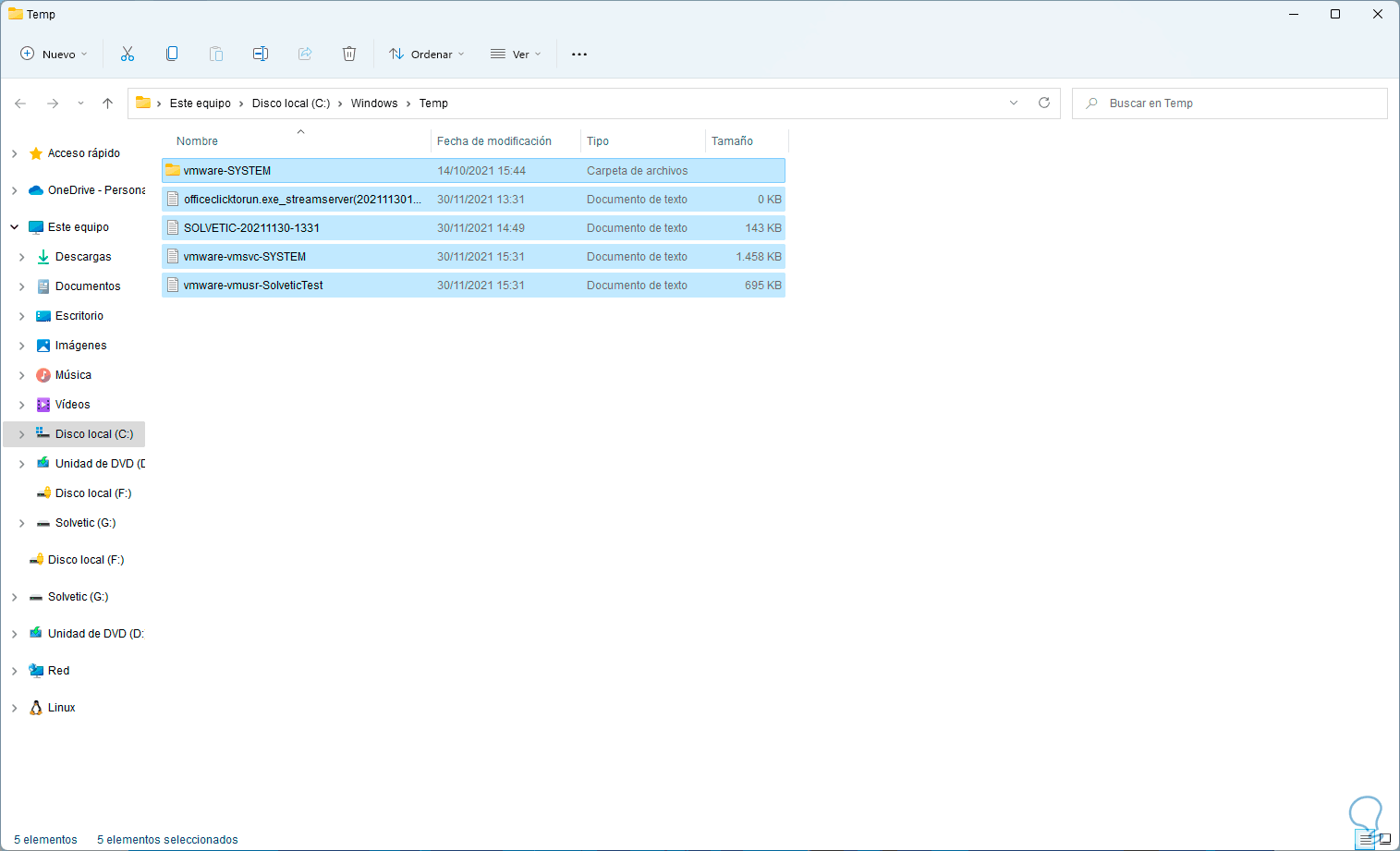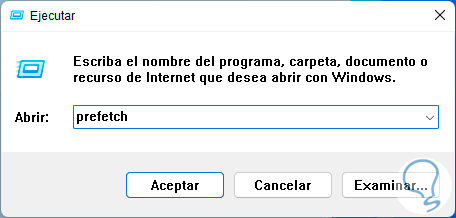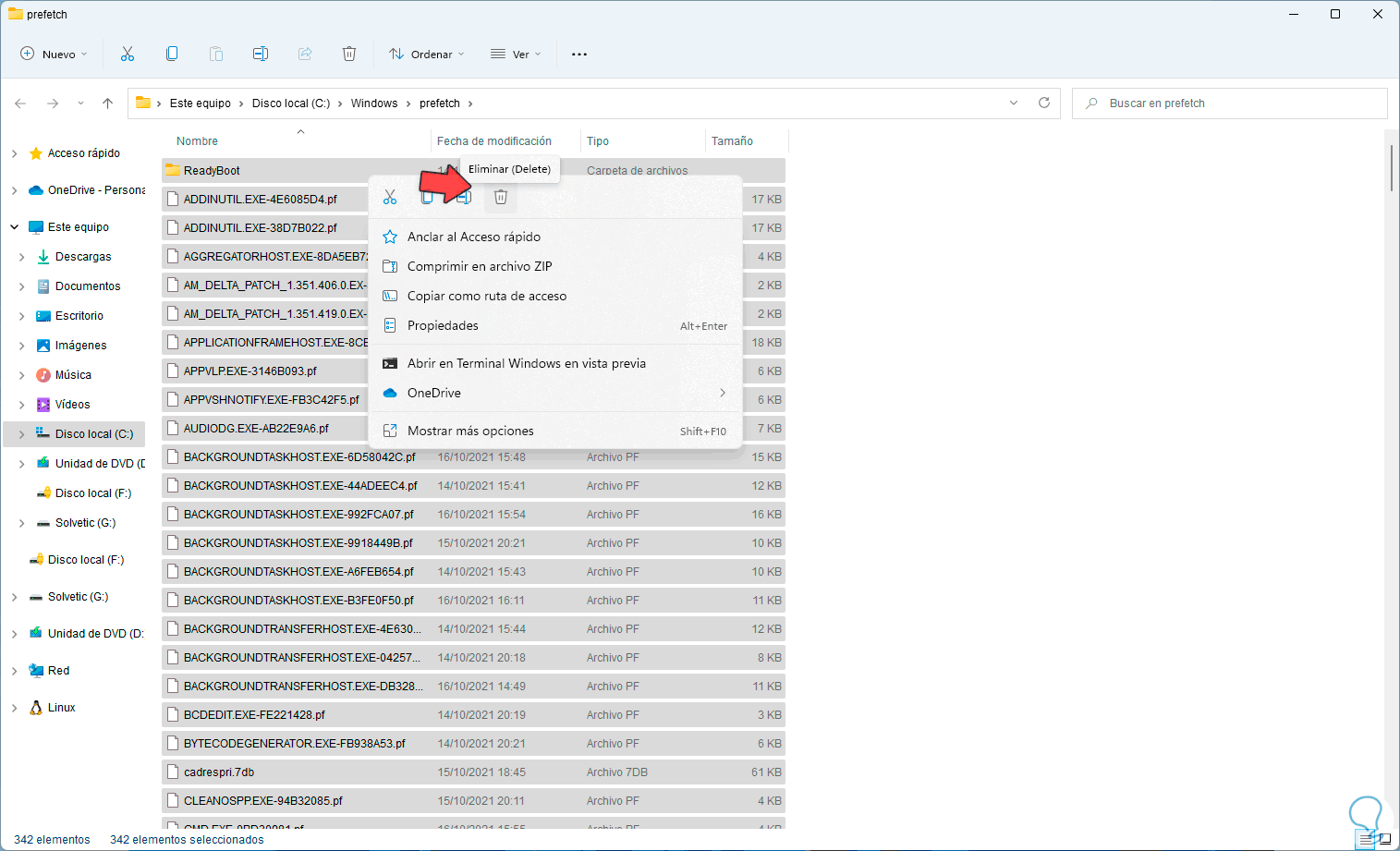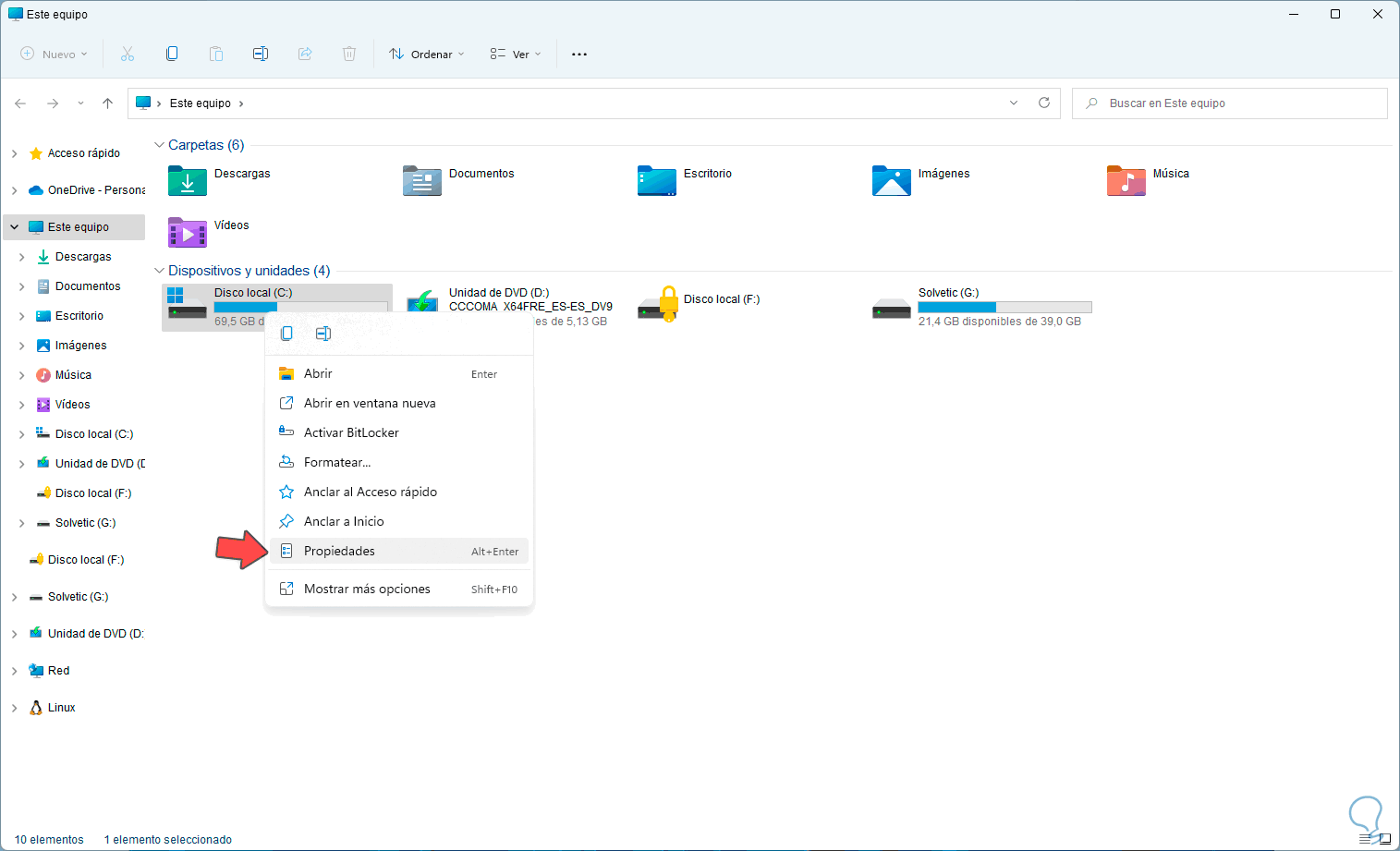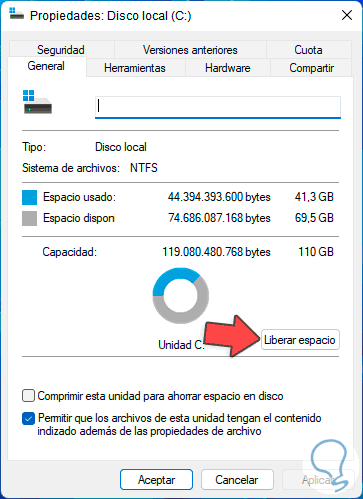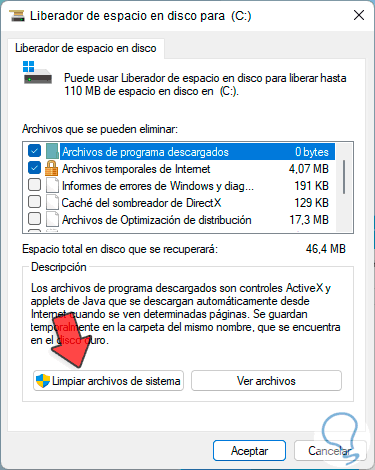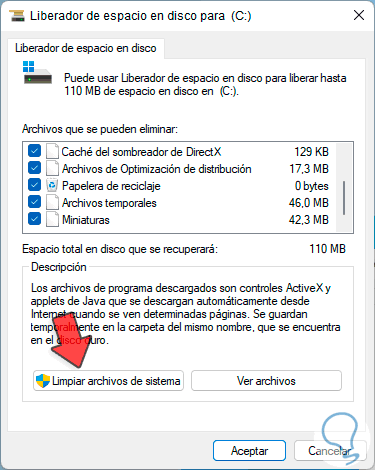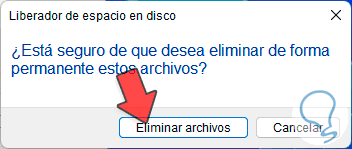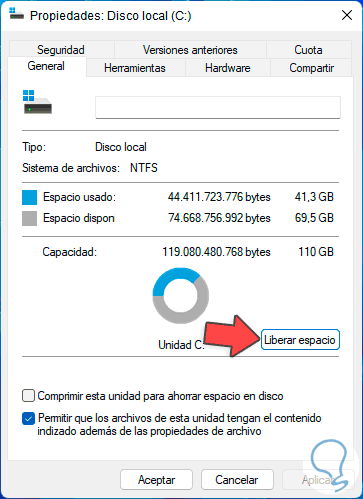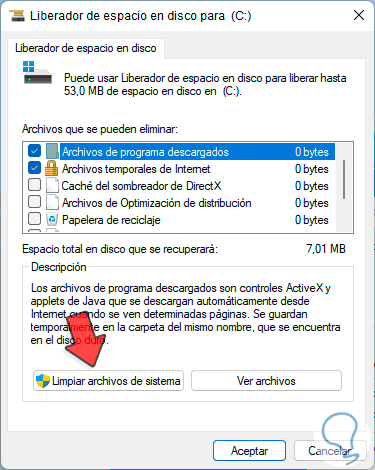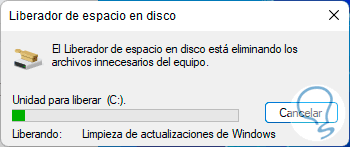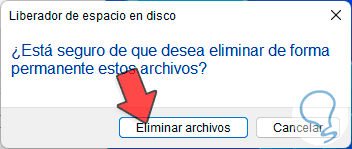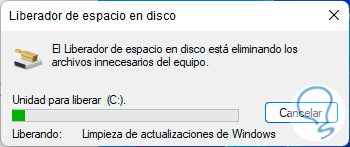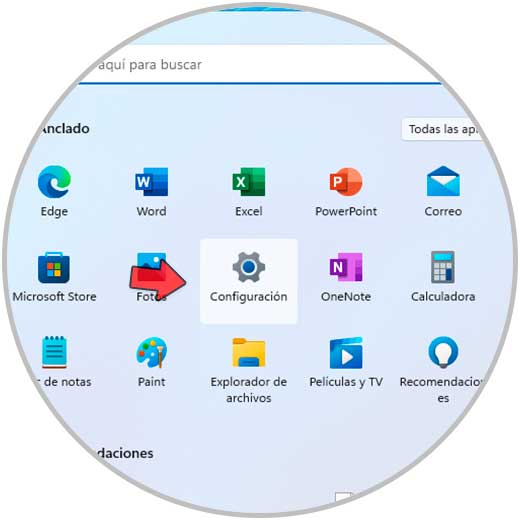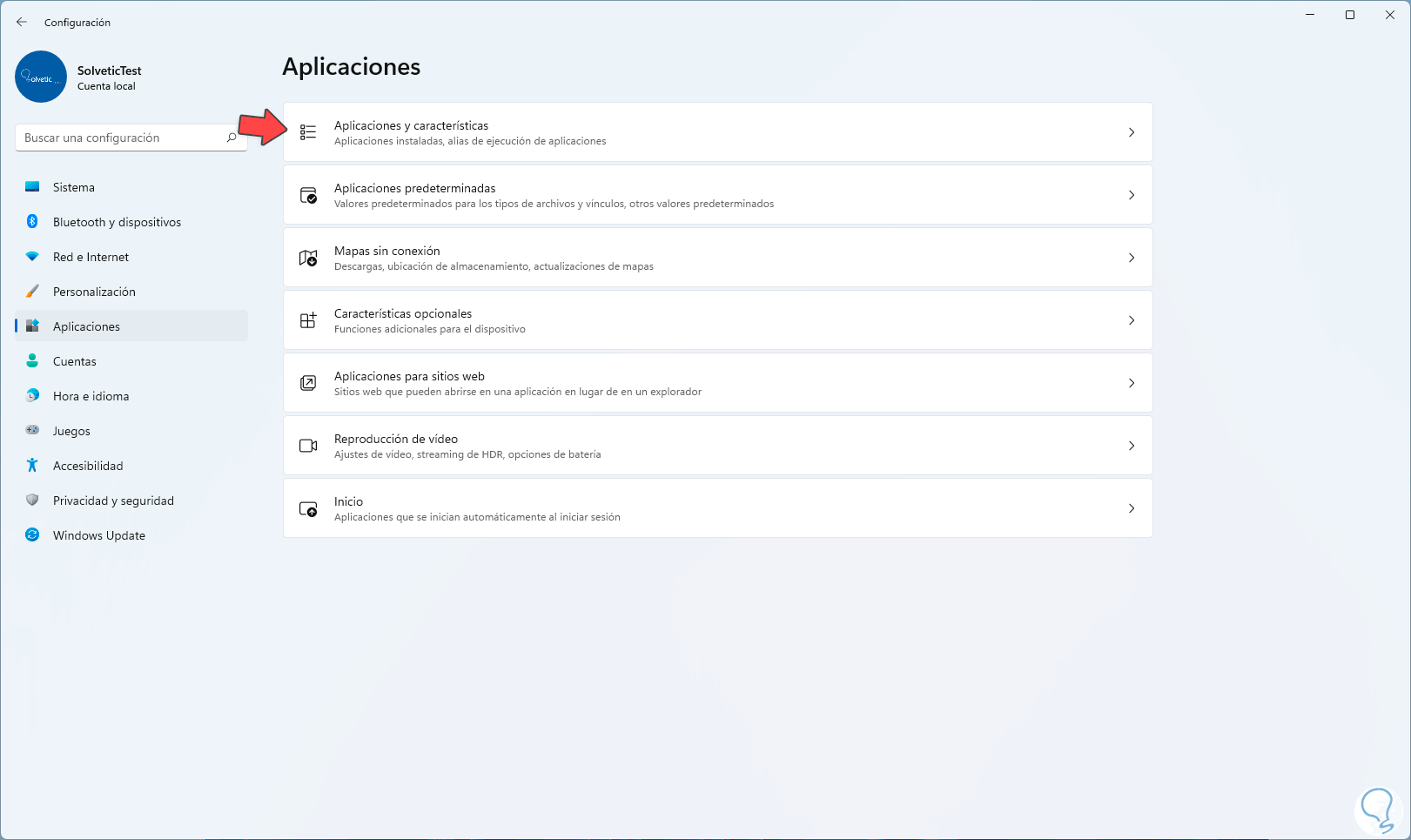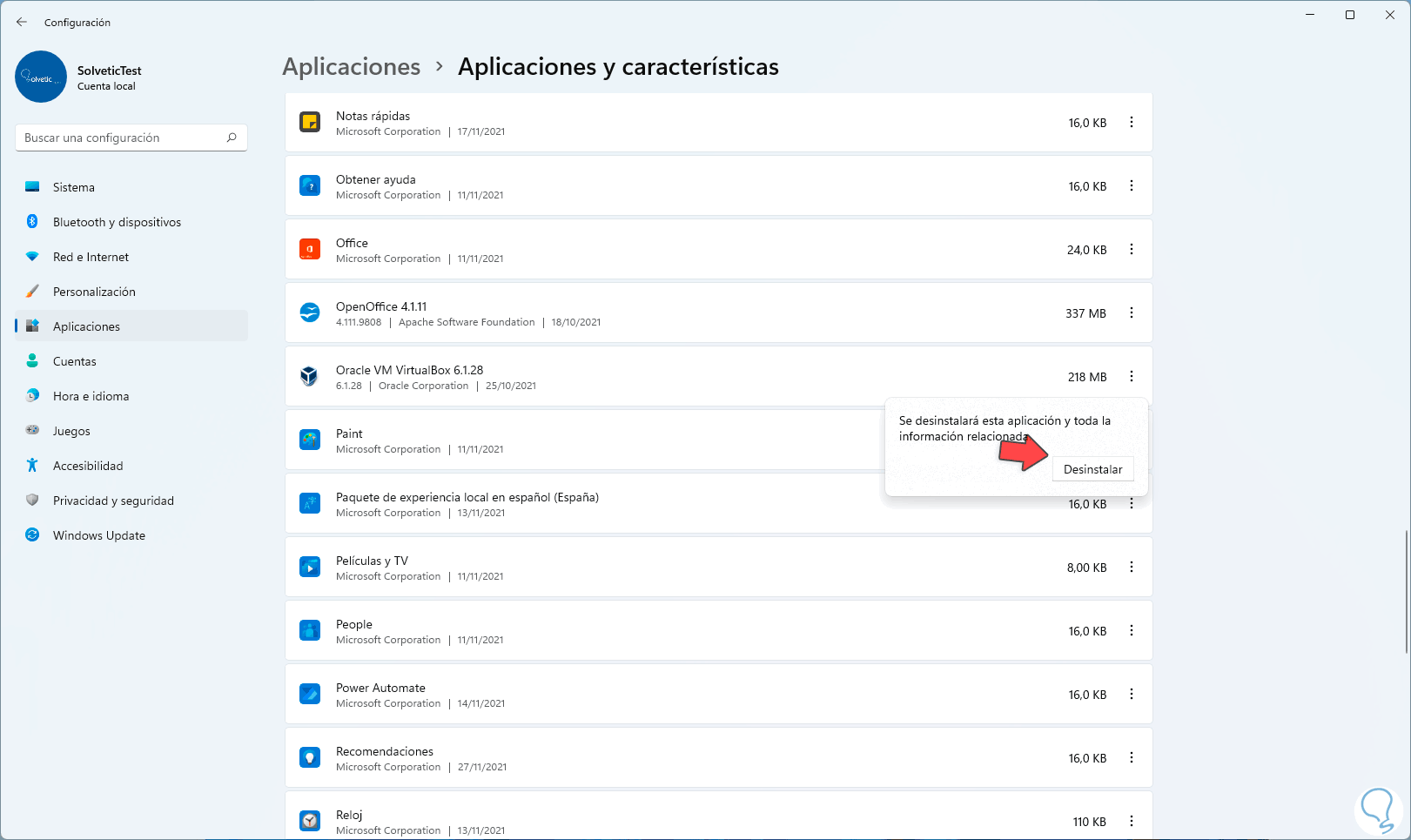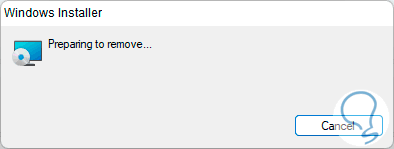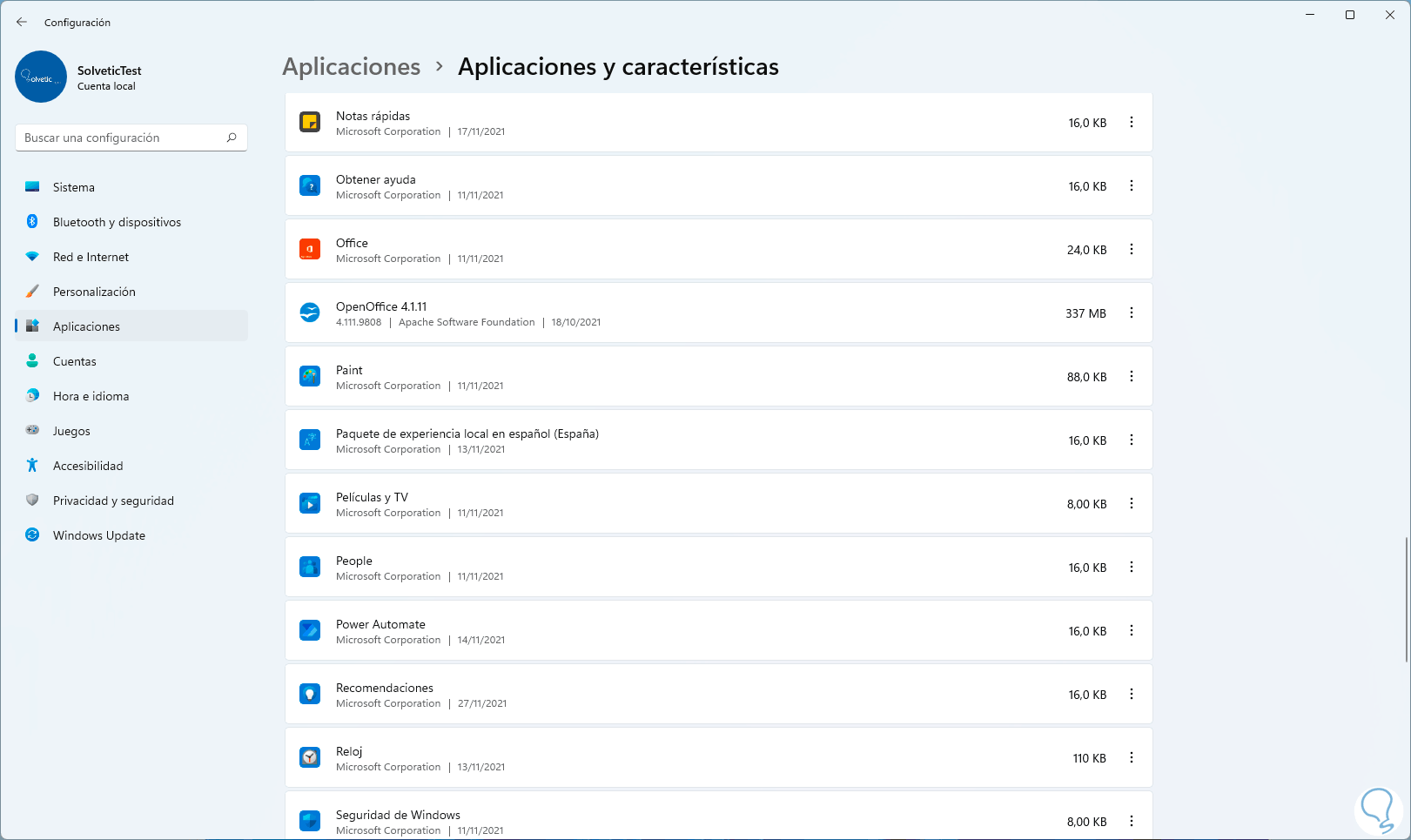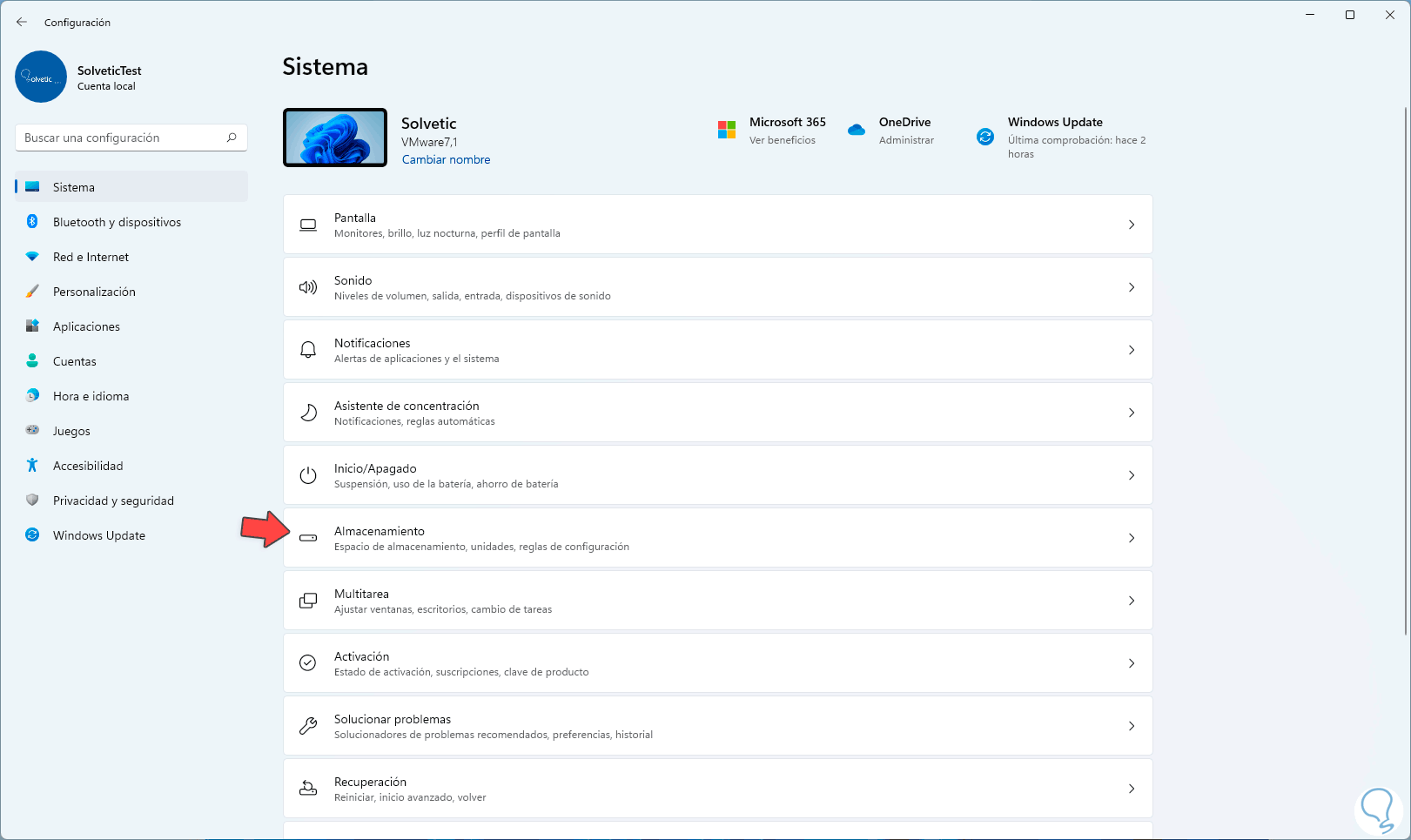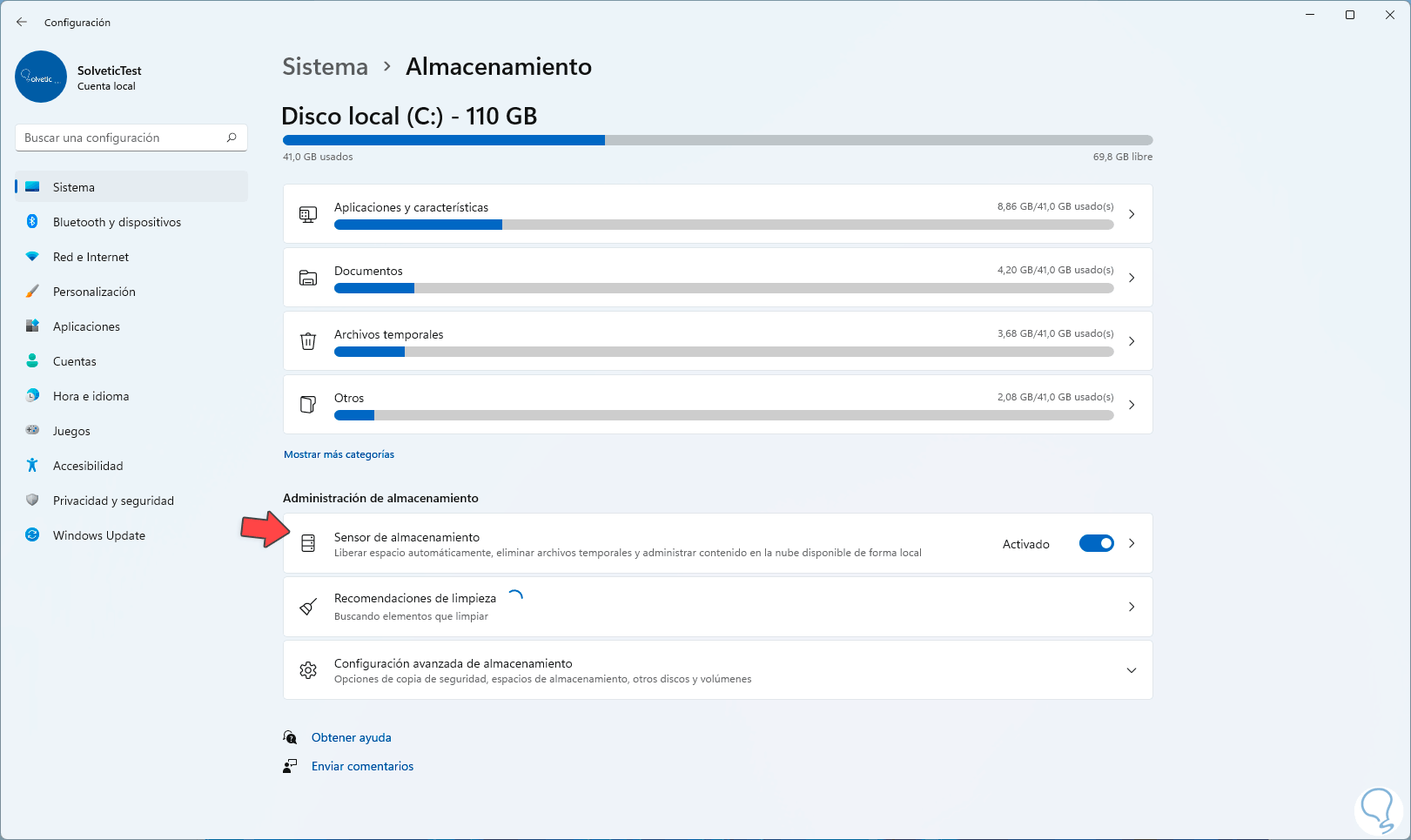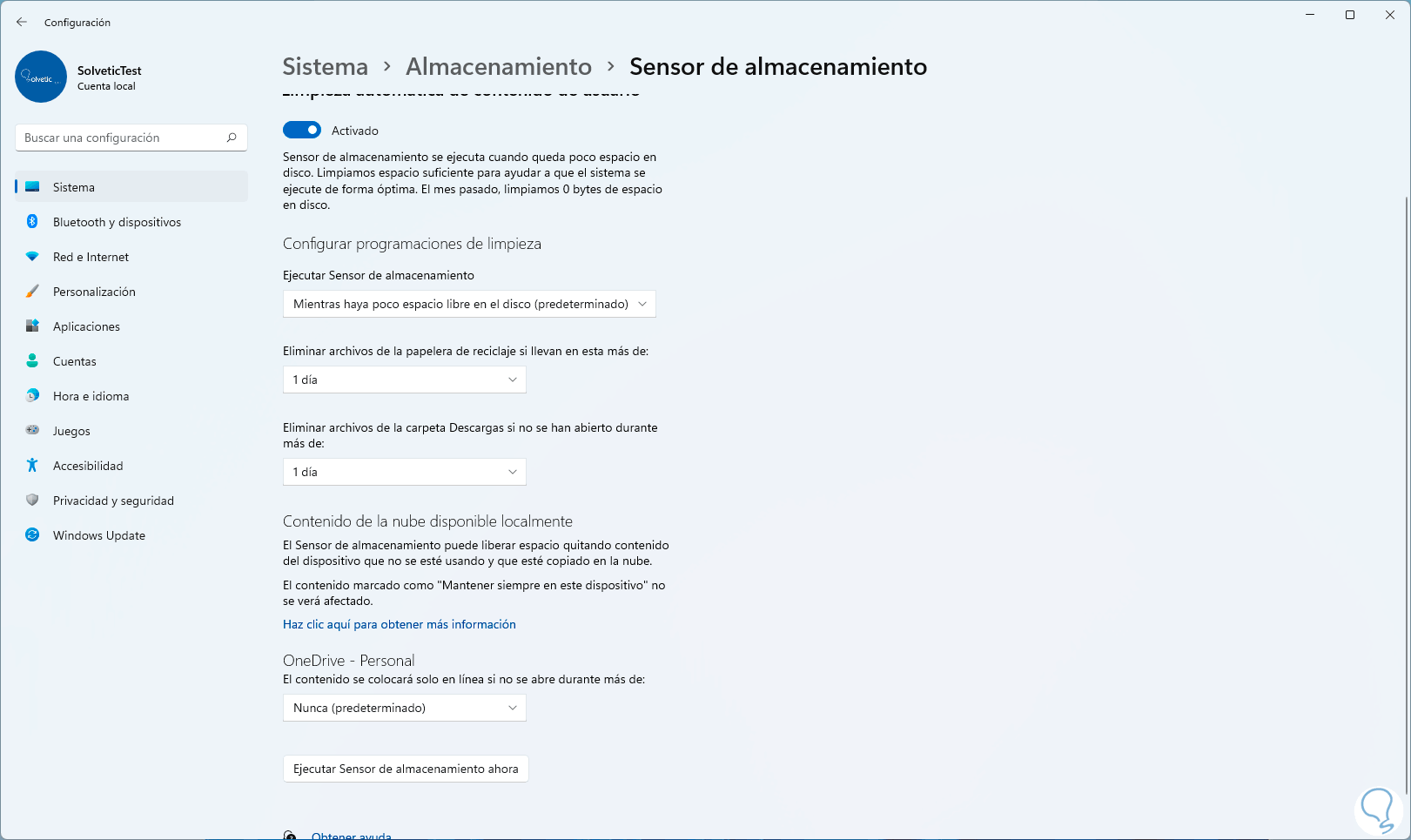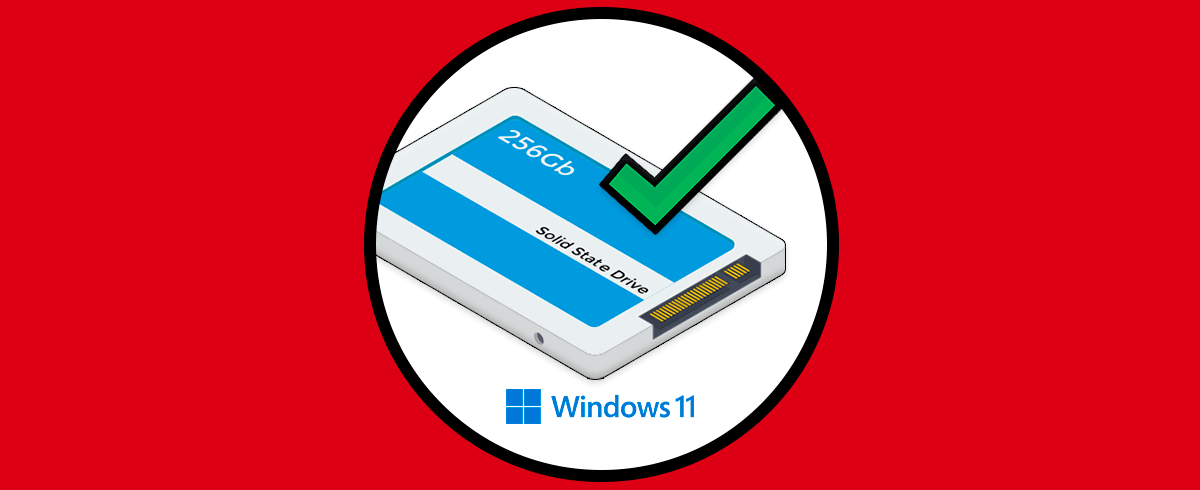Al usar Windows 11 en nuestro diario vivir es normal que se usen cientos de programas y archivos que después de un tiempo ya no serán más necesarios usarse, estos son archivos que poco a poco ocupan un espacio innecesario en el sistema y más adelante pueden llegar a ser factor de pérdida de espacio en el disco, errores de acceso y más. En este tutorial Solvetic te enseñara diversas maneras para eliminar archivos basura en Windows 11 y así contar con un sistema ágil, funcional y con la velocidad de acceso adecuada.
Para esto existen algunas opciones útiles, en primer lugar, vamos a borrar los archivos temporales de todos los usuarios registrados en el sistema, estos archivos temporales son creados por las aplicaciones, navegadores web y en algunos casos por el propio sistema para que en un futuro acceso sea posible mejorar este acceso, pero cualquier cambio puede causar el efecto contrario.
1. Cómo eliminar archivos temporales en Windows 11
Para borrar estos temporales abrimos Ejecutar desde Inicio:
Ingresamos "%temp%" en la ventana de Ejecutar:
Damos clic en Aceptar para ver los archivos temporales de todos los usuarios, seleccionamos todos los elementos, damos clic derecho sobre ellos y seleccionamos la opción "Eliminar":
Veremos lo siguiente: Aplicamos los cambios dando clic en Si para borrar todos los archivos temporales:
Vemos que se comienzan a borrar los archivos:
Ahora, es posible borrar solo los archivos temporales del usuario que inicio sesión, en este caso abrimos Ejecutar e ingresamos "temp":
Pulsamos en Aceptar para abrir la carpeta, en este caso veremos lo siguiente. Damos clic en "Continuar" para acceder a los archivos
Selecciona todos los elementos, damos clic derecho y seleccionamos "Eliminar":
Veremos el siguiente mensaje. Aplicamos los cambios.
Algunos archivos no serán borrados por temas de permisos o de uso en el sistema.
2. Cómo eliminar archivos Prefetch en Windows 11
Después de esto, vamos a borrar los archivos de Prefetch, Prefetch es una función que se encarga de recopilar datos sobre los programas y aplicaciones que usamos con el fin de mejorar el acceso a estos, para lograr esto se hace uso de un algoritmo de captación el cual busca prever en que momento los datos no van a estar disponibles en la caché para ser cargados directamente desde la unidad asociada, todos estos archivos se alojan en la ruta C:\Windows\Prefetch.
Para borrarlos, abrimos Ejecutar e ingresamos "prefetch". Damos clic en Aceptar, damos clic en "Continuar",
luego seleccionamos todos los elementos y damos clic derecho para seleccionar "Eliminar":
Aplicamos los cambios:
3. Cómo liberar espacio Windows 11
Después de esto, abrimos el Explorador de archivos, damos clic derecho sobre la unidad C y seleccionamos "Propiedades":
Buscamos con esto hacer uso de las herramientas de limpieza integradas en Windows 11, será desplegado lo siguiente:
Damos clic en "Liberar espacio" para ver una serie de opciones por defecto:
Allí Windows 11 nos despliega algunos archivos disponibles para ser eliminados, podemos ver el detalle de su tamaño, seleccionamos las casillas deseadas. Aplicamos los cambios dando clic en Aceptar
Se desplegará el siguiente mensaje. Da clic en Eliminar archivos para eliminar la selección:
Después de esto veremos el espacio liberado en la unidad C:
Damos clic de nuevo en "Liberar espacio":
Damos clic en "Limpiar archivos del sistema"
Veremos archivos un poco más complejos y delicados pero que a la vez son de mayor tamaño, el sistema hará el análisis inicial:
Veremos estos archivos del sistema:
Podemos visualizar que algunos archivos pesan GB, seleccionamos las casillas deseadas y aplicamos los cambios:
Damos clic en el botón “Eliminar archivos” para proceder con el proceso:
Comenzará el proceso de borrado:
4. Cómo eliminar programas y aplicaciones en Windows 11
Una vez realizado esto, es posible desinstalar programas y aplicaciones que no usemos, vamos a “Inicio – Configuración”
Luego iremos a “Aplicaciones - Aplicaciones y características”:
Allí vamos a ubicar el programa deseado, damos clic en el menú contextual y seleccionamos "Desinstalar":
Debemos confirmar el proceso:
Se iniciará el proceso de desinstalación:
Esperamos que llegue a su fin:
Vemos que esa aplicación ha sido desinstalada de forma correcta:
5. Cómo borrar archivos basura automáticamente Windows 11
Vamos a "Sistema - Almacenamiento":
En Almacenamiento activamos el interruptor "Sensor de almacenamiento":
Buscamos con esto que de forma automática Windows 11 sea el encargado de borrar los archivos temporales por sí solo según la frecuencia establecida, accedemos al sensor de almacenamiento y configuramos el periodo de borrado deseado para bibliotecas como Descargas o la Papelera:
Ali es posible indicar la frecuencia de borrado según consideremos que sea necesario el borrado.
Estas son las formas que te ofrece Solvetic para borrar archivos basura en Windows 11 y así mejorar el rendimiento general de Windows 11 y sus aplicaciones y servicios asociados.