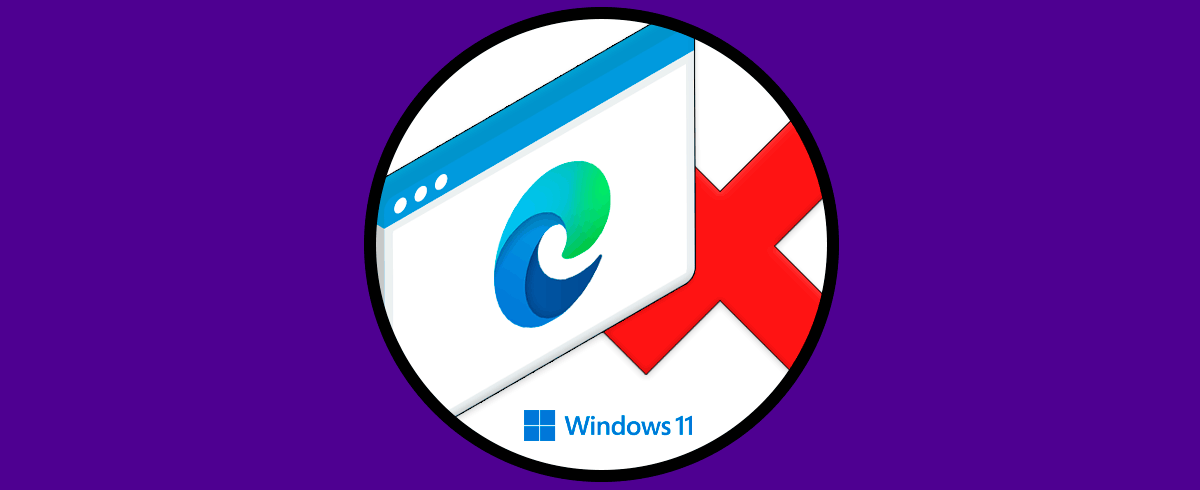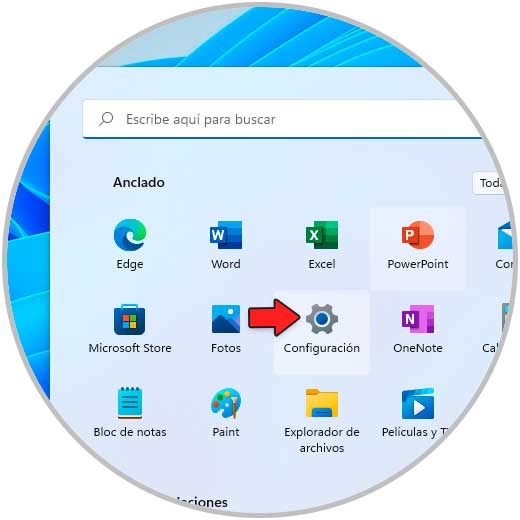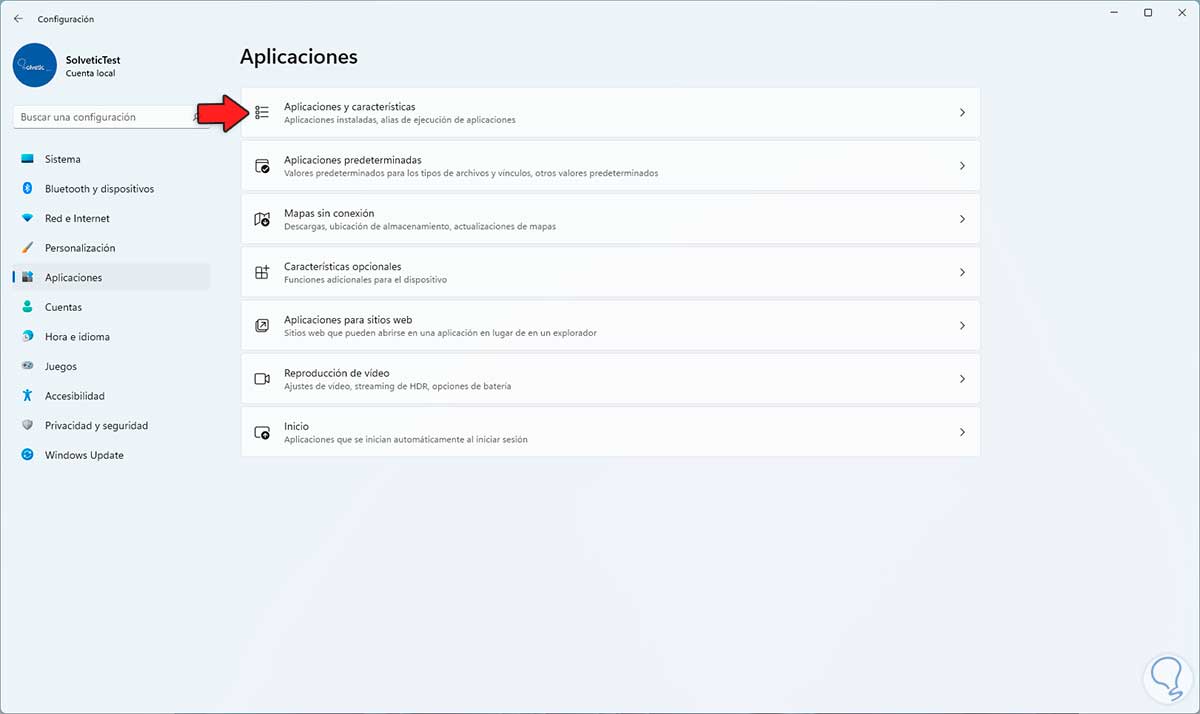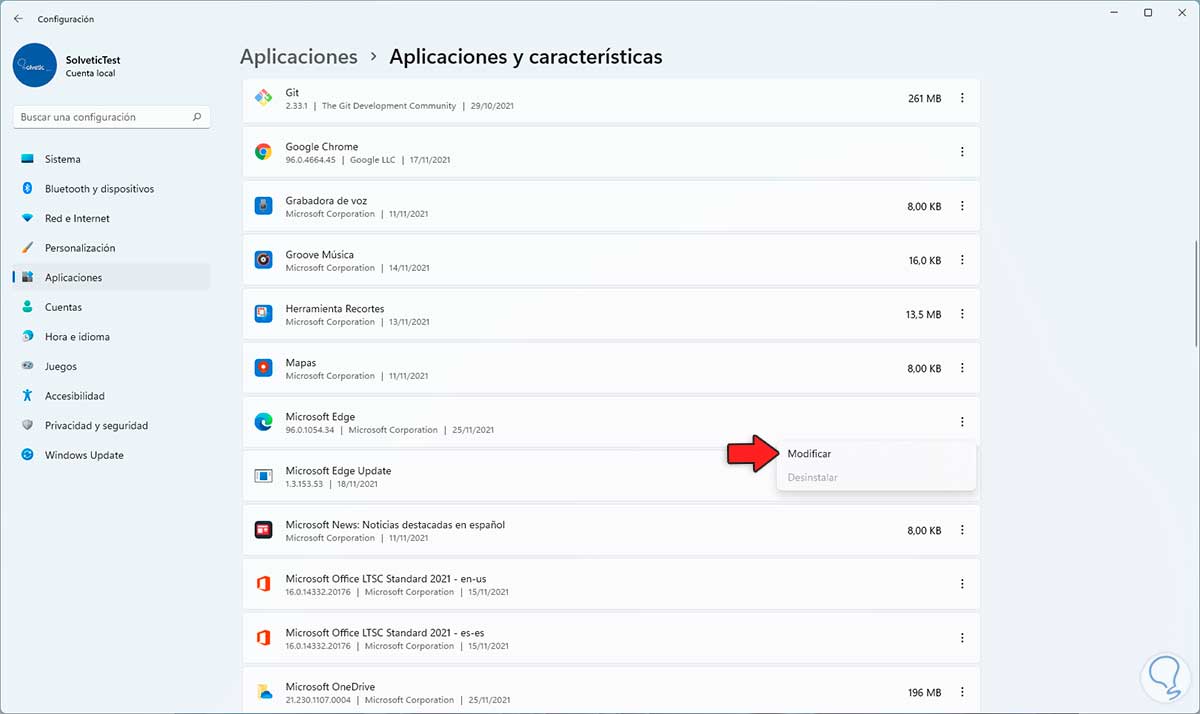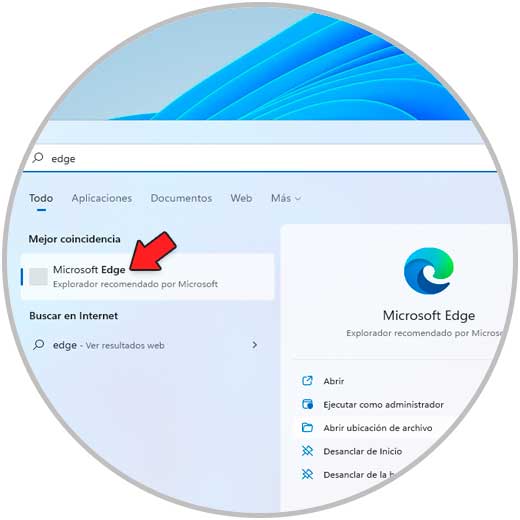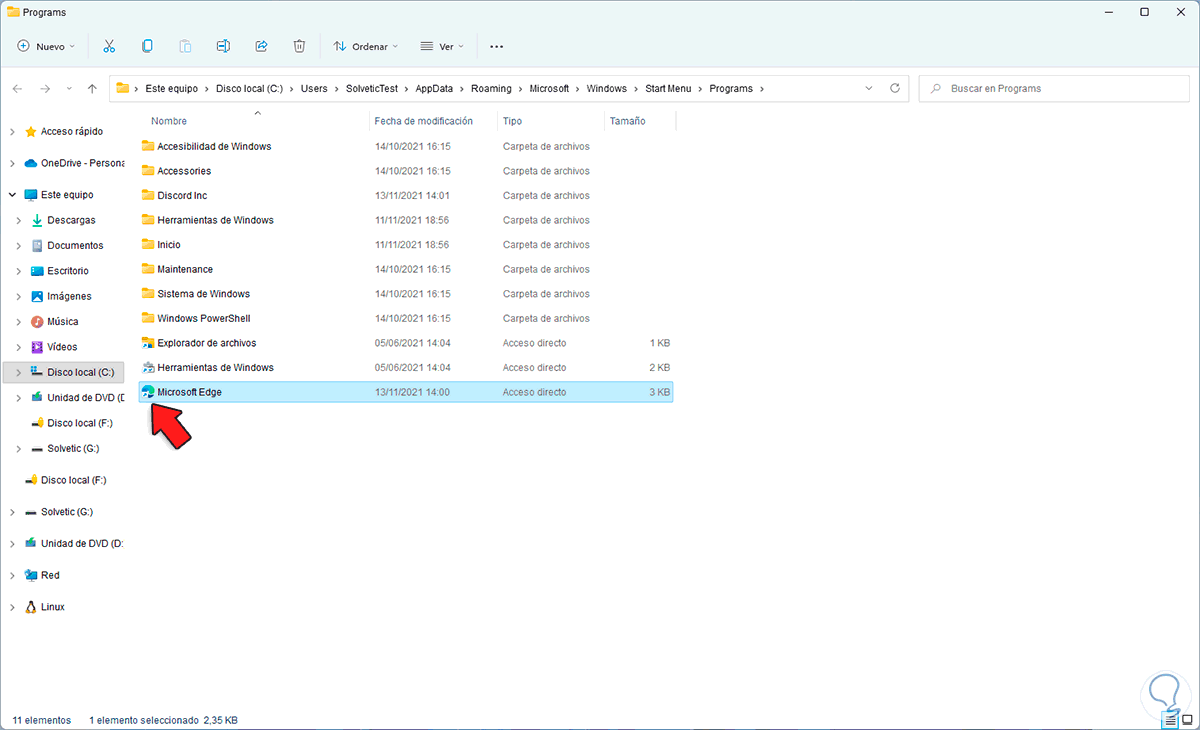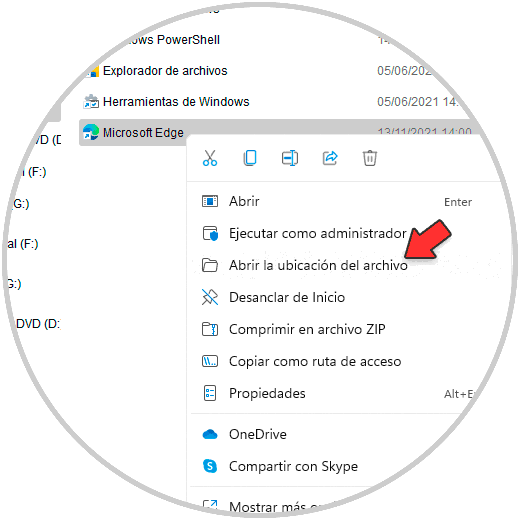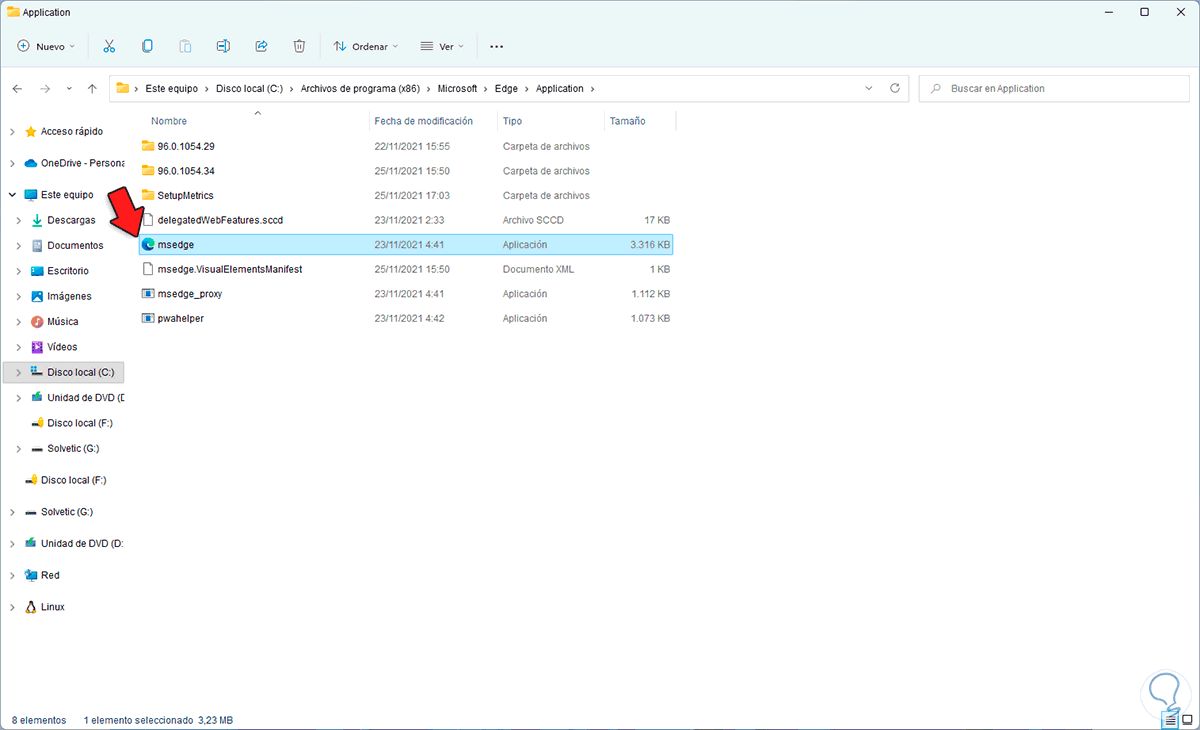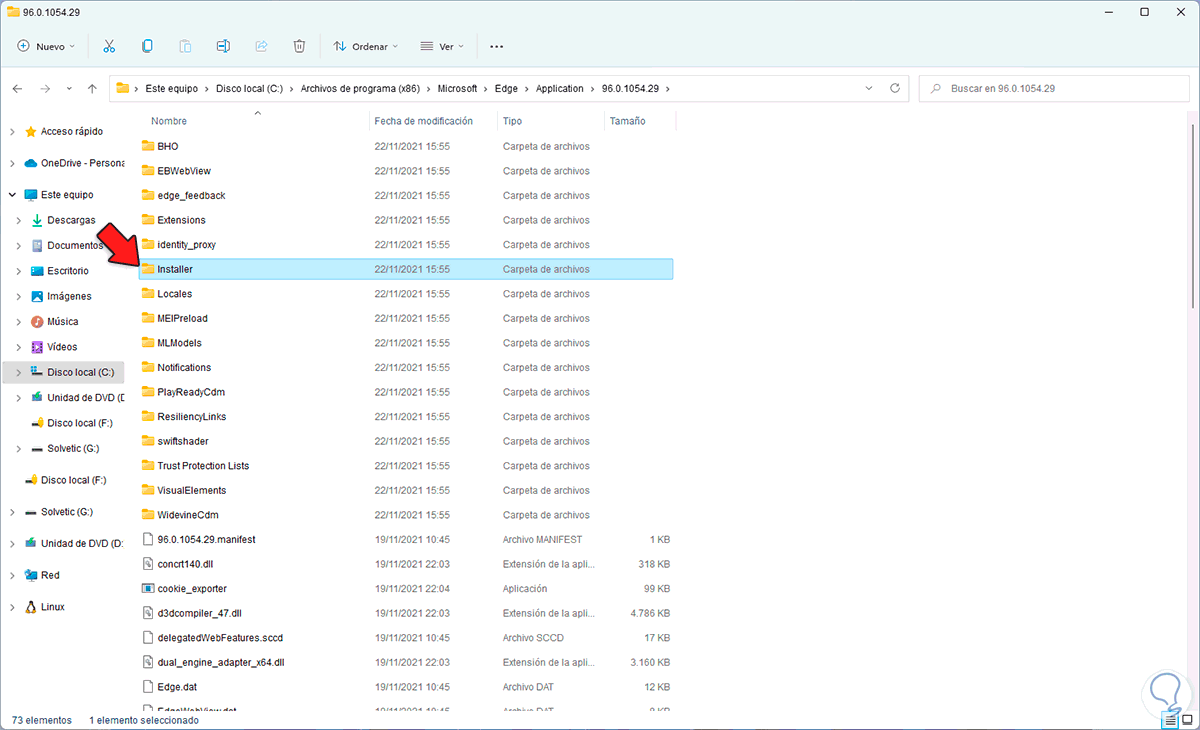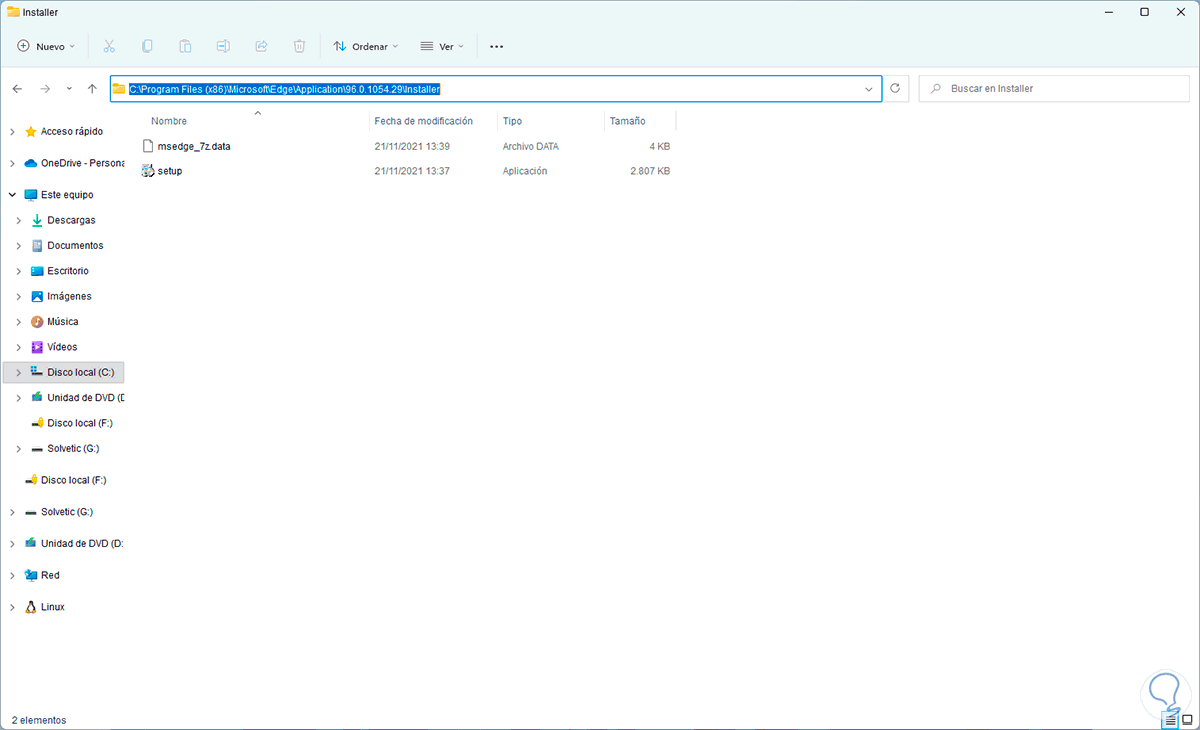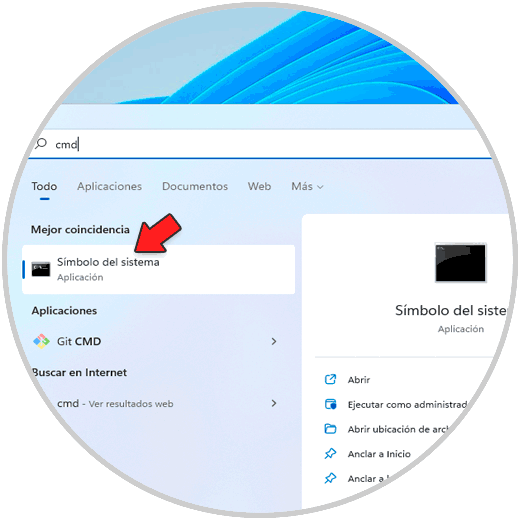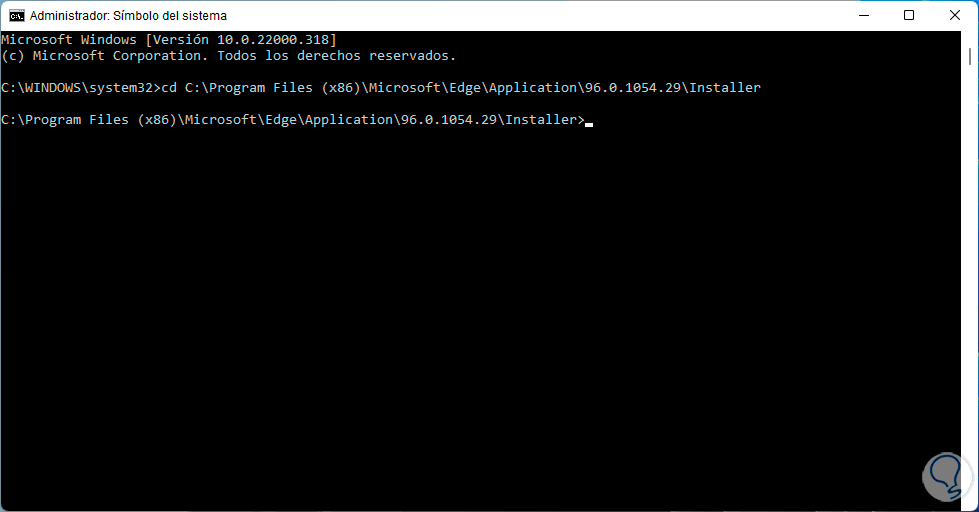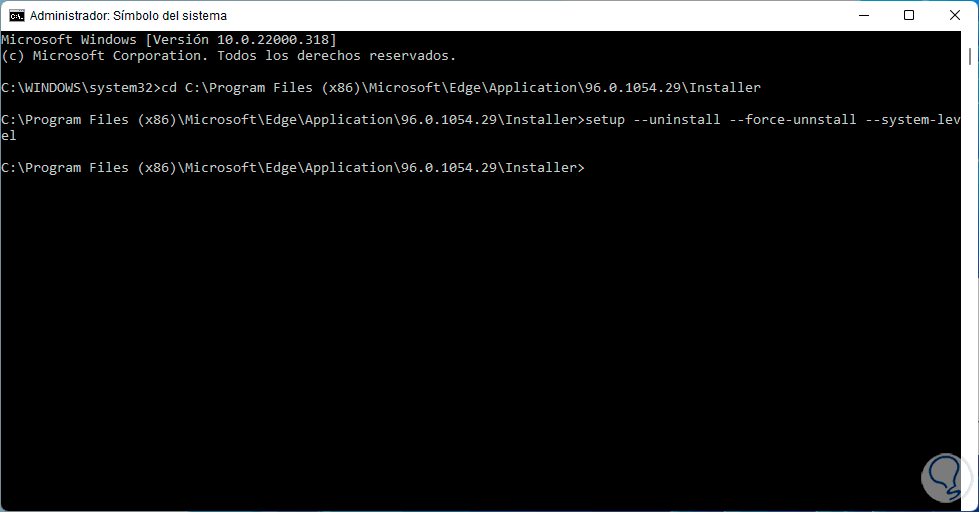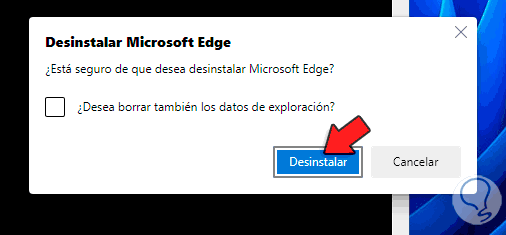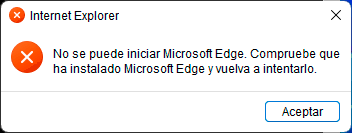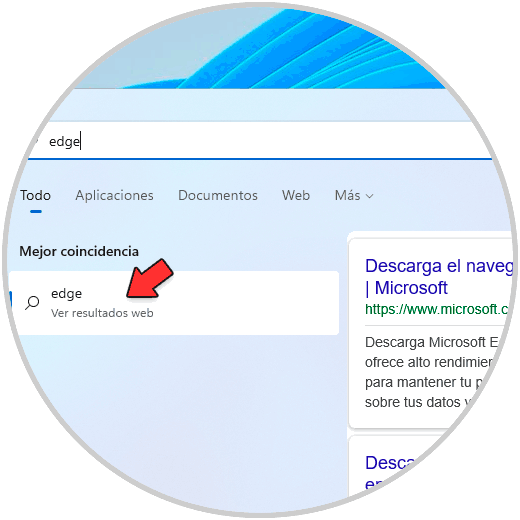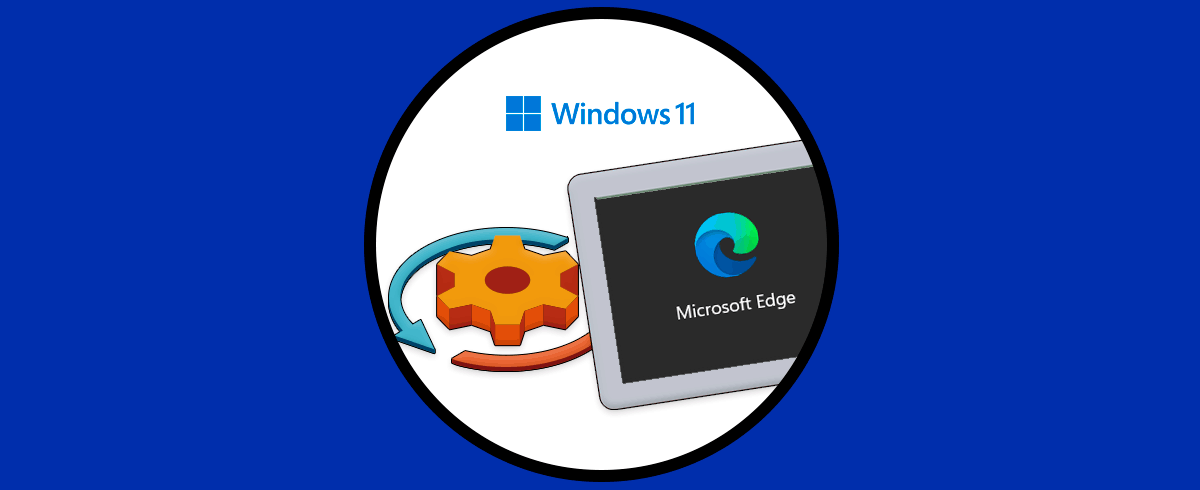Edge es el navegador por defecto en Windows 11 y aunque se han adaptado mejoras en cuanto a desempeño, rendimiento, compatibilidad con aplicaciones y mucho más, es aún un navegador que muchos usuarios no se ven atraídos a usar debido a que la mayor parte del tiempo han usado otro navegador con funciones mejoradas.
Pero como sabemos, Windows 11 ha puesto ciertas reglas en cuanto al navegador, como por ejemplo obligarnos a usar si o si Edge, pero una de las mas notorias es que no es posible desinstalar Edge de la forma tradicional.
En Solvetic te explicaremos la forma correcta para desinstalar Edge de Windows 11 y así usar el navegador que consideremos necesario.
Cómo desinstalar Microsoft Edge de Windows 11
Para esto validamos que no es posible usar el método tradicional, vamos a “Inicio – Configuración”:
Iremos a “Aplicaciones - Aplicaciones y características”:
Allí damos clic sobre el menú contextual de Microsoft Edge y veremos que "Desinstalar" está deshabilitado por defecto:
Para lograr la desinstalación, en el buscador de inicio ingresamos "edge" , damos clic derecho sobre la app y seleccionamos "Abrir ubicación de archivo" o bien podemos dar clic en esta opción desde la parte central de la búsqueda:
En la ventana desplegada veremos lo siguiente:
Damos clic derecho sobre el icono de acceso y seleccionamos "Abrir la ubicación del archivo":
Veremos lo siguiente:
Vamos a la carpeta con la versión usada para ver lo siguiente:
Accedemos a la carpeta "Installer", copiamos la ruta en el Explorador:
Abrimos CMD como administradores:
Vamos a la ruta donde esta Microsoft Edge:
cd ruta_installer
Desinstalamos Microsoft Edge con el siguiente comando:
setup --uninstall --force-uninstall --system-level
Al pulsar Enter Edge se desinstalara automáticamente o podemos ver lo siguiente:
Confirma el proceso de desinstalación dando clic en Desinstalar, veremos algunas ventana emergentes que nos confirman que el navegador ha sido desinstalado:
Veremos otra más. Esto se debe a que Edge ya no está instalado en Windows 11:
Comprueba que Microsoft Edge no está más disponible en Windows 11:
Esta es la forma para desinstalar Microsoft Edge de Windows 11 de forma segura y funcional.