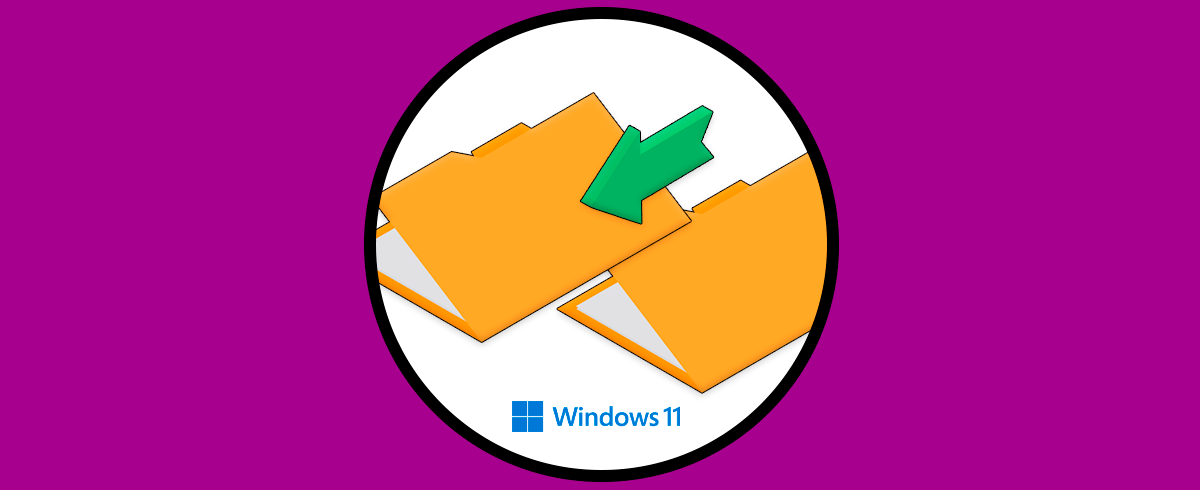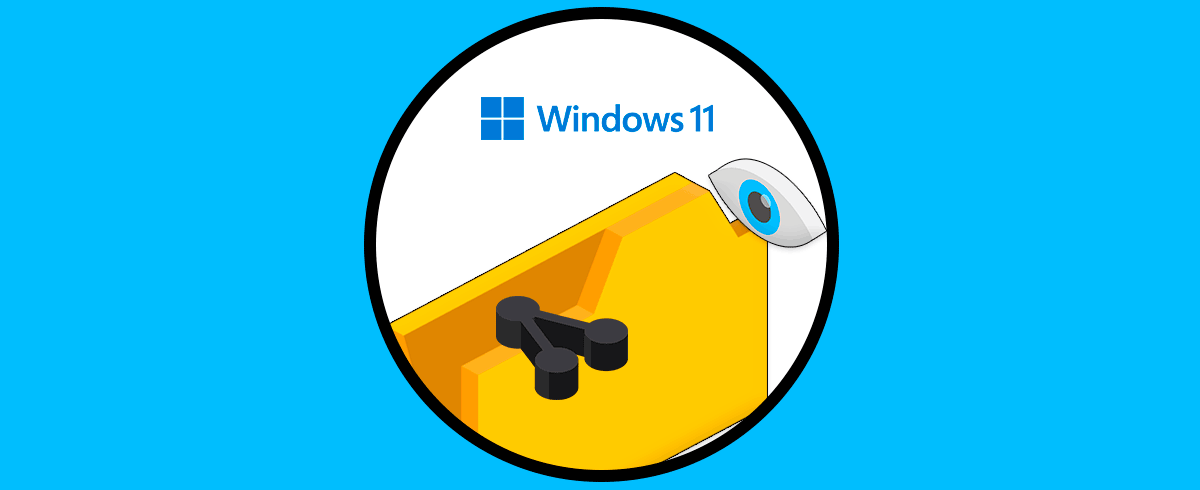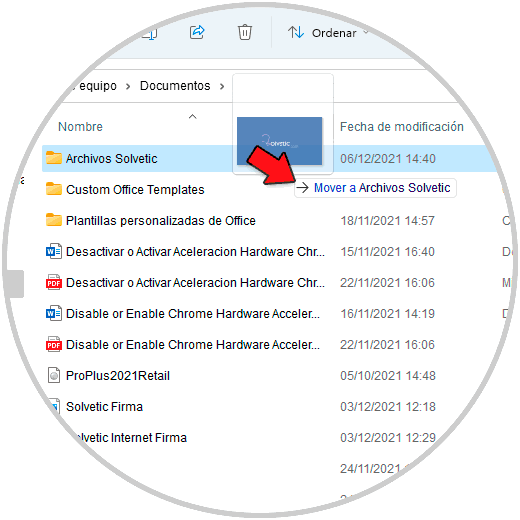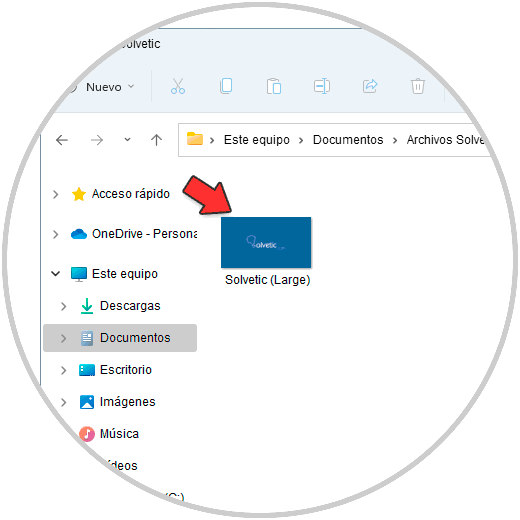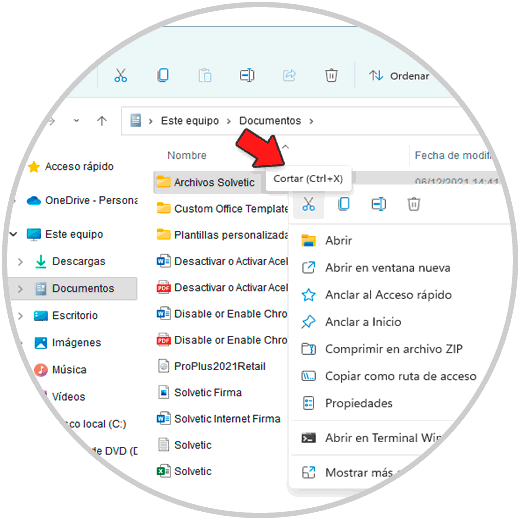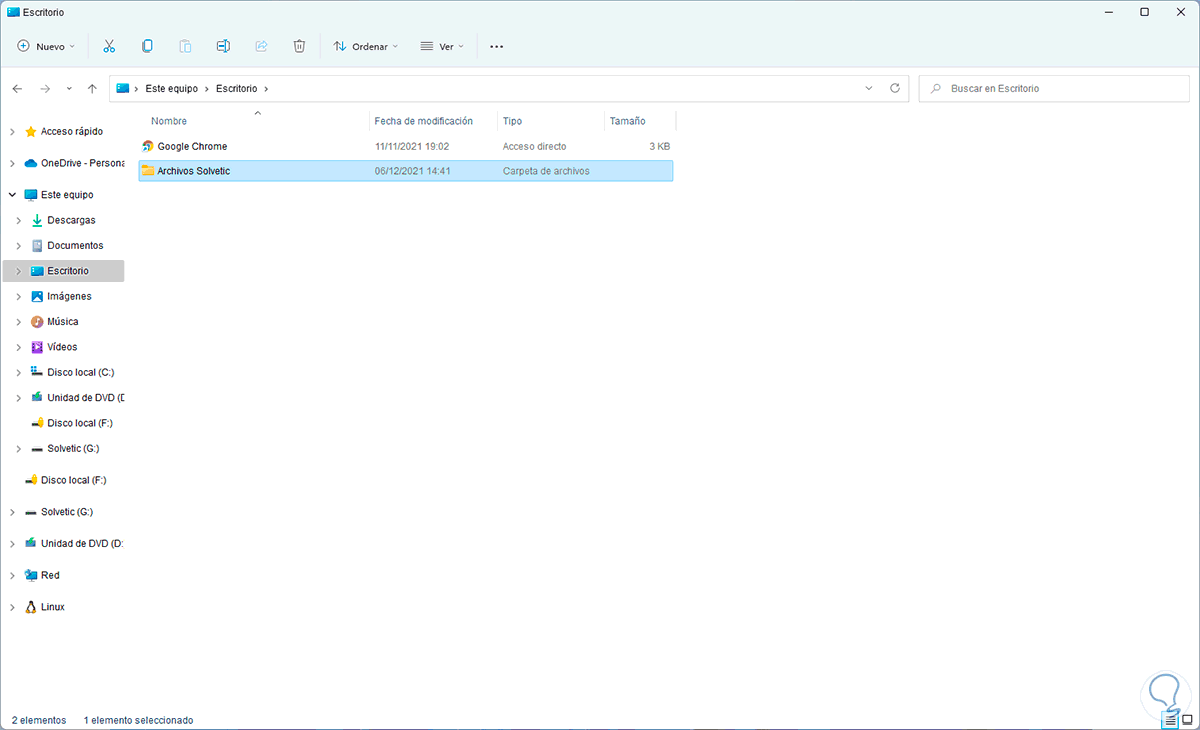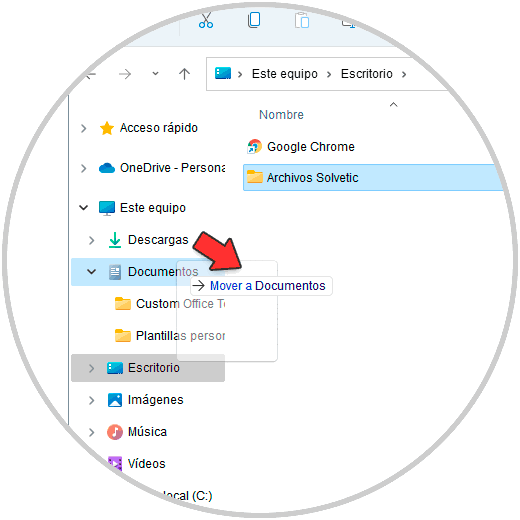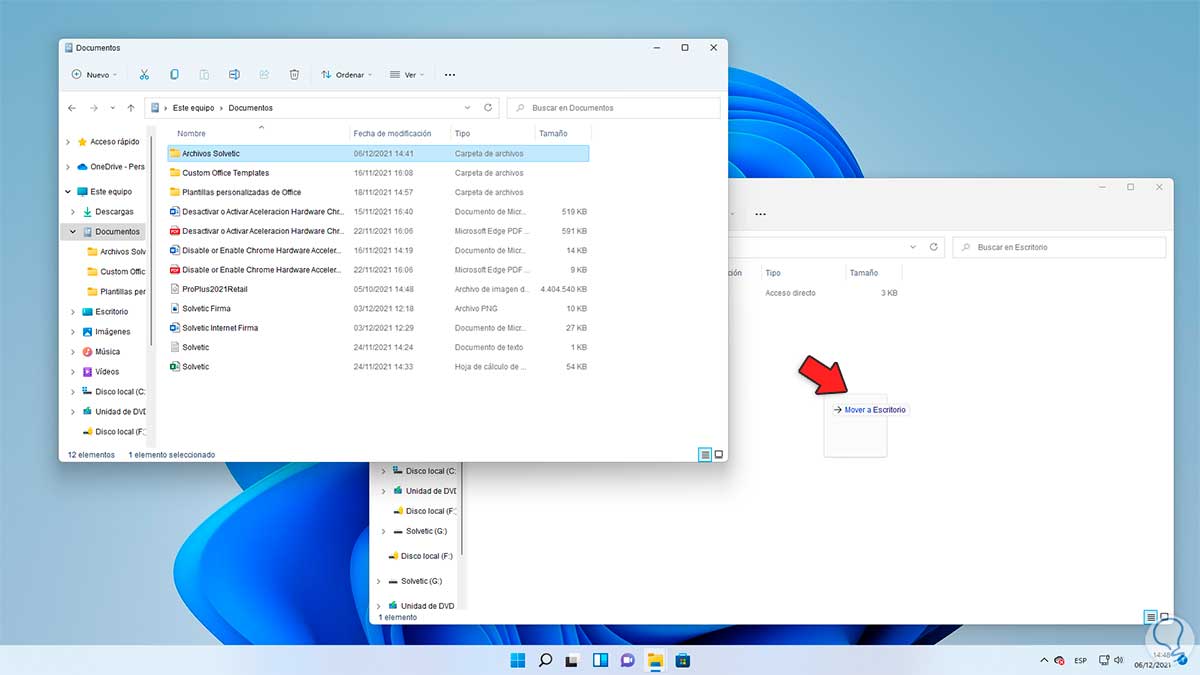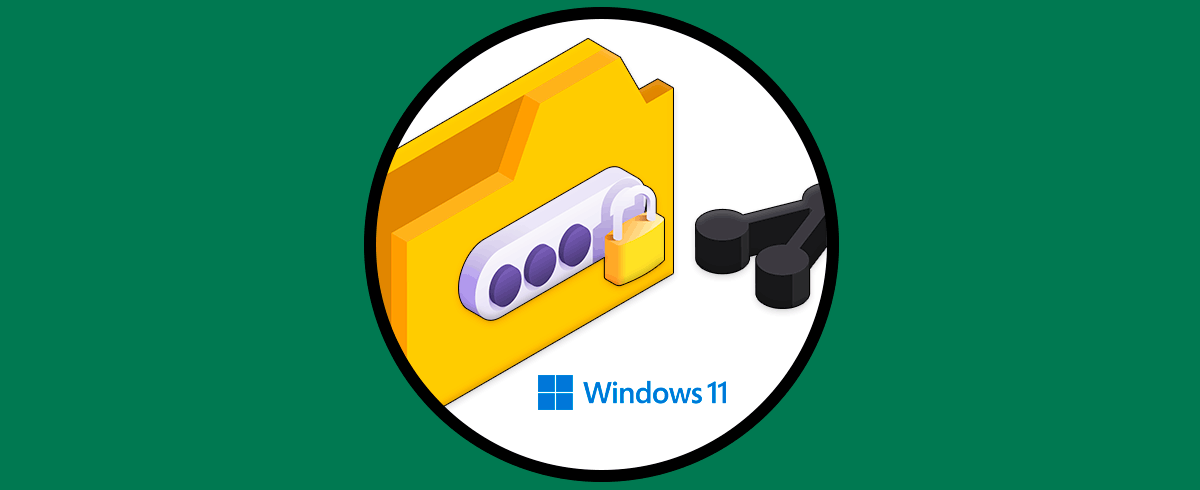Almacenamos cantidad de documentos y archivos en nuestro ordenador, ya que es una forma de poder tener toda esta información a mano y poder compartirla en el momento en el que nos apetezca. Es por ello que resulta interesante tener carpetas, para poder almacenar y gestionar toda esta información de manera ordenada.
Existen diversas tareas que se convierten en rutinarias al usar Windows 11 y una de estas es la de mover archivos o carpetas ya sea a otras unidades o simplemente entre bibliotecas u otras carpeta, para ello existen una serie de opciones que en Solvetic te explicaremos para que se seleccione la que mejor se adapta a la necesidad o gusto de cada uno.
Cómo ver archivos o carpetas Windows 11
Abrimos el Explorador de archivos para ver los elementos disponibles. En primer lugar es posible arrastrar un elemento a una carpeta pulsando el clic izquierdo del mouse y ejecutando el arrastre a la carpeta deseada:
Abrimos la carpeta para ver que el archivo se ha movido de forma correcta:
Otra de las opciones con las que contamos es cortar directamente el archivo o carpeta para pegarlo en el destino, en este caso en Windows 11 damos clic derecho sobre la carpeta o archivo deseado y seleccionamos la opción "Cortar":
Vamos a la ruta de destino y usamos las teclas Ctrl + V para pegar el elemento que se ha cortado. Valida que la carpeta o archivo ya no está en el origen.
Alternativamente es posible seleccionar el elemento deseado y arrastrarlo directamente a la ruta deseada:
Esto hace la función Mover de Windows 11, soltamos el archivo en el destino, comprobamos el cambio, en primer lugar se ha movido del origen:
Ahora validamos que ese objeto está en el destino:
Para conservar el elemento, es decir, crear solo una copia, damos clic derecho sobre el elemento y seleccionamos la opción "Copiar":
Vamos a la ruta de destino y usa las teclas Ctrl + V para pegar el elemento copiado:
Ambos archivos o carpetas estarán disponibles en las rutas de origen y destino:
Otra de las opciones para realizar este proceso es abriendo otra ventana del Explorador de archivos:
Arrastramos la carpeta o archivo a la segunda ventana en la ruta deseada:
Veremos que el elemento se ha movido al destino seleccionado:
Estas son las formas funcionales para mover archivos o carpetas a través de interfaz gráfica en Windows 11.