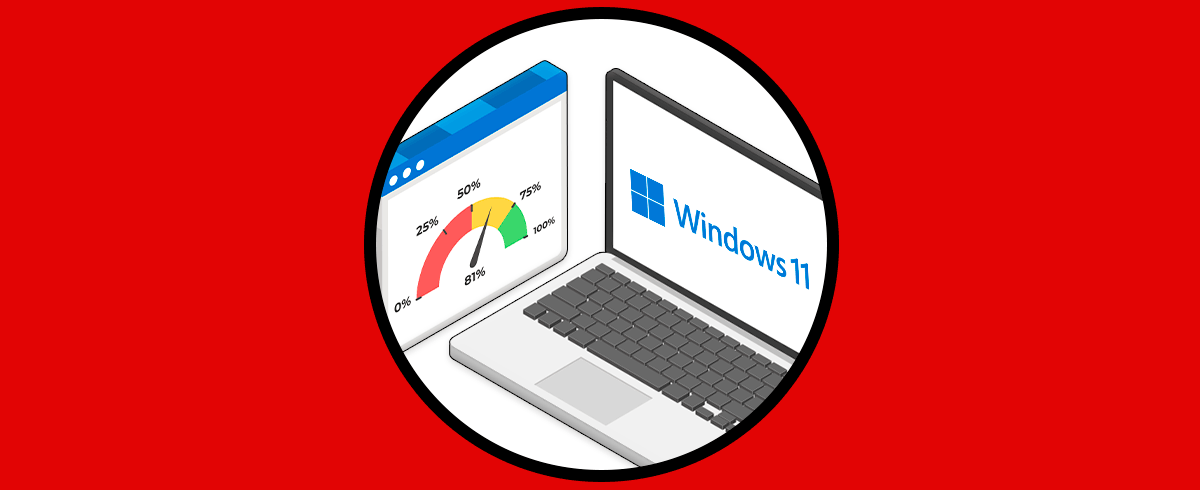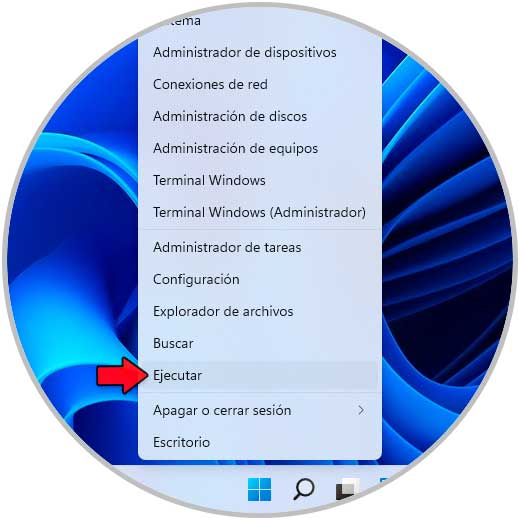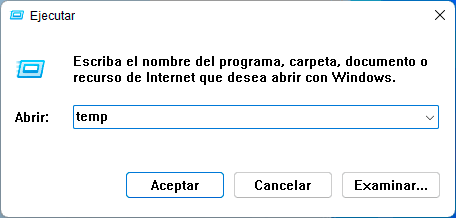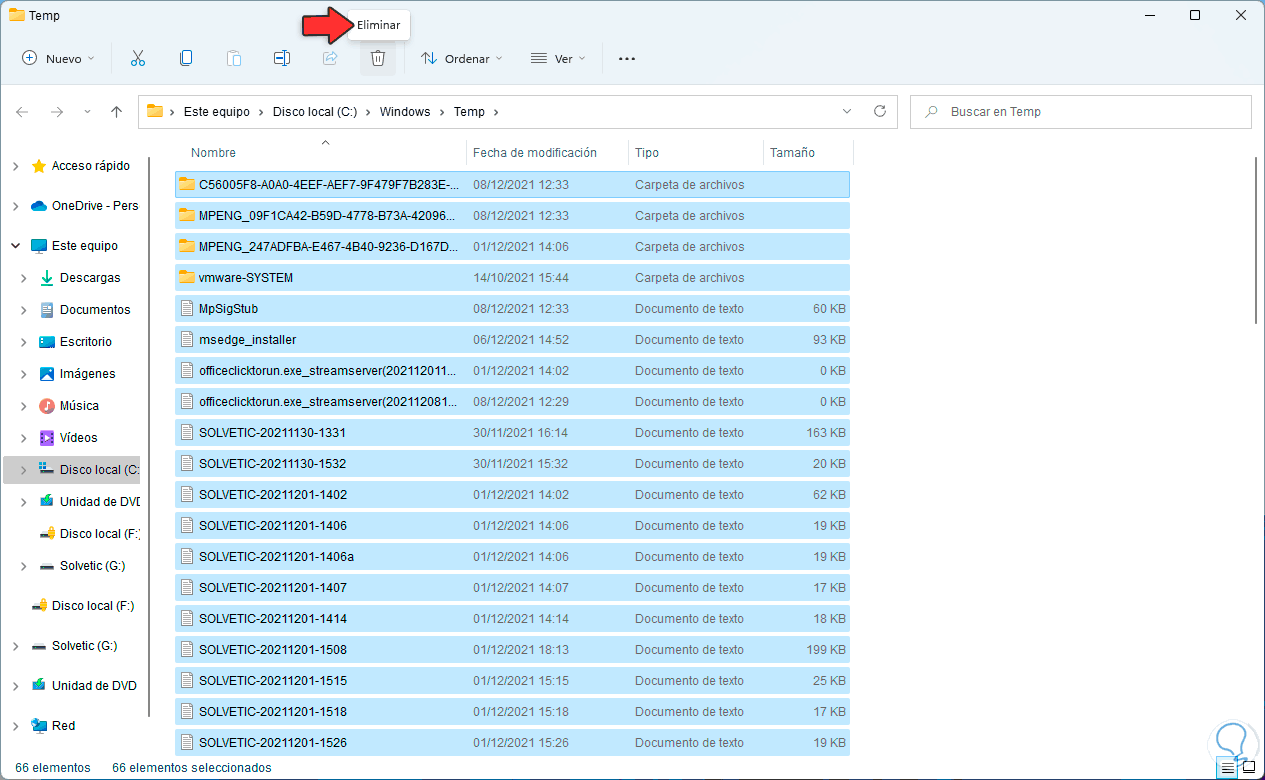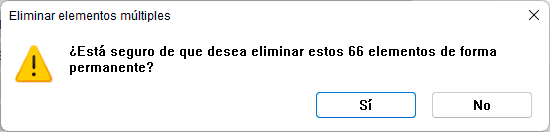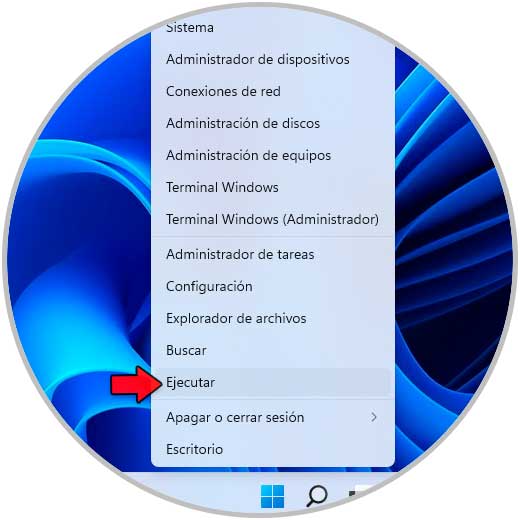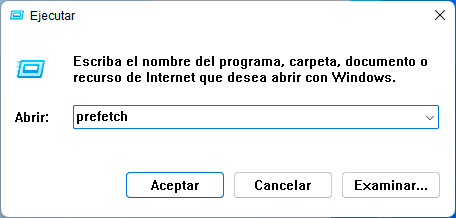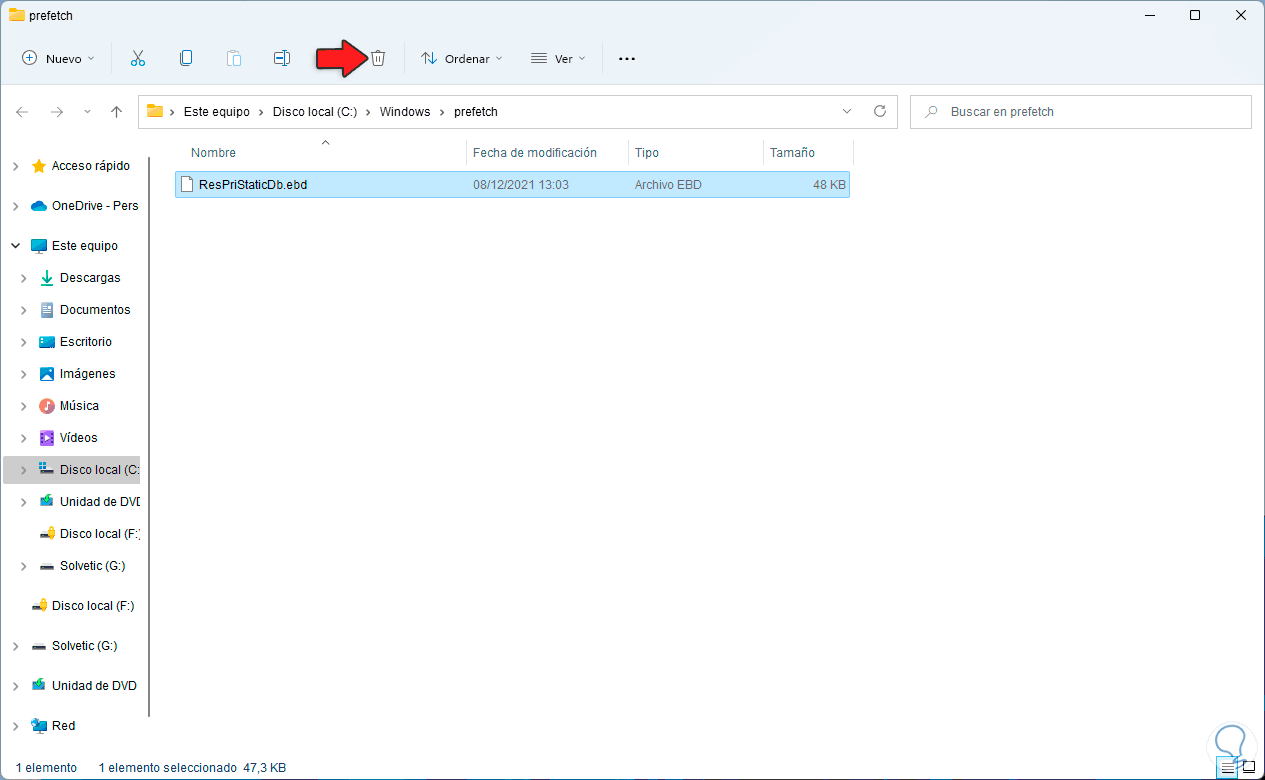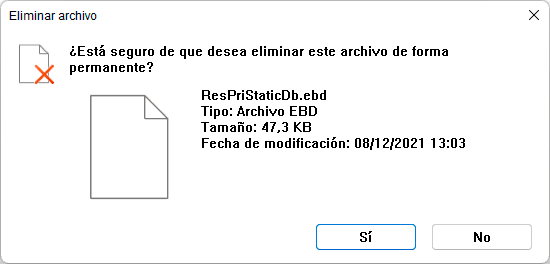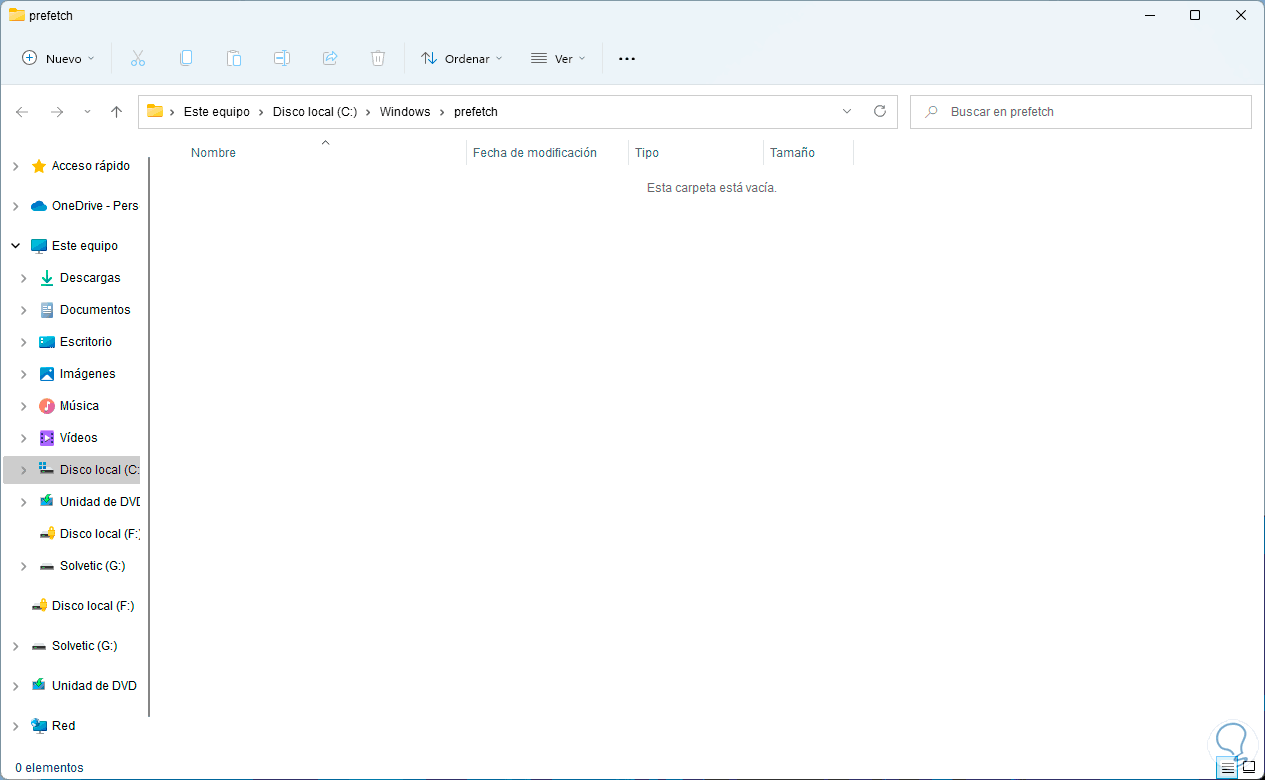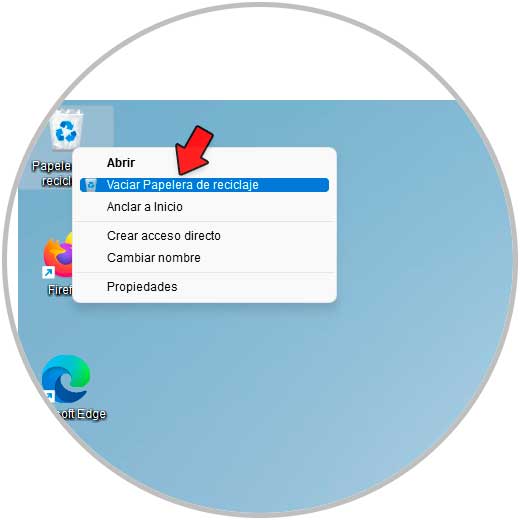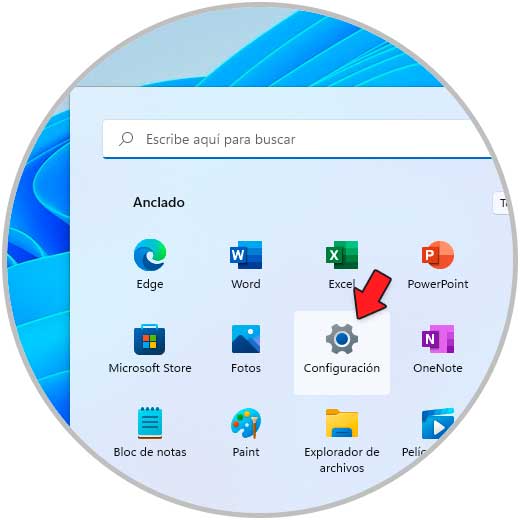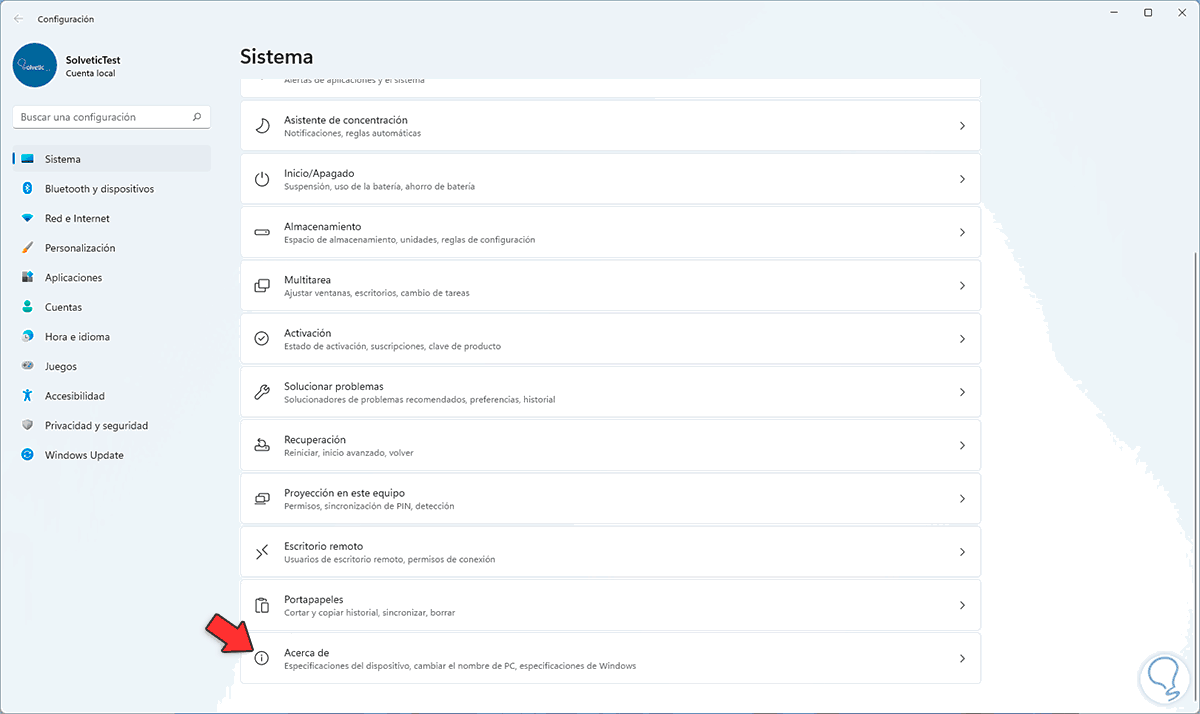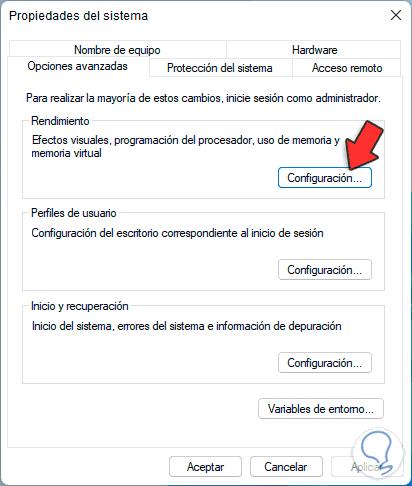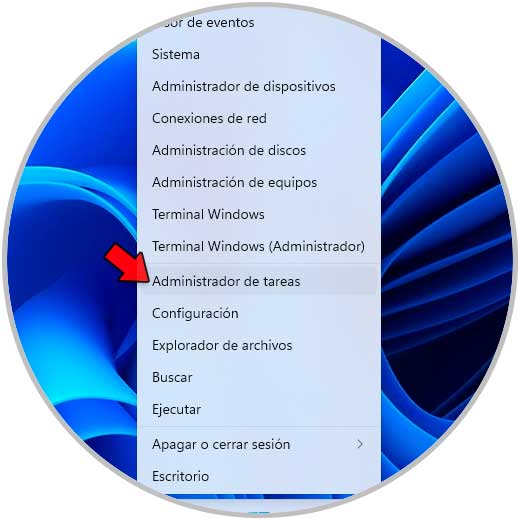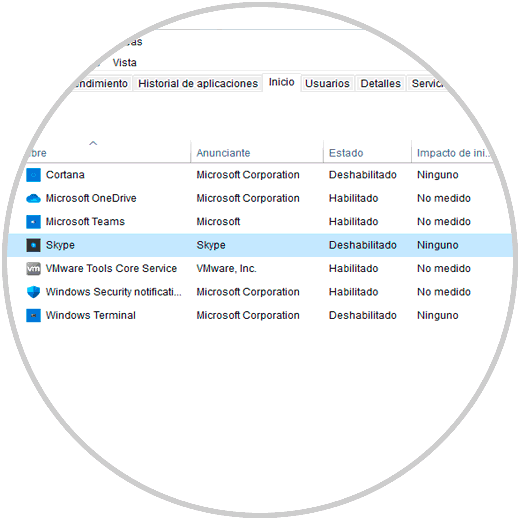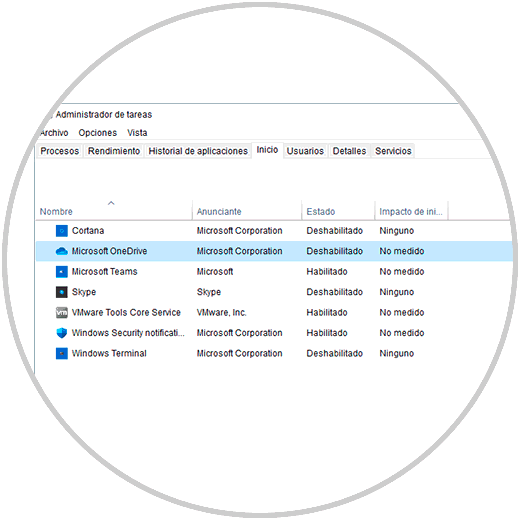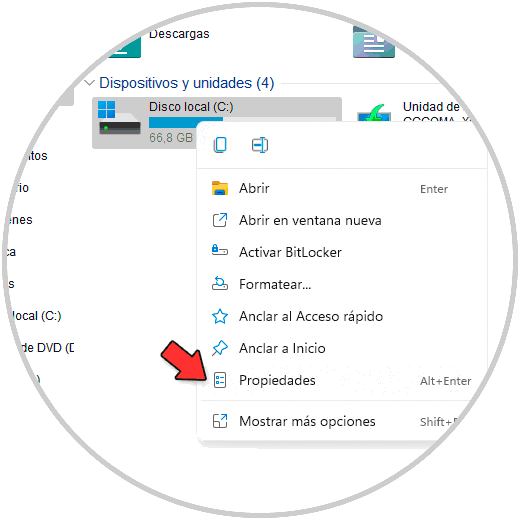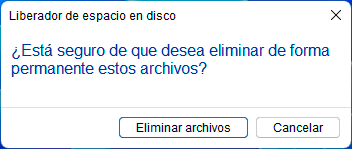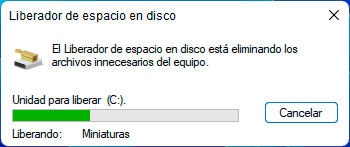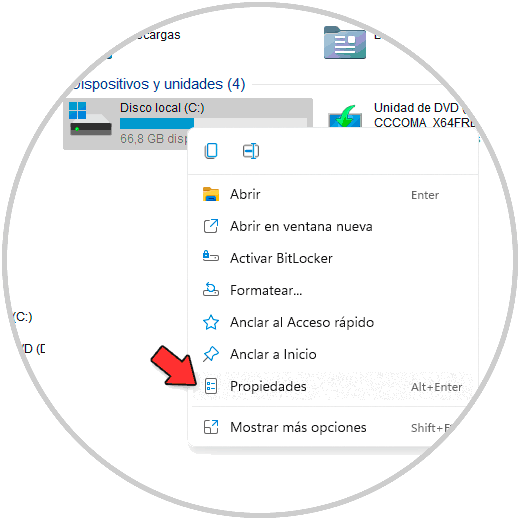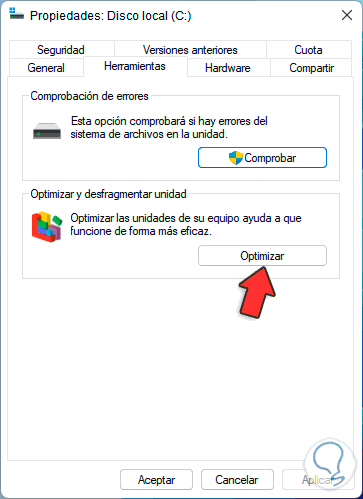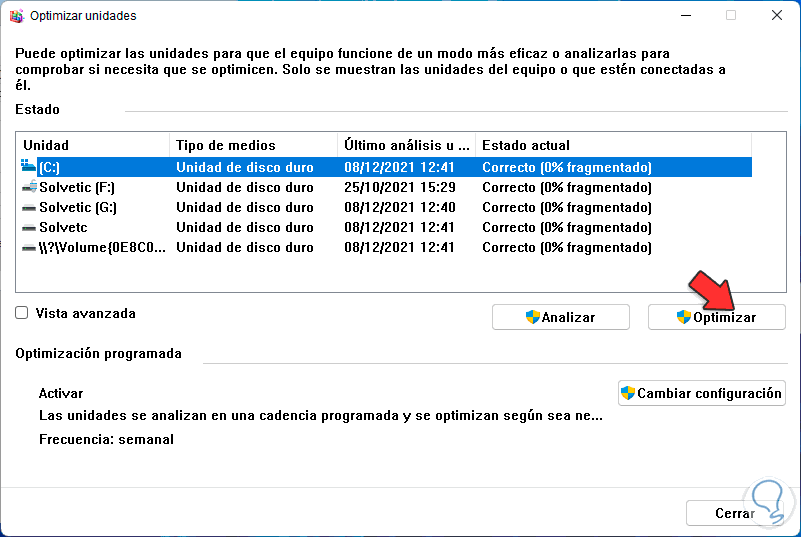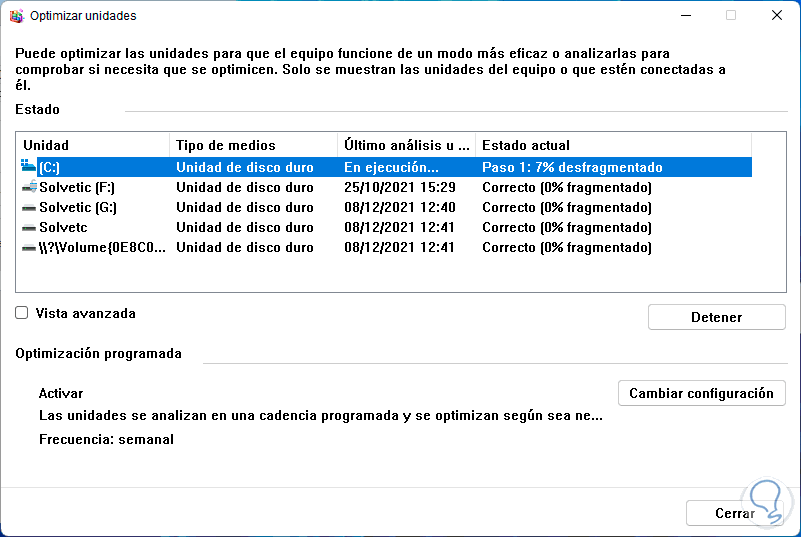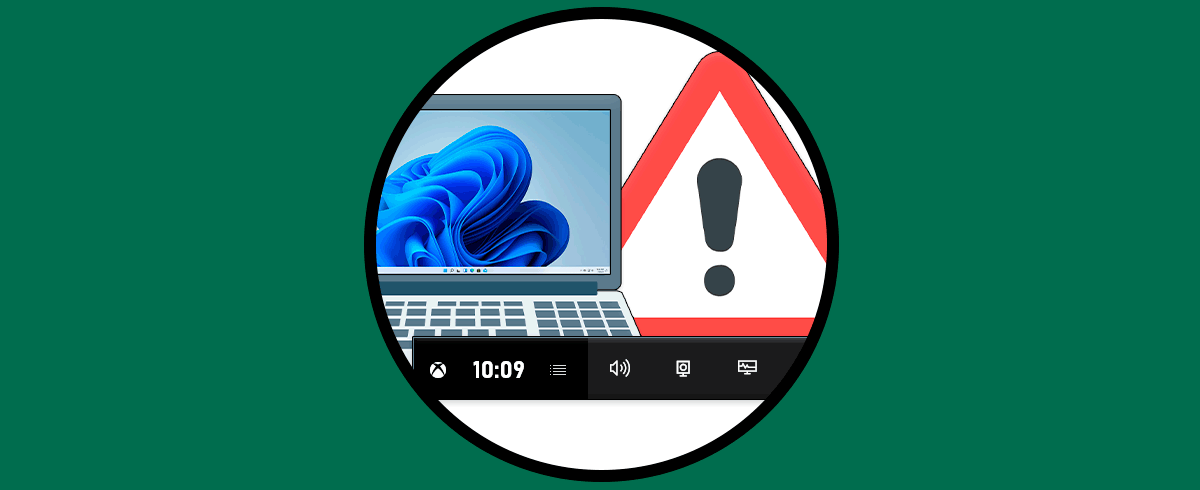Son muchas las tareas que realizamos diariamente en Windows 11 tanto a nivel personal como laboral o educativo, abrimos diversas aplicaciones, jugamos en línea y mucho más. Justamente la parte de los juegos es algo que es clave para los usuarios ya que se requieren de una serie de componentes para que todo funcione a la perfección, buena memoria RAM, un buen CPU, una tarjeta gráfica avanzada y mucho más.
Pero el sistema operativo debe jugar un rol esencial y es por esto que Windows 11 ha puesto atención en el tema de los juegos y no solo con el Modo juego sino con una serie de funciones ayudarán a que los juegos sean los más fluidos posibles. Pero puede llegar el momento en el que suframos un lag del PC, es decir, un bloqueo repentino el cual si estamos en un juego tendrá un impacto negativo en el desarrollo del mismo. Para prevenir esto contamos con diversas soluciones que Solvetic te enseñara en este tutorial.
A continuación verás todos los pasos que debes seguir para saber cómo quitar el lag de nuestro PC al jugar en Windows 11 de manera detallada.
Cómo quitar el lag de nuestro PC al jugar en Windows 11
En primer lugar vamos a borrar los archivos temporales de todos los usuarios del equipo. Los temporales son residuos de archivos que se alojan localmente y permiten que mas adelante el acceso a las aplicaciones o programas sea mucho más ágil.
Para realizar este proceso abrimos Ejecutar desde Inicio:
Ingresamos "temp" en la ventana de Ejecutar:
Damos clic en Aceptar, en la ventana abierta seleccionamos todos los objetos y damos clic en "Eliminar":
Aplicamos los cambios:
Después de esto vamos a borrar los archivos de Prefetch. Prefetch es una función integrada en Windows 11 la cual tiene como función la recopilación de datos de cada aplicación o programa con el fin de que estos inicien mucho más rápido de lo moral, pero esto puede causar un impacto en los juegos si las aplicaciones han sufrido actualizaciones o cambios.
Para borrar estos archivos abre Ejecutar desde Inicio:
Ingresamos "prefetch":
Seleccionamos todos los objetos y damos clic en el icono "Eliminar":
Aplicamos los cambios:
Podemos ver que se han borrado los archivos:
Después de esto vamos a vaciar la Papelera de reciclaje, la razón es que muchos archivos en ella pueden causar un impacto en el rendimiento global de Windows 11 dando lugar a lags.
En este caso damos clic derecho sobre la Papelera de reciclaje y seleccionamos la opción "Vaciar Papelera de reciclaje":
Aplicamos los cambios:
En siguiente lugar vamos a “Inicio – Configuración”:
Iremos a “Sistema - Acerca de”:
Veremos lo siguiente:
Damos clic en "Configuración avanzada del sistema" y será desplegada la siguiente ventana:
Damos clic en "Configuración" en la sección "Rendimiento" para ver la siguiente ventana:
Activamos la casilla "Ajustar para obtener el mejor rendimiento":
Aplicamos los cambios.
La razón de esto es destinar al máximo los recursos del equipo para nuestros juegos y no para opciones no tan esenciales de Windows 11.
Después de esto vamos a abrir el Administrador de tareas:
Allí iremos a la pestaña "Inicio":
Encontramos los programas y aplicaciones que se abren junto a Windows 11, algunos de estos son aplicaciones no esenciales por lo cual podemos deshabilitarla.
Para ello damos clic derecho sobre el programa deseado y seleccionamos la opción "Deshabilitar":
Podemos ver que esa aplicación ya no se iniciara al encender el equipo:
Ahora abrimos el Explorador de archivos, damos clic derecho sobre la unidad C y seleccionamos la opción "Propiedades":
Se abrirá la siguiente ventana:
Damos clic en "Liberar espacio" para ver lo siguiente después del análisis:
Activamos las casillas deseadas para que se borren, esto ayudara a liberar espacio en la unidad C optimizando la ejecución de los juegos:
Damos clic en "Aceptar" para confirmar el proceso:
Se iniciará el borrado de los elementos seleccionados:
De nuevo abrimos el Explorador de archivos damos clic derecho sobre la unidad C y seleccionamos "Propiedades":
Esta vez vamos a la pestaña "Herramientas" donde veremos lo siguiente:
Damos clic en "Optimizar" y se abrirá lo siguiente:
Seleccionamos la unidad y damos clic en "Optimizar", se iniciara el proceso:
Esperamos que finalice:
Esto ayuda a optimizar los espacios del disco duro dando como resultado una mejor velocidad de lectura y escritura esenciales a la hora de jugar.
Estos son los pasos para quitar el lag en Windows 11 y así jugar a plenitud de funciones.