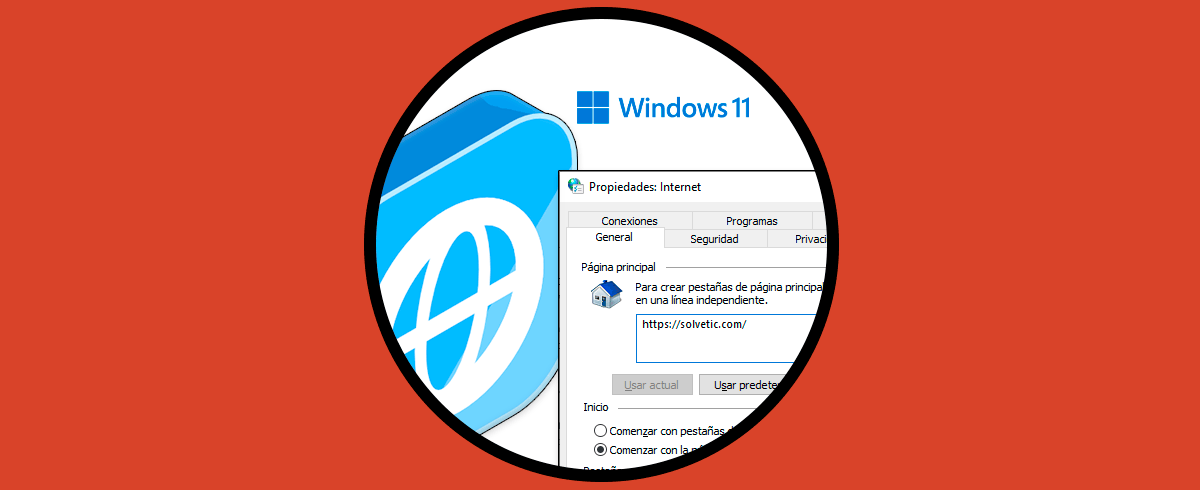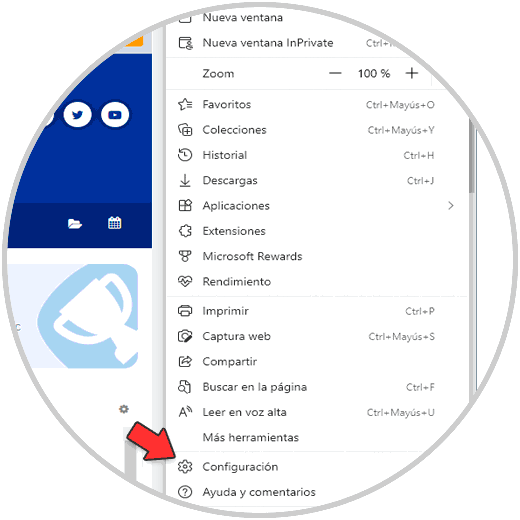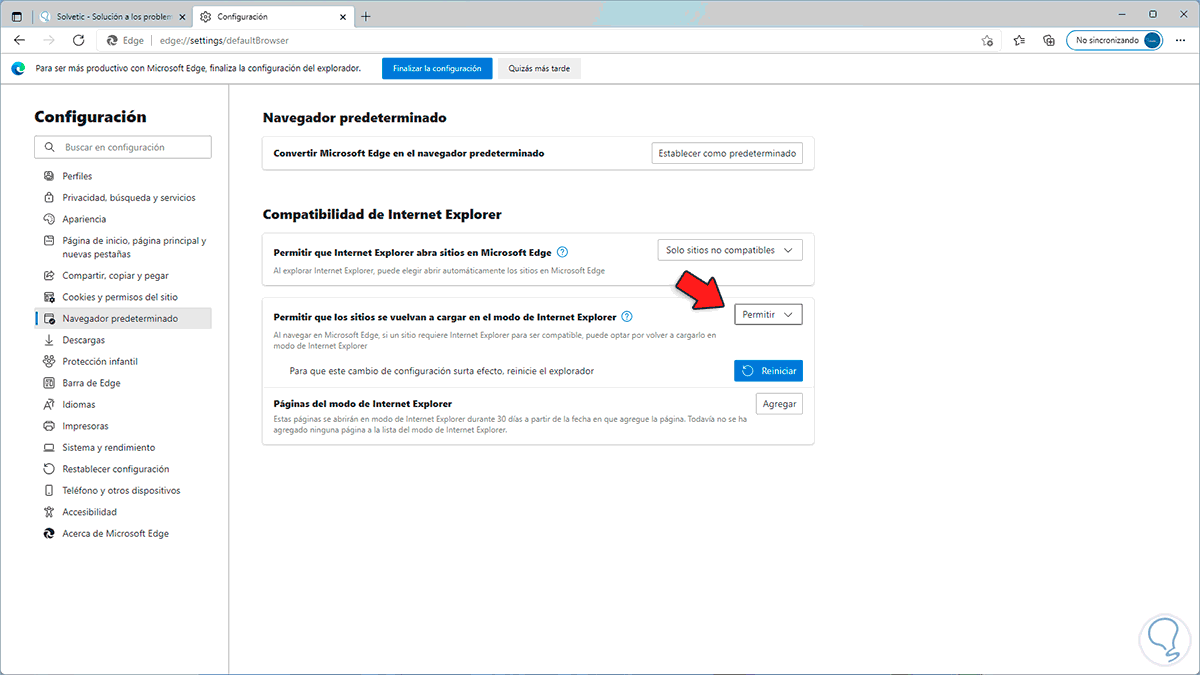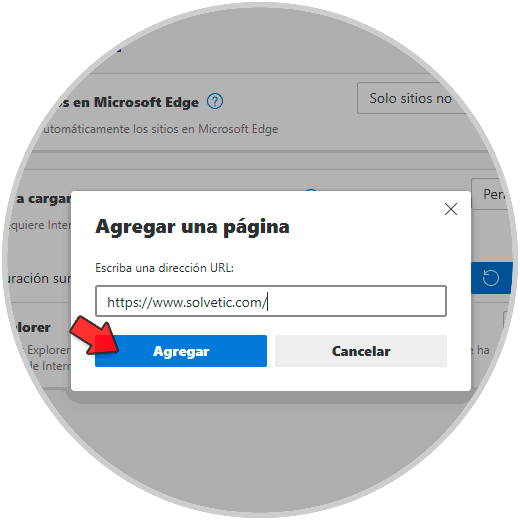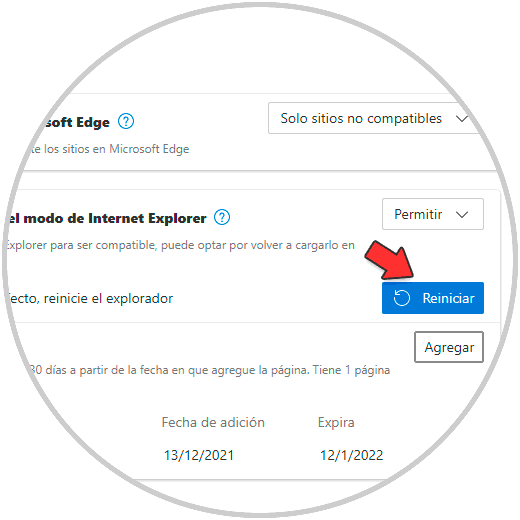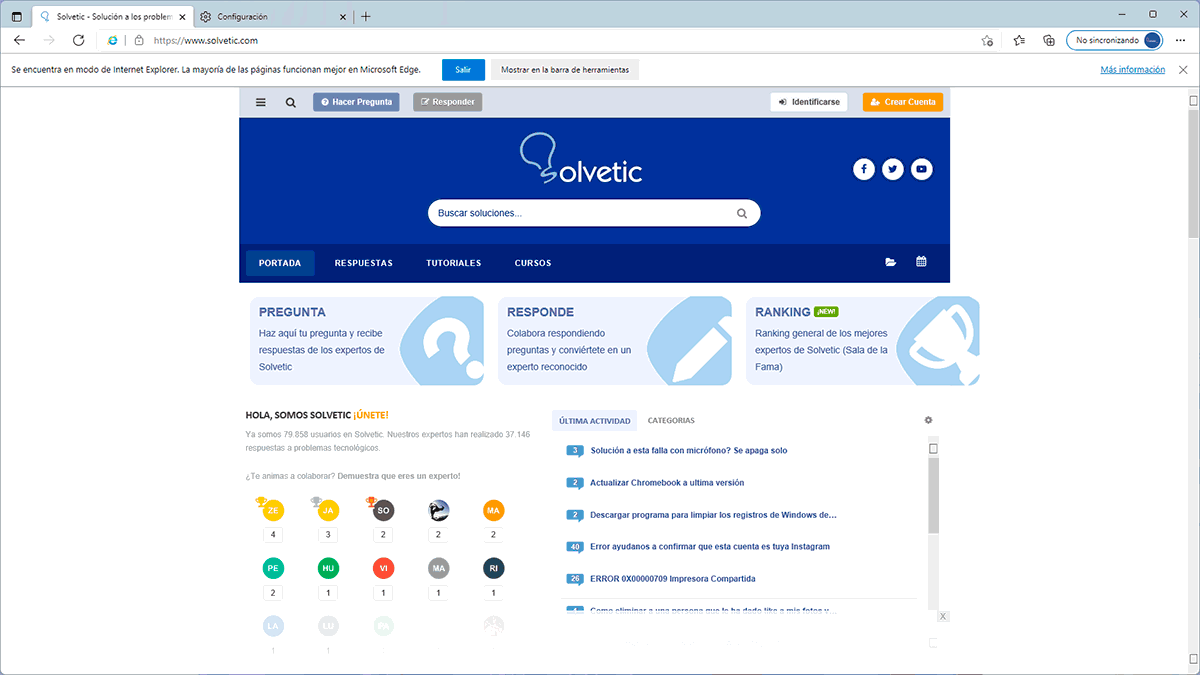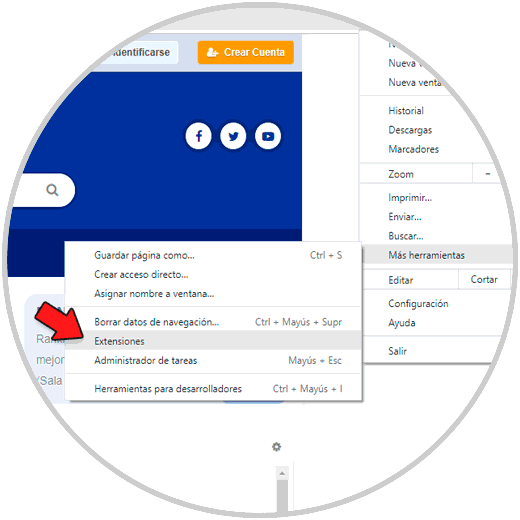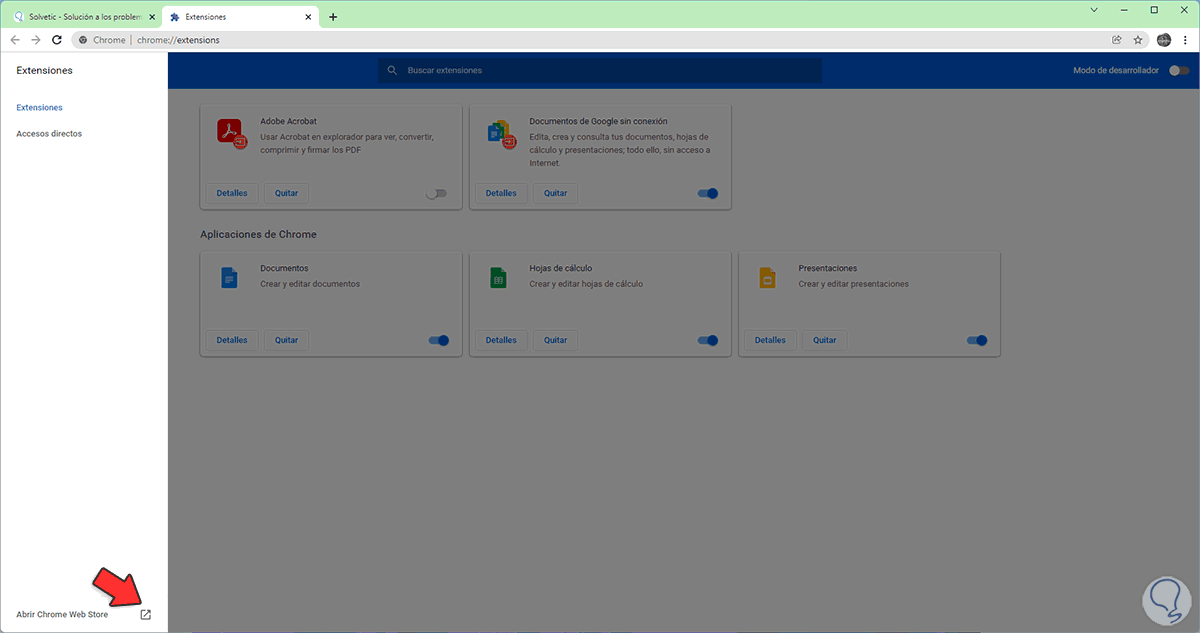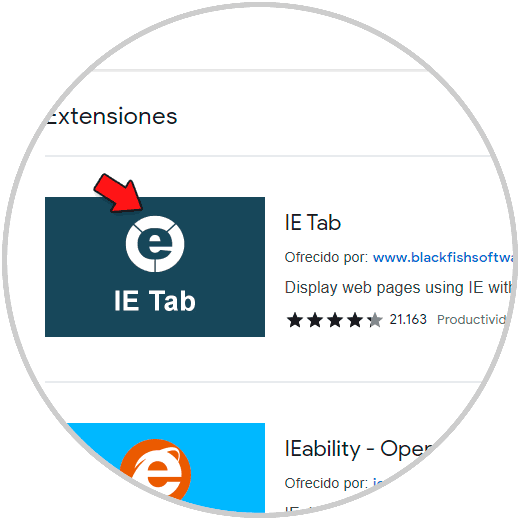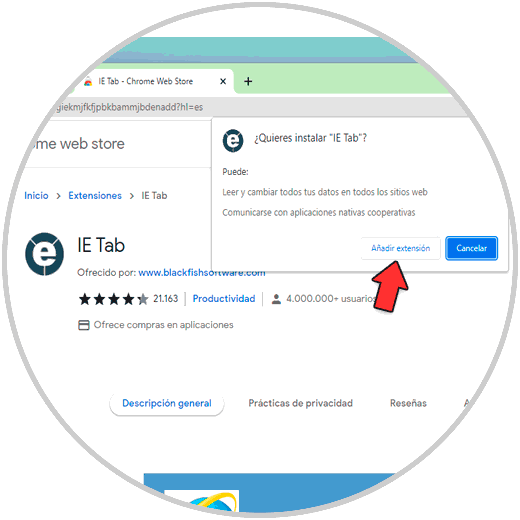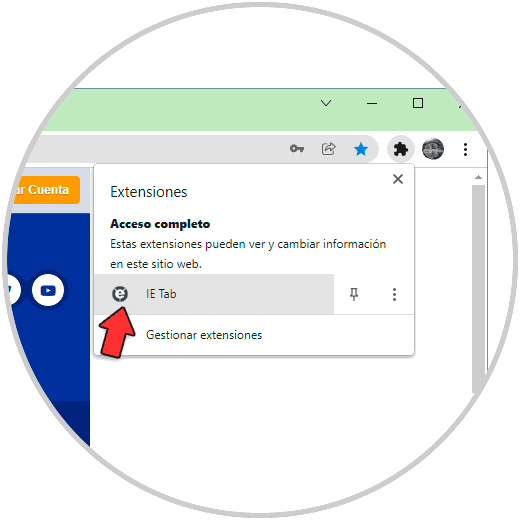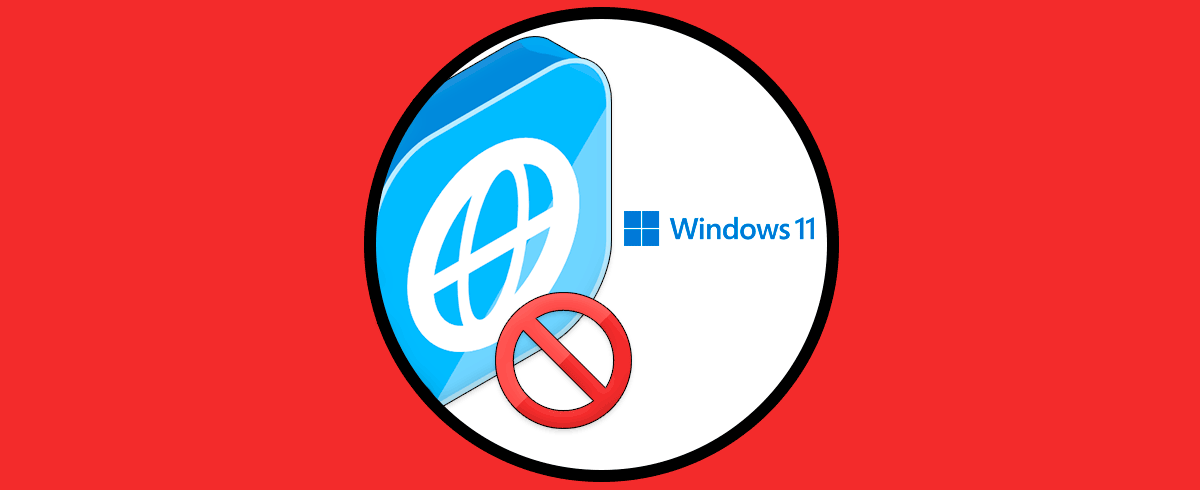Tener un buen navegador es uno de los requisitos indispensables para los usuarios hoy en día, ya que gracias a ellos podemos acceder a diferentes información en la web o diferentes servicios. Es por ello que sentirnos cómodos durante su uso es importante.
Aunque Internet Explorer ha sido descontinuado en Windows 11 por temas de seguridad, compatibilidad y desarrollo, aún sigue siendo necesario su uso para algunas tareas específicas a nivel de desarrollo o por trabajos básicos que los navegadores modernos no cumplen.
En este caso y a pesar de que no es 100% disponible Internet Explorer como un navegador independiente, si podemos usar el Modo de Internet Explorer como una alterativa para tareas específicas. A continuación veremos cómo usar este modo en Windows 11 de manera detallada paso a paso.
1. Modo Internet Explorer Microsoft Edge
Para activar este modo en el navegador por defecto de Windows 11, abrimos Edge e iremos a "Configuración y más - Configuración":
En la ventana desplegada vamos a la sección "Navegador predeterminado" donde veremos lo siguiente:
En "Permitir que los sitios se vuelvan a cargar en el modo de Internet Explorer" seleccionamos la opción "Permitir":
Pulsamos en "Agregar", allí ingresamos la URL deseada, aplicamos los cambios:
Damos clic en "Reiniciar" para completar el proceso.
El sitio asignado estará en modo de Internet Explorer:
2. Modo Internet Explorer Google Chrome
Google Chrome es uno de los navegadores mas populares.
En este caso para usar el modo de Internet Explorer es abrir Google Chrome e ir a "Personaliza y controla Google Chrome - Mas herramientas - Extensiones":
Pulsamos en el menú y seleccionamos "Abrir Chrome Web Store":
Buscamos la extensión "ie tab". Instalamos esa extensión en Chrome:
Damos clic en Añadir a Chrome y luego veremos lo siguiente. Damos clic en “Añadir extensión” y esperamos que el proceso finalice:
Una vez instalada, vamos a la URL deseada , pulsamos en el icono de extensión y seleccionamos IE Tab:
El sitio estará en Modo de Internet Explorer:
Estas son las formas funcionales para usar el Modo de Internet Explorer en Windows 11.