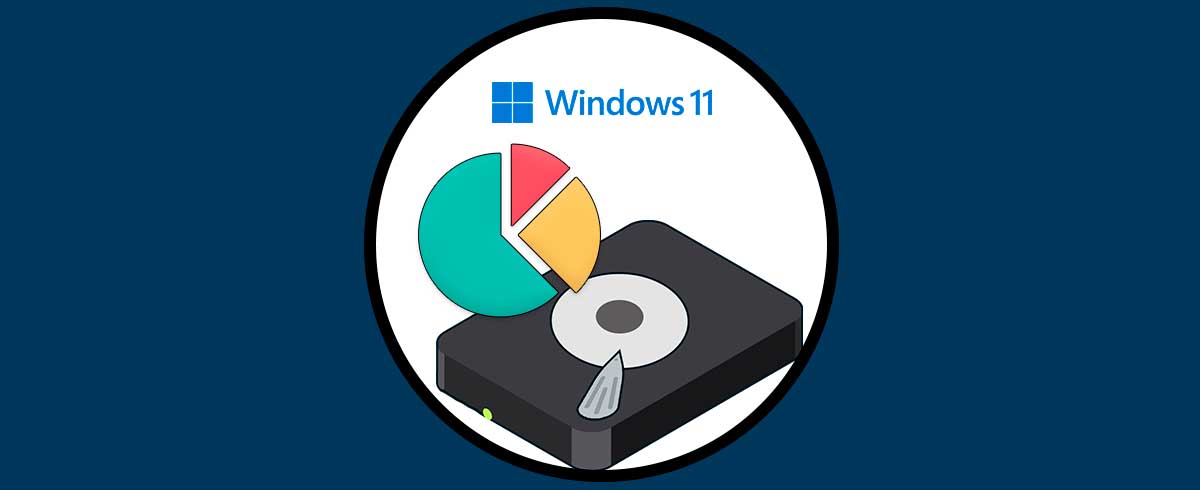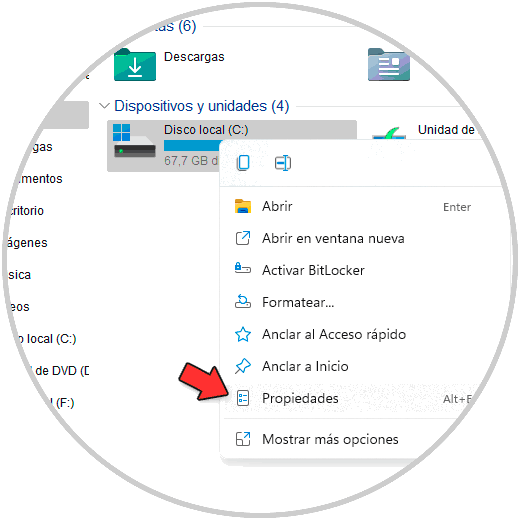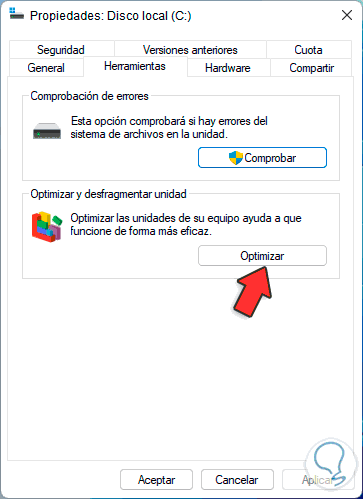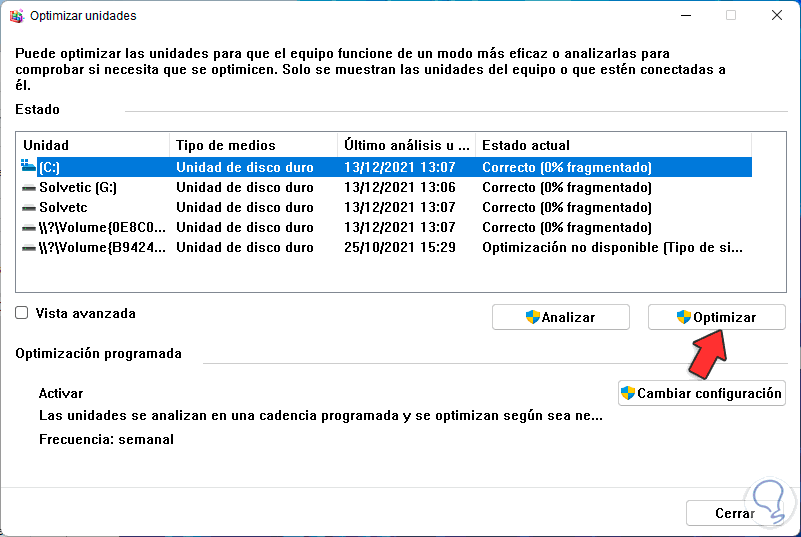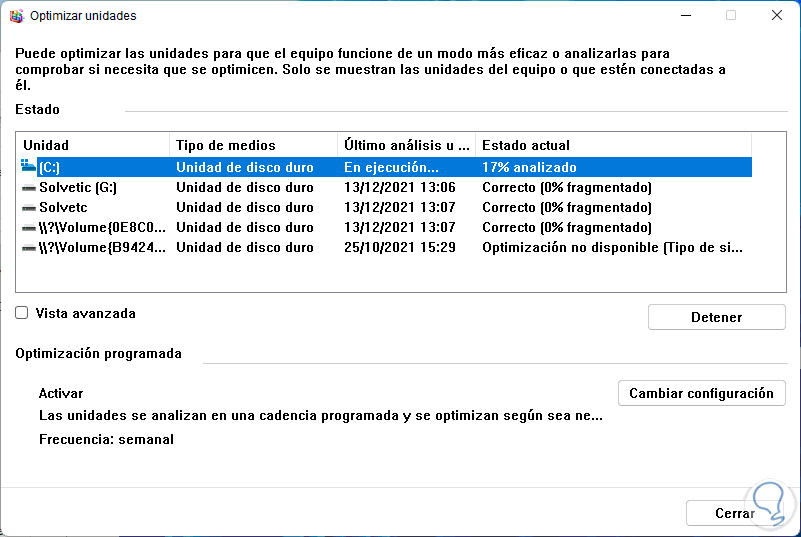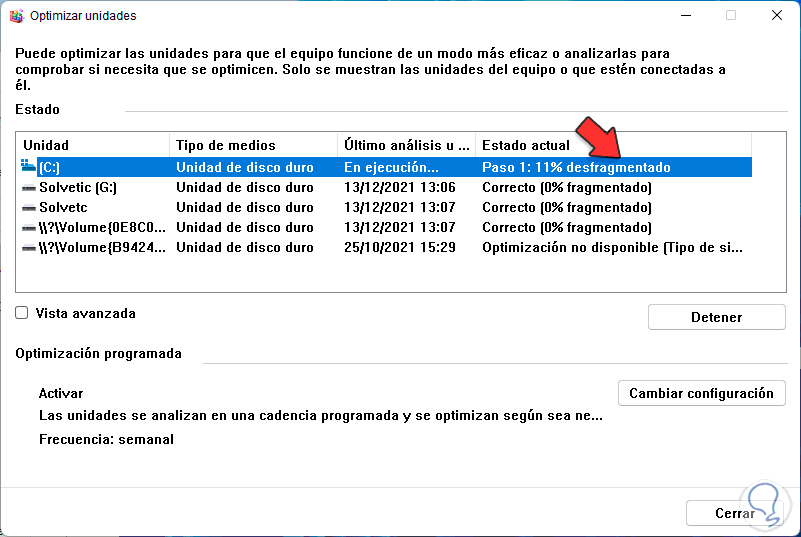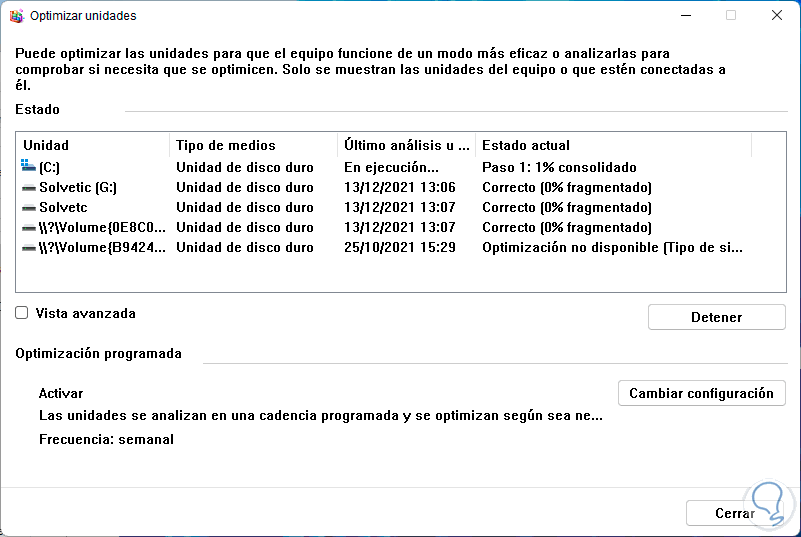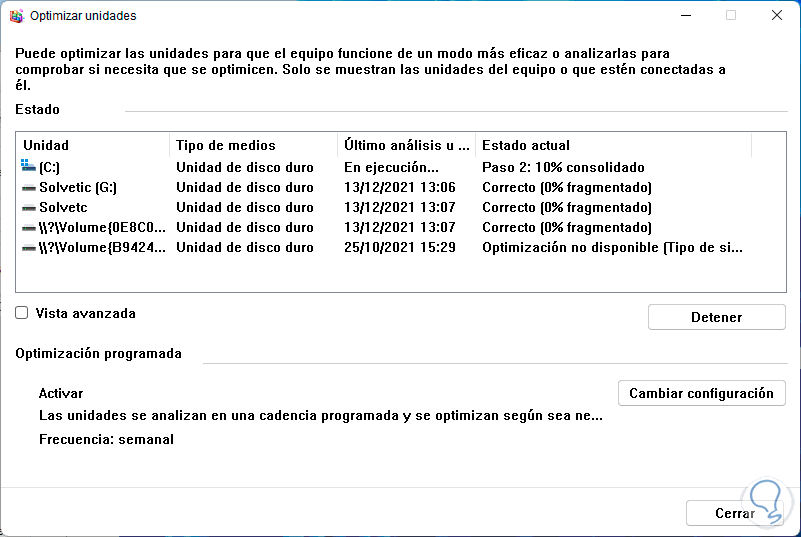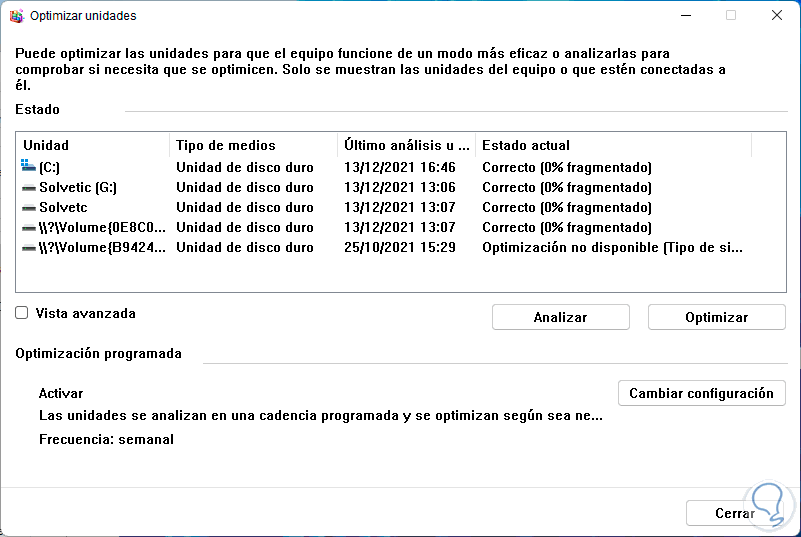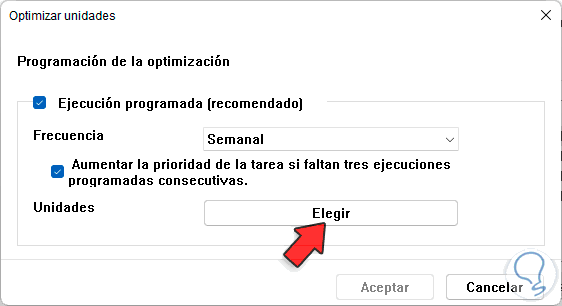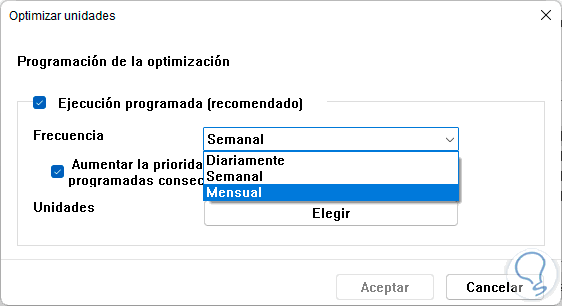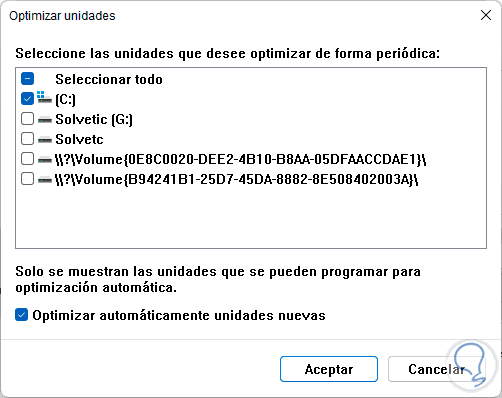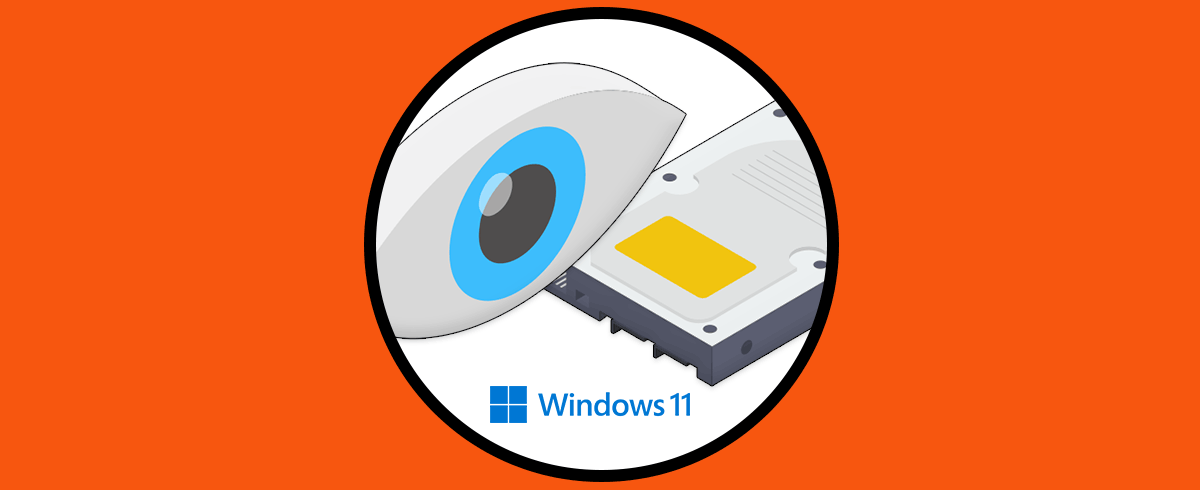El disco duro es uno de los elementos mas esenciales en Windows 11 ya que allí se instala el sistema operativo, las aplicaciones, sirve como respaldo de datos y es por ello que cuando el disco duro presenta fallos veremos situaciones como las siguientes.
- Reinicios del sistema
- Bloqueos
- Lentitud en las tareas de lectura y escritura
- No apertura de archivos y programas
Esto se da especialmente por el espacio que se limita y aunque naturalmente se da por cientos o miles de archivos que pocas veces usamos, existe otra opción que afecta y es la forma como internamente el disco esta distribuido.
Cuando se usan archivos (todos los días), estos alojan fragmentos de este en el disco duro para futuros accesos, esto permite que el sistema operativo tenga en claro la ubicación de estos archivos facilitando su apertura. Cuando borramos o cambiamos la ubicación de estos archivos , esto da como resultado que Windows 11 deba realizar procesos mucho más extensos para detectar los fragmentos de cada archivo.
Esto sin duda que tiene un efecto de lentitud en las tareas normales del sistema, allí debe entrar en juego la desfragmentación del disco duro la cual no es más que reorganizar y redistribuir el espacio del disco duro permitiendo que trabaje mucho más eficazmente.
Solvetic enseñará el paso a paso para desfragmentar el disco duro en Windows 11.
Cómo desfragmentar disco duro Windows 11
Para esta tarea, abrimos el Explorador de archivos, damos clic derecho sobre la unidad C (donde esta instalado el sistema operativo) y en las opciones desplegadas seleccionamos "Propiedades":
En la ventana desplegada iremos a la pestaña "Herramientas" y allí damos clic en la opción "Optimizar":
Al dar clic allí se abrirá la siguiente ventana:
Encontraremos las diferentes unidades de Windows 11, seleccionamos la unidad deseada y damos clic en "Optimizar", el proceso de desfragmentación se iniciará:
En primer lugar se hará un análisis de la estructura del disco, luego se procede con el desfragmentado del disco:
Después de esto se consolidan los archivos, es decir, se redistribuyen para una mejor gestión del espacio:
Se continua con el paso a paso de este proceso:
Al finalizar veremos lo siguiente:
Damos clic en el botón "Cambiar configuración" para gestionar la forma de uso del desfragmentador de disco de Windows 11, veremos lo siguiente:
Es posible activar o no las casillas de ejecución programada para que sea el sistema quien lleve a cabo el proceso y la casilla de aumentar la prioridad de las tareas durante la ejecución con el fin de evitar lentitud de nuestras tareas en caso de tener el equipo en uso.
Adicional podemos definir con qué frecuencia se hará la tarea de desfragmentación:
En la parte inferior es posible seleccionar que unidades serán o no analizadas. Aplicamos los cambios al terminar el proceso.
Con esto el disco duro estará en condiciones mucho mas estables para ser usado en Windows 11.