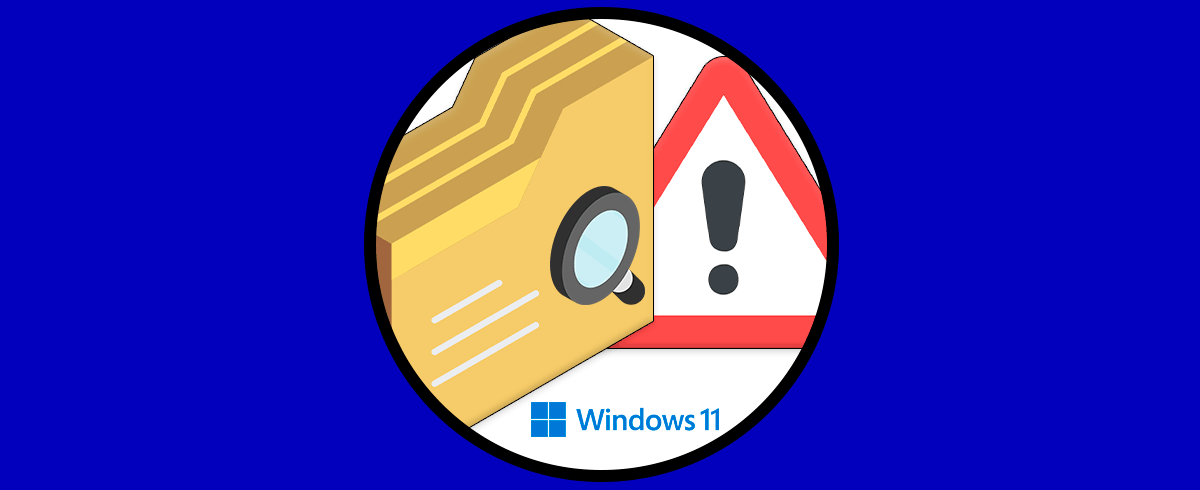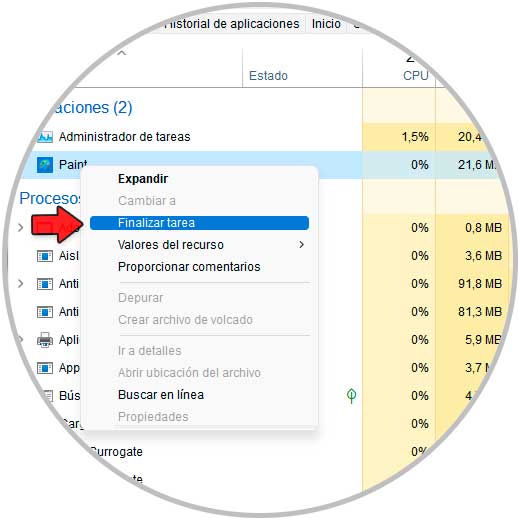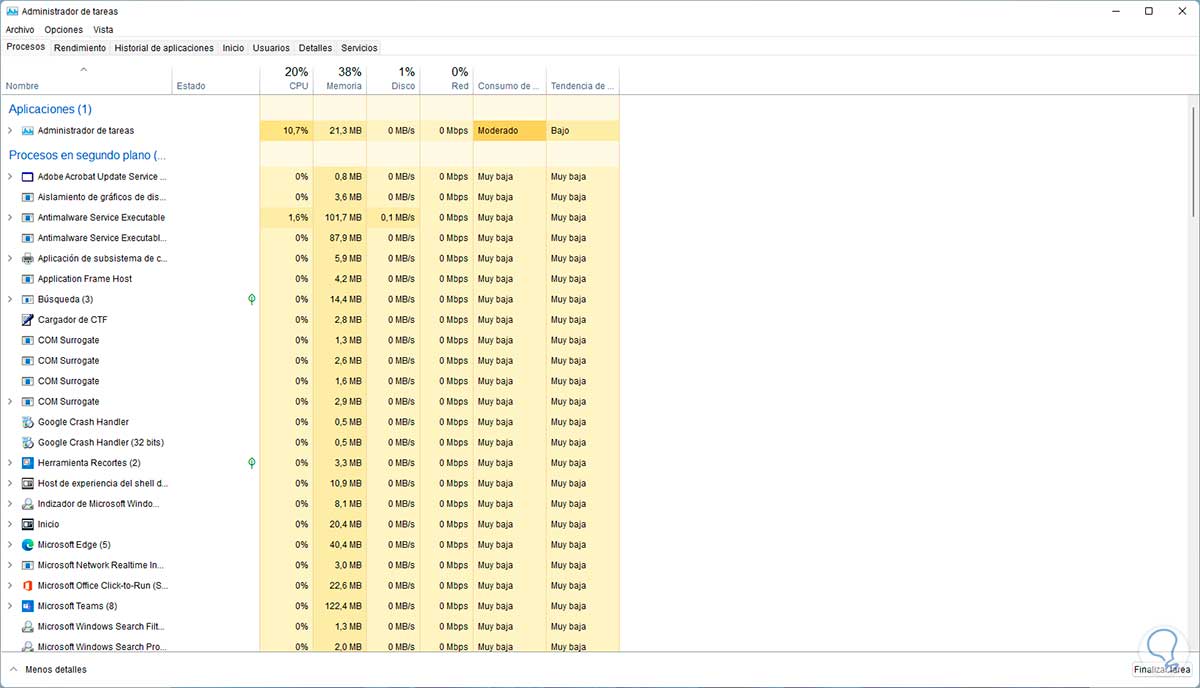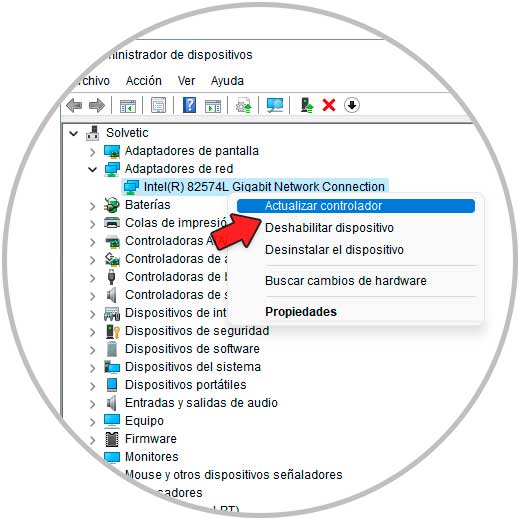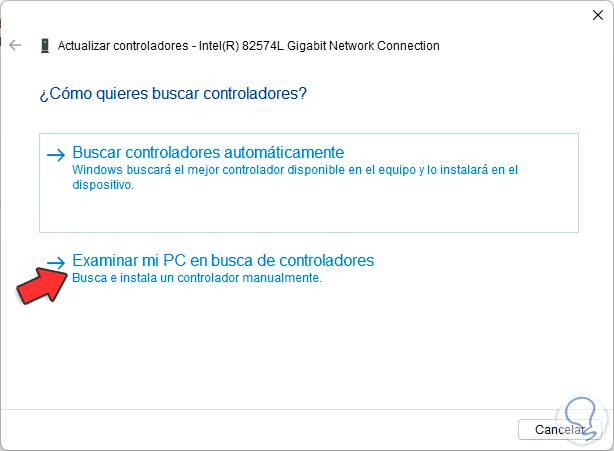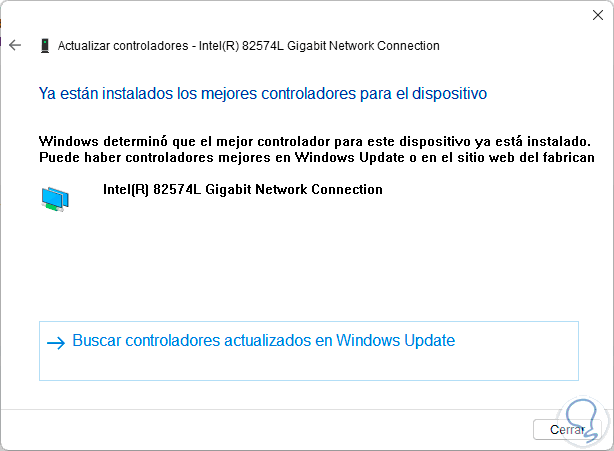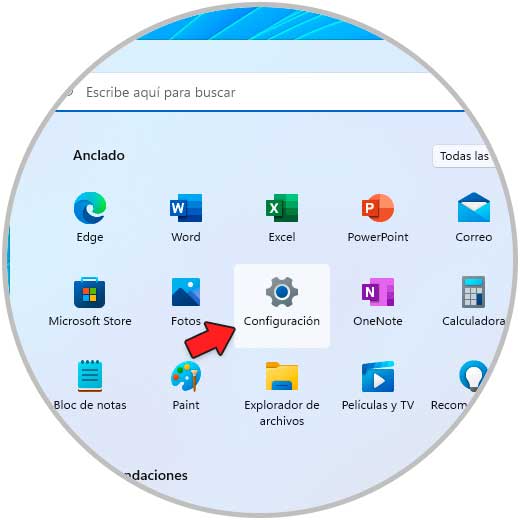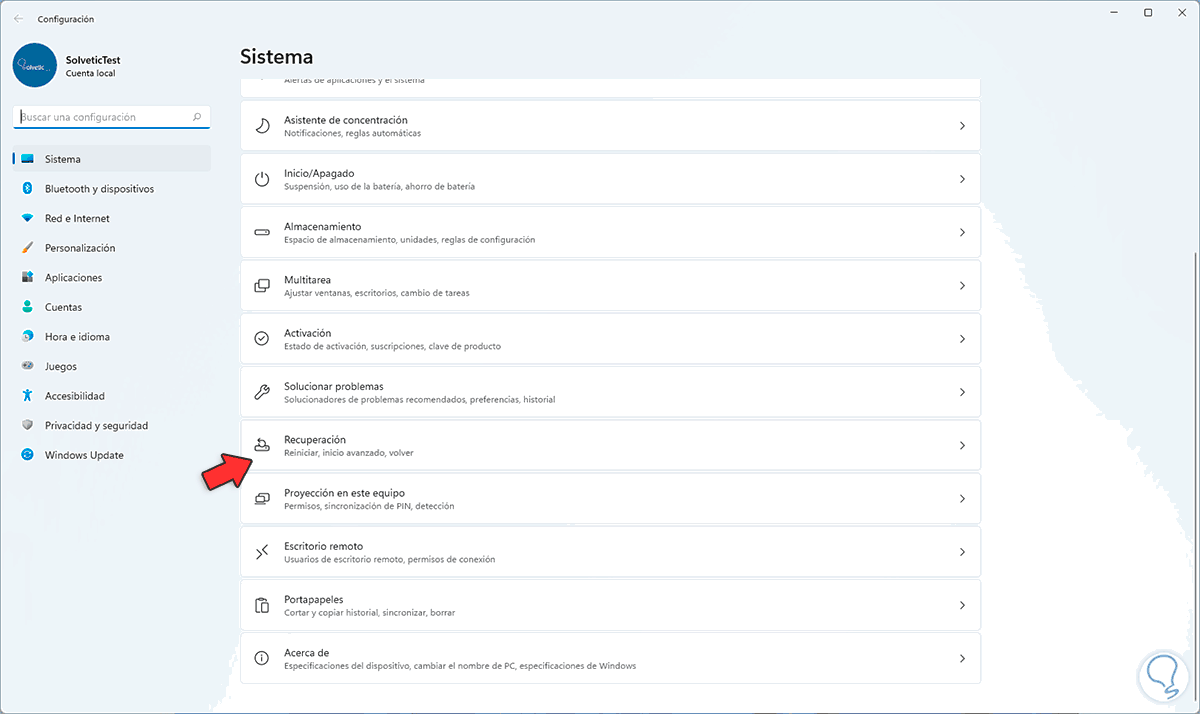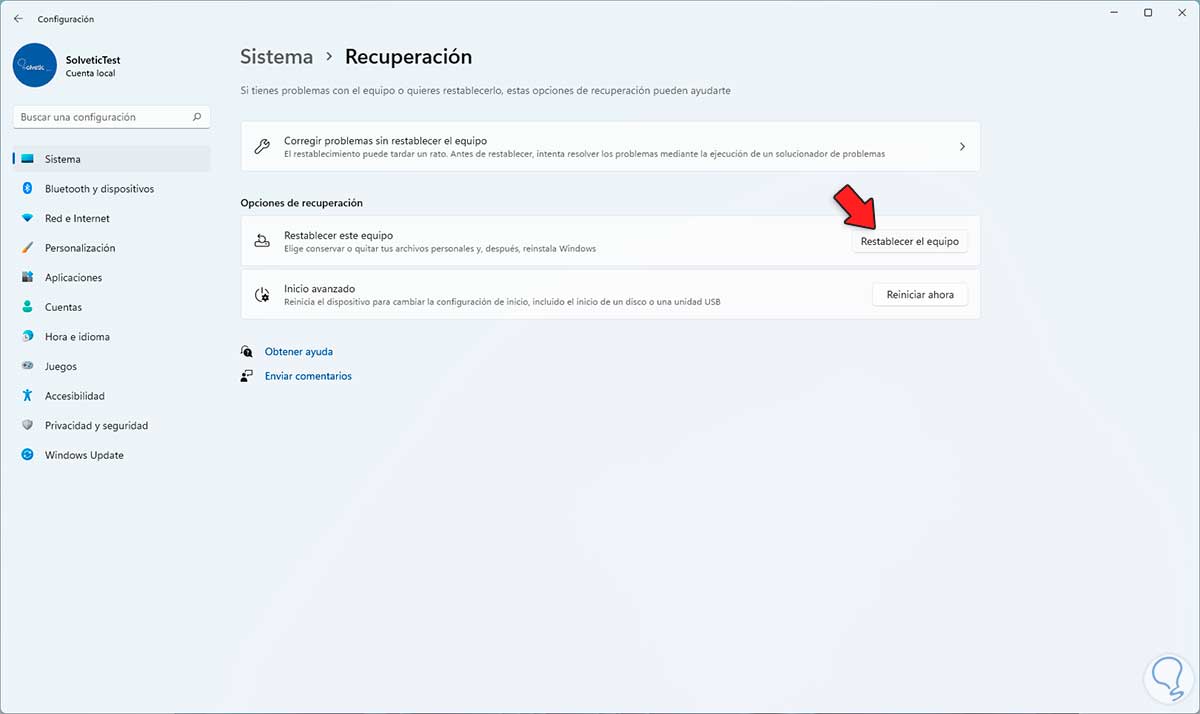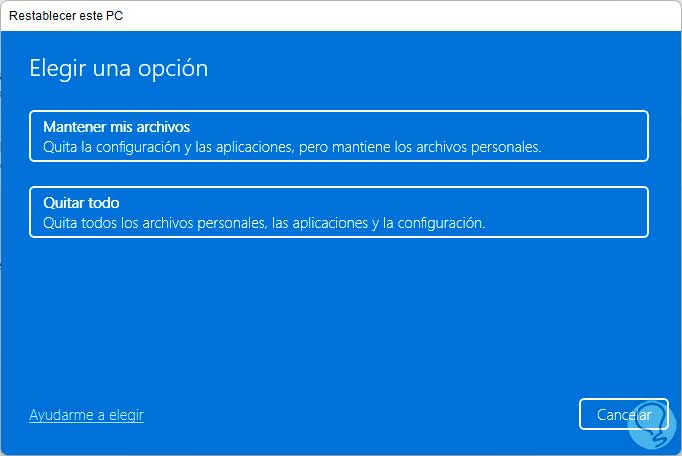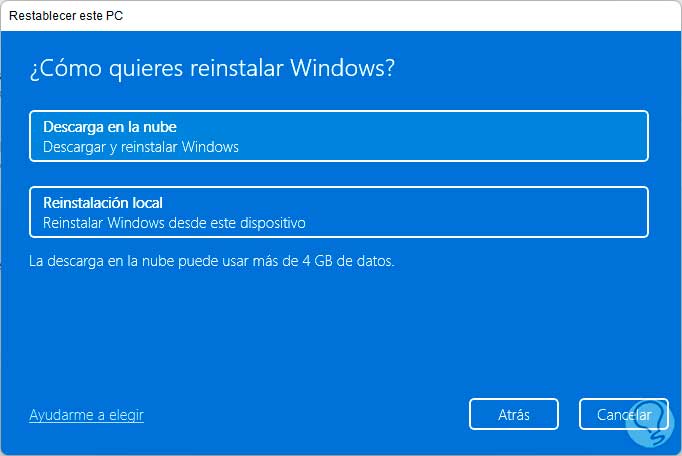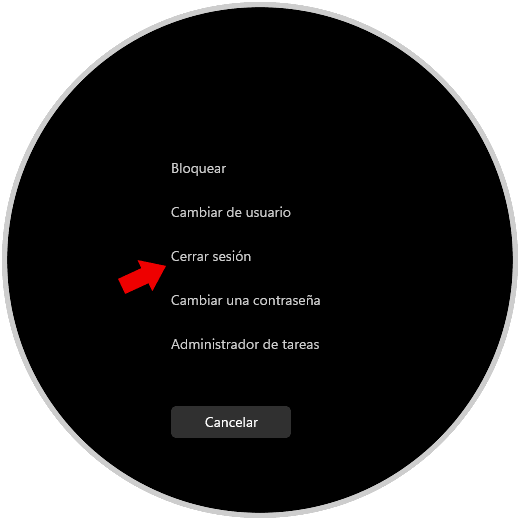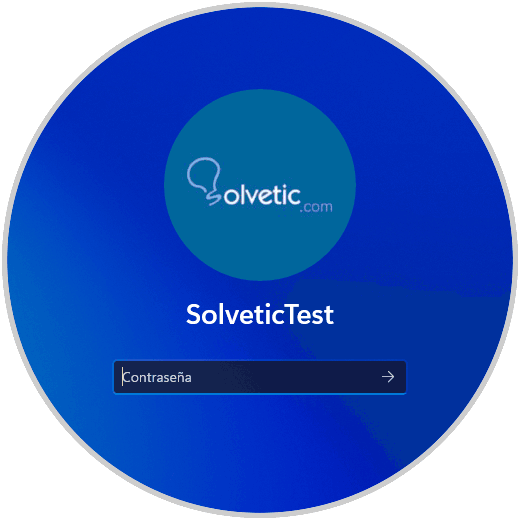Al trabajar en Windows 11 esperamos que el sistema sea lo suficientemente integral para trabajar sin problemas. Esto abarca que los programas abran rápido y sean estables, que los procesos del sistema no se cuelguen, que al iniciar o apagar Windows 11 sea algo veloz.
Sin duda que la primera referencia para lograr esto es contar con un hardware decente, disponer de un procesador de alta velocidad y diversos núcleos, memoria RAM de 8 o más GB, discos duros SSD (Estado sólido) y más hacen que Windows 11 trabaje sin fallo alguno, pero aún con todo esto es posible que llegue el momento en el cual el sistema se congele o bloquee.
Esto puede surgir por diferentes razones, por lo que a contianución te mostramos todos los pasos que debes seguir y las diferentes opciones posibles para que el PC recupere el normal y optimo funcionamiento de Windows 11.
1. PC se congela Windows solución reiniciando PC
Una de las soluciones más simples es reiniciar el equipo o bien apagarlo, esperar un momento y encenderlo de nuevo. Esto hará que muchos de los procesos y servicios que pueden causar el congelamiento de Windows 11 se actualicen.
Para esto pulsamos en el botón de Windows y seleccionamos "Reiniciar". Después de reiniciar, iniciamos sesión con el equipo funcionando normalmente.
2. PC se congela Windows solución desde Administrador de tareas
Para este caso debemos tener presente que algunas aplicaciones pueden ser las causantes del error de bloqueo del sistema, aplicaciones con error o demasiado pesadas (donde el hardware es limitado), harán que el sistema se cuelgue a la hora de realizar la apertura de dicho programa o bien la ejecución del mismo.
En este caso debemos cerrar el programa o aplicación, abrimos el Administrador de tareas desde Inicio:
Ctrl + Shift + Esc
En el Administrador de tareas, damos clic derecho sobre la aplicación con error y seleccionamos la opción "Finalizar tarea":
Podemos ver que la aplicación ha sido cerrada. Esto hará que Windows 11 trabaje de nuevo como es.
3. PC se congela Windows solución desde Administrador de dispositivos
Otra de las razones comunes para este error es contar con controladores desactualizados, ya sea el de video, red, audio, discos, etc, pueden causar este tipo de bloqueos, para actualizar estos controladores.
Abrimos el Administrador de dispositivos:
Damos clic derecho sobre el controlador con fallo y seleccionamos la opción "Actualizar controlador":
Veremos lo siguiente. Seleccionamos la opción automática para que sea Windows Update quien ejecute el proceso o bien la opción “Examinar mi PC en busca de controladores” si hemos descargado los controladores actualizados.
Windows 11 buscará los últimos controladores si hubiera disponibles:
4. PC se congela Windows solución Restableciendo equipos
Esta opción es un poco extrema y que implica restaurar el equipo a su estado de fabrica pero con la ventaja de que es posible conservar nuestros archivos a diferencia de años atrás.
Para realizar este proceso vamos a “Inicio – Configuración”:
Iremos a “Sistema – Recuperación”:
Al acceder allí veremos lo siguiente:
Damos clic en "Restablecer el equipo" y se abrirá la siguiente ventana:
Allí seleccionamos si conservamos o no nuestros archivos, luego se definirá el tipo de reinstalación de Windows 11:
5. PC se congela Windows solución cerrando sesión
Finalmente es posible recuperar el funcionamiento de Windows 11 cerrando la sesión, esto hará que todos los procesos se reinicien y con ello evitar el congelamiento de Windows 11.
Para esto, en caso de bloqueo general, usaremos las teclas Ctrl + Alt + Supr:
Damos clic en "Cerrar sesión", luego iniciamos sesión:
Windows 11 abrirá normalmente.
- Aumentar la memoria RAM en base a las capacidades de la board
- Actualizar constantemente el sistema usando Windows Update
- Actualizar el software antivirus si usamos uno de terceros
- Evitar el uso de medios extraíbles no validados o bien la descarga de archivos no seguros
Con estos pasos tendremos un sistema operativo funcional y trabajando como debe ser en cuanto a velocidad y rendimiento.