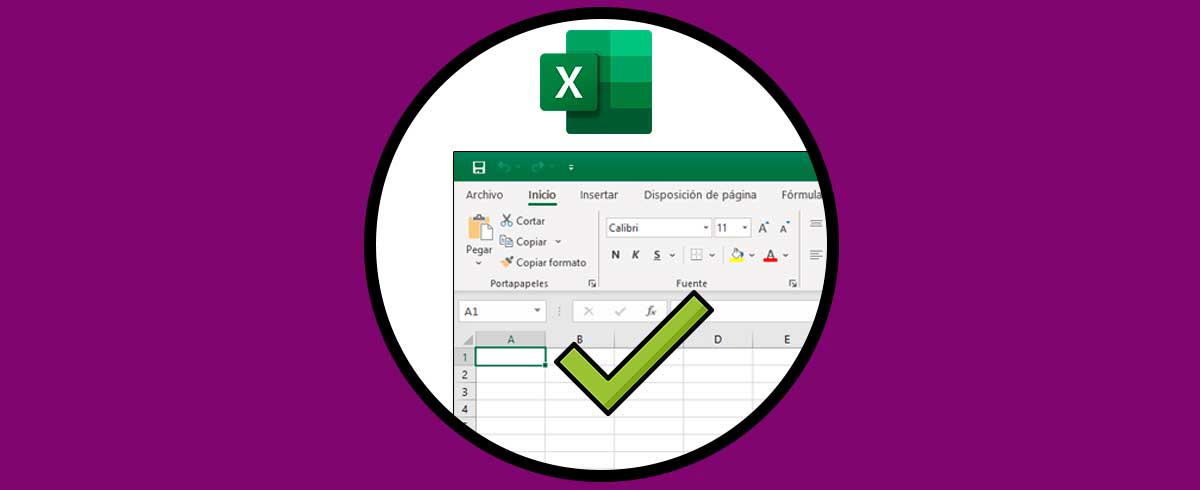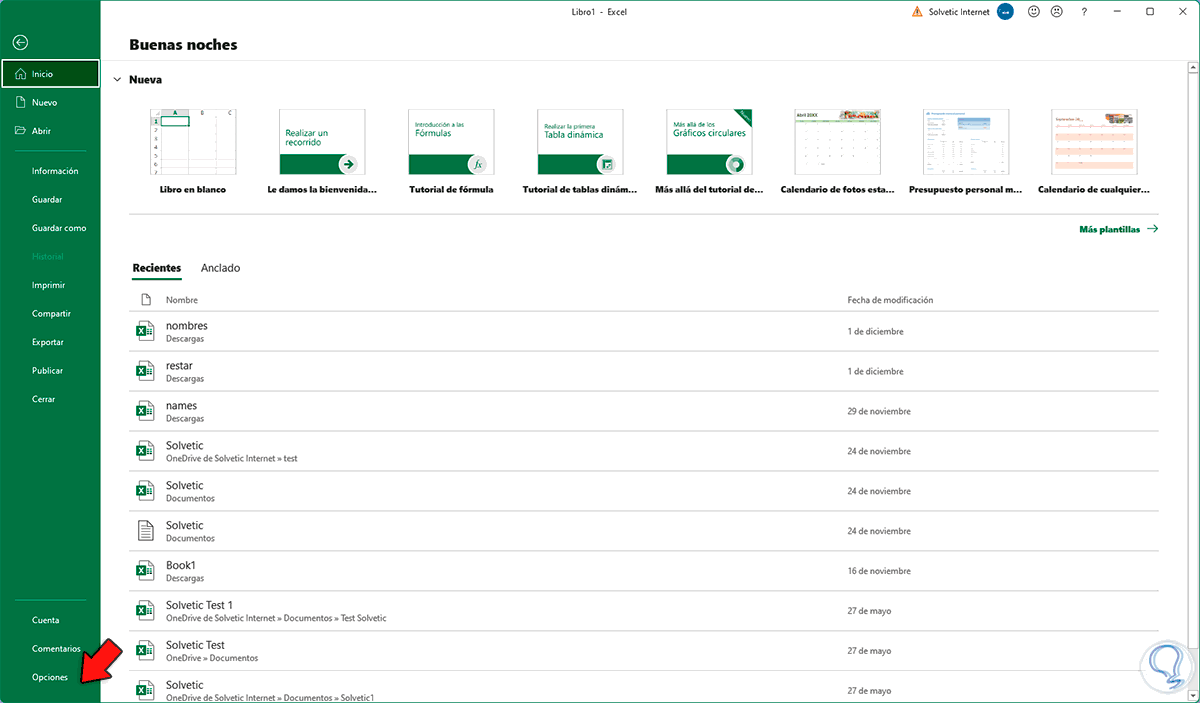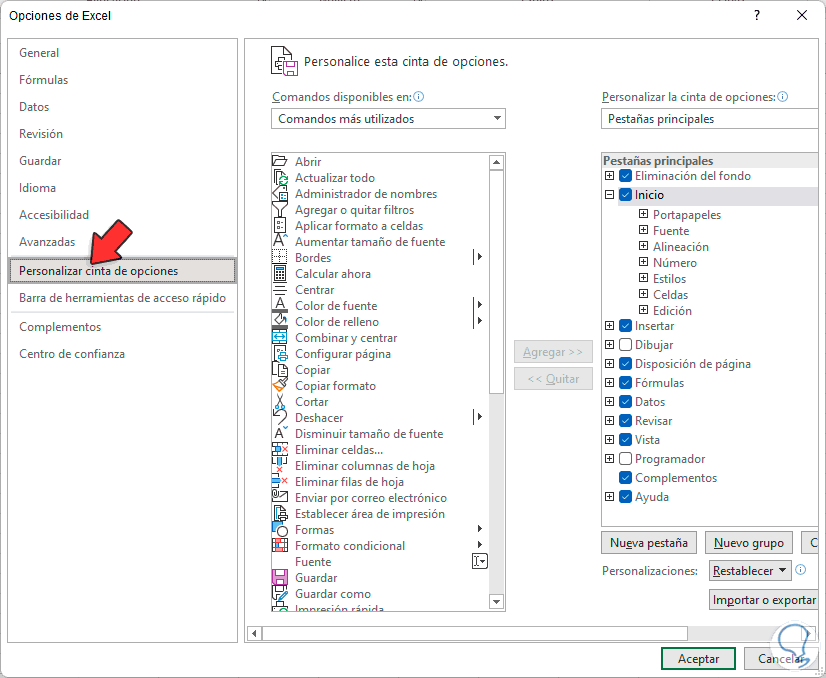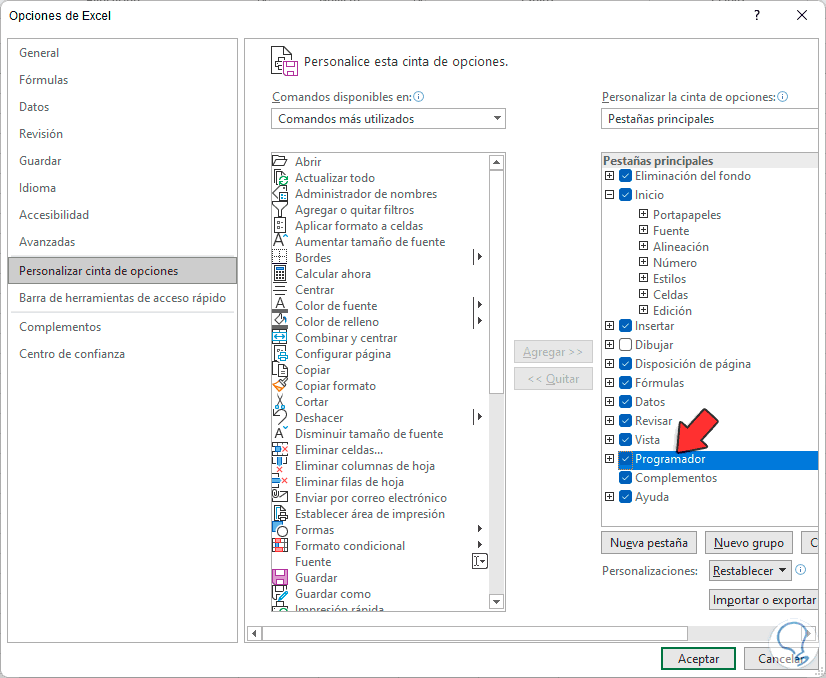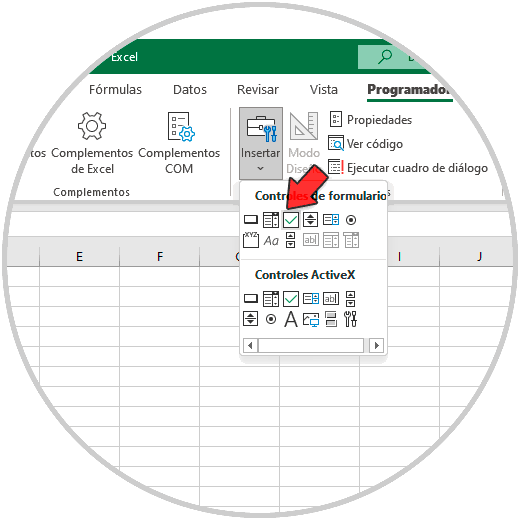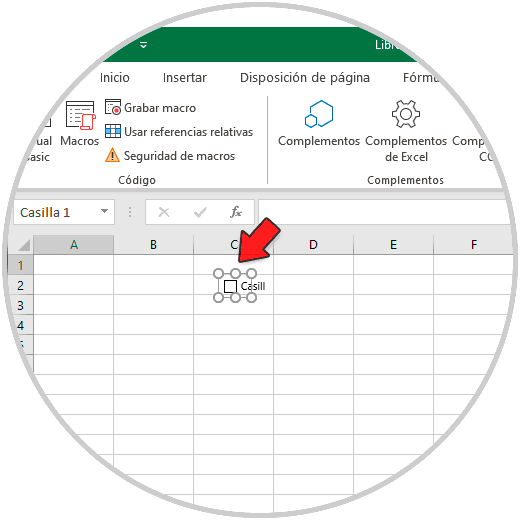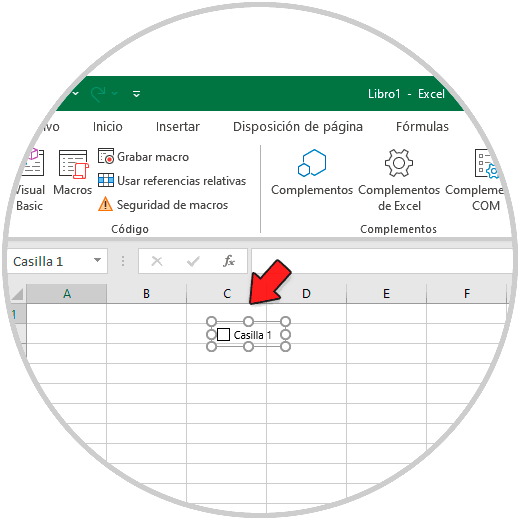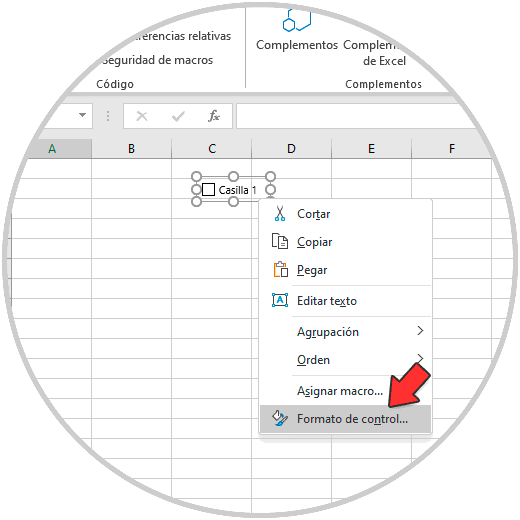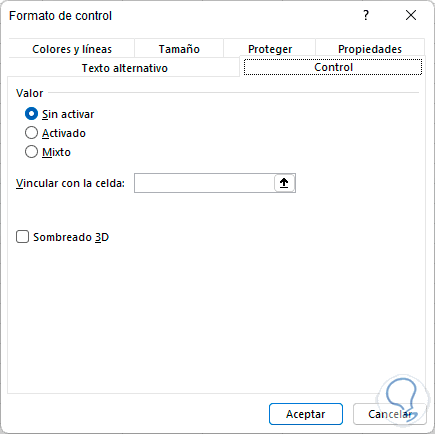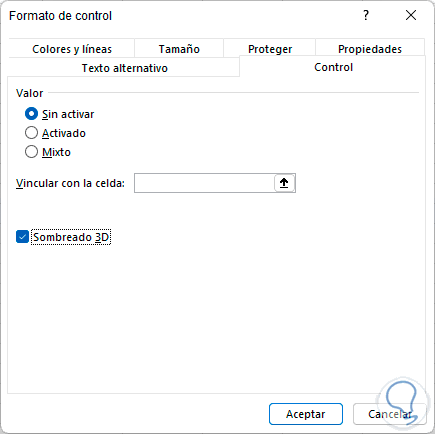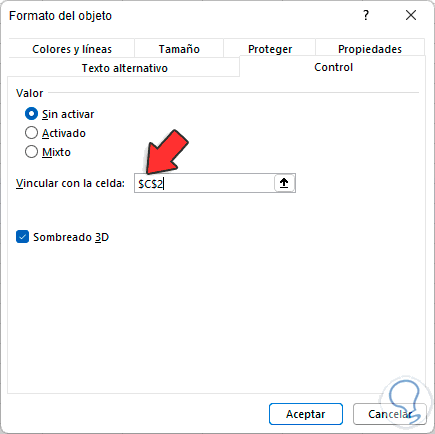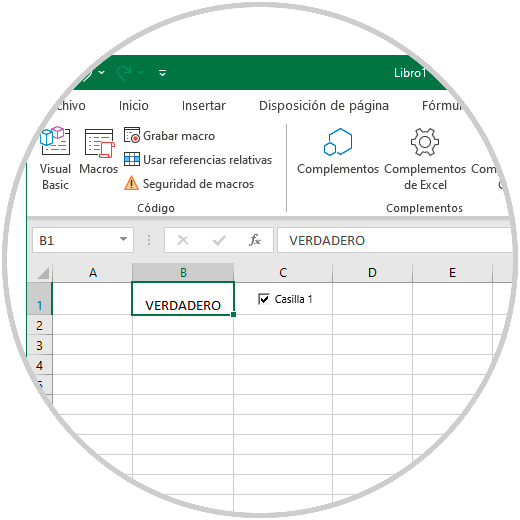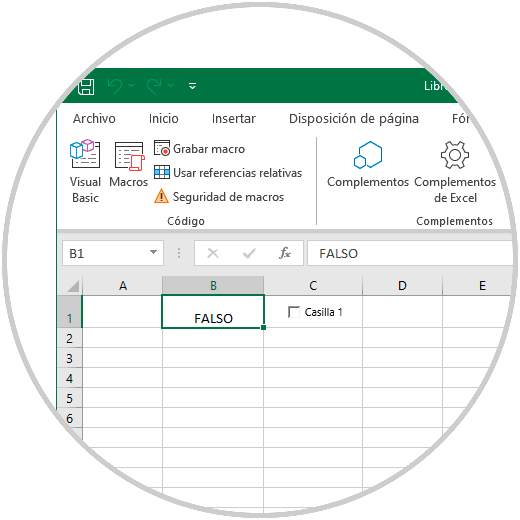Excel es una de las aplicaciones para la gestión de datos más utilizada, ya que ofrece grandes opciones de uso a la vez que diferentes opciones para aplicar fórmulas y otra tipo de configuraciones a la hora de crear hojas de cálculo u otro tipo de datos. Es por ello que si utilizamos Excel, es interesante que conozcamos la cantidad de posibilidades que ofrece.
Excel 2021 nos provee un amplio conjunto de herramientas para que la gestión y trabajo de los datos sea lo más completa posible. Al trabajar con datos de texto es posible que necesitemos el uso de casillas de verificación para crear secciones de respuestas o de selección. Crear esta casilla de verificación es simple y te enseñaremos el paso a paso para ello.
Es por ello que a continuación verás todos los pasos que debes seguir para saber cómo agregar una Casilla en Excel de manera sencilla y detallada.
Cómo agregar una casilla de verificación en Excel 2021
Abrimos Excel 2021 para ver la hoja donde ira la casilla:
Sera necesario activar el modo de Programador, para ello vamos a "Archivo - Opciones":
En la ventana emergente vamos a la sección "Personalizar cinta de opciones" donde veremos lo siguiente:
Activamos la casilla "Programador":
Aplicamos los cambios.
Ahora en la hoja de cálculo, vamos a la pestaña "Programador" e iremos a "Insertar" allí seleccionamos el icono de casilla de verificación:
Asignamos el tamaño en la celda deseada para la casilla:
Con los puntos laterales ajustamos el tamaño de la casilla:
Damos clic derecho sobre la casilla de verificación y seleccionamos "Formato de control":
Será desplegado lo siguiente:
Ajustamos los parámetros deseados:
Es posible vincular la casilla de verificación con una celda para los resultados:
Aplica los cambios.
Valida el funcionamiento de la casilla de verificación en Excel 2021, al activar la casilla veremos el resultado VERDADERO:
Al desmarcar la casilla veremos FALSO:
Así es como podemos agregar una casilla de verificación en Excel 2021 para el uso que sea necesario.