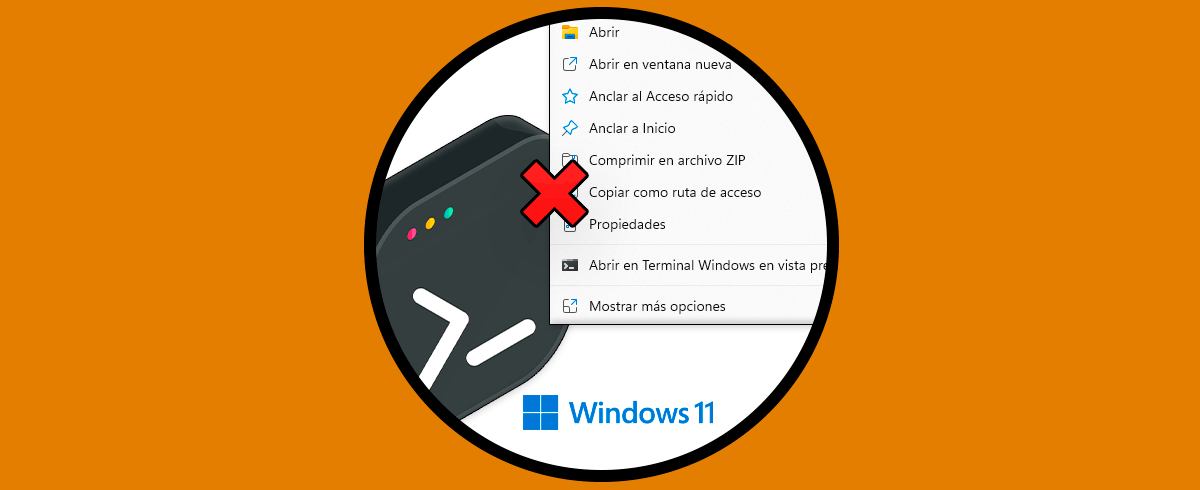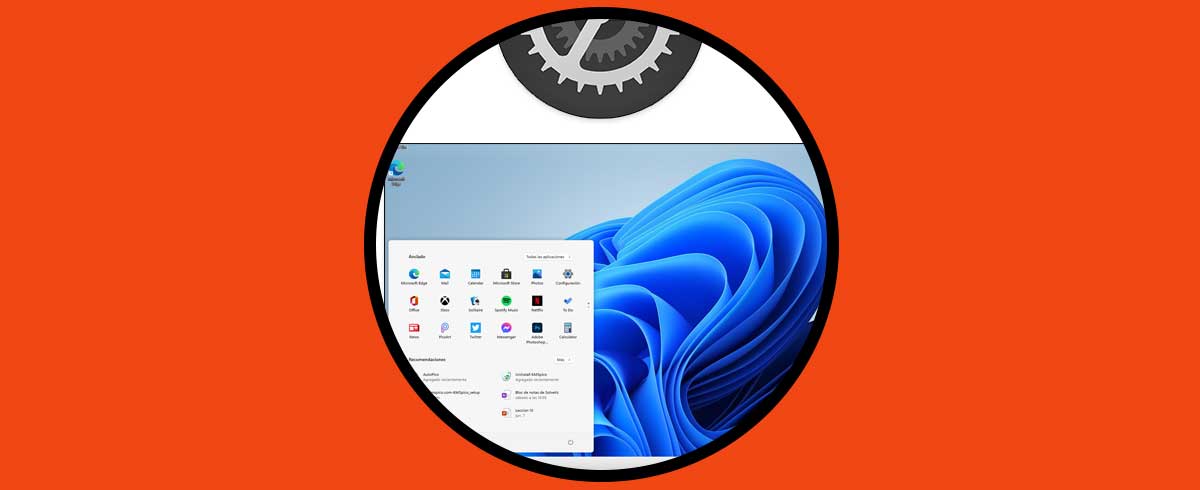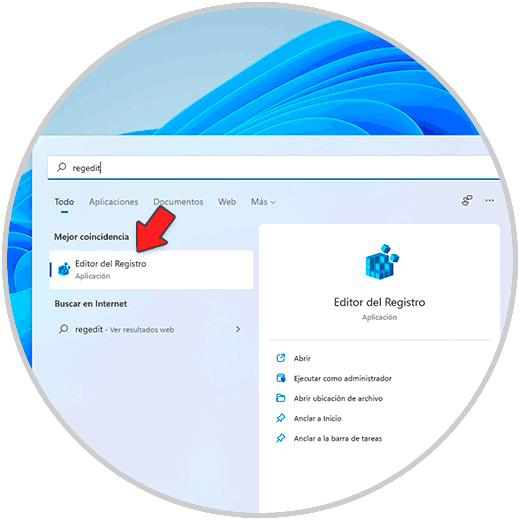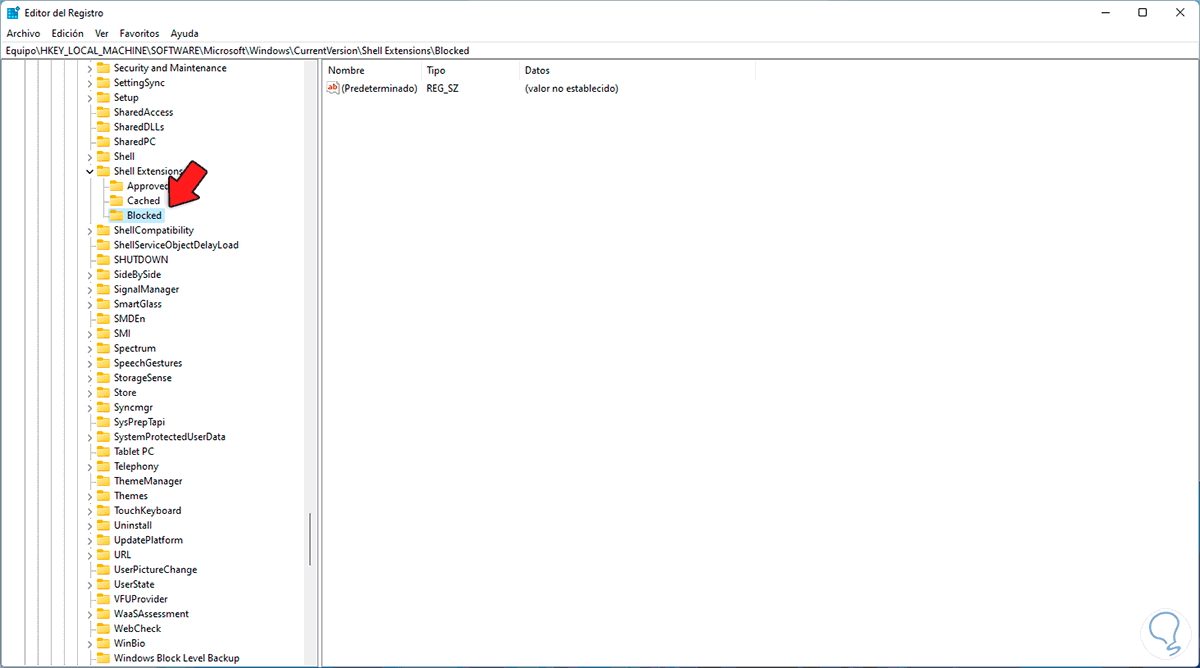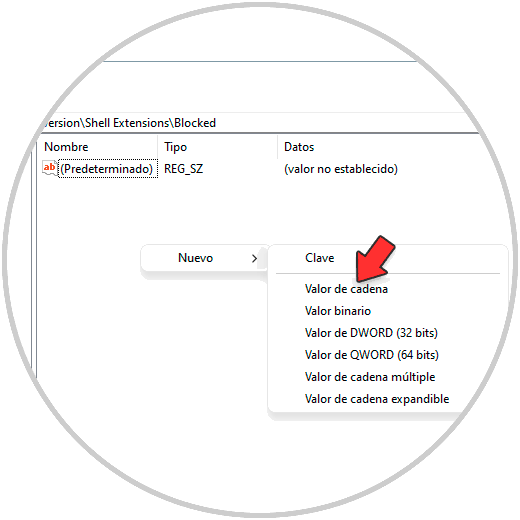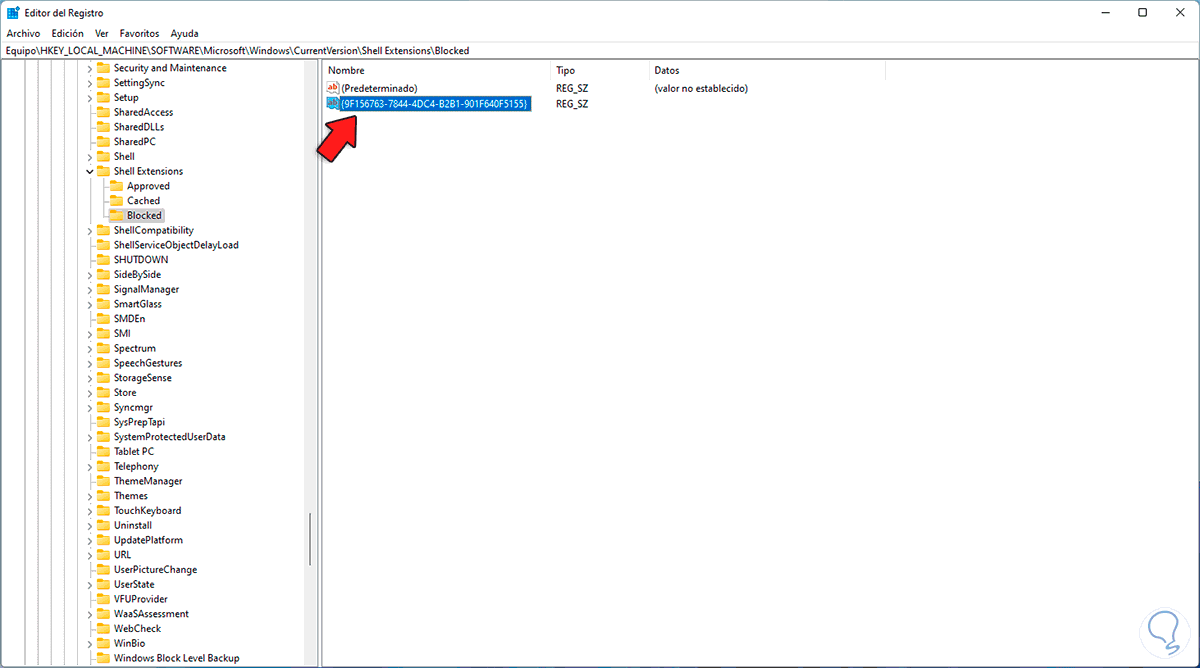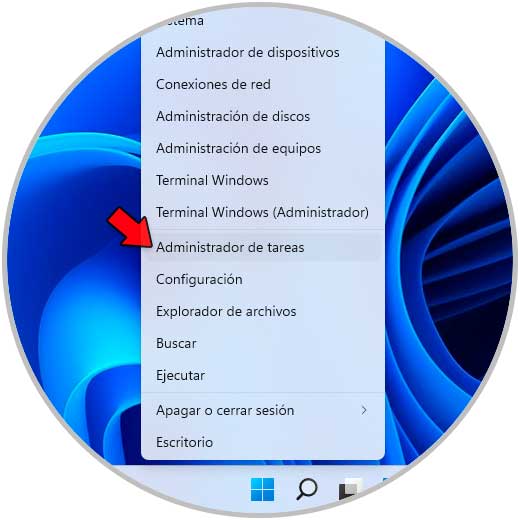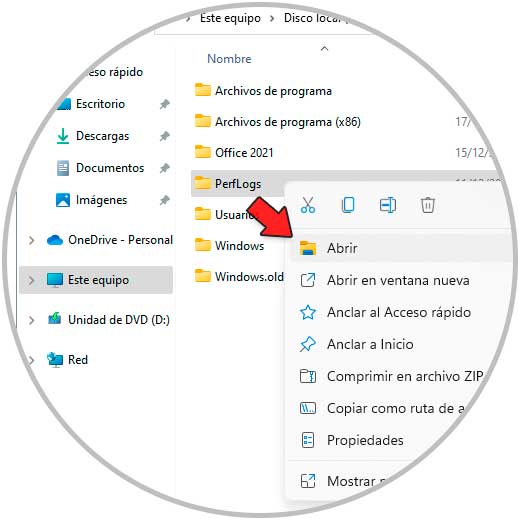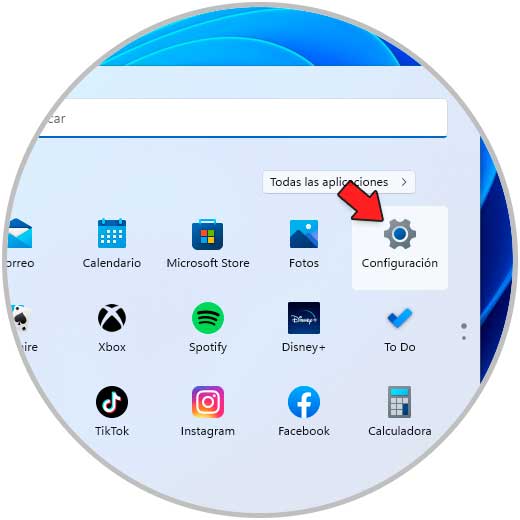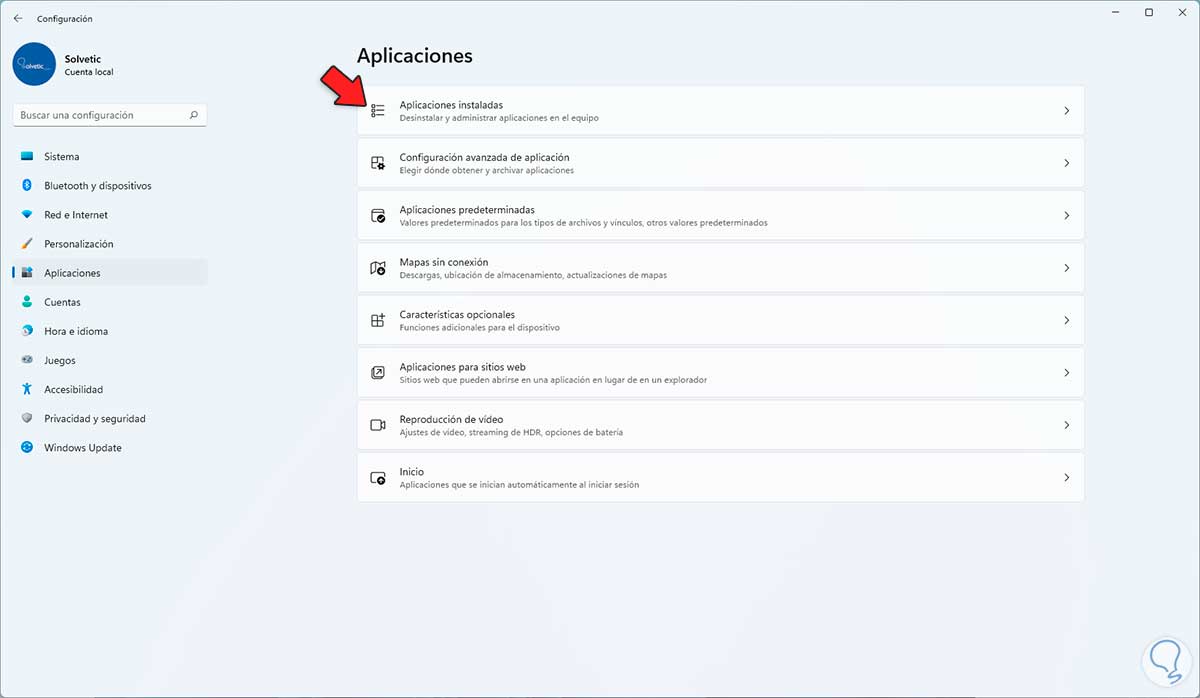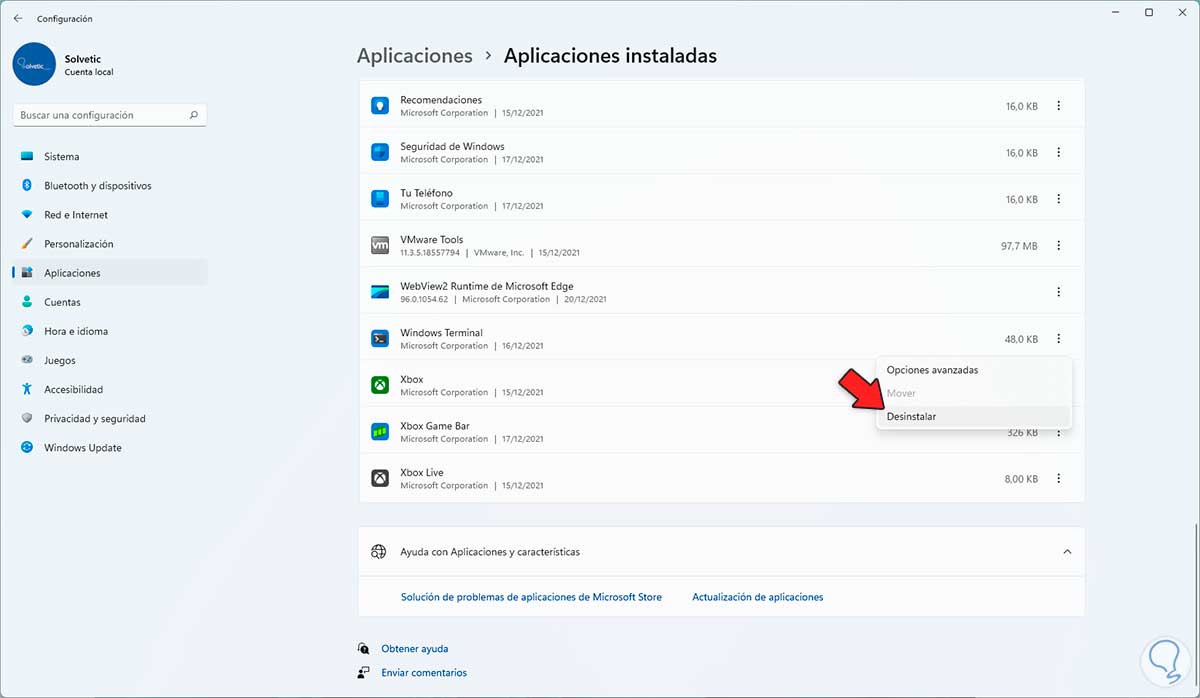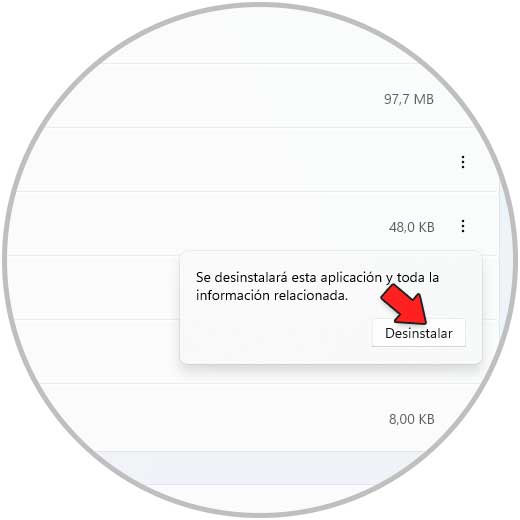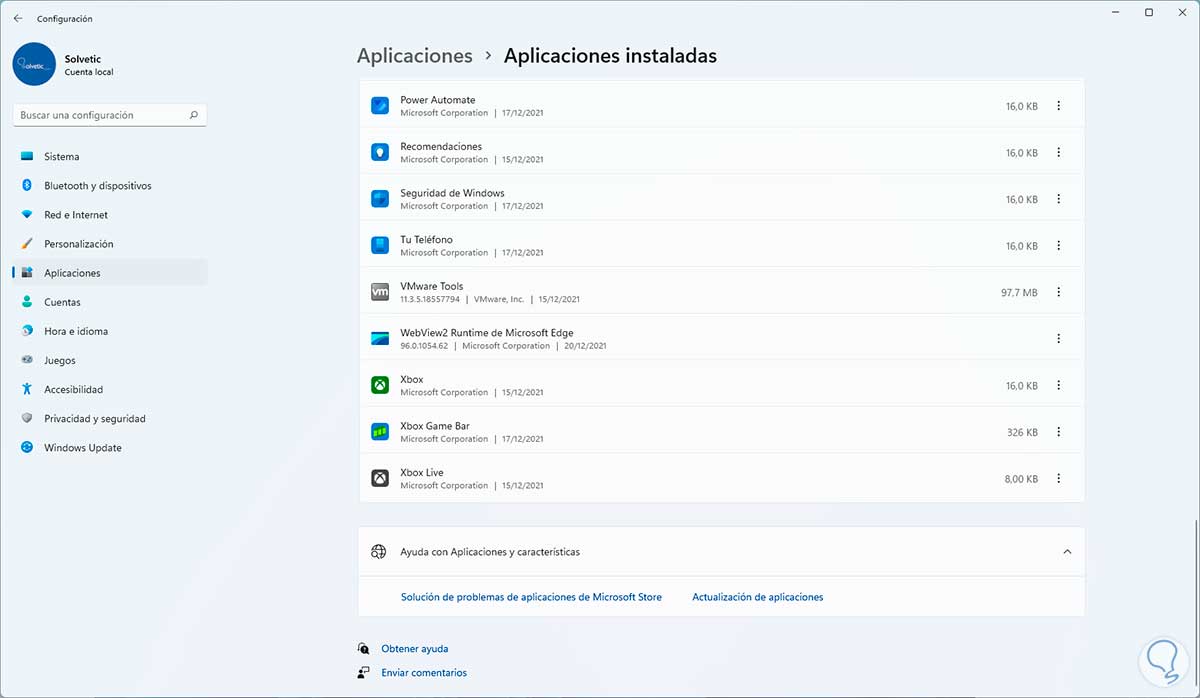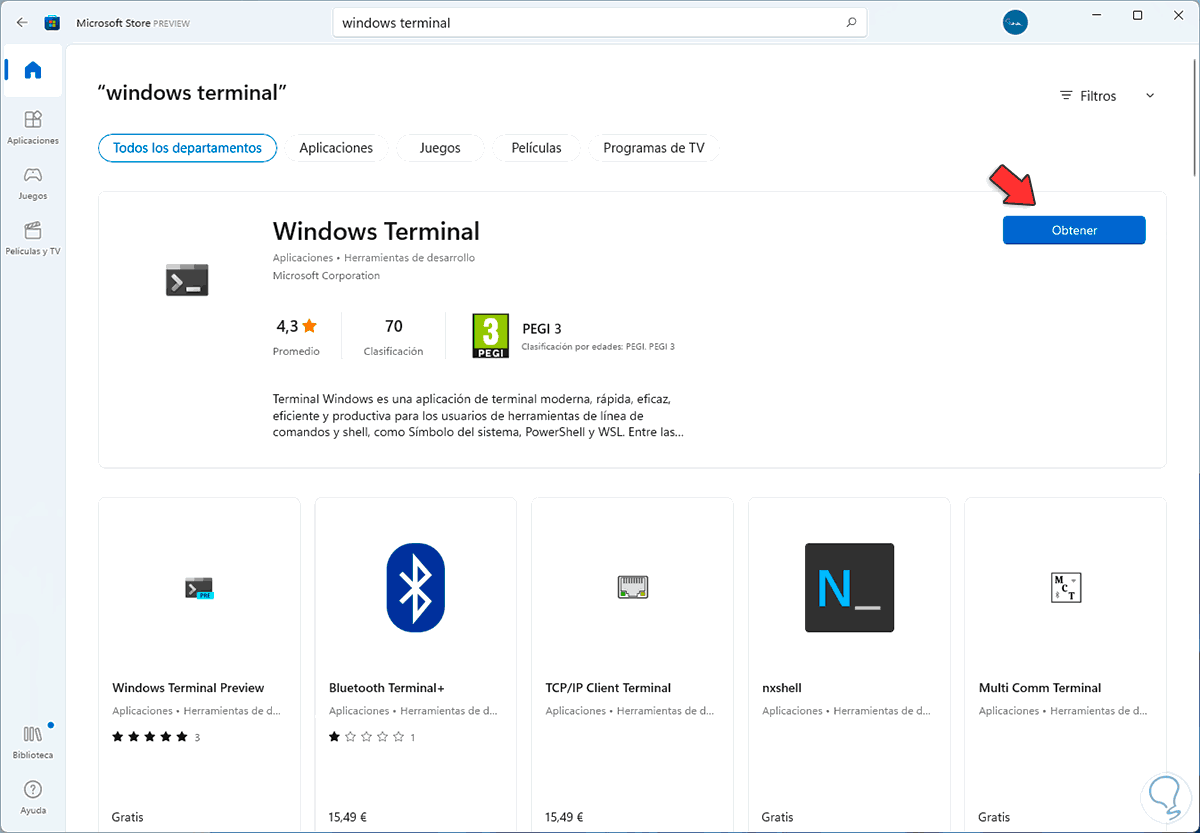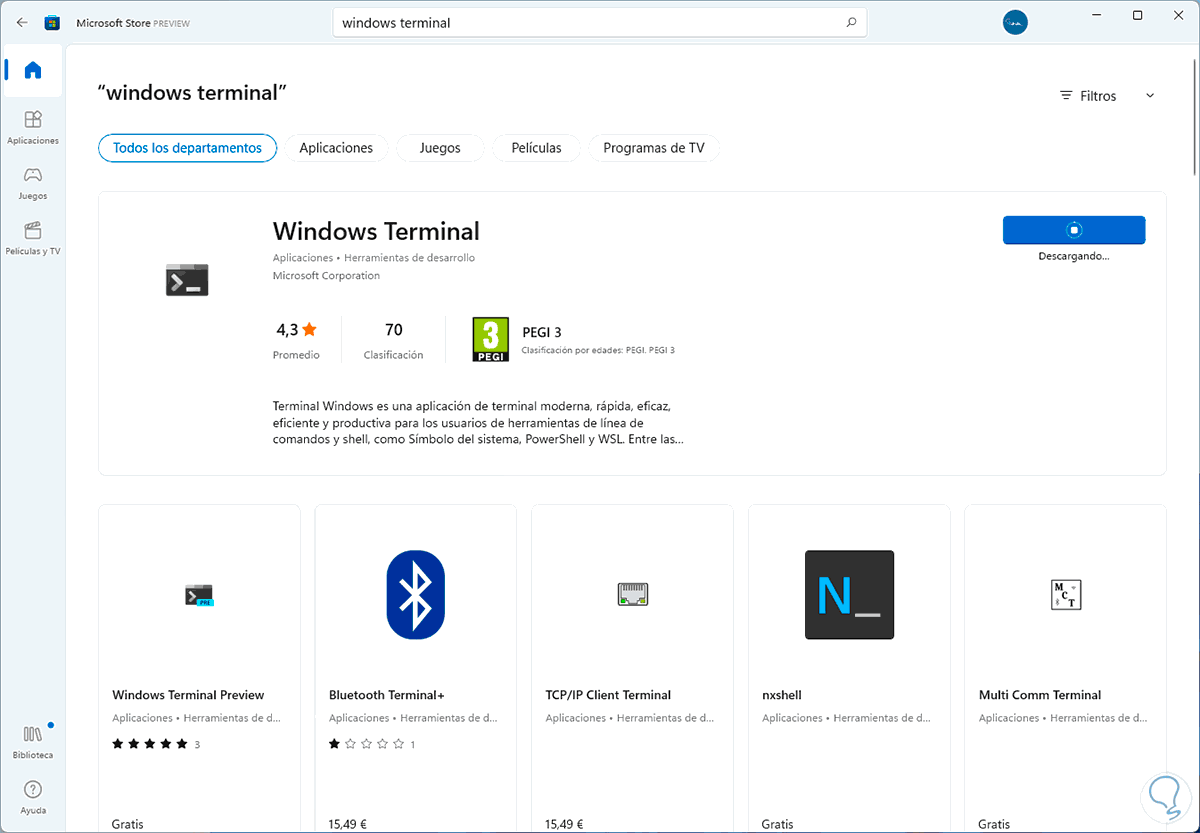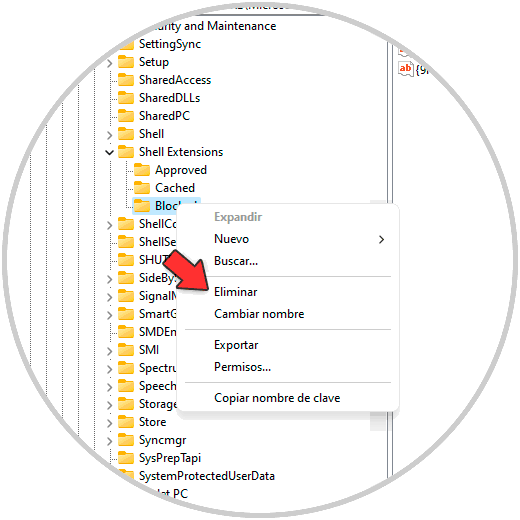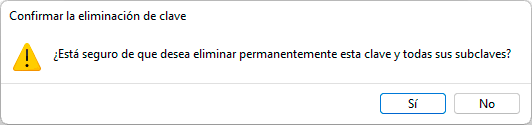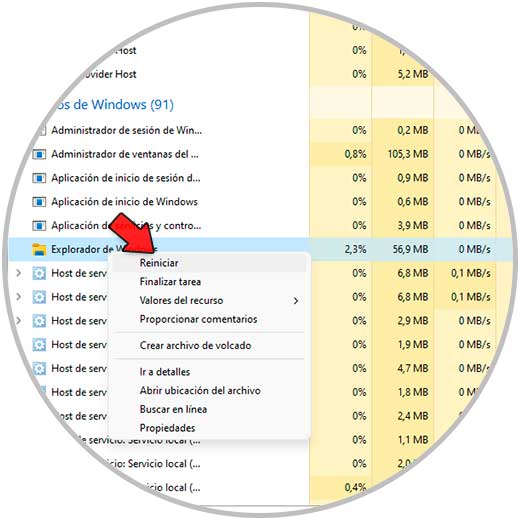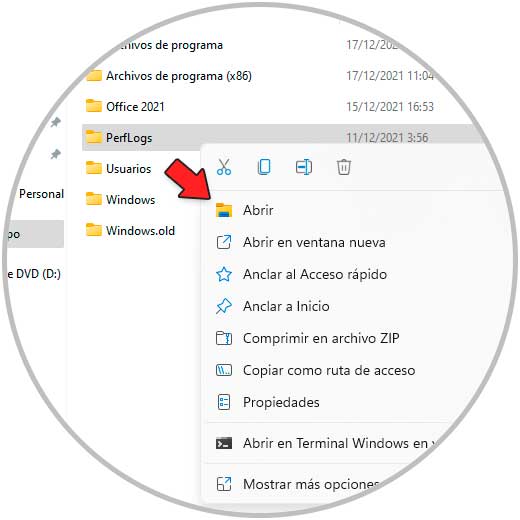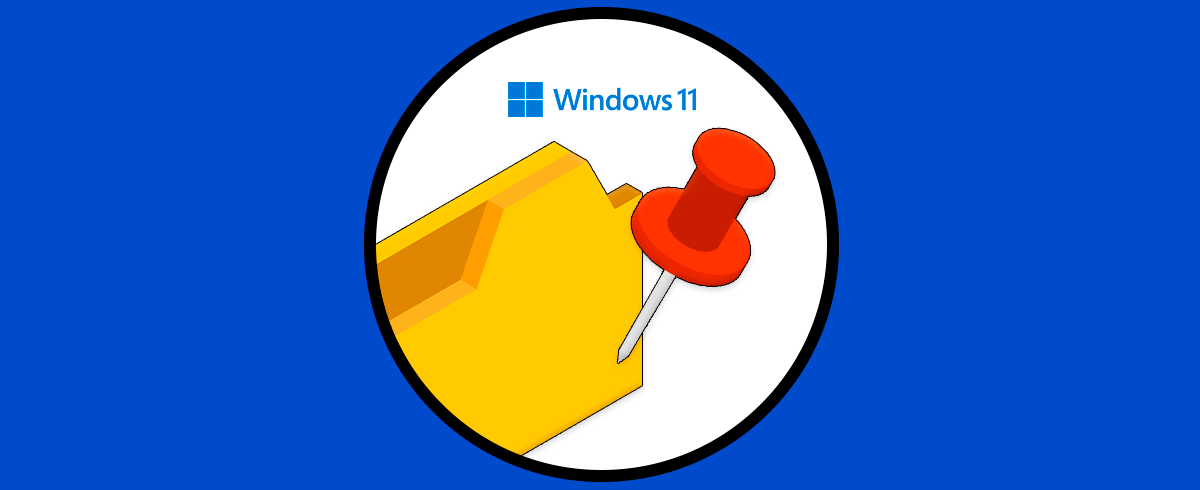En Windows 11 hemos notado diversas opciones que se han añadido para permitir al usuario disponer de más opciones para administrar los datos allí alojados y una de estas es la posibilidad de abrir la terminal de Windows (tanto la estable como la versión previa), directamente desde el menú contextual, es decir, al dar clic derecho sobre una carpeta o archivo es posible abrir la terminal de Windows en esta ruta.
Pero esto para muchos usuarios puede ser innecesario ya que hacen uso de PowerShell o de CMD, en este caso te enseñaremos a quitar o establecer la opción de abrir con la terminal de Windows 11 al usar el menú contextual.
Damos clic derecho sobre algún elemento para ver la opción de Abrir con la Terminal:
A continuación verás todos los pasos que debes seguir y cada una de las formas posibles que puedes aplicar para saber cómo quitar o establecer la opción de abrir con la terminal de Windows 11 al usar el menú contextual de manera detallada paso a paso.
1. Abrir en Terminal Windows en Vista Previa Windows 11 ELIMINAR desde Editor de registros
Esta es la primer opción a usar y recomendamos crear una copia de seguridad como respaldo antes de cualquier cambio.
Abrimos el Editor de registros con "regedit":
Vamos a la ruta:
HKEY_LOCAL_MACHINE - SOFTWARE - Microsoft - Windows - CurrentVersion - Shell ExtensionsDamos clic derecho sobre Shell Extensions y seleccionamos "Nuevo - Clave":
Asignamos el nombre "Blocked":
Damos clic derecho en algún lugar libre de Blocked y seleccionamos "Nuevo - Valor de cadena":
Asignamos el nombre "{9F156763-7844-4DC4-B2B1-901F640F5155}":
Cerramos el Editor de registros de Windows 11.
Abrimos el Administrador de tareas:
Reiniciamos el Explorador de Windows dando clic derecho sobre este y eligiendo “Reiniciar”:
Después de esto, damos clic derecho sobre algún elemento para ver que no está la opción de Abrir con la Terminal:
2. Abrir en Terminal Windows en Vista Previa Windows 11 ELIMINAR desde Configuración
Esta opción nos permite desinstalar la terminal de Windows con lo cual no estará mas disponible para ser usada, en este caso vamos a “Inicio – Configuración”:
Luego iremos a “Aplicaciones - Aplicaciones instaladas”:
Pulsamos en el menú contextual de Windows Terminal, seleccionamos la opción "Desinstalar":
Al dar clic allí debemos confirmar la acción:
Podemos ver que la terminal de Windows ha sido desinstalada de forma correcta:
3. Abrir Terminal Windows en Vista Previa Windows 11 ESTABLECER desde Tienda de Windows
En caso de que deseemos disponer de nuevo de la opción para abrir una ruta desde la terminal de Windows disponemos de dos opciones.
En primer lugar instalando de nuevo la aplicación, abrimos la Tienda de Windows y buscamos "windows terminal":
Damos clic en Obtener para iniciar la descarga e instalación de esta:
Al finalizar veremos lo siguiente:
4. Abrir Terminal Windows en Vista Previa Windows 11 ESTABLECER desde Editor de registros
Para esta opción debemos revertir el paso 1 visto anteriormente, en el Editor de registros vamos de nuevo a:
HKEY_LOCAL_MACHINE - SOFTWARE - Microsoft - Windows - CurrentVersion - Shell ExtensionsDamos clic derecho sobre Blocked (o sobre el valor de cadena) y seleccionamos "Eliminar":
Veremos el siguiente mensaje:
Confirma el proceso:
Abrimos el Administrador de tareas y reiniciamos el Explorador de Windows:
Damos clic derecho sobre algún elemento para ver de nuevo la opción de Abrir con la Terminal:
Esta es la manera como podemos ya sea eliminar o establecer la apertura con la terminal de Windows al usar el menú contextual en una carpeta o archivo simplificando el acceso a rutas especificas en Windows 11.