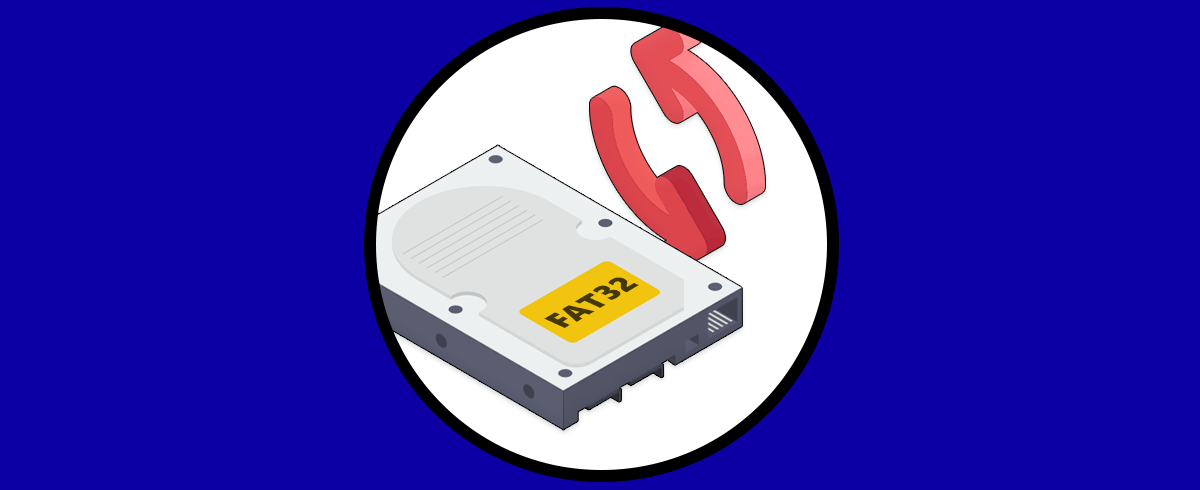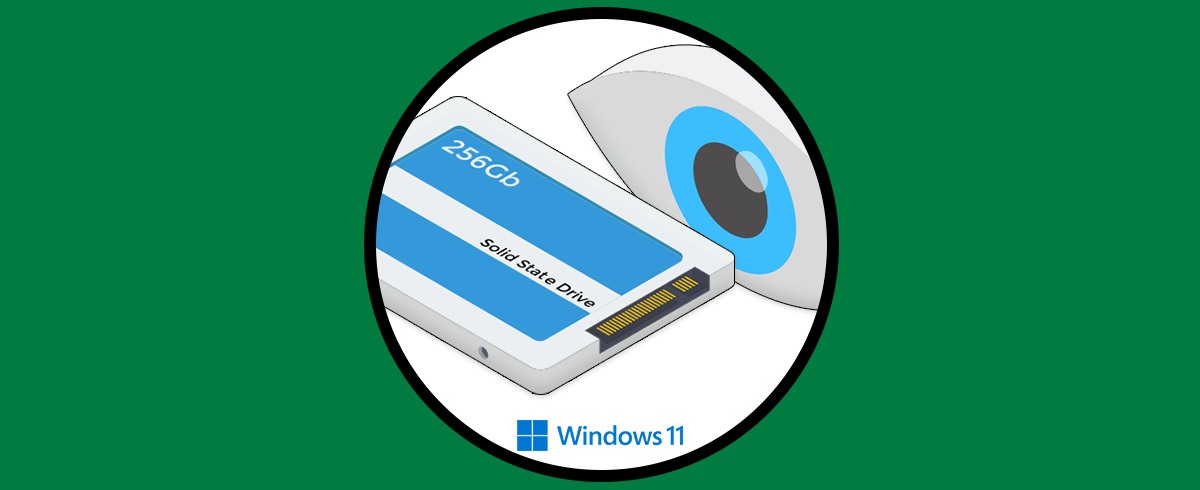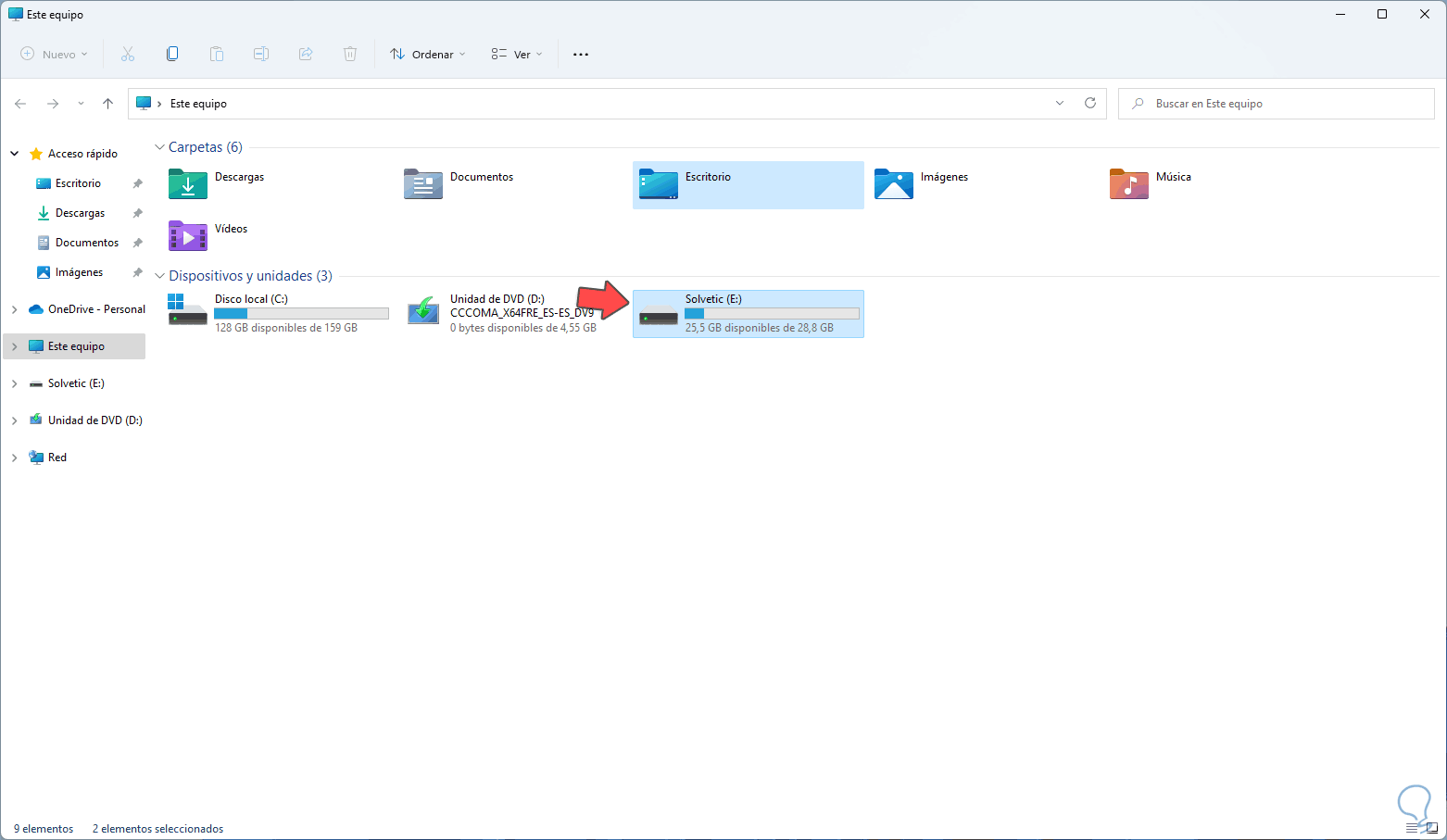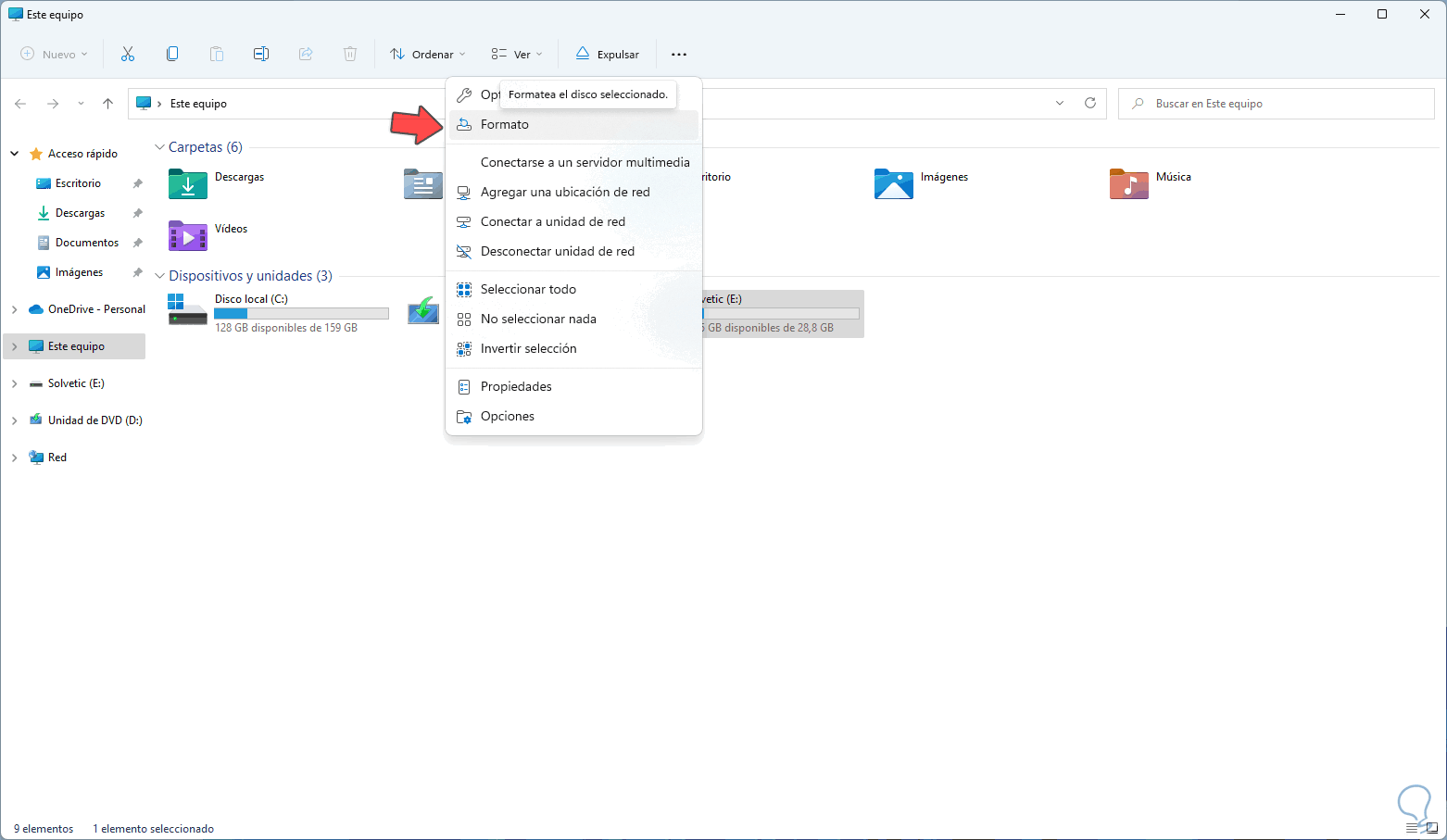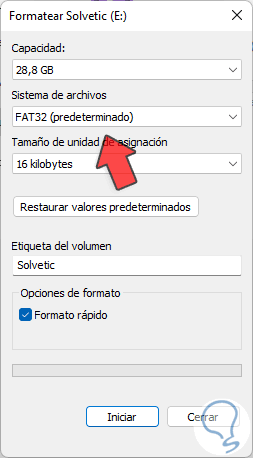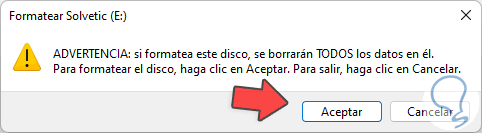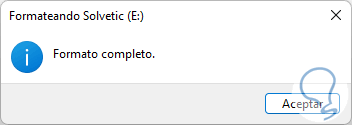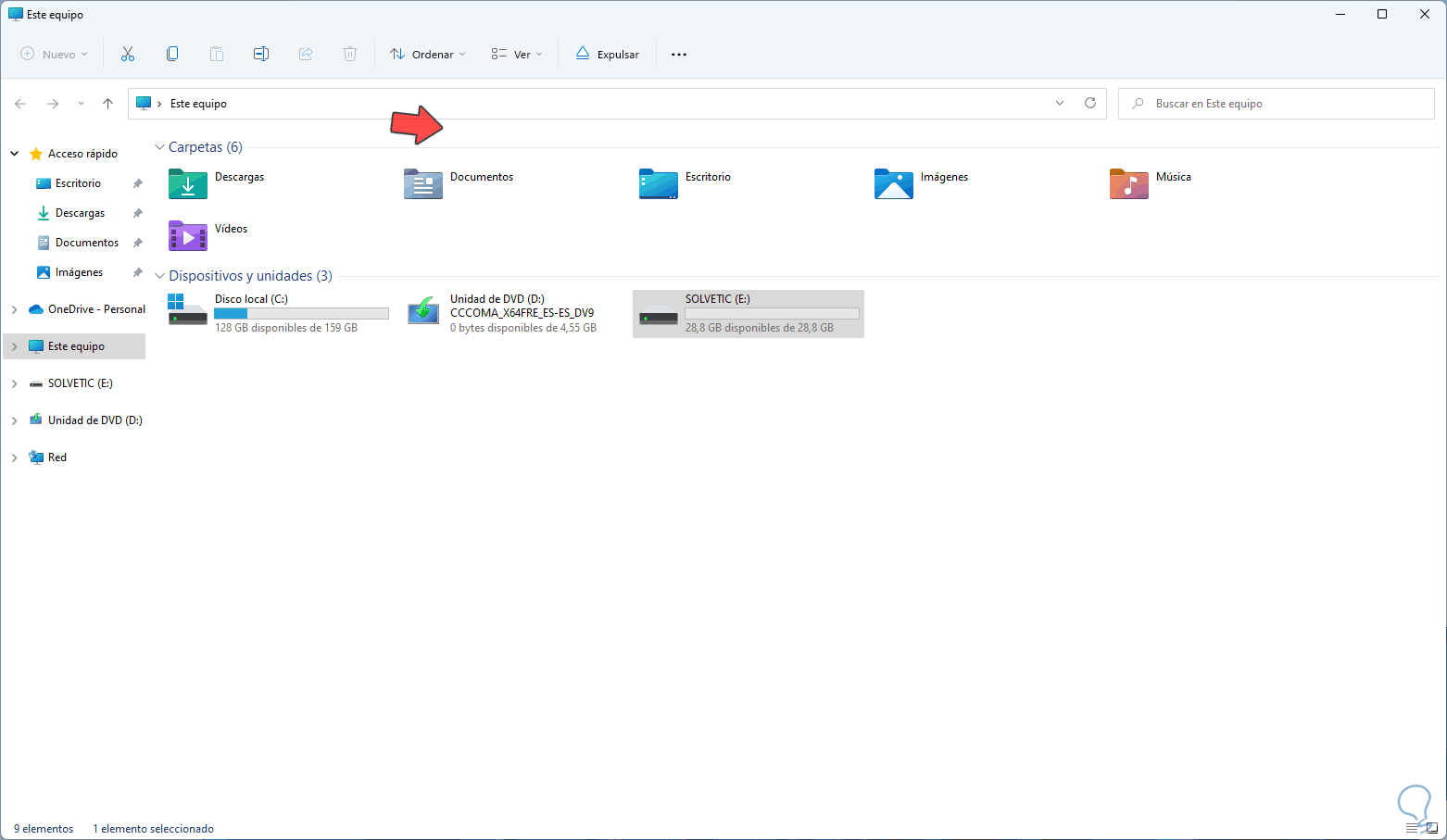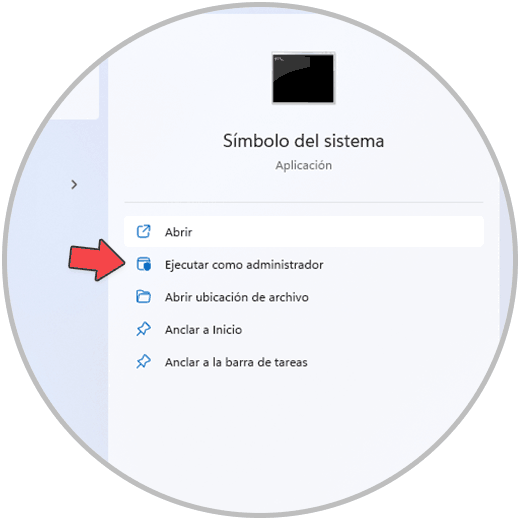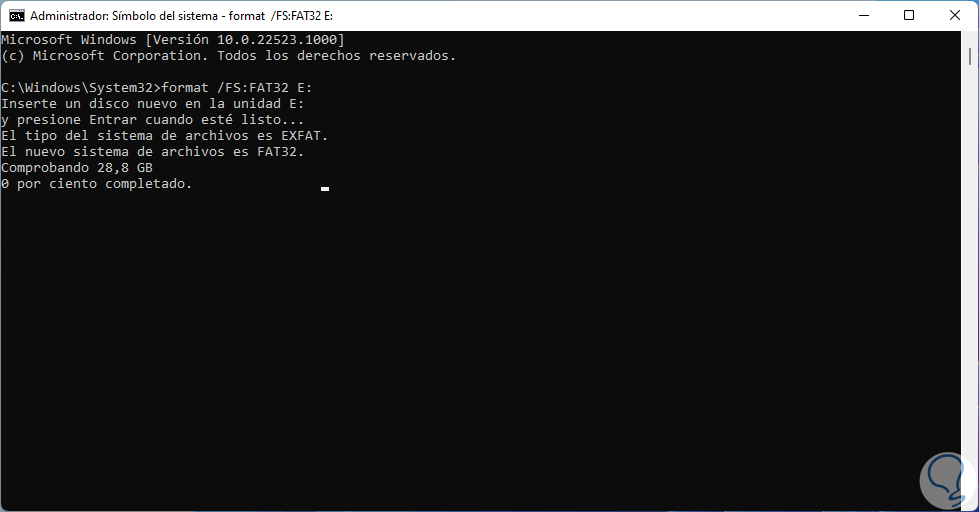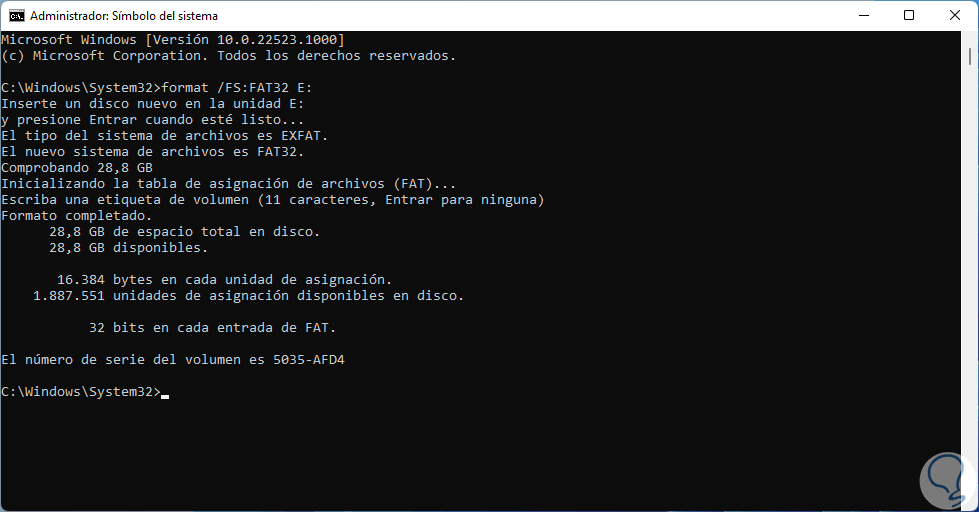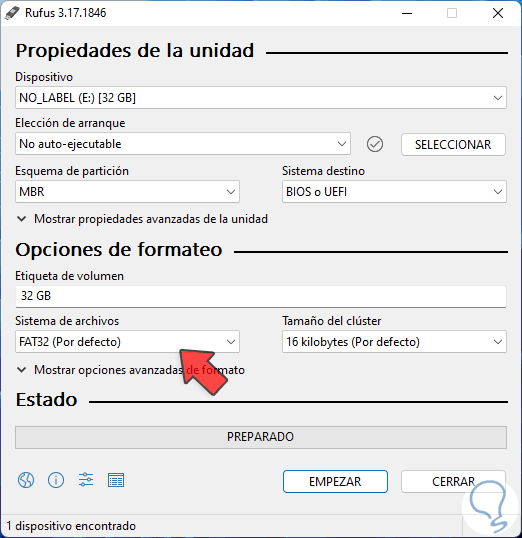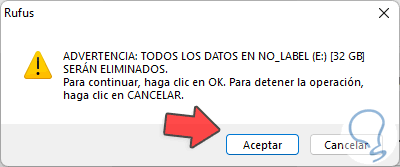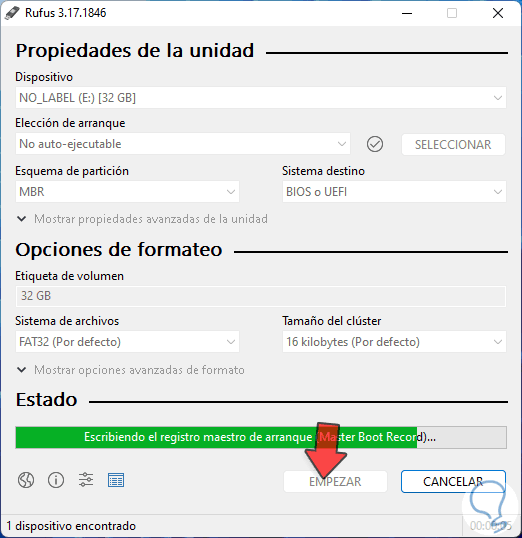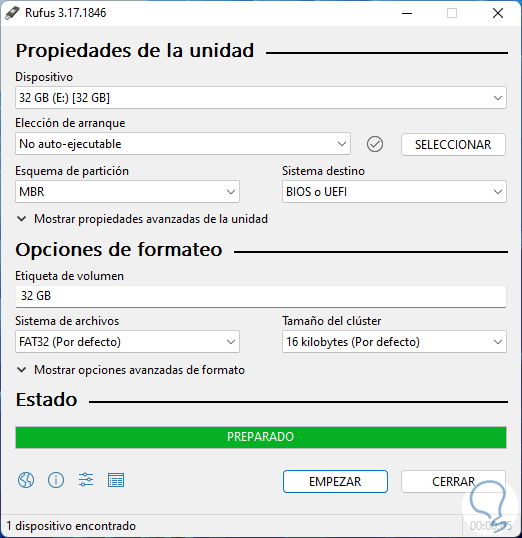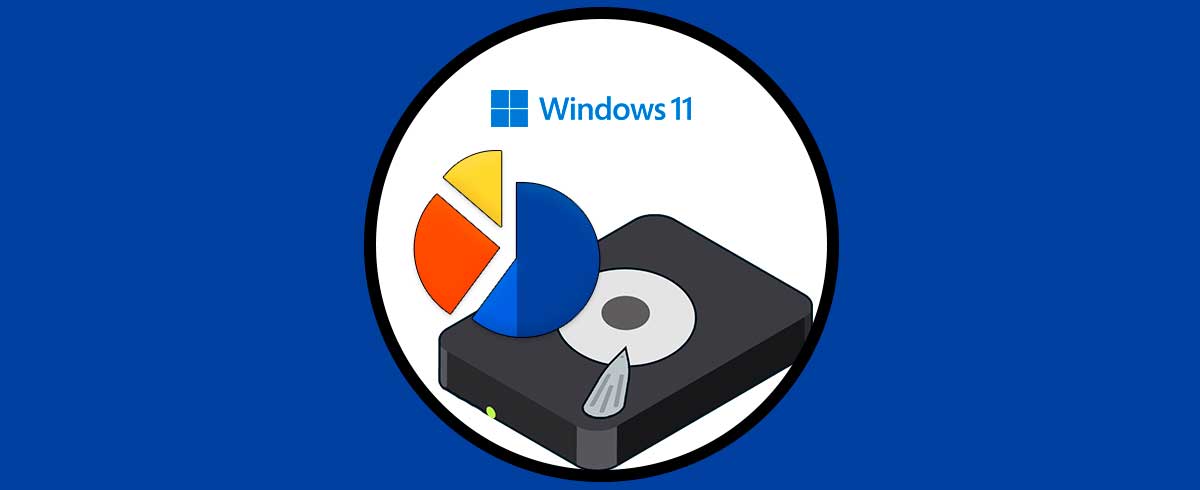El sistema de archivos en un sistema operativo es clave para que los archivos y demás componentes puedan tener los atributos de lectura y escritura y con ello permitir la compatibilidad y muchas acciones más, uno de los sistemas de archivos más conocidos es FAT32.
FAT32 es un tipo de sistema de archivos y estilo de partición de disco de Windows, hace uso de una tabla de asignación de archivos de 32 bytes, esto permite que tenga mayor capacidad de administración del disco superando el límite de 2 GB para cada partición existente en FAT16. Al usar FAT32 en una partición menor a 8 GB, la capacidad de cada clúster estar en 4 KB, esto aumenta el espacio en el disco.
- Permite ahorrar más espacio en el disco duro
- FAT32 soporta discos de 2 TB como máximo, pero no es compatible con particiones de menos de 512 MB
- Con la función de adopción del clúster más pequeño se permite que la integridad de la información sea más eficiente
- El sistema FAT32 está en capacidad de reubicar el directorio raíz y usar FAT para realizar copias de seguridad
Solvetic te enseñará cómo formatear un disco al sistema FAT32 teniendo en cuenta sus limitaciones y que el sistema actual es NTFS.
1. Formatear Disco Duro a FAT32 desde Explorador de archivos
Este es uno de los métodos más simples y comunes para esta tarea, abrimos el Explorador de archivos, seleccionamos la unidad:
En la parte superior desplegamos el menú para seleccionar "Formato":
Se abrirá la siguiente ventana:
Elige "FAT32" en "Sistema de archivos", damos clic en “Iniciar”, veremos lo siguiente:
Aplica los cambios:
El disco o unidad estará con dicho formato FAT32:
2. Formatear Disco Duro a FAT32 desde CMD
Esta es otra de las opciones a usar, en este caso abrimos CMD como administradores:
Validamos la letra asignada al disco desde el Explorador:
Ejecutamos la sintaxis:
format /FS:FAT32 unidad:
Esperamos que finalice el proceso:
3. Formatear Disco Duro a FAT32 desde app
Para este caso usaremos Rufus la cual nos da la posibilidad de crear medios de arranque, su descarga está disponible en el siguiente enlace:
Abrimos Rufus, seleccionamos la unidad a formatear, en “Elección de arranque” seleccionamos “No auto-ejecutable”, en "Sistema de archivos" seleccionamos "FAT32":
Damos clic en "Empezar" y veremos el siguiente mensaje:
Confirma el proceso y se dará paso al formato:
Veremos esto al finalizar:
Con alguno de estos pasos será posible aplicar un formato FAT32 a unidades en Windows 11 o ediciones previas.