Windows 11 ha tenido un rediseño en su contorno de menús, escritorio y muchos parámetros mas para que el usuario pueda disponer de un entorno moderno, accesible y fresco pero algunas pequeñas cosas elementales que aún no están disponibles para anclarse y tener acceso a ellas.
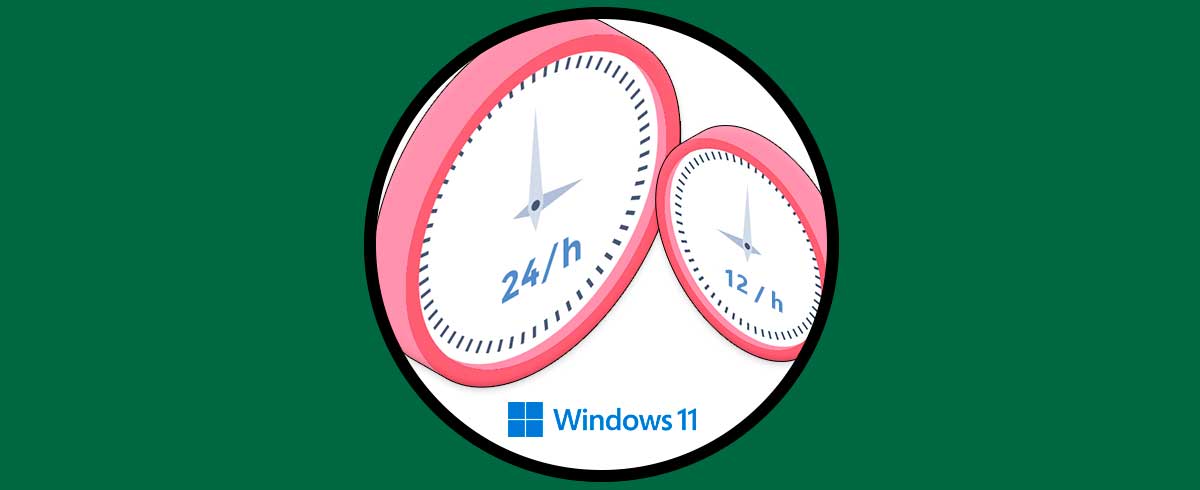
Este es el caso del reloj, aunque Windows 11 dispone de su propio reloj, no es posible hacerlo visible en el escritorio, para ello debemos recurrir a una pequeña utilidad la cual te explicaremos en este tutorial. A continuación podrás ver todos los pasos que debes seguir para saber cómo poner reloj en el escritorio de Windows 11 paso a paso.
Cómo poner reloj en el escritorio de Windows 11
Para esto abrimos la Tienda de Windows y ubicamos la utilidad "BeWidgets":
Con esta utilidad es posible crear widgets personalizados de diversos enfoques como clima, hora, fecha y pronto dispondremos de la opción de crear:
- Widget de música (Spotify y más apps)
- Widget de noticias y RSS
- Widget de archivos recientes
- Widget de texto
- Widget del navegador
Instalamos la aplicación en Windows 11:
Al finalizar el proceso veremos lo siguiente:
Abrimos la app y veremos lo siguiente:
Damos clic en "New Widget" y el reloj aparecerá automáticamente en el escritorio de Windows 11:
Mueve el reloj a la posición deseada:
Damos clic en "Customize" para realizar los ajustes deseados al reloj:
En la parte superior es posible ajustar la posición del reloj, en el medio veremos lo siguiente:
Allí es posible definir el formato de tiempo, seleccionar el separador o mostrar los segundos:
Cualquier cambio se ve reflejado inmediatamente.
Mas abajo es posible seleccionar el color de fondo del reloj:
El color deseado será aplicado:
Finalmente es posible ajustar la fuente del reloj:
Esta tendrá efecto en la forma de ver el reloj en el escritorio:
Con esta aplicación es posible disponer de un reloj en el escritorio de Windows 11 y tener a vista esta herramienta esencial.
