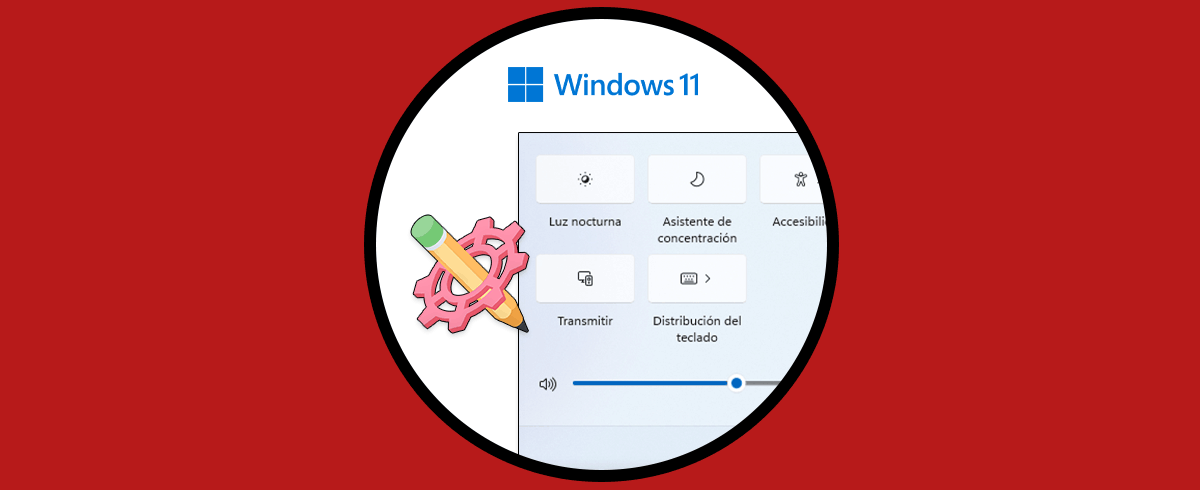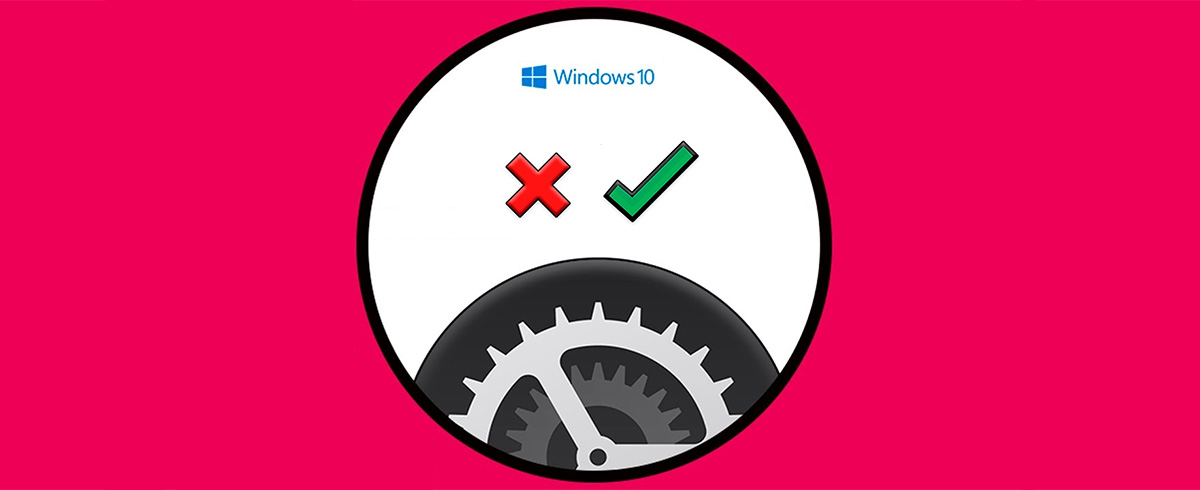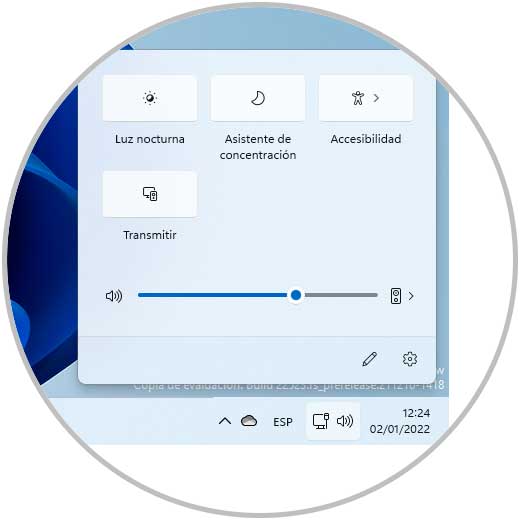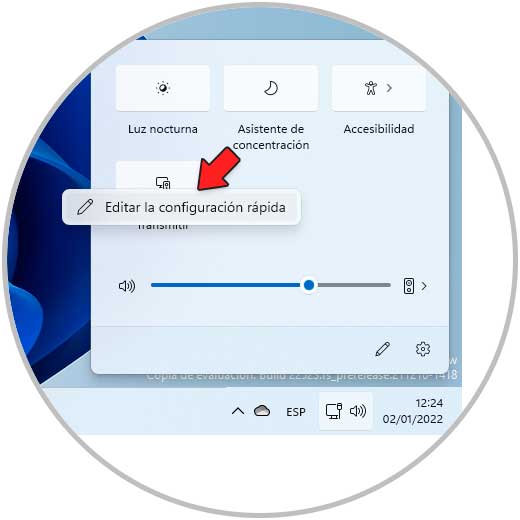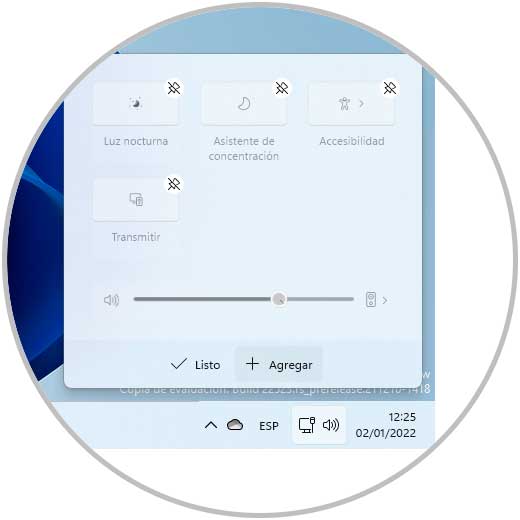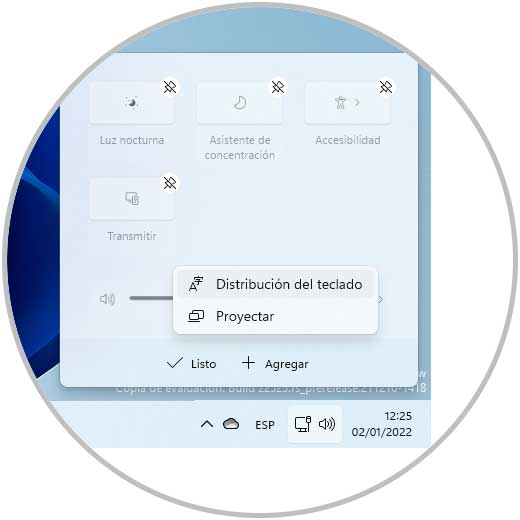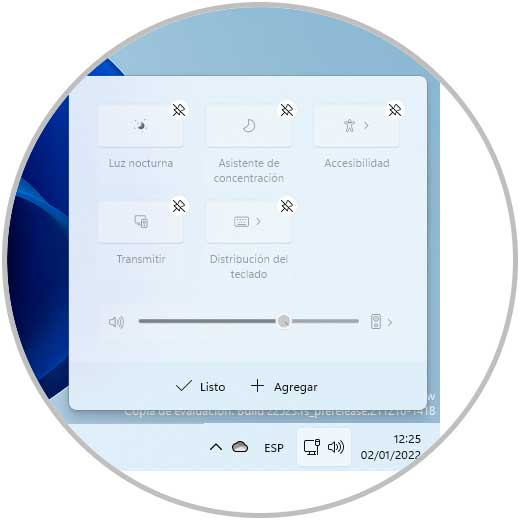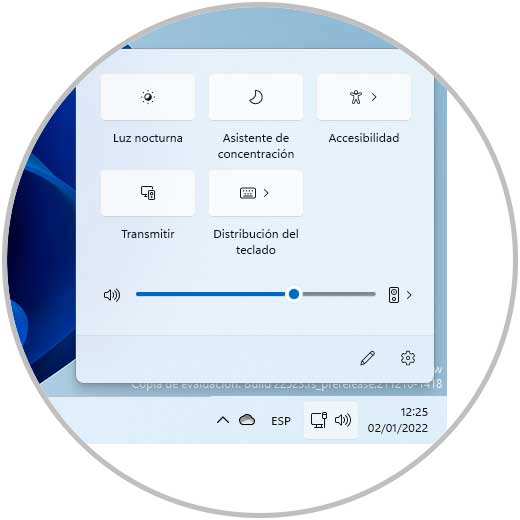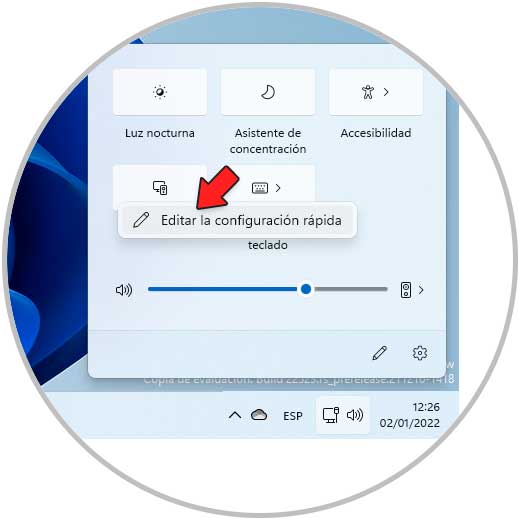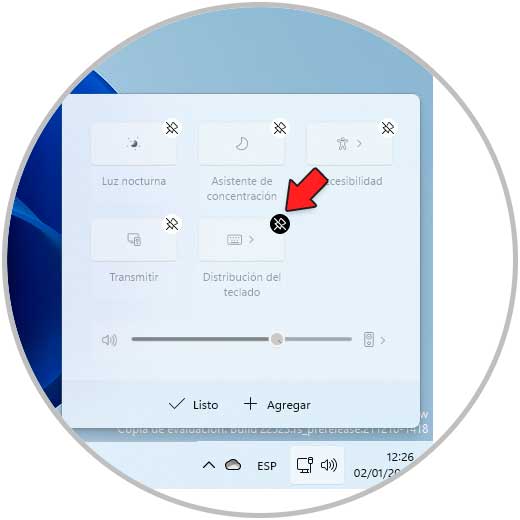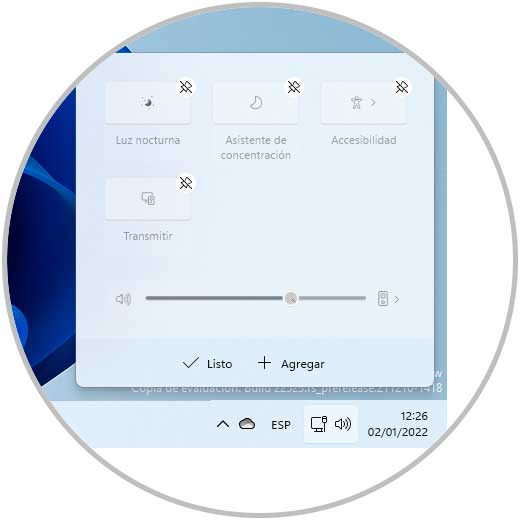Cuando usamos nuestros ordenador, lo cierto es que debemos tenerlo configurado de la manera correcta para que de este modo nos sintamos cómodos durante su uso y podamos acceder a las funciones y opciones que necesitemos de manera rápida y sencilla.
Desde la barra de tareas de Windows 11 tenemos la oportunidad de acceder a una serie de opciones y utilidades con un solo clic y es la configuración rápida, desde allí es posible activar o desactivar funciones como:
- Luz nocturna
- Accesibilidad
- Red
- Asistente de concentración
Es posible agregar opciones extras o bien quitarlas y Solvetic te explicará cómo hacer esto. A continuación podrás ver todos los pasos que debes seguir para ello.
Cómo editar la configuración rápida de Windows 11
Damos clic en el icono de red y volumen en la barra de tareas para ver lo siguiente:
Allí vemos los accesos por defecto, damos clic derecho en algún lugar libre y seleccionamos la opción "Editar la configuración rápida":
Veremos lo siguiente:
Damos clic en "Agregar" y seleccionamos el icono a añadir:
Veremos que se añade:
Comprueba que se haya añadido al abrir de nuevo la configuración rápida:
Para eliminarlo, damos clic en el icono de red y volumen en la barra de tareas, damos clic derecho y seleccionamos "Editar la configuración rápida";
Damos clic en el icono superior de la aplicación o acceso:
Vemos que se elimina:
Comprueba el cambio al acceder de nuevo a la configuración rápida:
Esto es todo lo que haremos para editar la configuración rápida en Windows 11. De este modo podrás ver todos los pasos que debes seguir para ello.