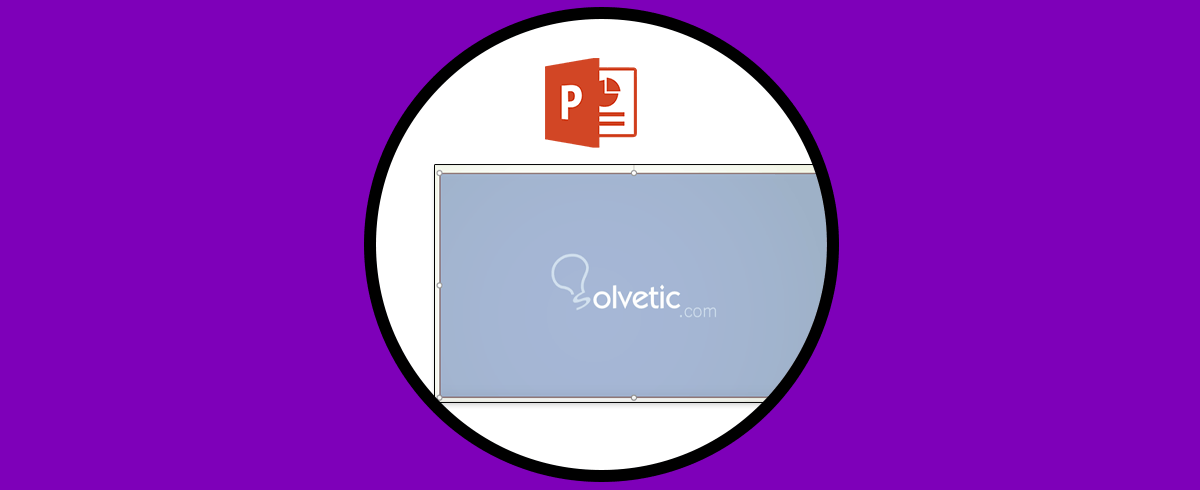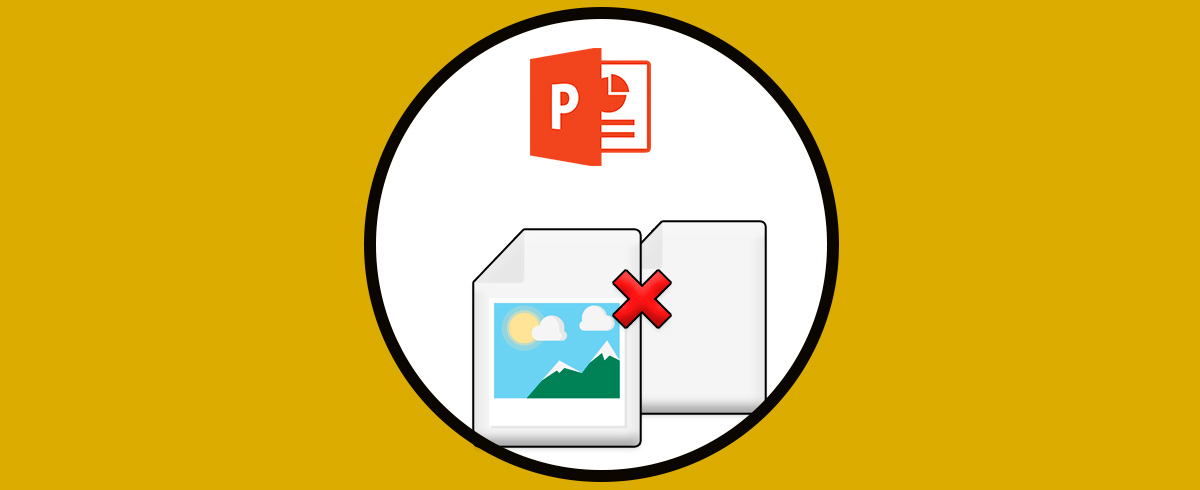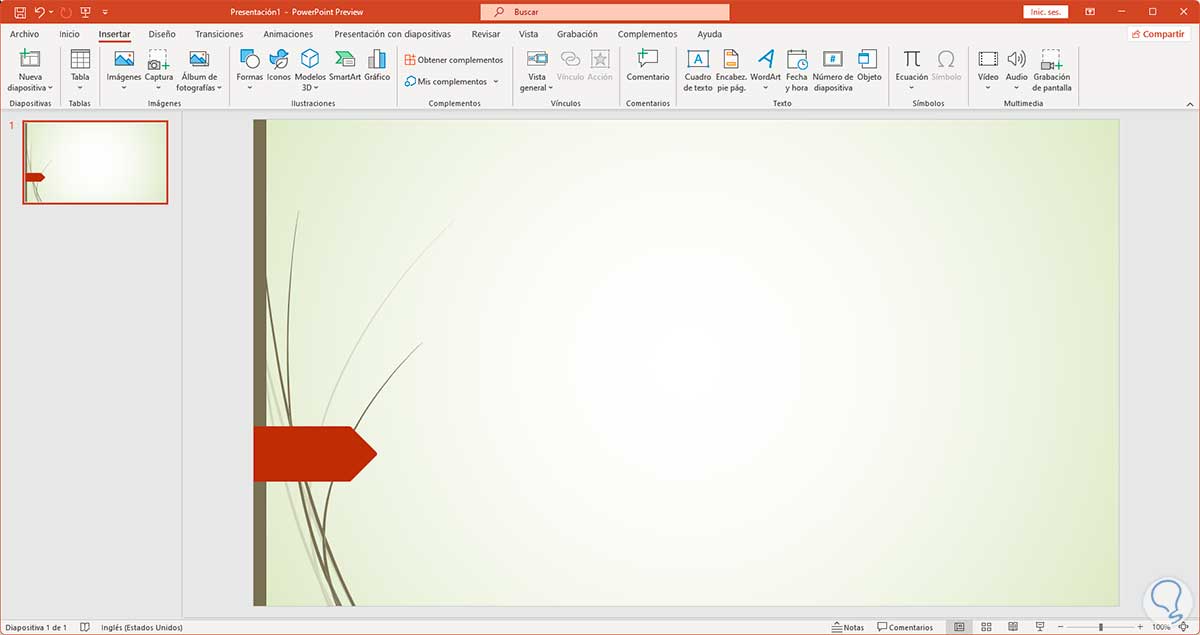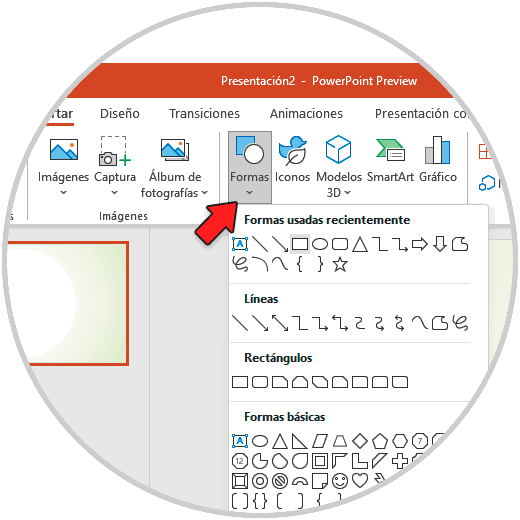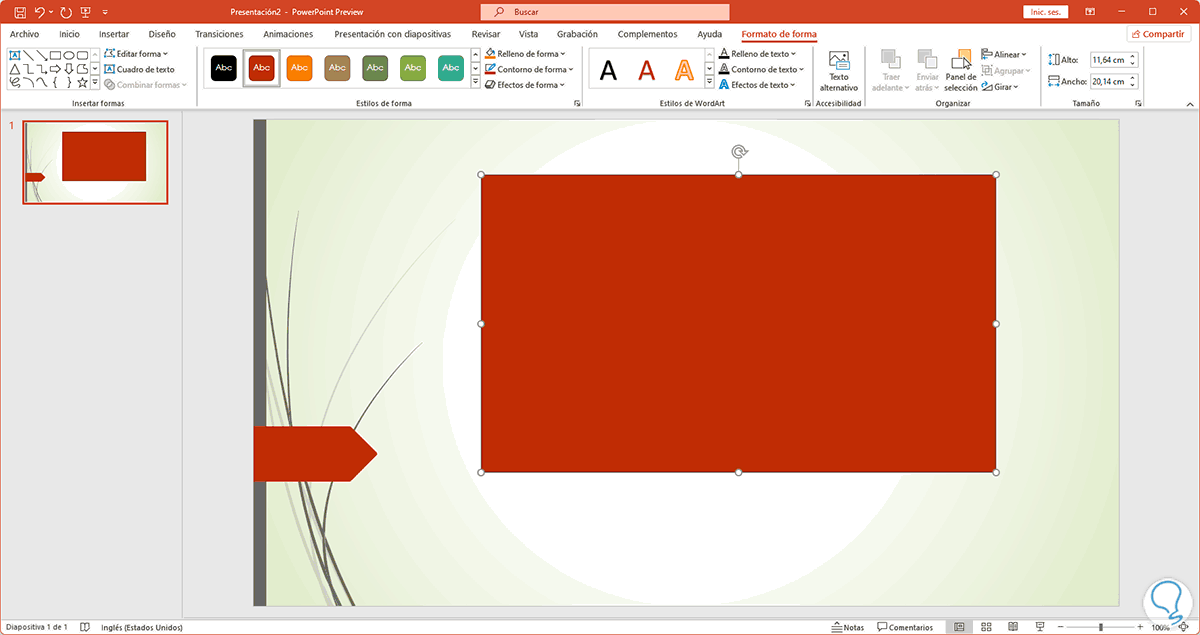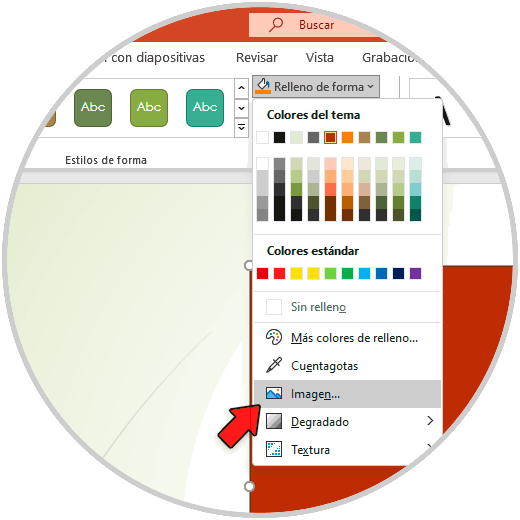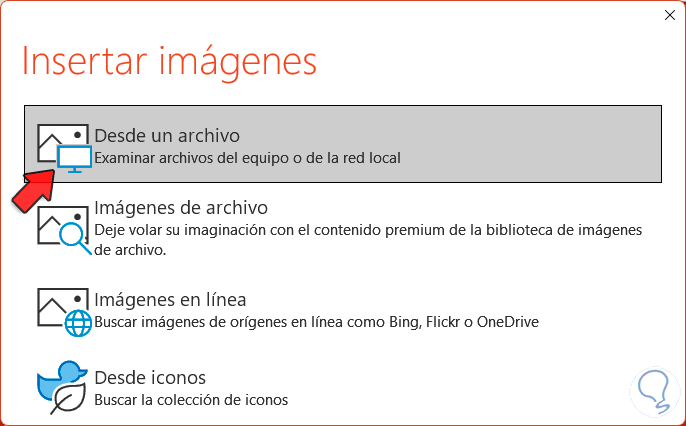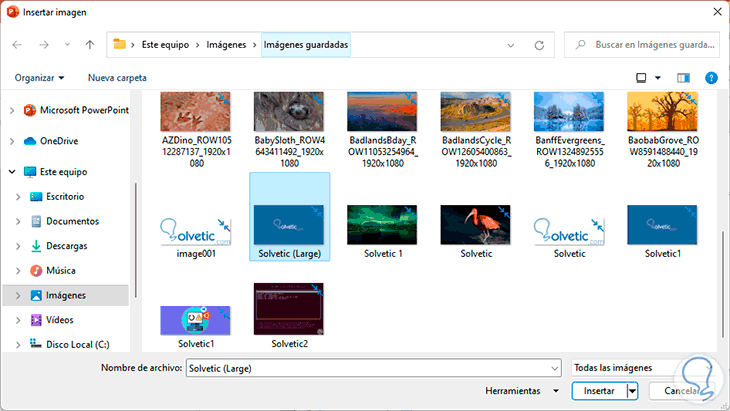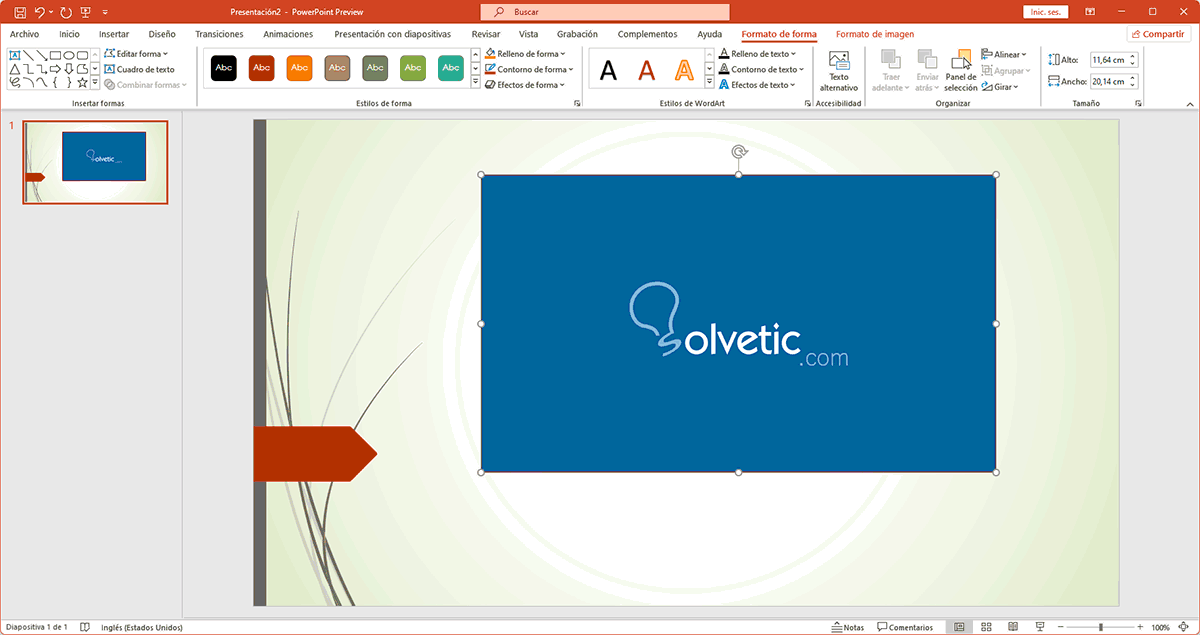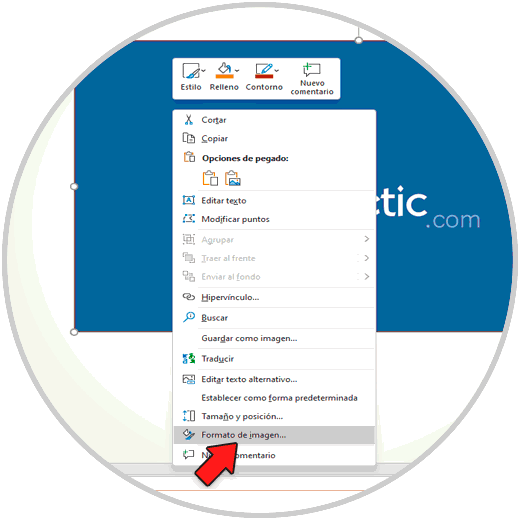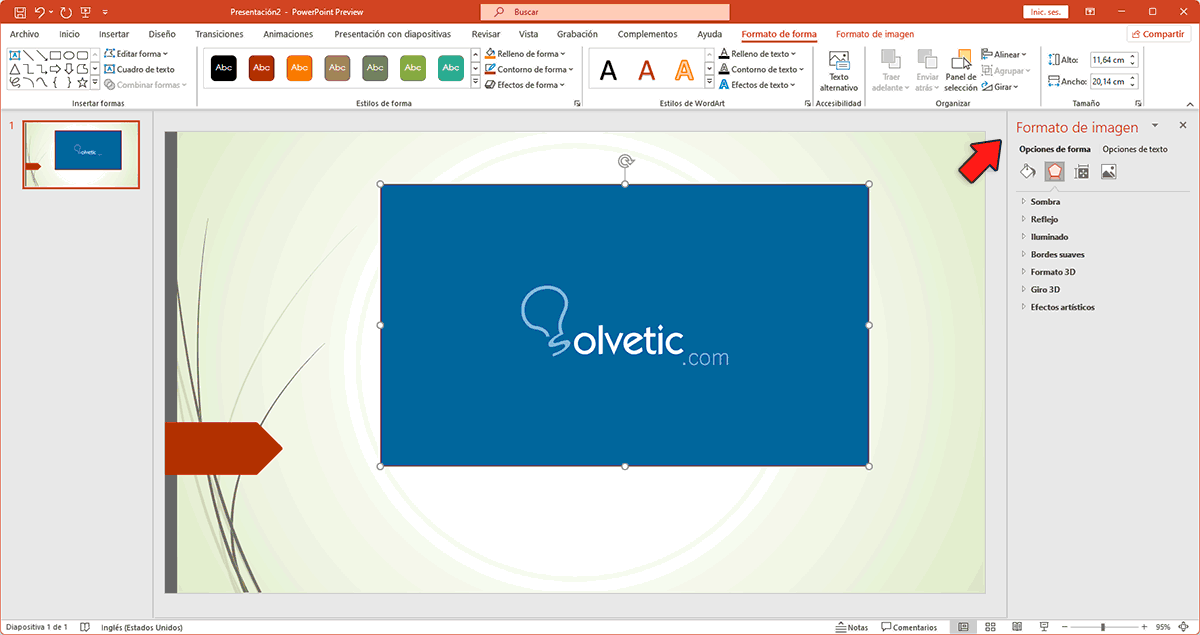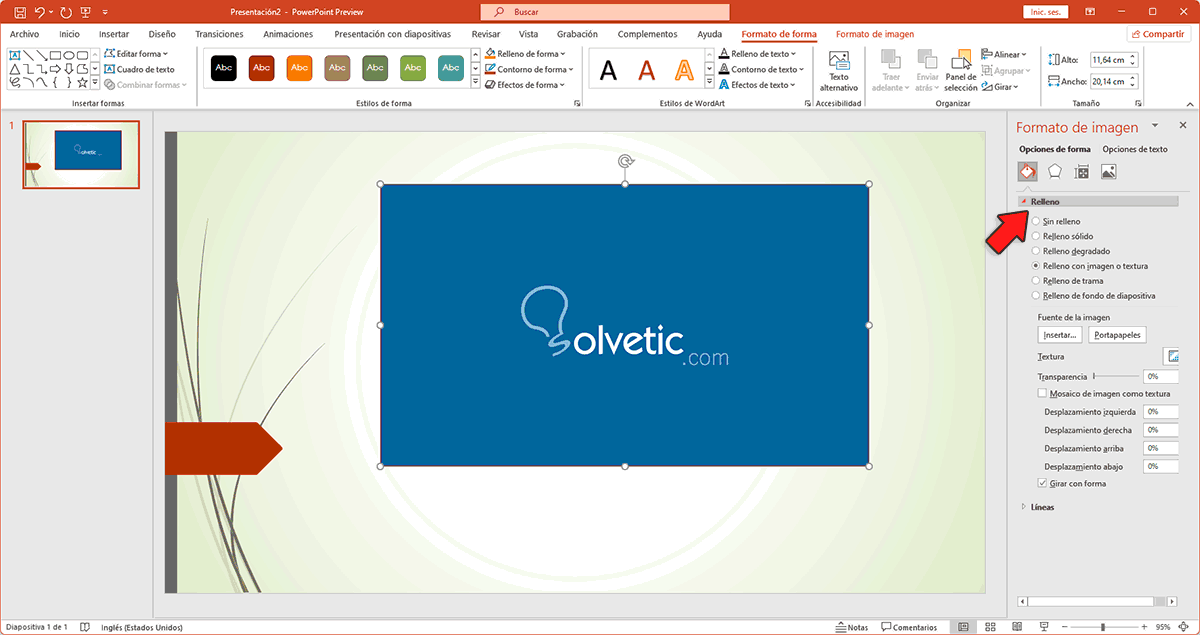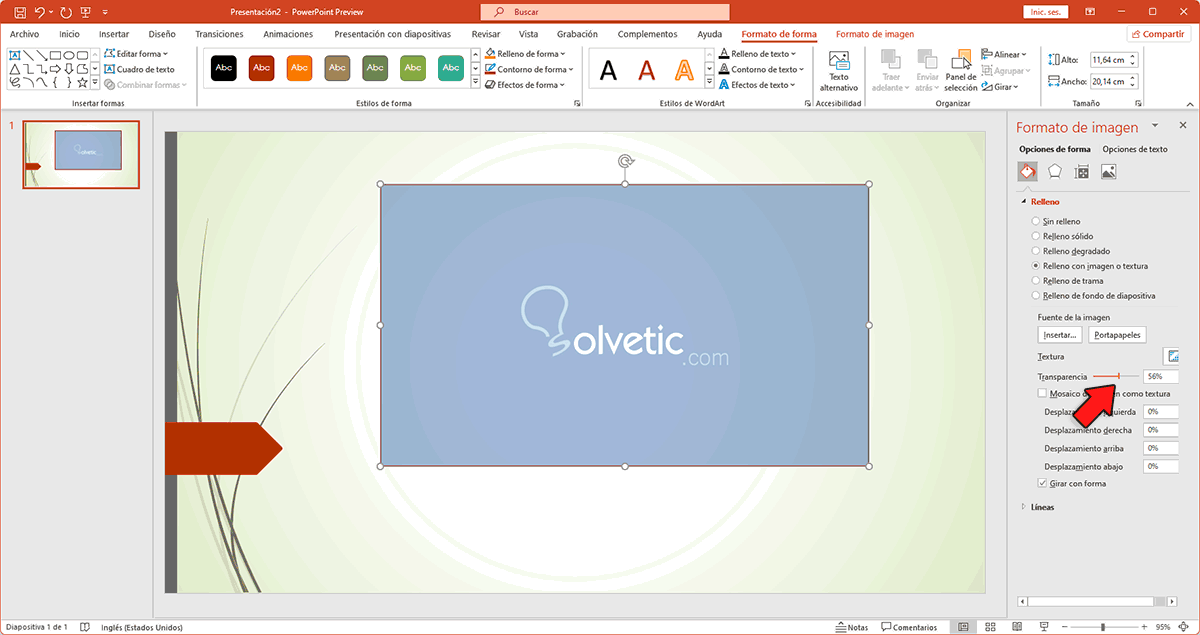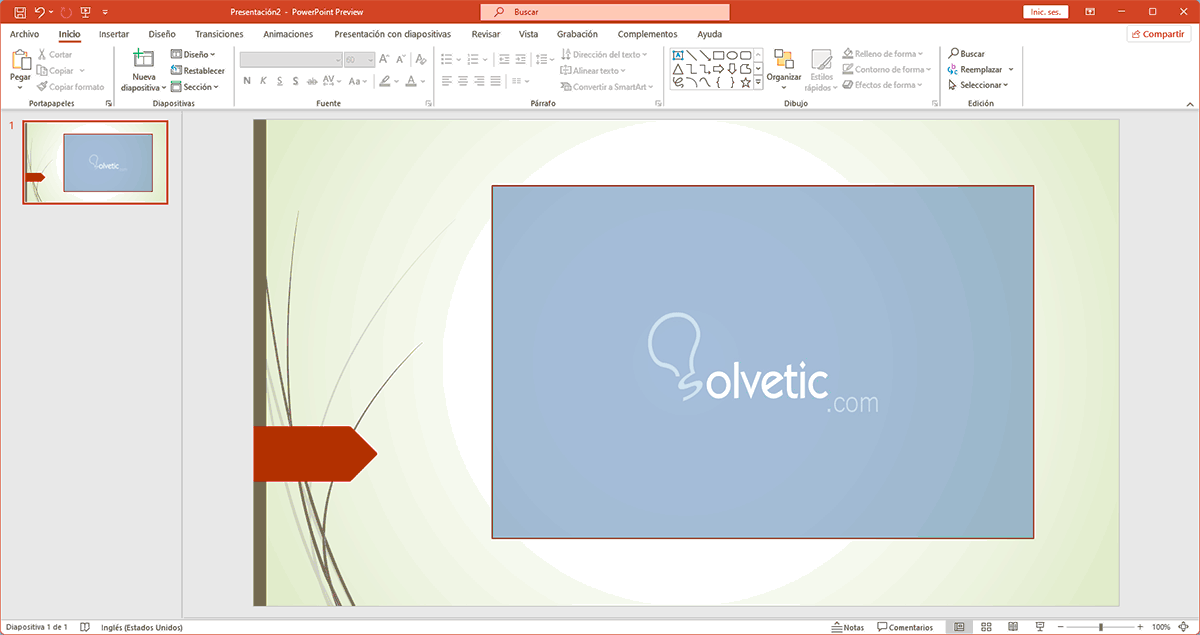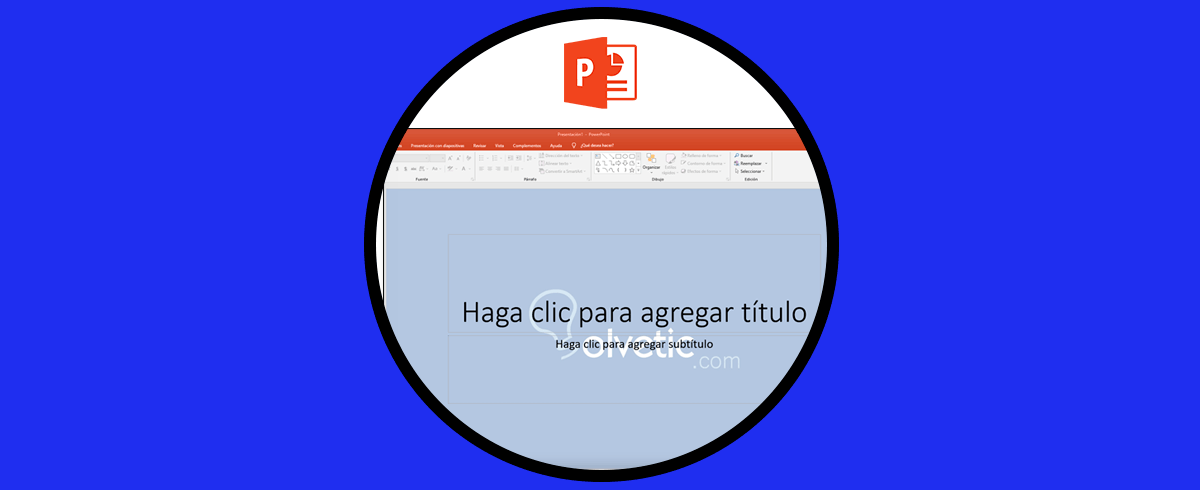Entre todos los programas que disponemos actualmente para la presentación de información, PowerPoint es sin duda uno de los más completos y utilizados por millones de personas en todo el mundo. PowerPoint nos ofrece un amplio grupo de opciones para que cada diapositiva cuente con las mejores opciones de diseño, funcionalidad y presentación.
Sin lugar a dudas, uno de los elementos más usados en las diapositivas son las imágenes, estas vienen en diversos tamaños, estilos, resoluciones y en base al texto o contexto usado, algunas de estas imágenes pueden ser transparentes en un determinado porcentaje, en este tutorial te explicaremos cómo hacer transparente una imagen en PowerPoint. A continuación podrás ver todos los pasos para saber cómo llevar a cabo este proceso de manera sencilla y rápida.
Cómo hacer transparente una imagen en PowerPoint
Abrimos PowerPoint para ver la diapositiva sobre la cual vamos a trabajar:
Vamos al menú a "Insertar - Formas" y allí seleccionamos el rectángulo:
Ajustamos el tamaño deseado para dicha forma:
Una vez realizado esto, desde la opción "Relleno de forma" damos clic en "Imagen":
Será desplegada una pequeña ventana, allí seleccionamos "Desde un archivo":
Elige la imagen deseada:
Aplicamos los cambios dando clic en Insertar, la imagen se añadirá a la forma del rectángulo:
Damos clic derecho sobre la imagen y seleccionamos la opción "Formato de imagen":
Al costado de la diapositiva veremos lo siguiente:
En "Relleno y línea" damos clic en "Relleno":
Define el nivel de transparencia de la imagen usando la barra deslizante en Transparencia:
Cerramos las opciones de formato para ver el resultado final:
Este es el método simple para aplicar transparencia a una imagen en PowerPoint.