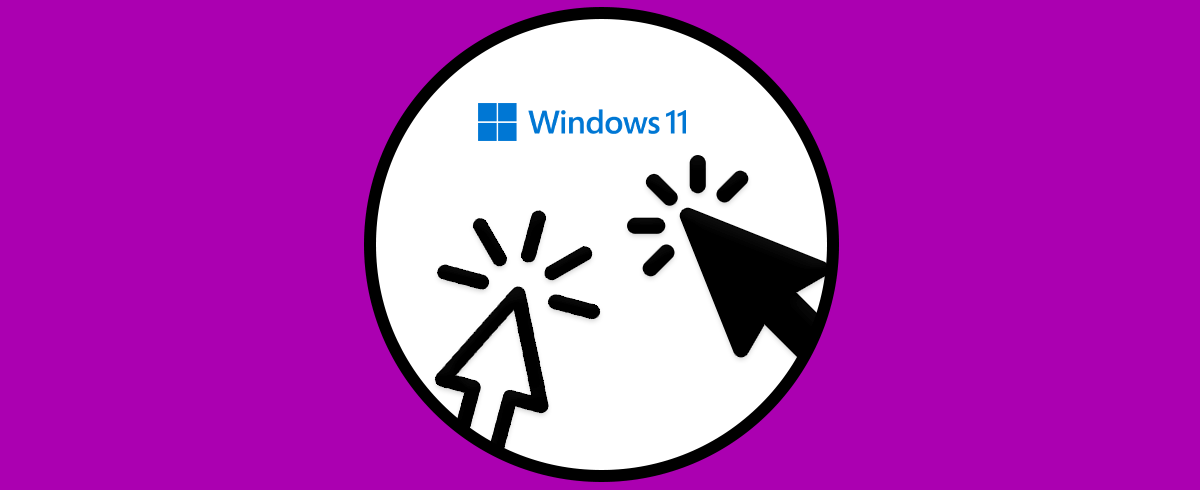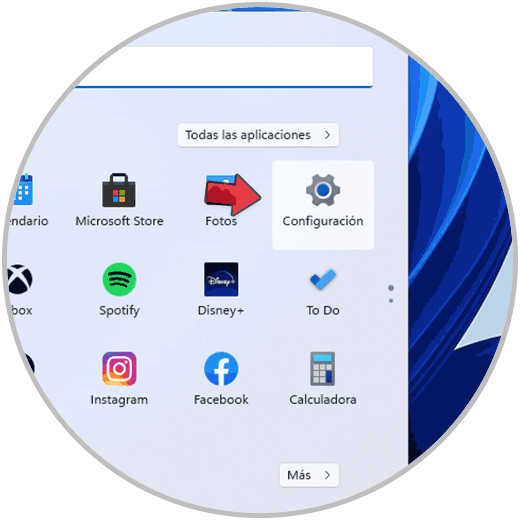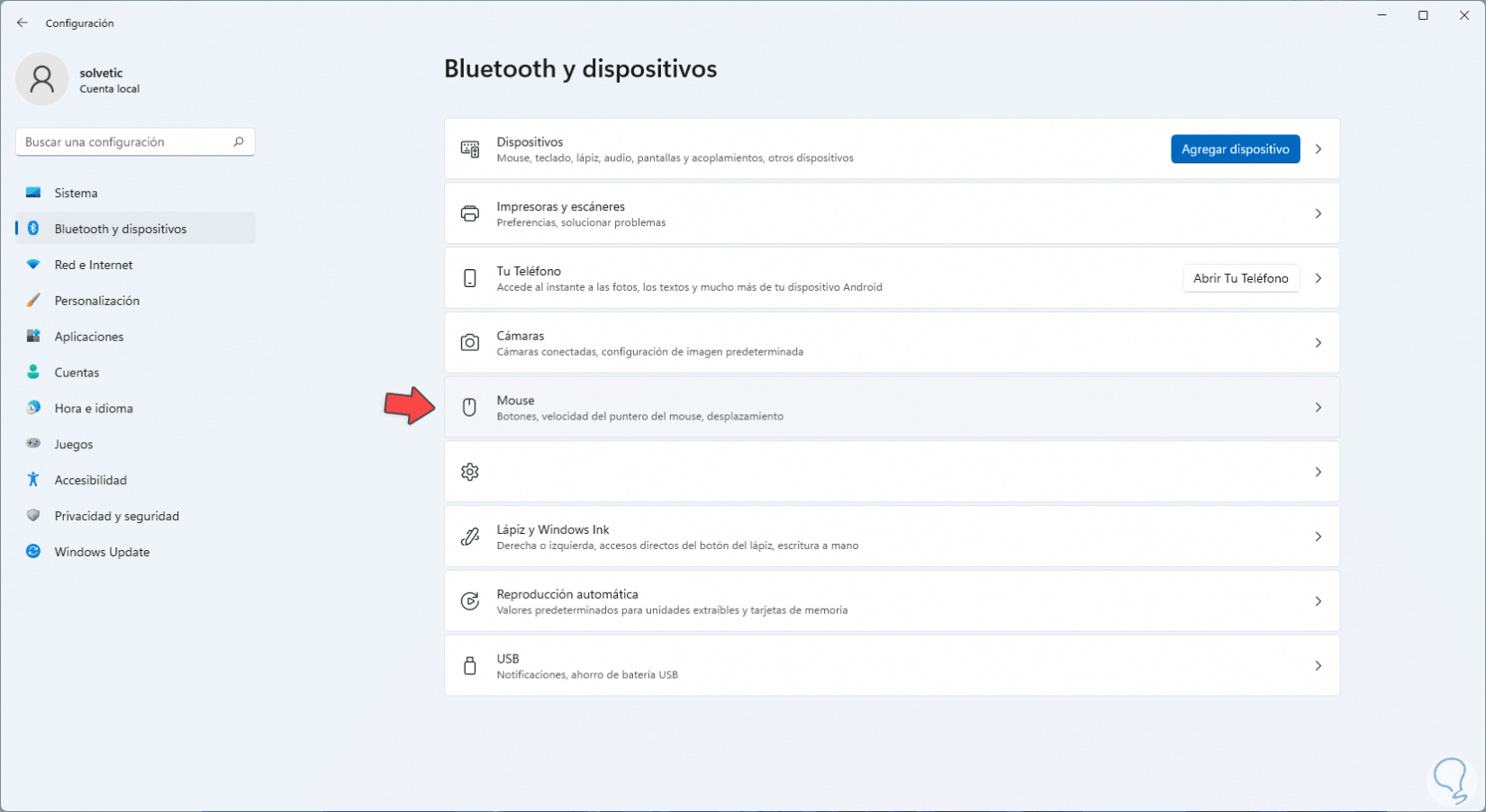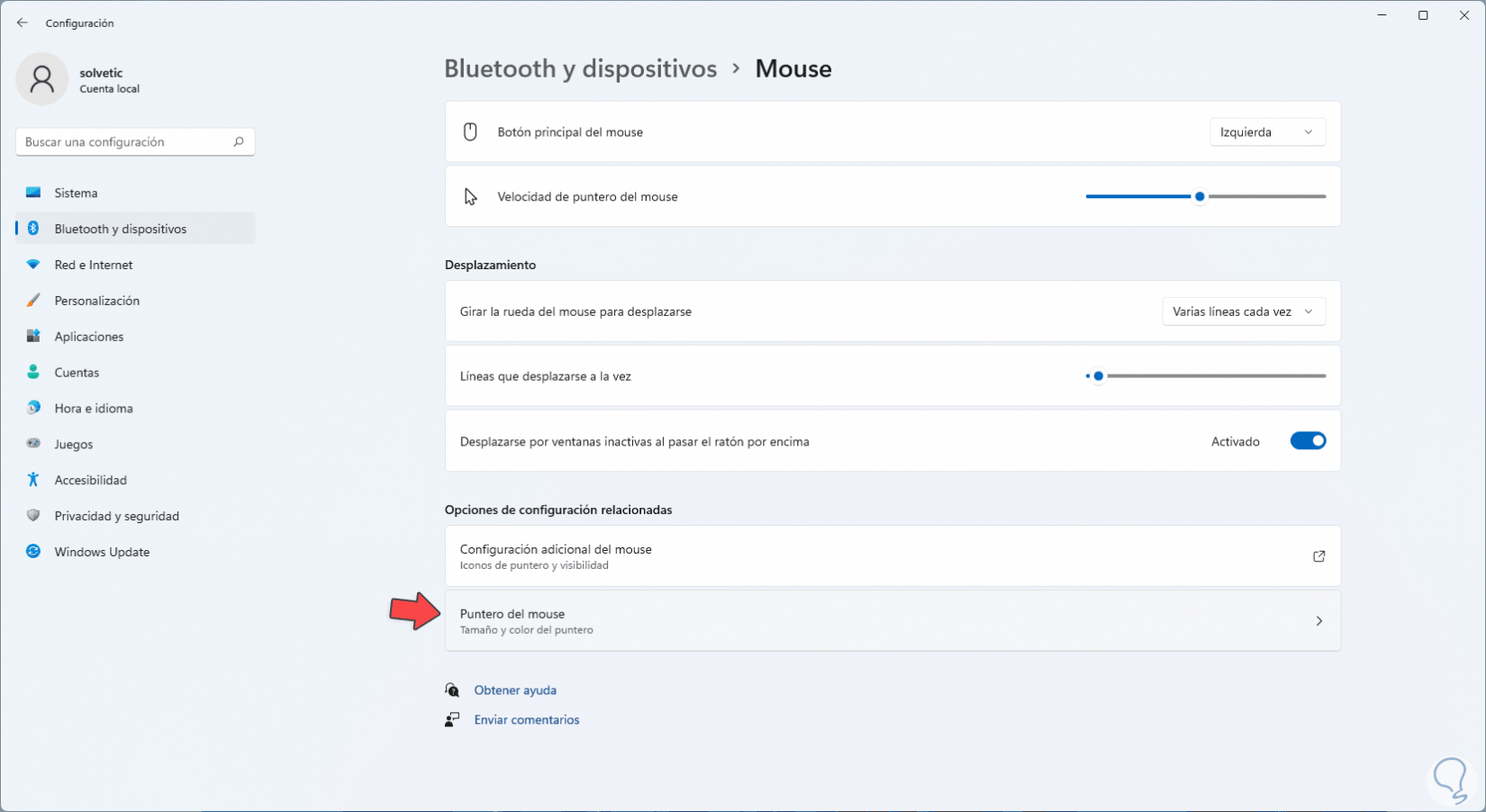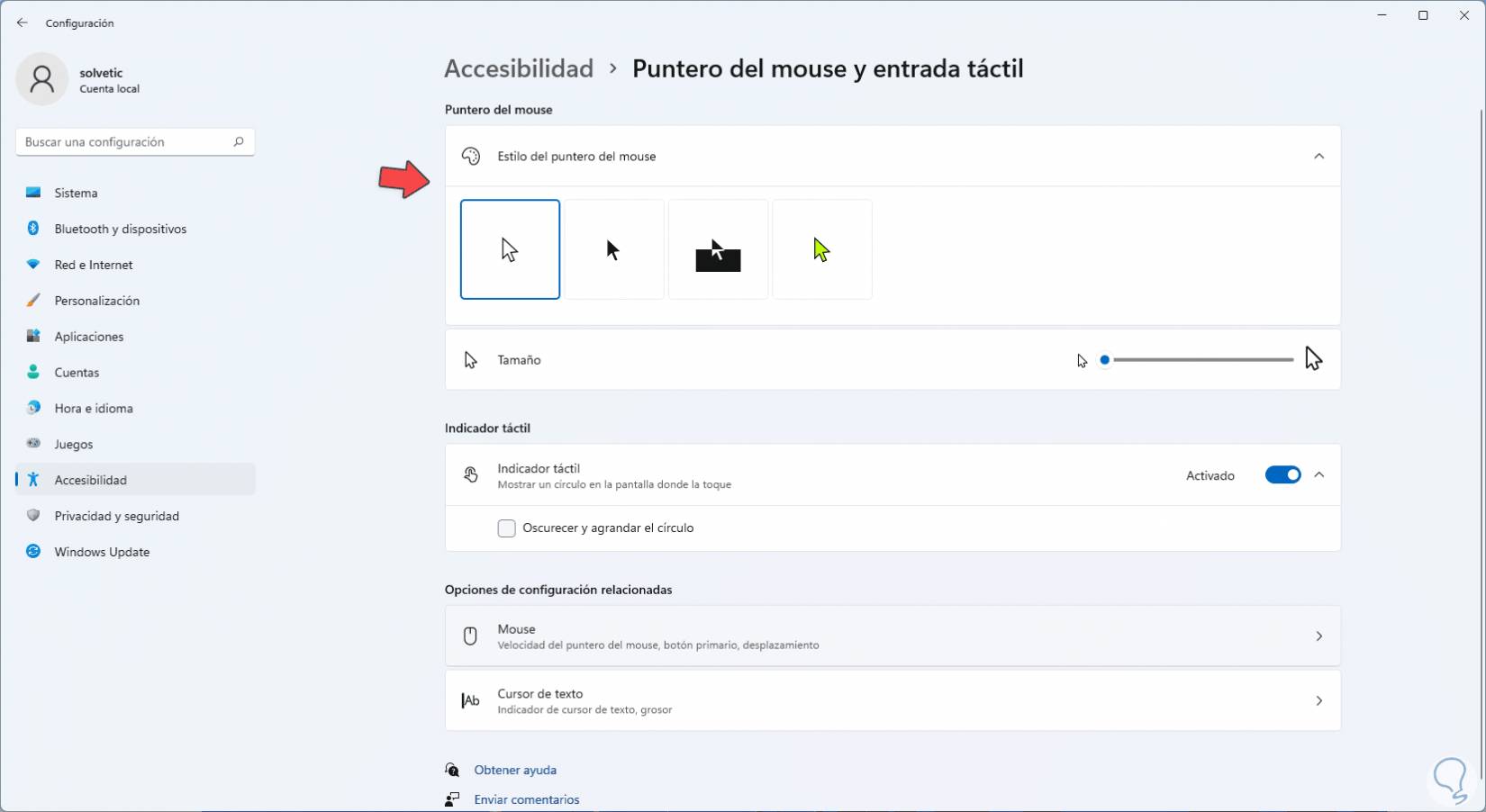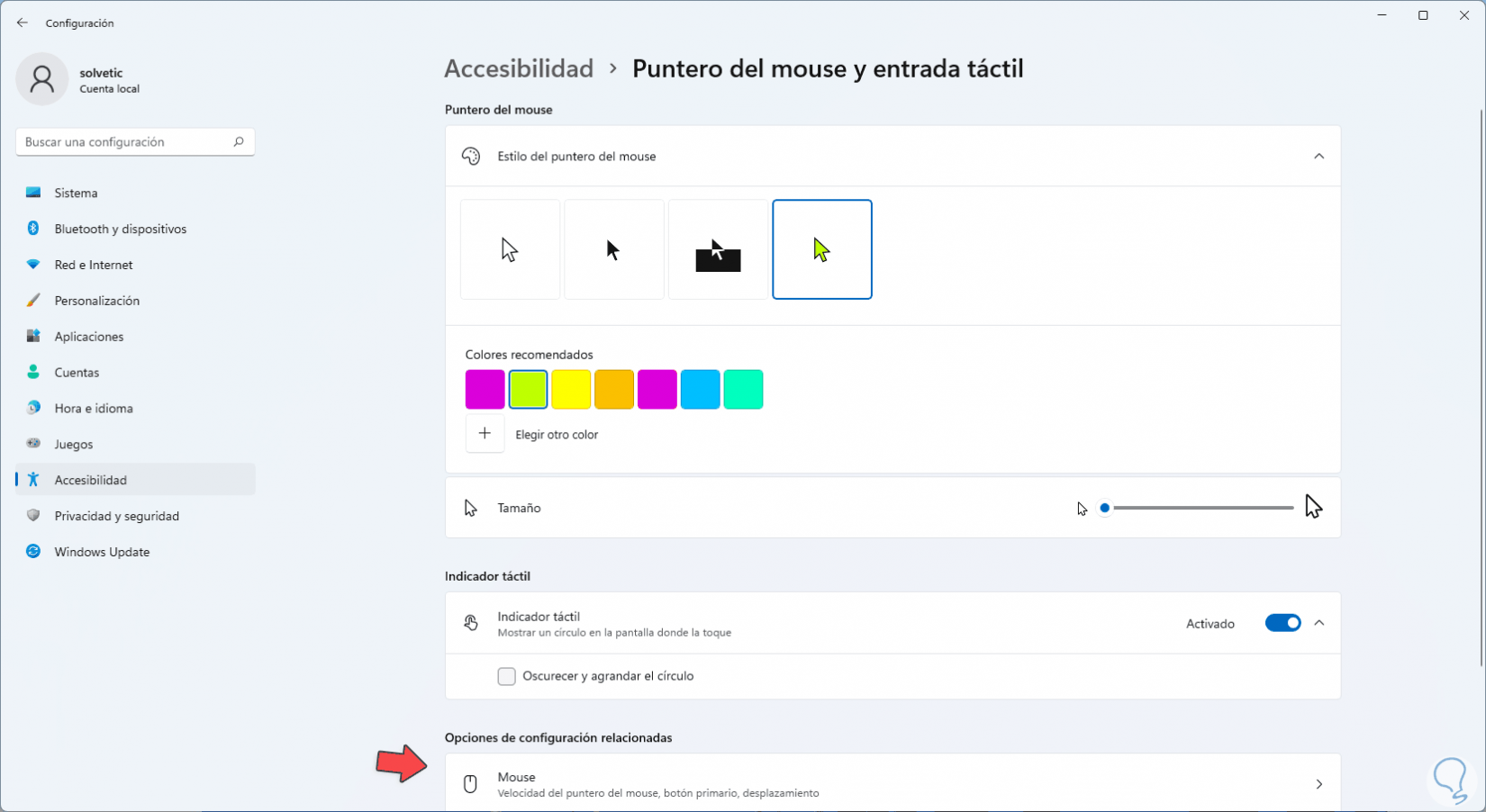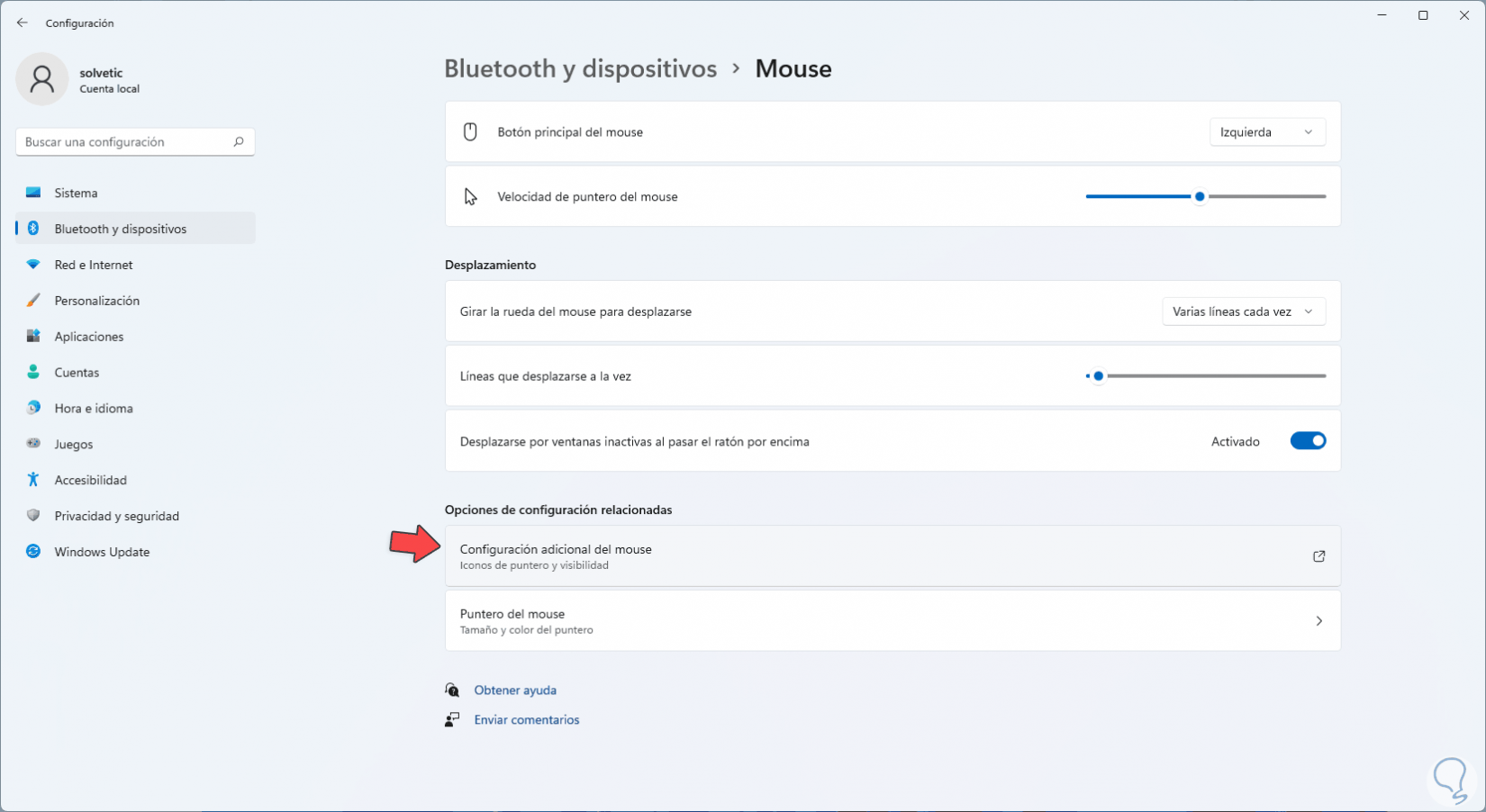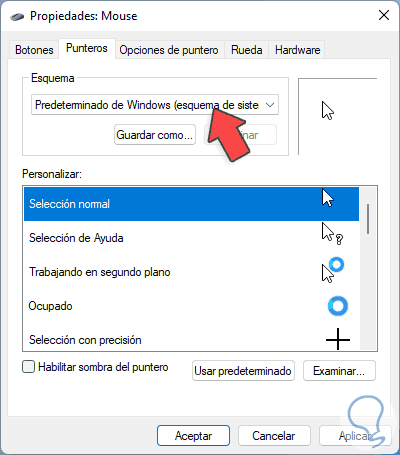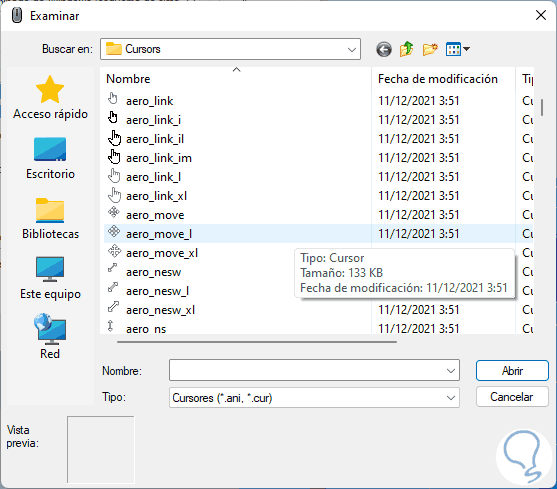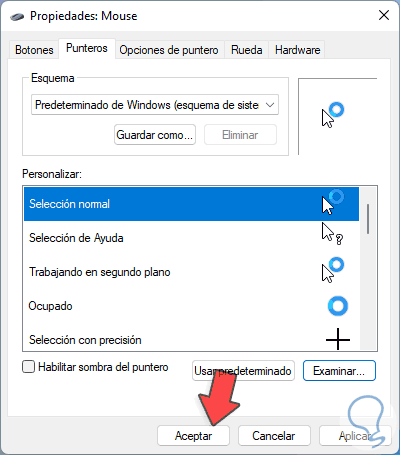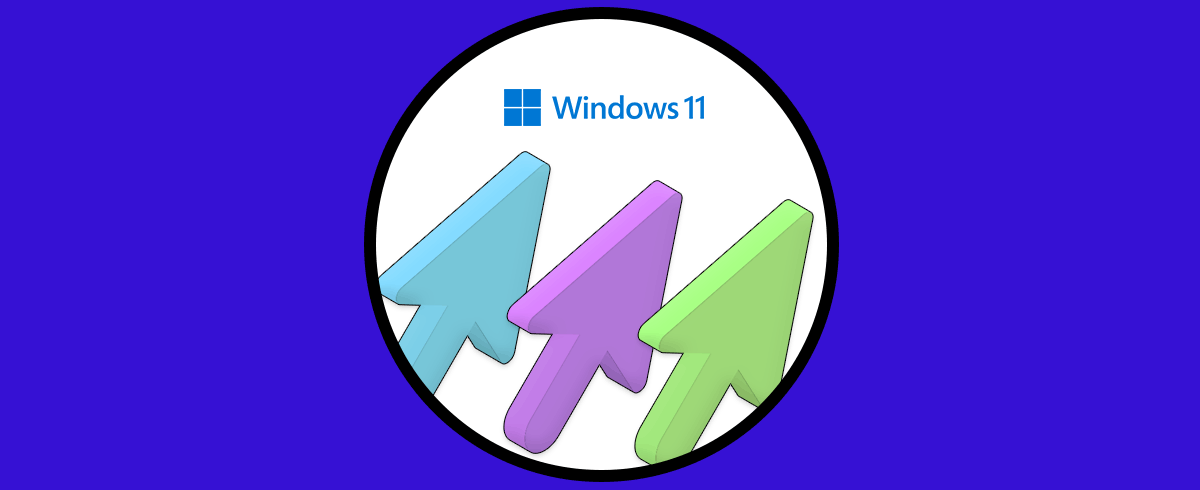El uso del cursor en un ordenador es vital para poder comunicarnos eficazmente con nuestro equipo y poder mandarle acciones. El cursor será el encargado de guiarnos para decirnos dónde nos encontramos en ese momento. Por eso es útil que sepamos cómo personalizar cursor Windows 11.
Windows 11 trae por defecto un cursor ya conocido por todos cuyo diseño es una pequeña flecha blanca, pero Microsoft sabe que muchos usuarios les gusta cambiar los valores establecidos y por ello nos da la oportunidad de cambiar el cursor y lo mejor de todo es que no necesitamos hacer uso de algún programa extra, en Solvetic te enseñaremos cómo lograrlo y así saber cómo cambiar la forma del cursor en Windows 11.
Cómo cambiar cursor Windows 11
Para hacer este cambio iremos a “Inicio – Configuración”:
Luego vamos a “Bluetooth & dispositivos – Mouse”:
Al dar clic en Mouse veremos lo siguiente. Damos clic en "Puntero del mouse"
En la siguiente ventana en la sección "Estilo de puntero del mouse" es posible seleccionar el puntero deseado a usar en Windows 11:
Es posible seleccionar alguna de las opciones disponibles:
Damos clic en “Mouse” para ver lo siguiente. Allí damos clic en “Configuración adicional del mouse”
Se abrirá la siguiente ventana, en ella vamos a la pestaña "Puntero":
En "Esquema" seleccionamos la opción "Predeterminado de Windows". En el campo "Personalizar" damos clic en "Examinar"
En la ventana emergente seleccionamos el puntero deseado:
Una vez seleccionado el cursor lo veremos añadido. Aplicamos los cambios.
Así de simple es cambiar el cursor en Windows 11 y personalizar la experiencia de uso.