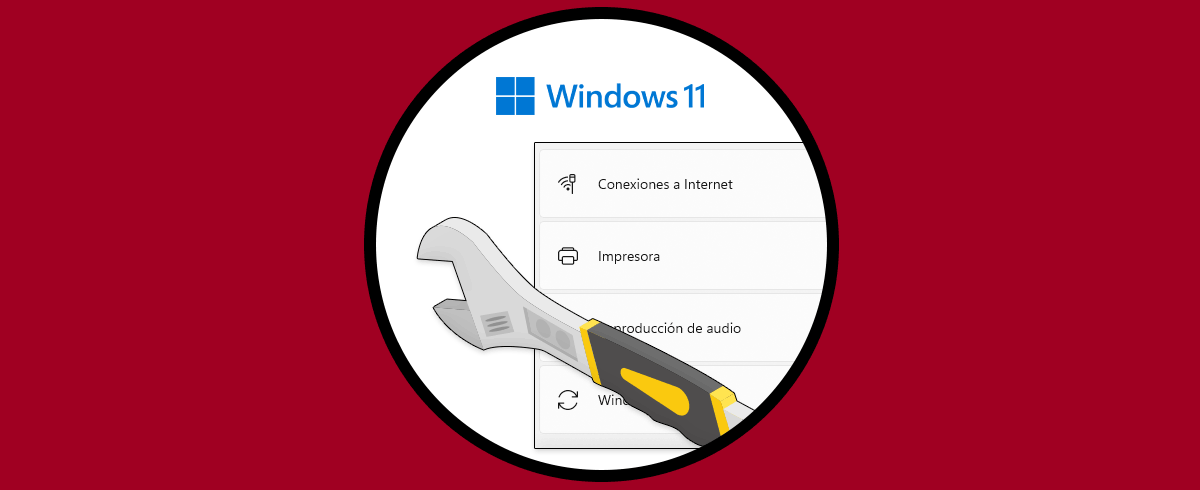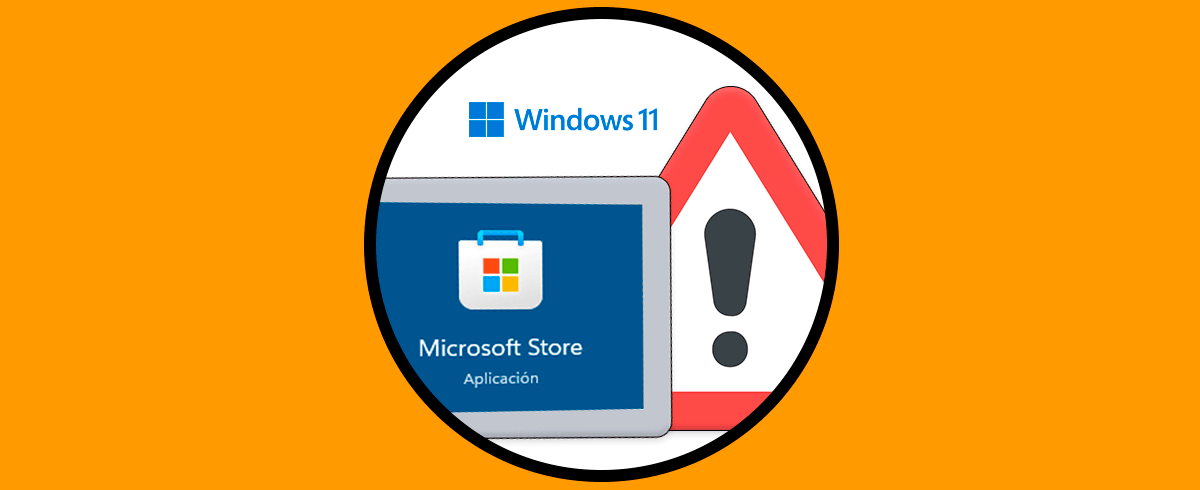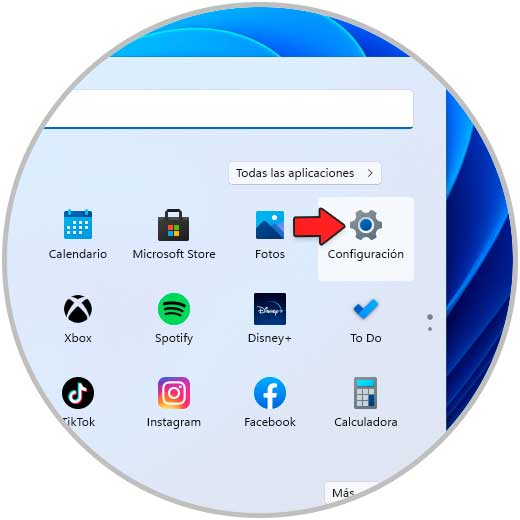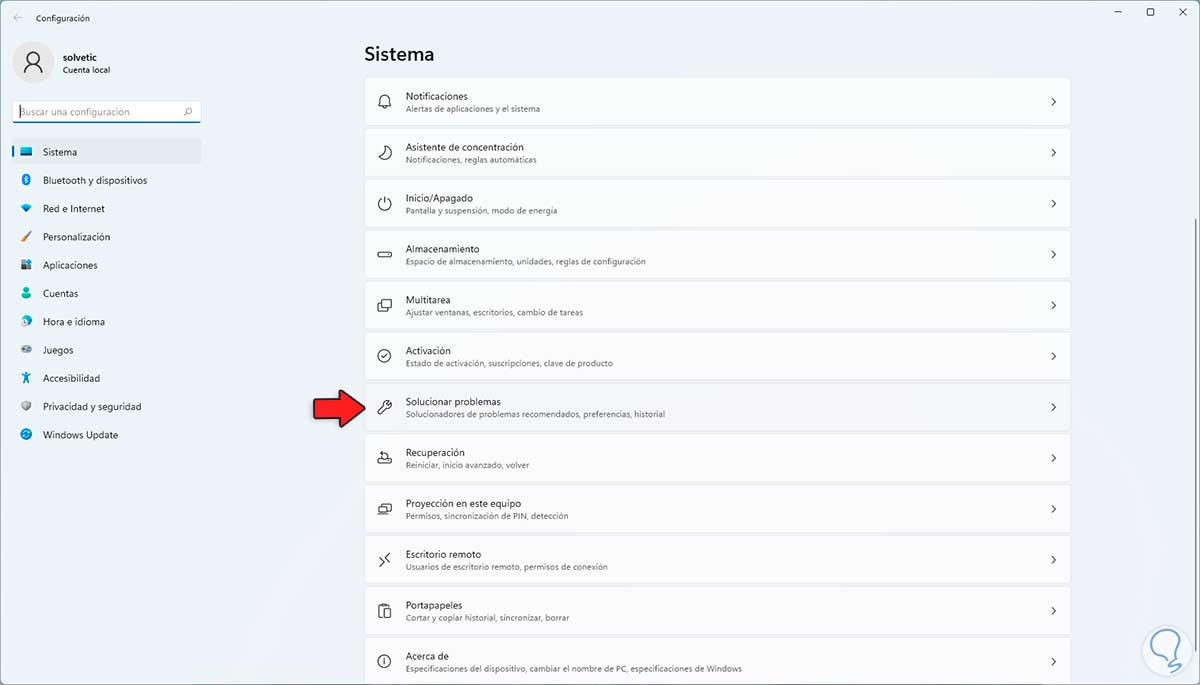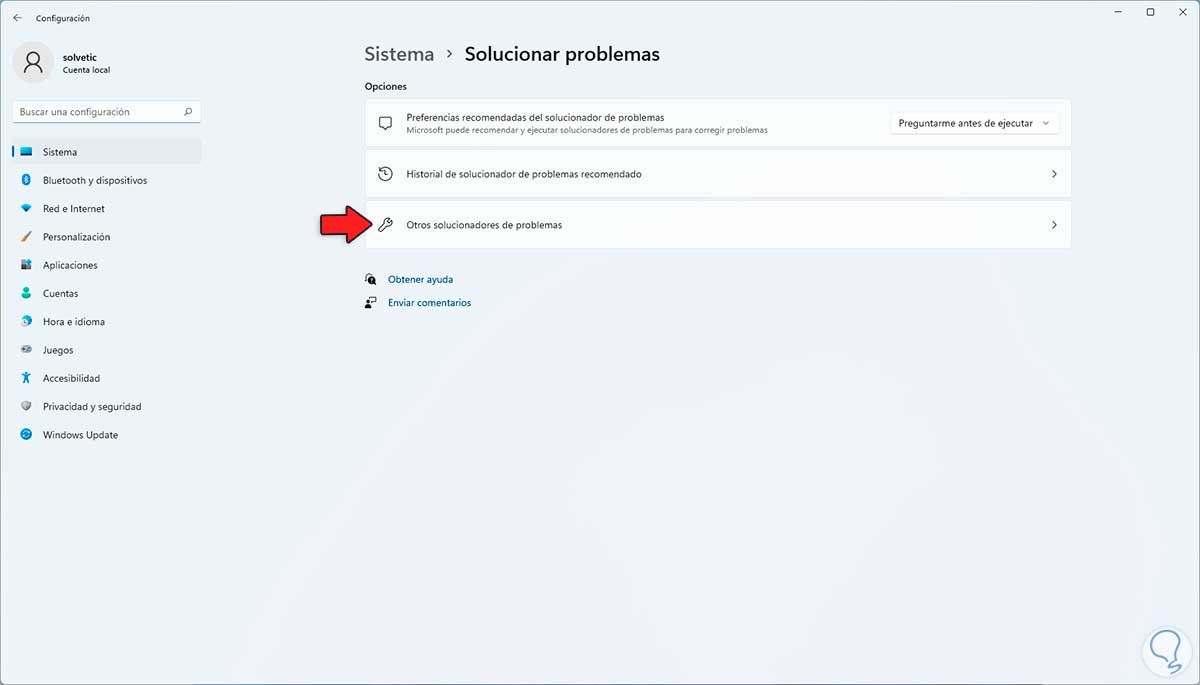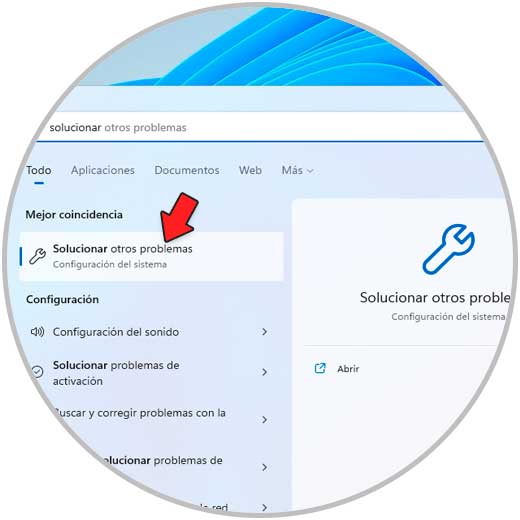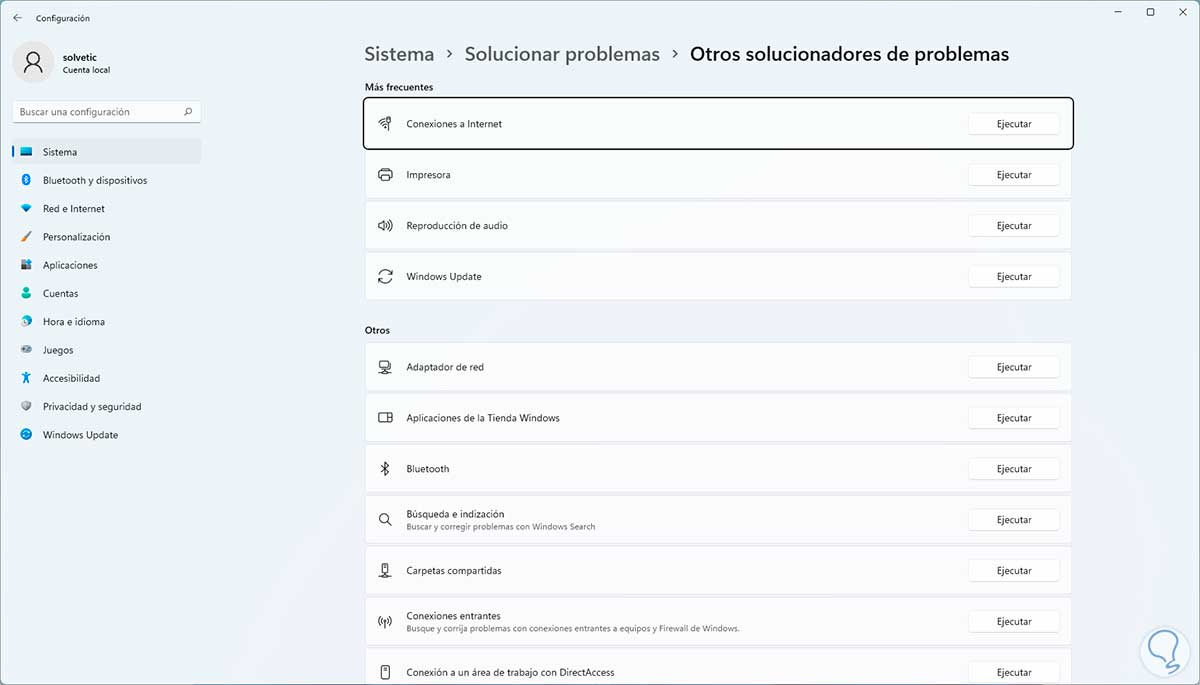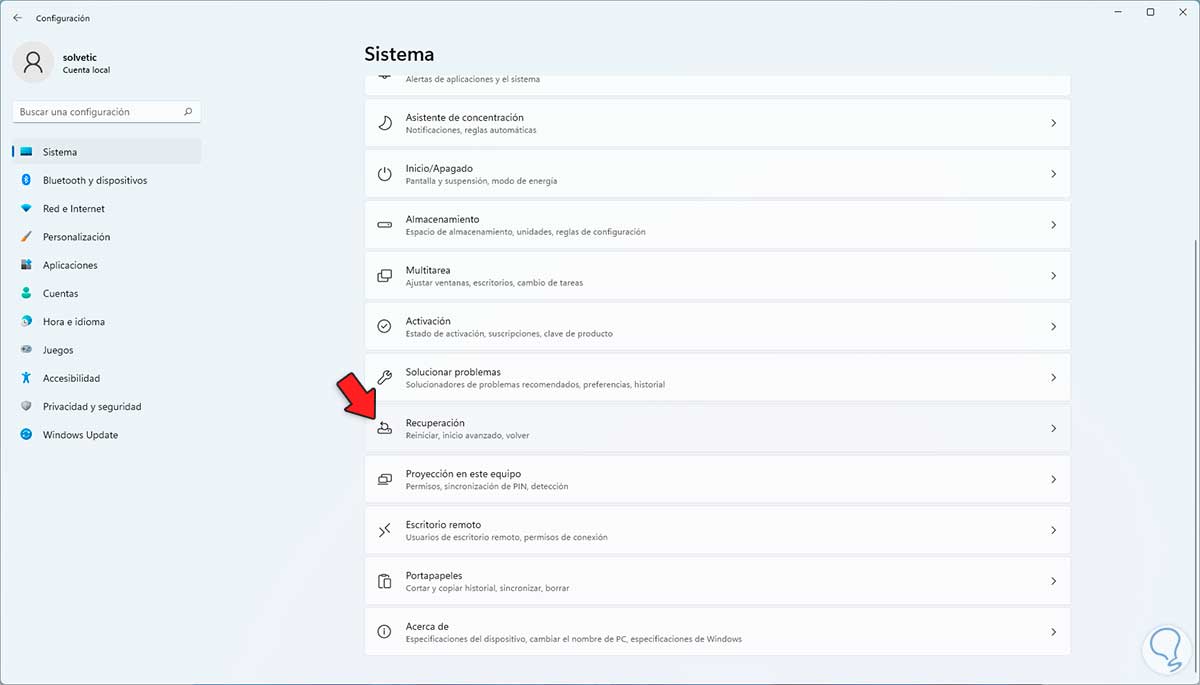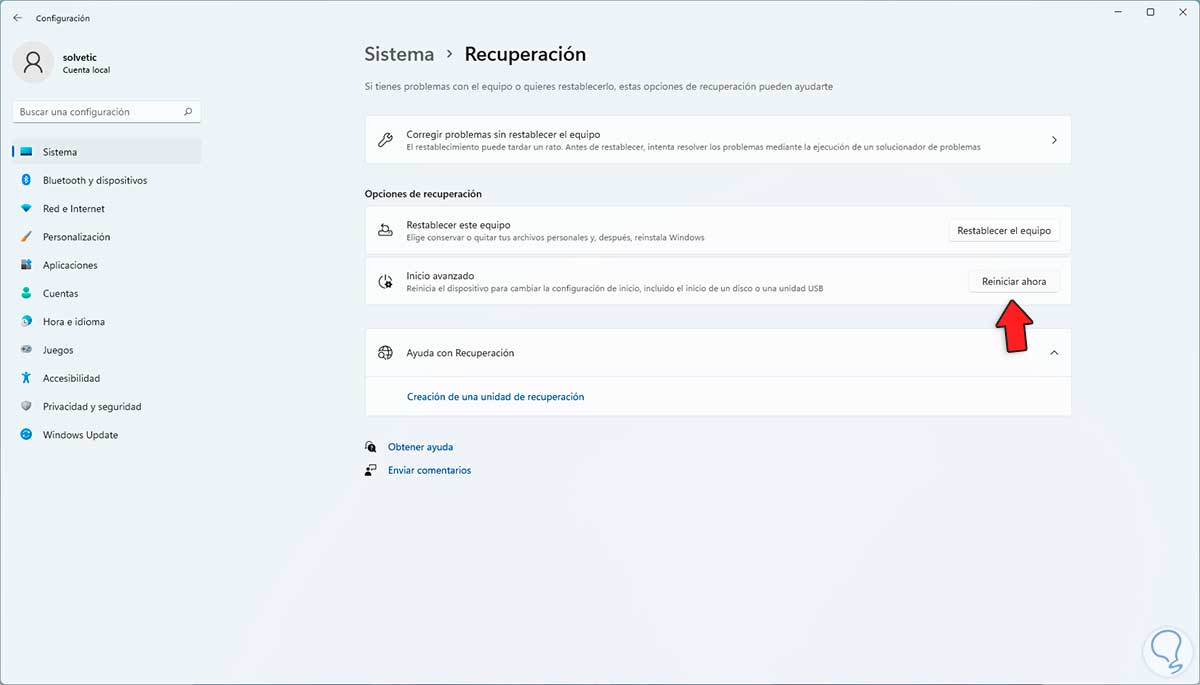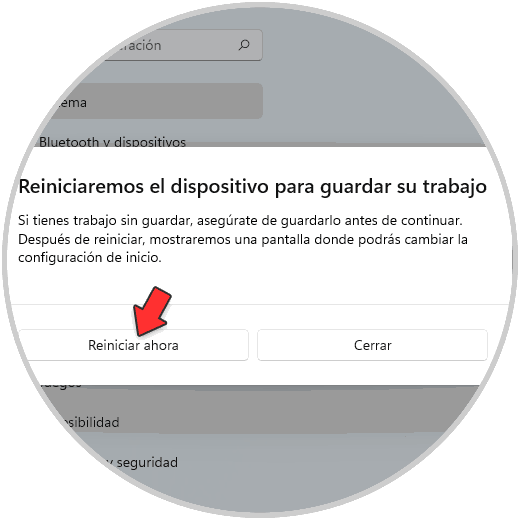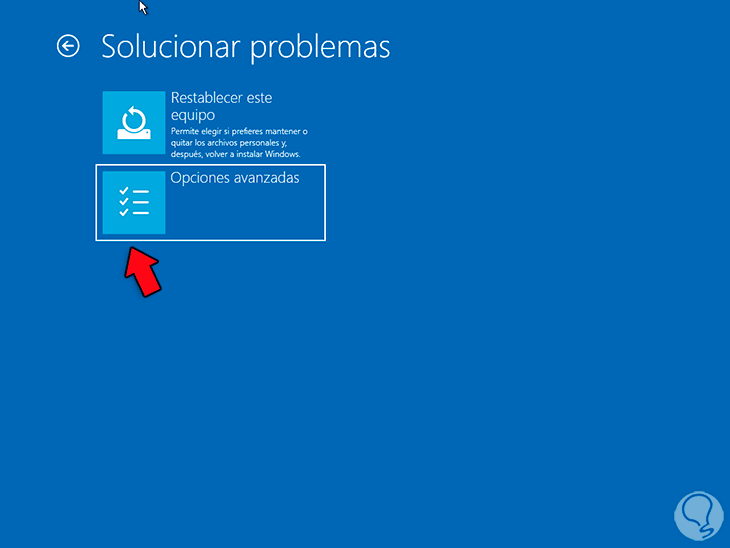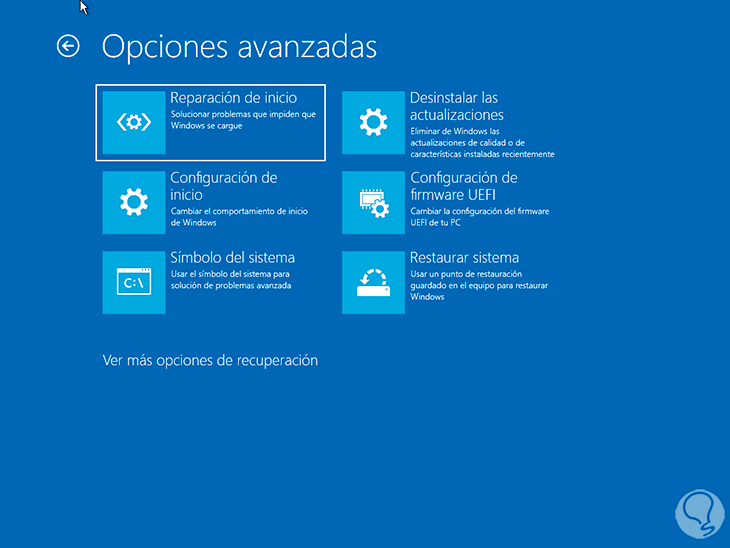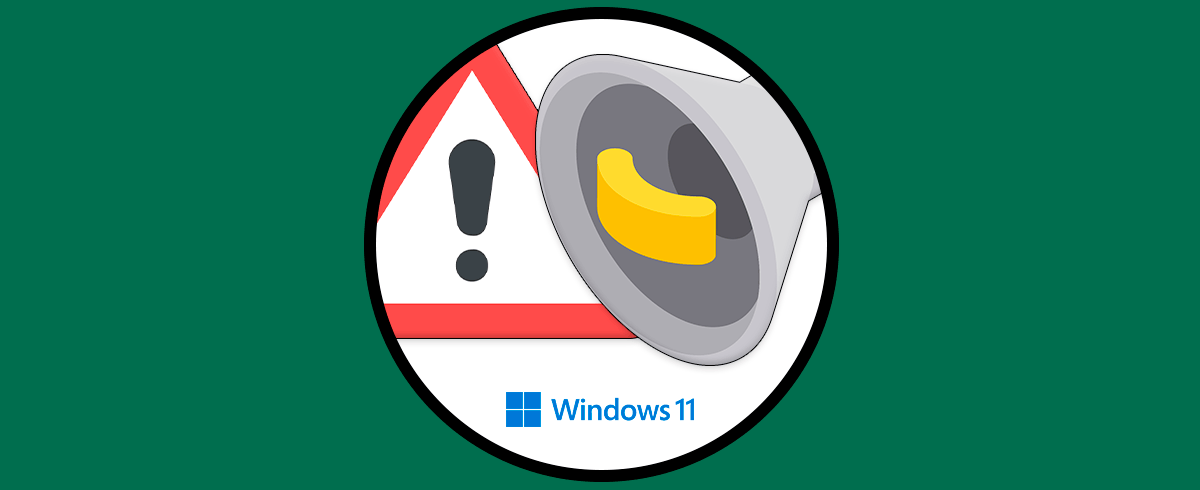Windows 11 integra en el sistema una herramienta que nos ayudará a corregir numerosos errores en el sistema y sus componentes y es el Solucionador de problemas. De este modo vamos a poder solucionar diferentes problemas de manera rápida y sencilla, sin necesidad de tener que perder mucho tiempo.
- Red
- Sonido
- Actualizaciones de Windows 11
- Tienda de Windows
- Impresoras
- Teclado
- Energía
- Compatibilidad de aplicaciones y más
Es una funcionalidad útil ya que ella automáticamente analiza, detecta y corrige (si es posible) los errores presentes, existen algunas formas para acceder a esta función en Windows 11 y Solvetic te las explicará.
1. Cómo entrar al Solucionador de Problemas Windows 11 desde Configuración
Es una de las formas simples de hacerlo, vamos a “Inicio – Configuración”:
Luego iremos a “Sistema - Solucionar problemas”:
Veremos lo siguiente:
Damos clic en "Otros solucionadores de problemas" para acceder a las diversas opciones disponibles.
2. Cómo entrar al Solucionador de Problemas Windows 11 desde buscador
Es la opción mas sencilla de usar, para esto en el buscador de Inicio ingresamos "solucionar":
Seleccionamos "Solucionar otros problemas":
Allí damos clic sobre la opción deseada.
3. Cómo entrar al Solucionador de Problemas Windows 11 desde Reinicio avanzado
Para este método, el cual es un poco más extenso, vamos a "Inicio - Configuración - Sistema - Recuperación":
Al dar clic allí veremos lo siguiente:
Damos clic en "Reiniciar ahora" y veremos lo siguiente:
Confirmamos la acción y el sistema será reiniciado, seleccionamos “Solucionar problemas”:
Luego damos clic en “Opciones avanzadas”:
Dispondremos de diversas opciones para solucionar problemas en Windows 11:
Con alguna de estas formas podemos acceder al Solucionador de problemas en Windows 11.