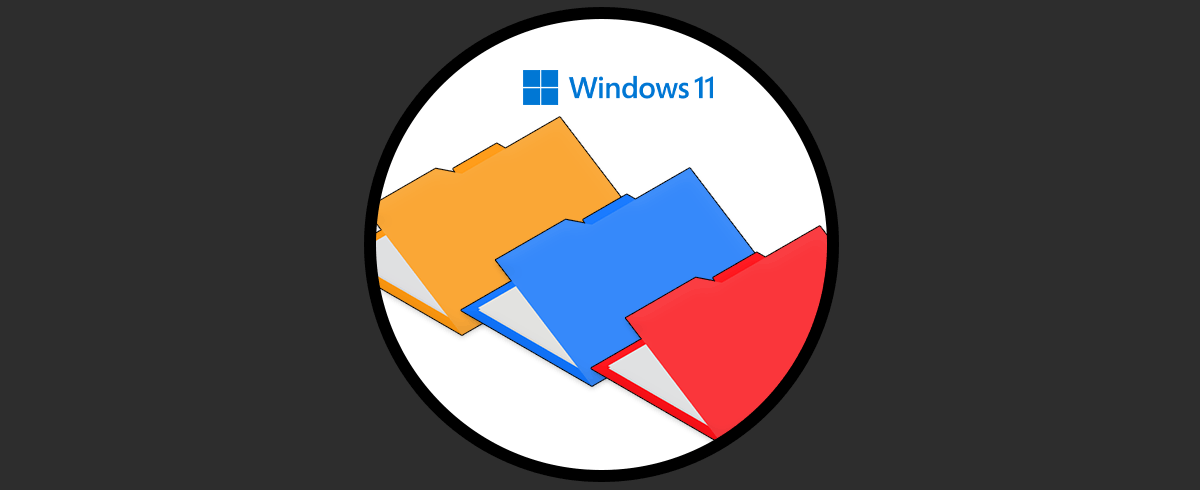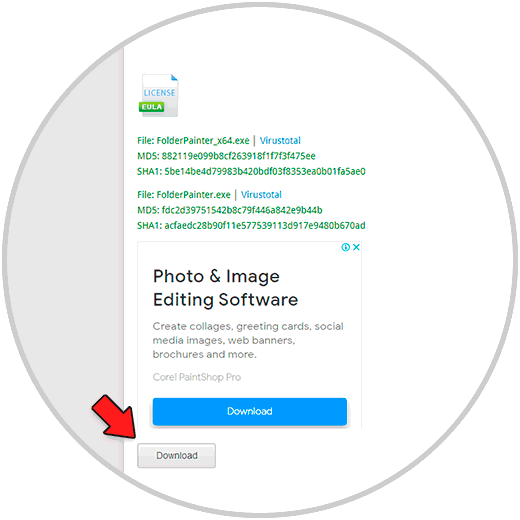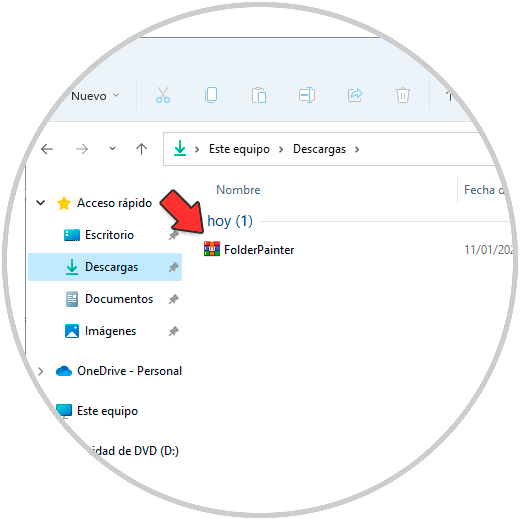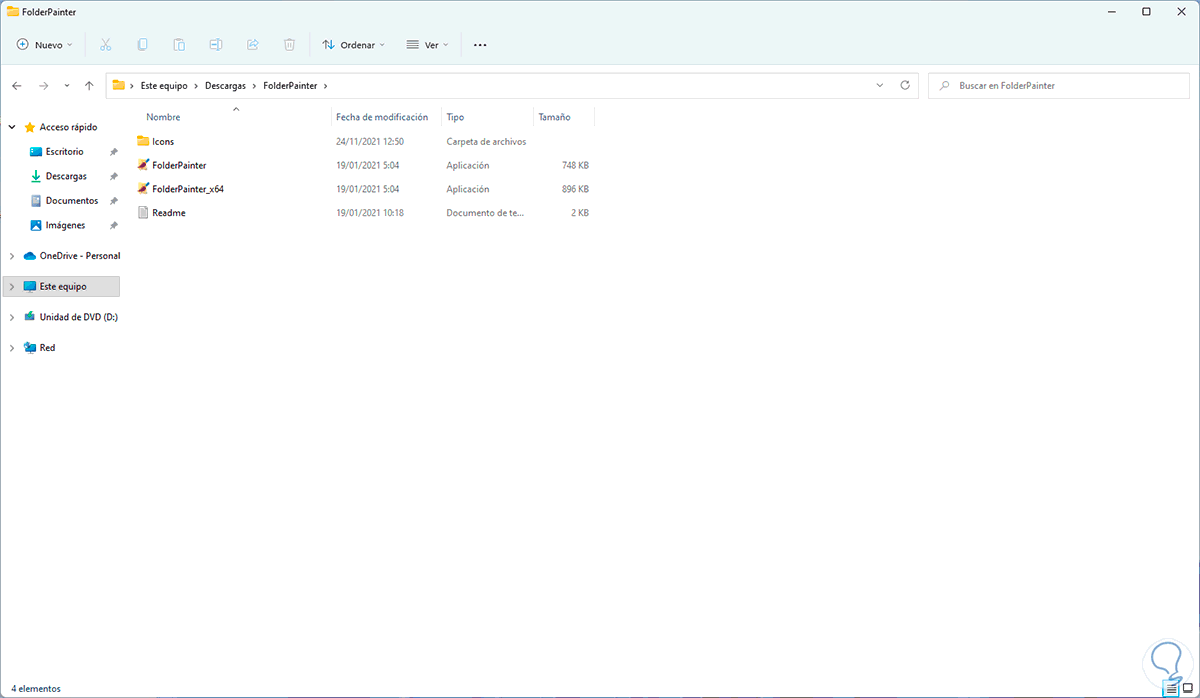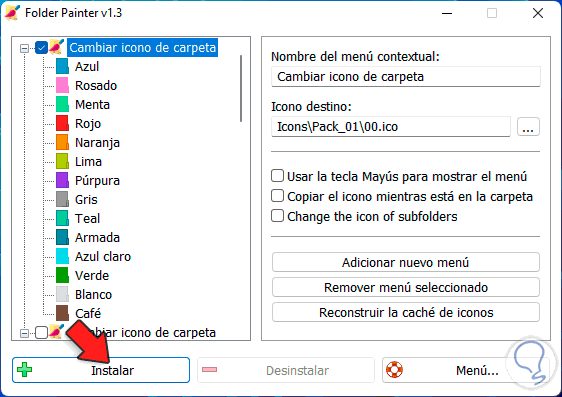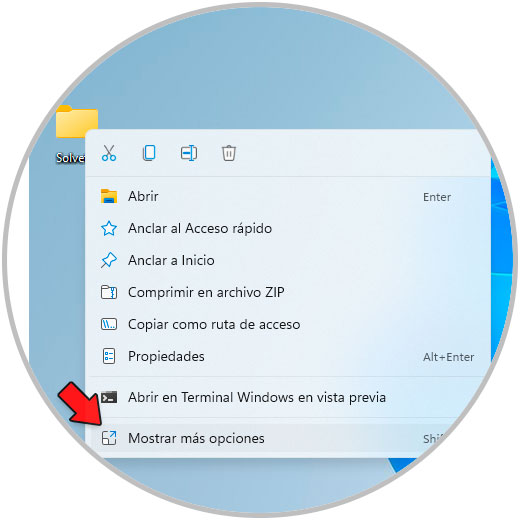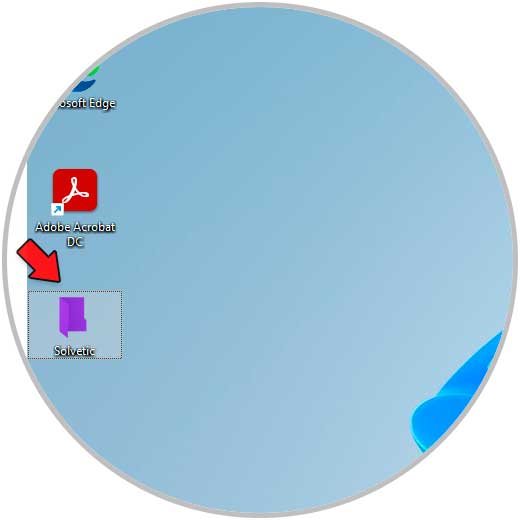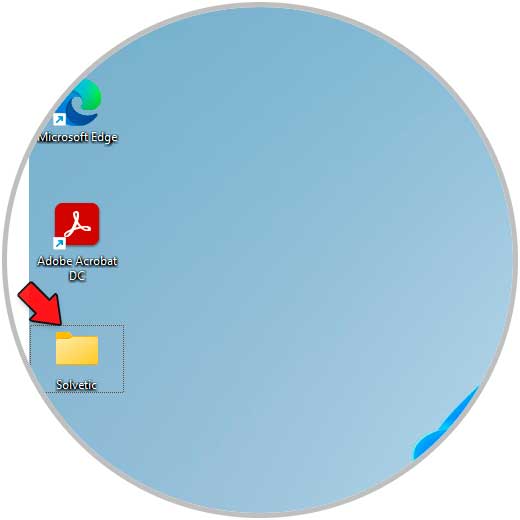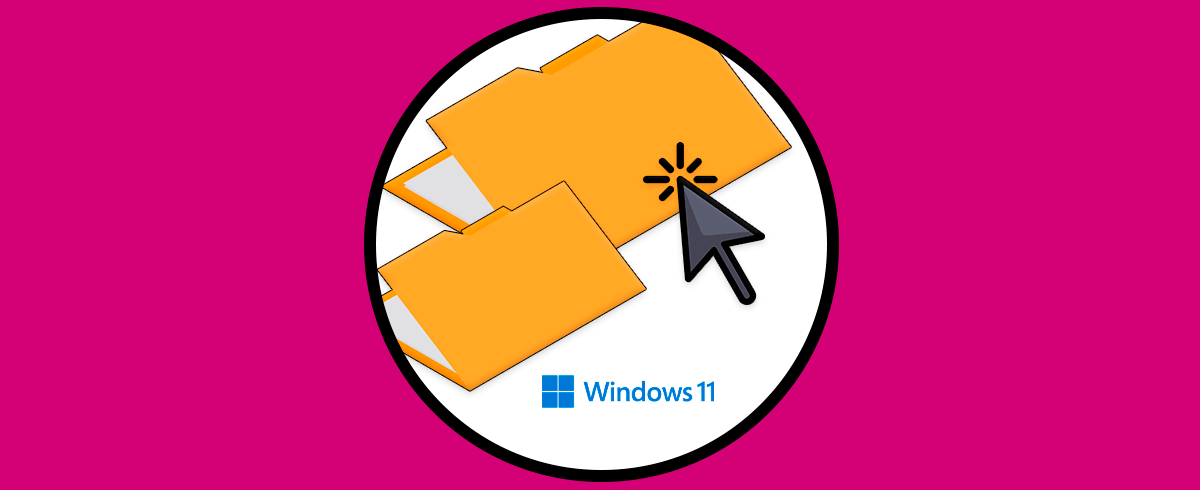Hoy en día la mayoría de nosotros utilizamos las carpetas para ir almacenado toda la información que creamos y recibimos en nuestros ordenadores, ya que de este modo podremos acceder a ella de manera sencilla y con mayor orden al tener todos estos datos clasificados. Las carpetas son fundamentales en Windows 11 para ayudarnos a administrar la información con la que trabajamos y adicional podemos ver como muchos de los archivos del sistema se encuentran en carpetas.
Pero con el paso del tiempo, hemos visto el mismo estilo de las carpetas (diseño y color) por lo que en estos tiempos donde todo esta mucho más actualizado es clave poder cambiar el color de las carpetas en Windows 11 y Solvetic te explicará cómo lograrlo con pocos pasos.
Cómo cambiar color de carpeta en Windows 11
Los pasos que debes seguir para saber cómo cambiar el color de las carpetas en Windows 11 son los siguientes.
Para este caso usaremos la utilidad freeware Folder Painter la cual esta disponible para descarga en el siguiente enlace:
Es una pequeña aplicación con la cual disponemos de diversos colores para asignar a las carpetas en Windows 11, descargamos la utilidad:
Una vez descargada vamos a la ruta de descarga y esta será un archivo comprimido:
Extraemos el archivo para ver su contenido:
Damos doble clic sobre el ejecutable y será desplegada la siguiente ventana:
Es posible ver las opciones a usar en el costado izquierdo, vemos los colores disponibles así como la ruta donde estarán disponibles, damos clic en "Instalar" para agregar este menú al menú contextual de la carpeta.
Damos clic derecho sobre la carpeta y vamos a “Mostrar más opciones”:
Iremos a “Cambiar icono de carpeta” y allí seleccionamos el color deseado:
Este será aplicado a la carpeta:
Podemos usar el color deseado para diferenciar el contenido de la carpeta:
Para restaurar los valores, vamos a "Mostrar más opciones - Cambiar icono de carpeta":
Damos clic en "Icono de carpeta predeterminado" y la carpeta tendrá su diseño por defecto:
Con esta simple pero práctica utilidad es posible cambiar el color de una carpeta en Windows 11.