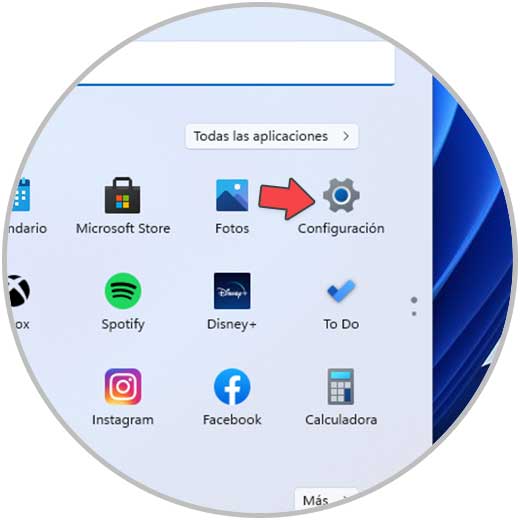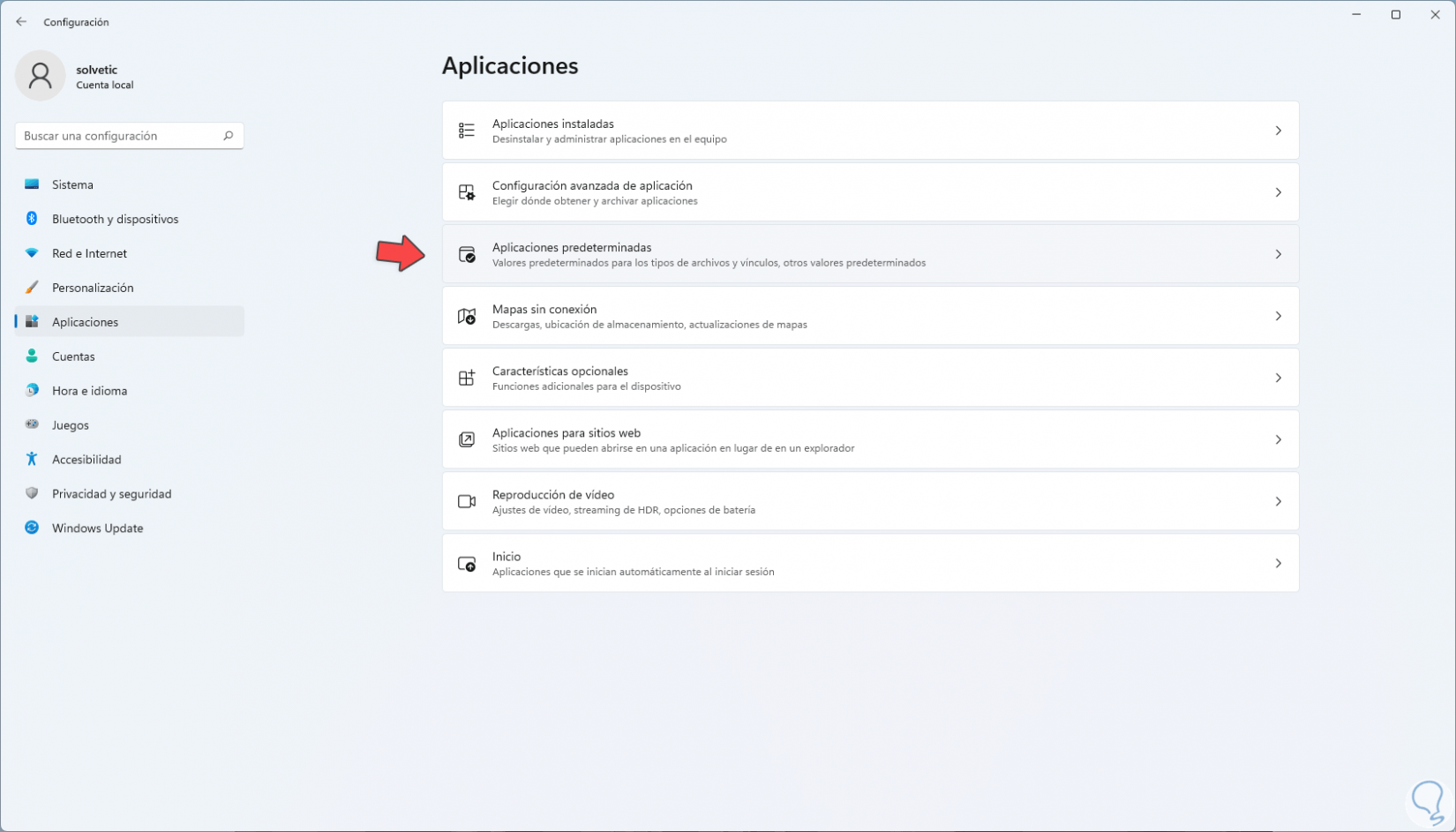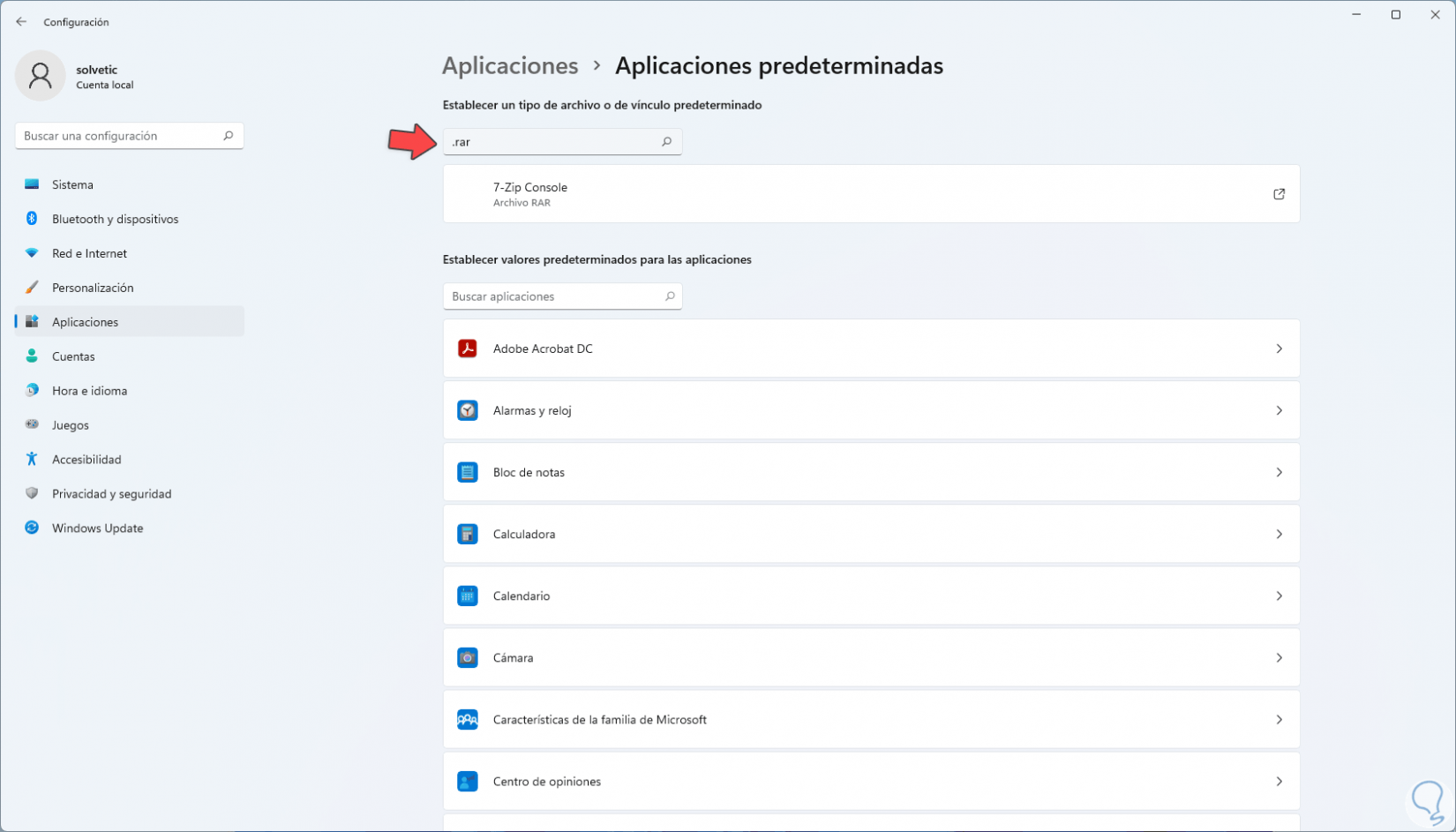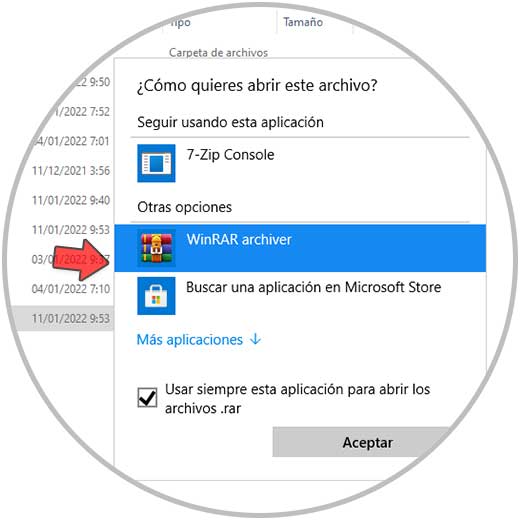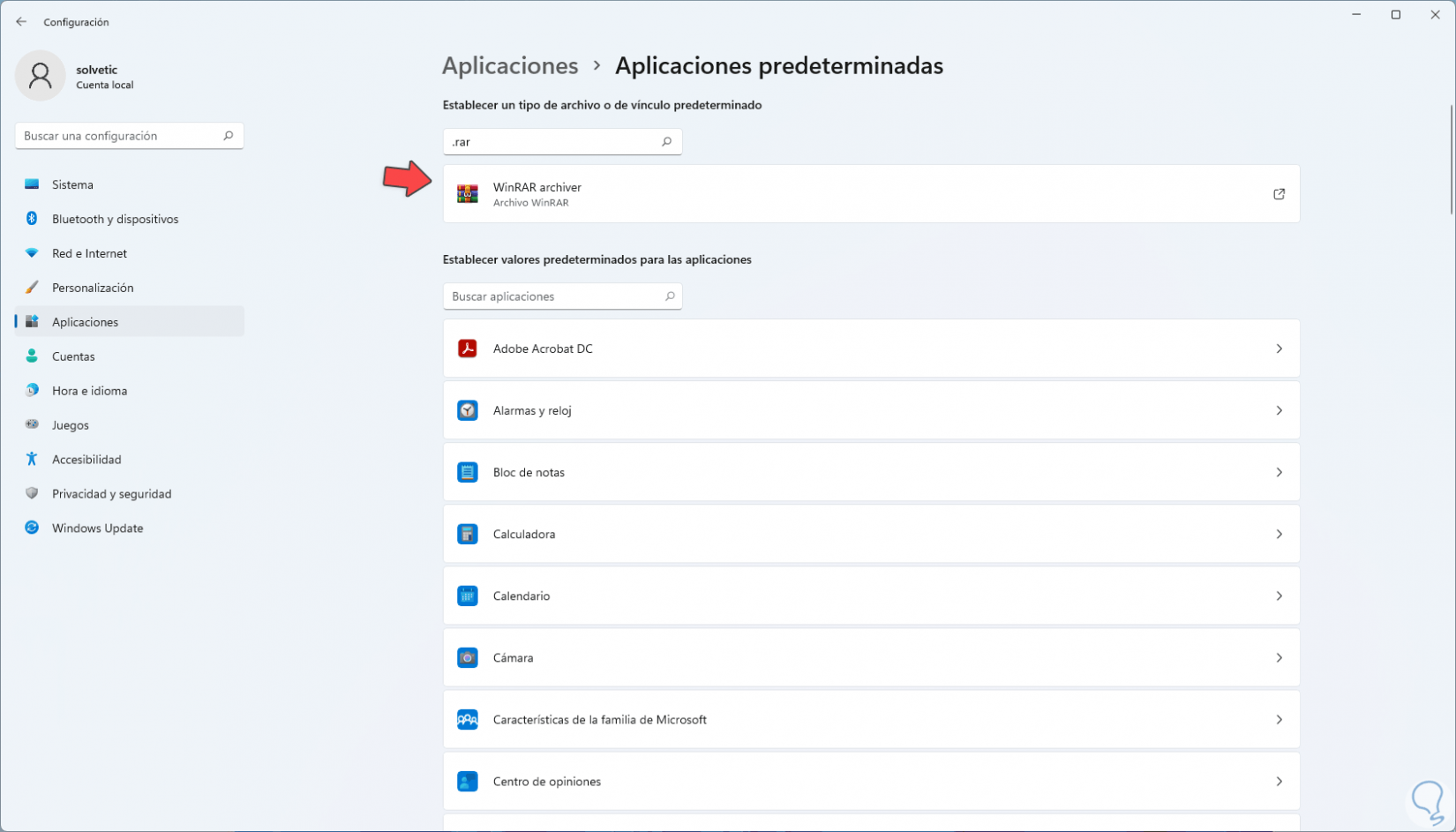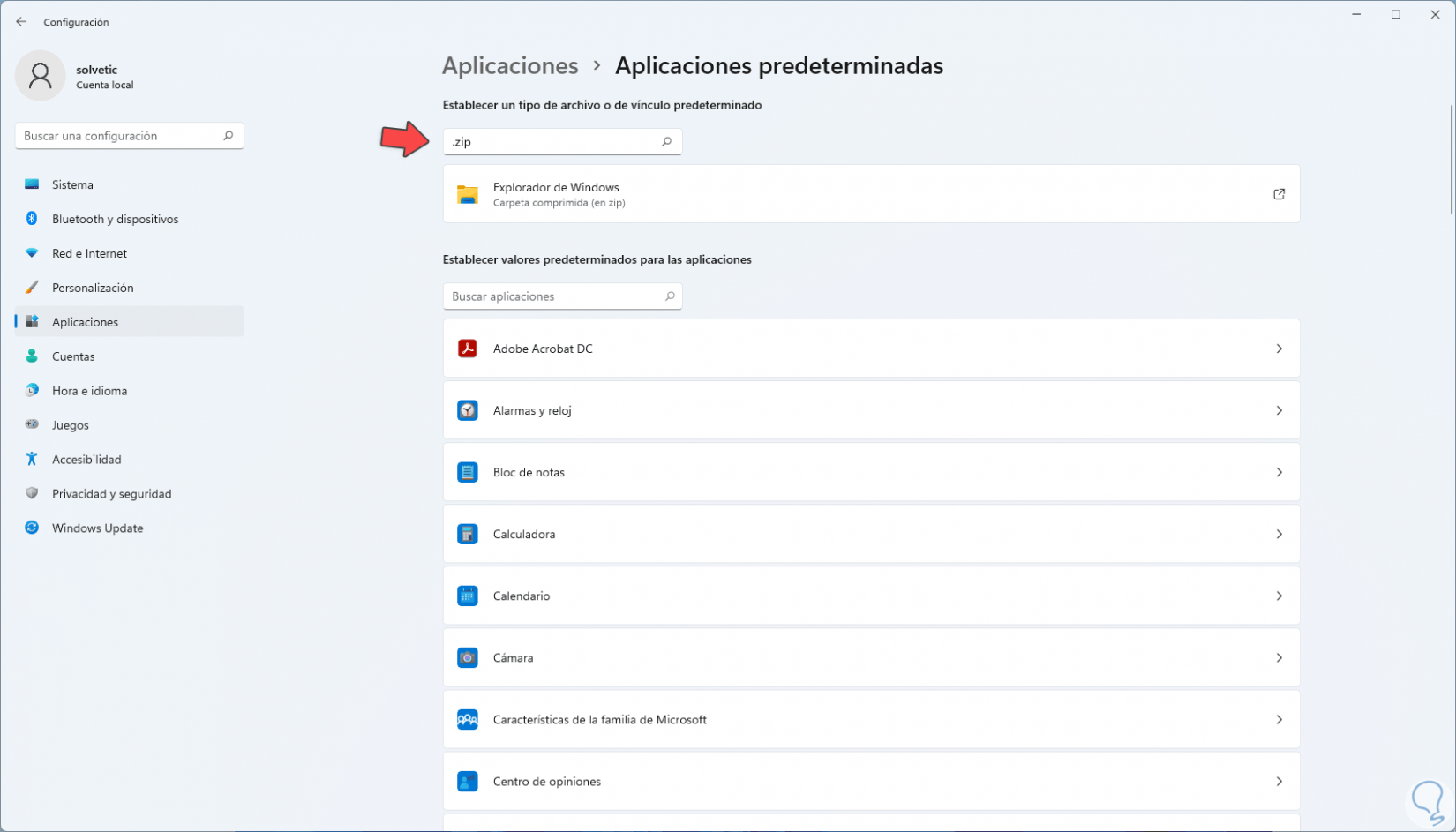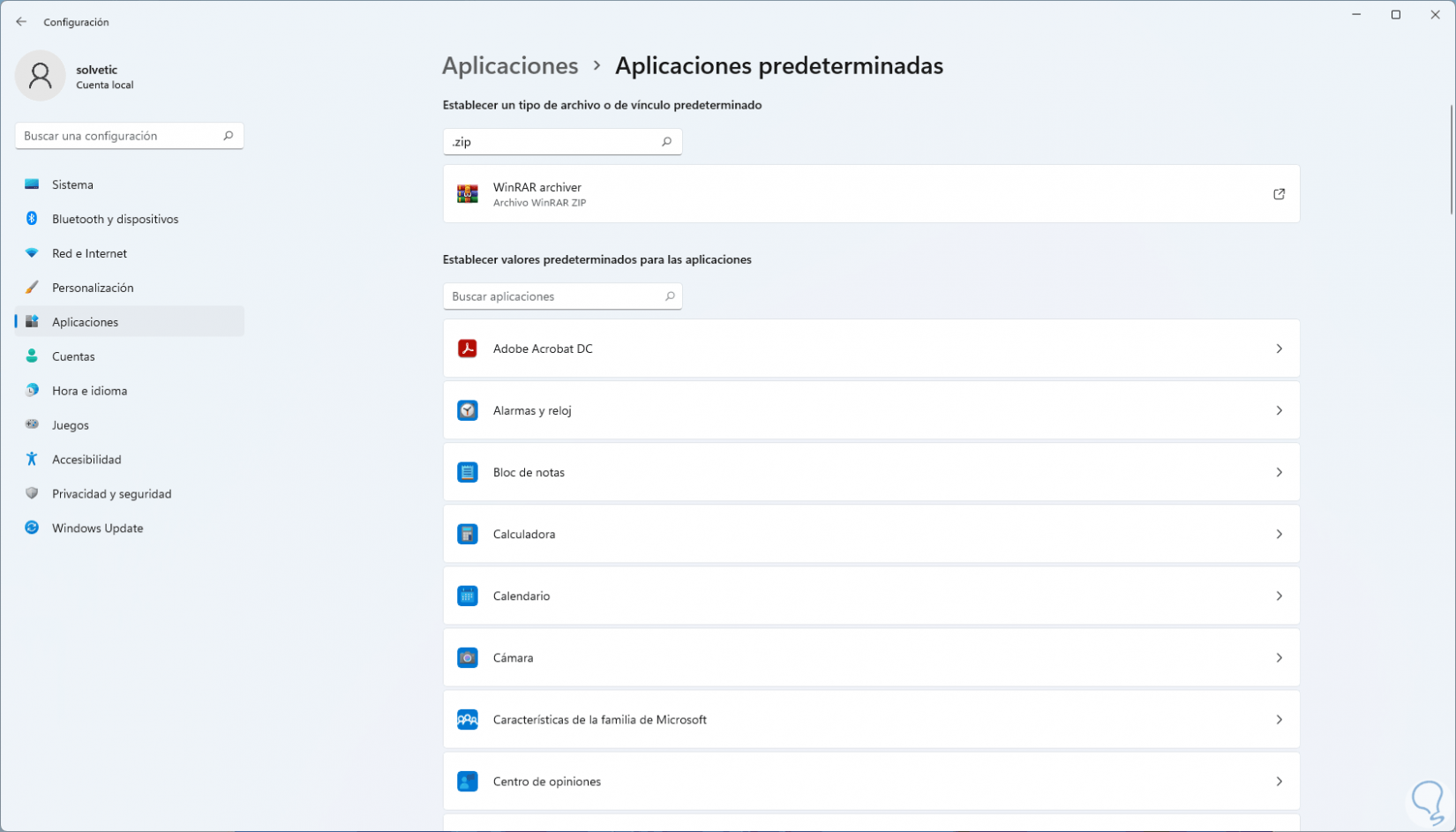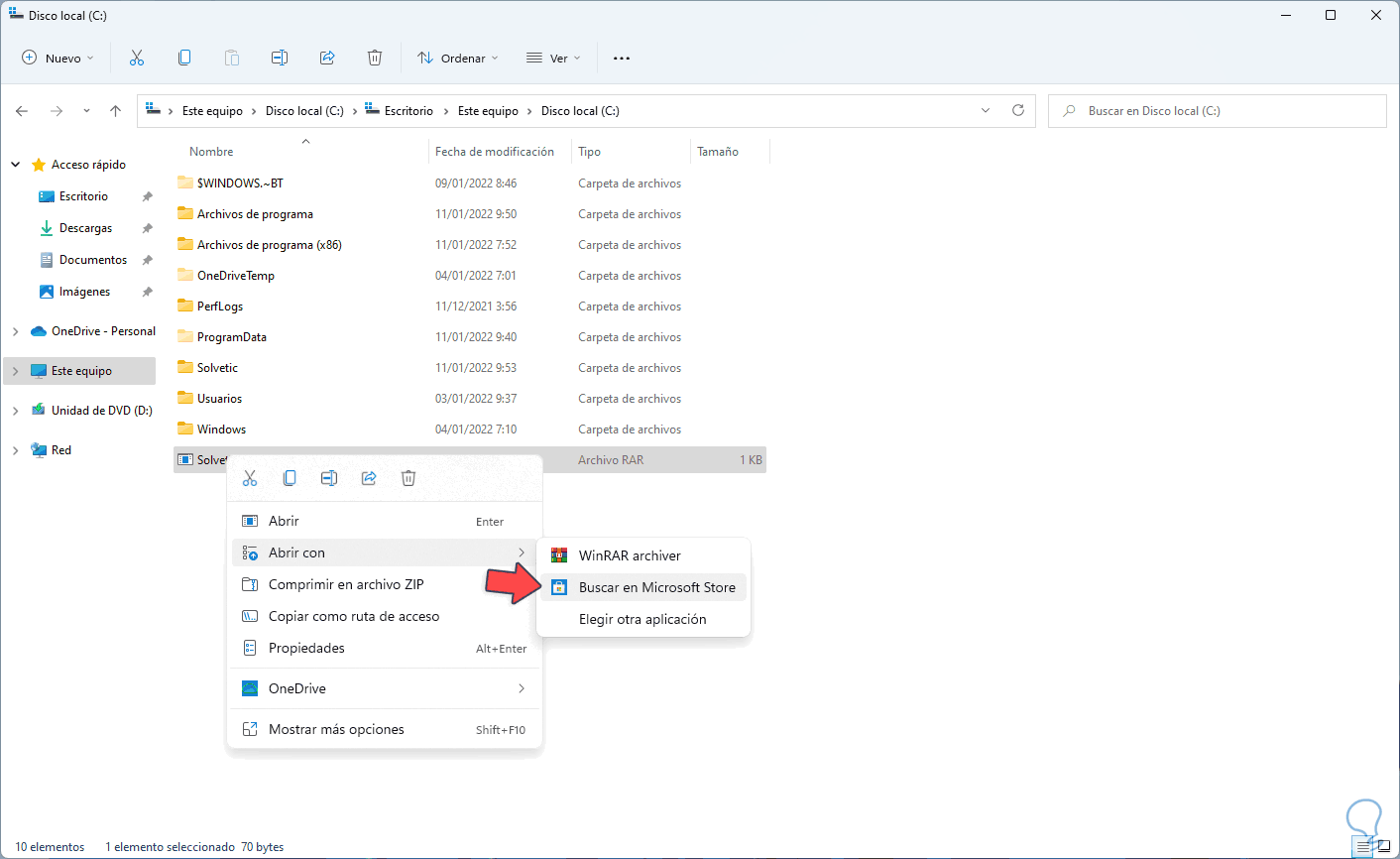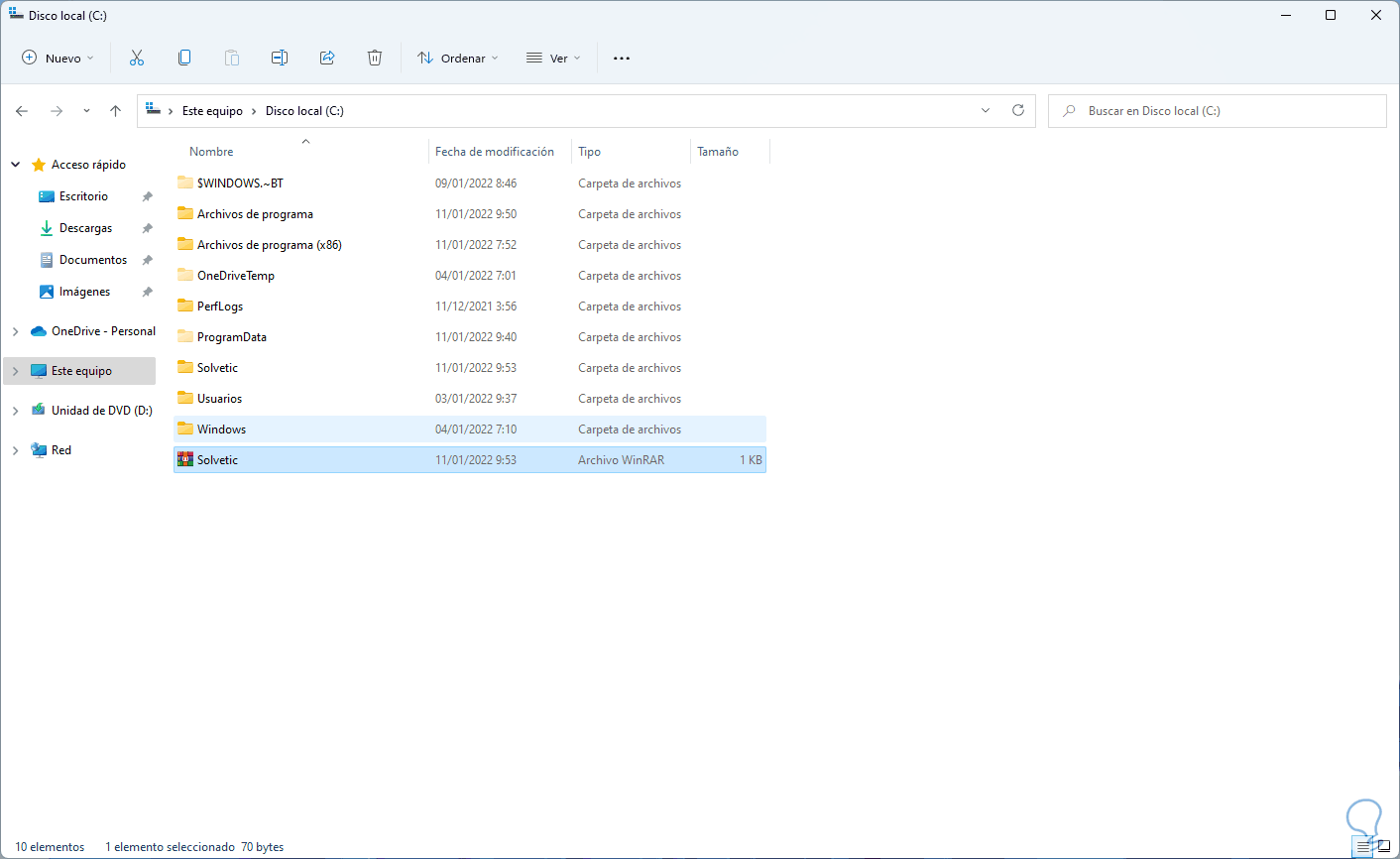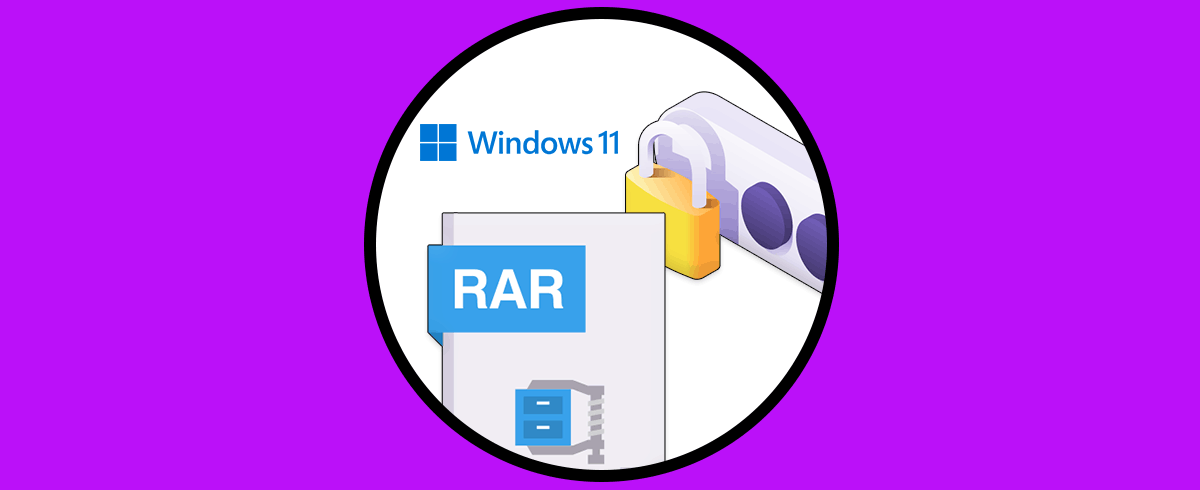Los archivos comprimidos son útiles para reducir e l tamaño original de estos, pero conservando su integridad y calidad, actualmente es posible que un archivo comprimido añada muchas opciones extras de uso y seguridad y en este campo WinRAR es uno de los más populares.
- Soporta tipos de compresión como RAR, ZIP, CAB, ARJ, LZH, TAR, GZip, UUE, ISO, BZIP2, Z y 7-Zip
- Funciones adicionales integradas para un mejor trabajo
- Esta en la capacidad de reconocer y seleccionar de forma automática el mejor método de compresión para el archivo
- Permite dividir archivos en volúmenes separados
- A nivel de seguridad ofrece encriptación de contraseña de 256 bits, así como tecnología de firma autenticada
- Disponible para diversos sistemas operativos
Su descarga está disponible en el siguiente enlace:
Solvetic te explicará cómo hacer que WinRAR sea el compresor por defecto en Windows 11.
1. Cómo poner WinRAR Predeterminado Windows 11 desde Configuración
Para esta primera opción iremos a “Inicio – Configuración”:
Vamos a “Aplicaciones”.Damos clic en "Aplicaciones predeterminadas":
En la siguiente ventana en la parte superior vamos al cuadro de búsqueda e ingresamos .rar:
Pulsamos sobre este y en la ventana emergente seleccionamos WinRAR:
Aplica los cambios y ahora WinRAR abrirá los archivos RAR:
Ahora buscamos .zip. Pulsamos sobre éste
Seleccionamos WinRAR:
Aplicamos los cambios y los archivos ZIP también se abrirán con WinRAR:
2. Cómo poner WinRAR Predeterminado Windows 11 desde Explorador de archivos
Este es otro de los métodos más usados para que WinRAR sea el programa por defecto, en este caso abrimos el Explorador de archivos, damos clic derecho sobre el archivo WinRAR y seleccionamos "Abrir con - Elegir otra aplicación":
Seleccionamos "WinRAR" en la ventana emergente y activamos la casilla "Usar siempre esta aplicación para abrir los archivos .rar":
Clic en Aceptar para que ahora los archivos RAR se abran con WinRAR:
Este proceso lo podemos repetir con archivos ZIP si es necesario.
Esta es la manera para que WinRAR sea la app por defecto en Windows 11 para el segmento de compresión.

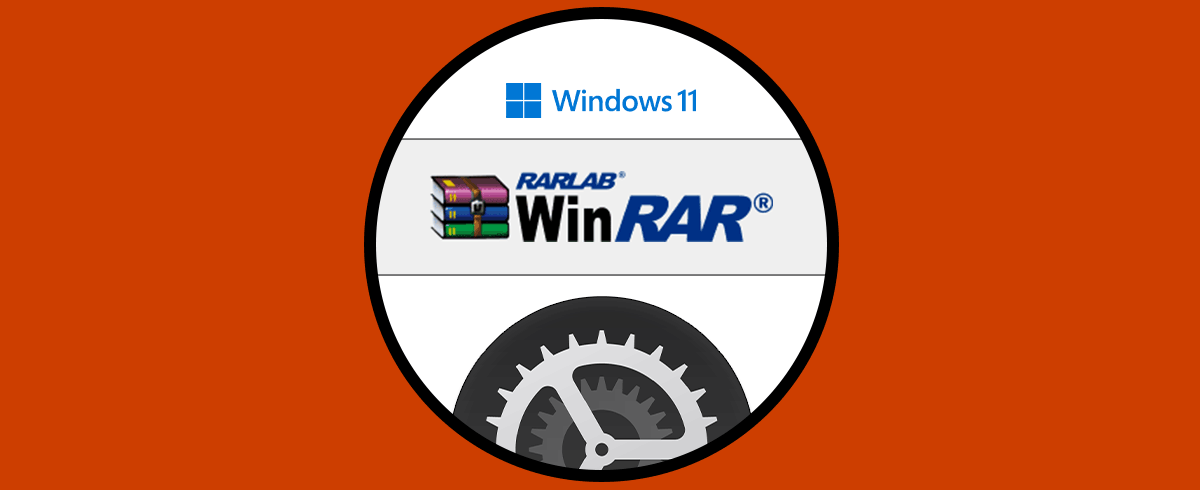
![Descomprimir o Comprimir RAR Windows 11 | Extraer archivos[/indent]](https://www.solvetic.com/uploads/tutorials/monthly_09_2021/b9aeb8ca9ef99c7b2dcd025f7afc96e1.png)