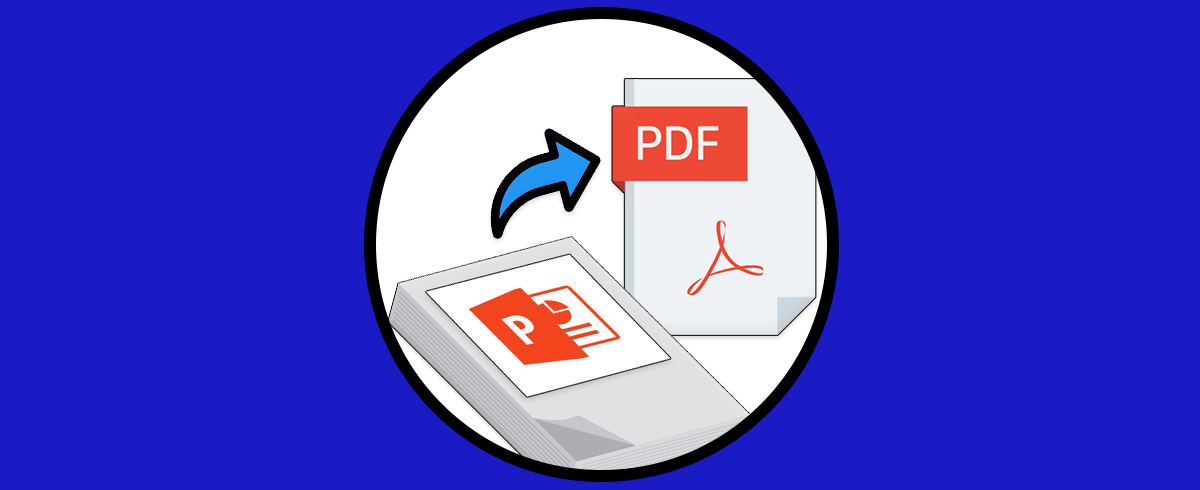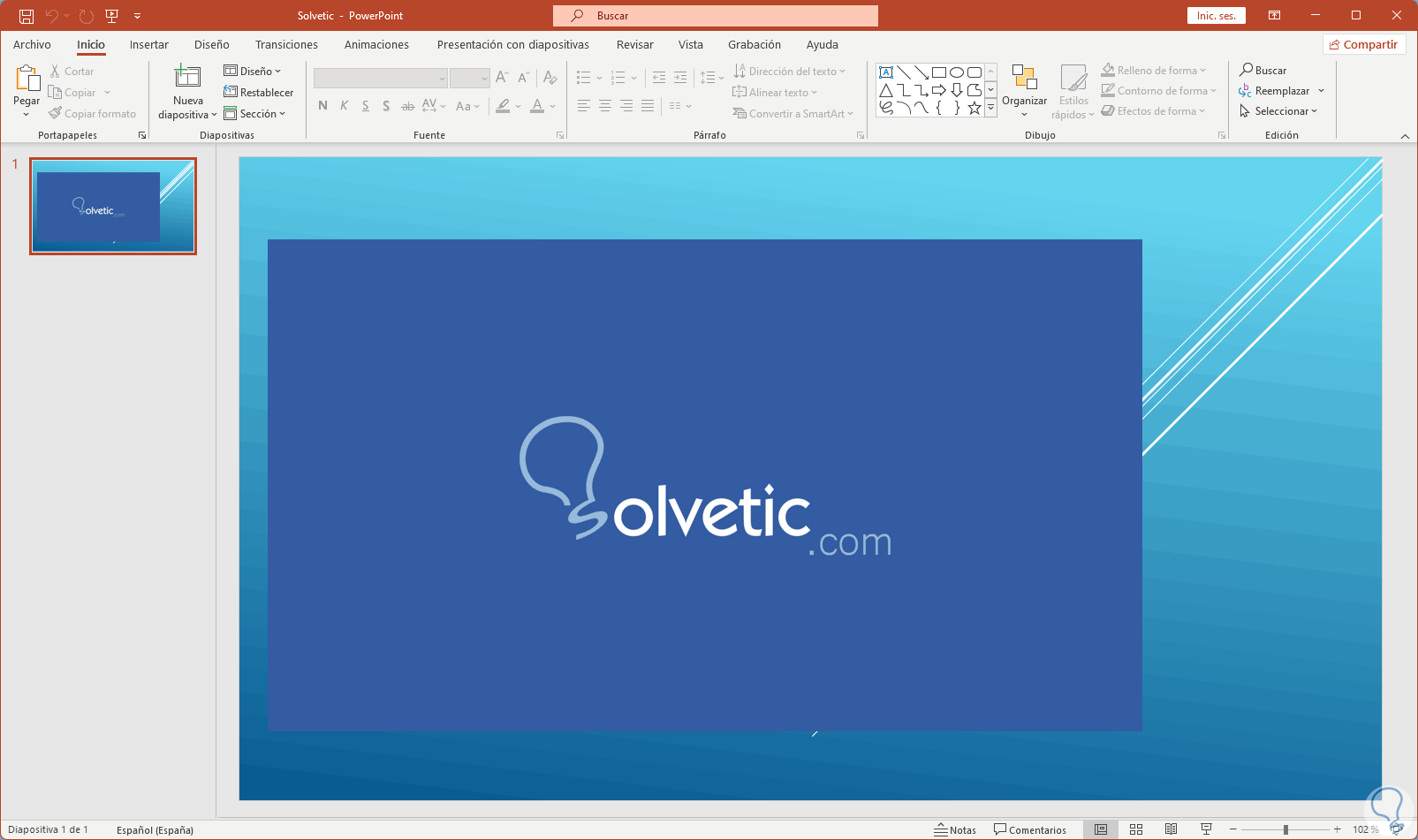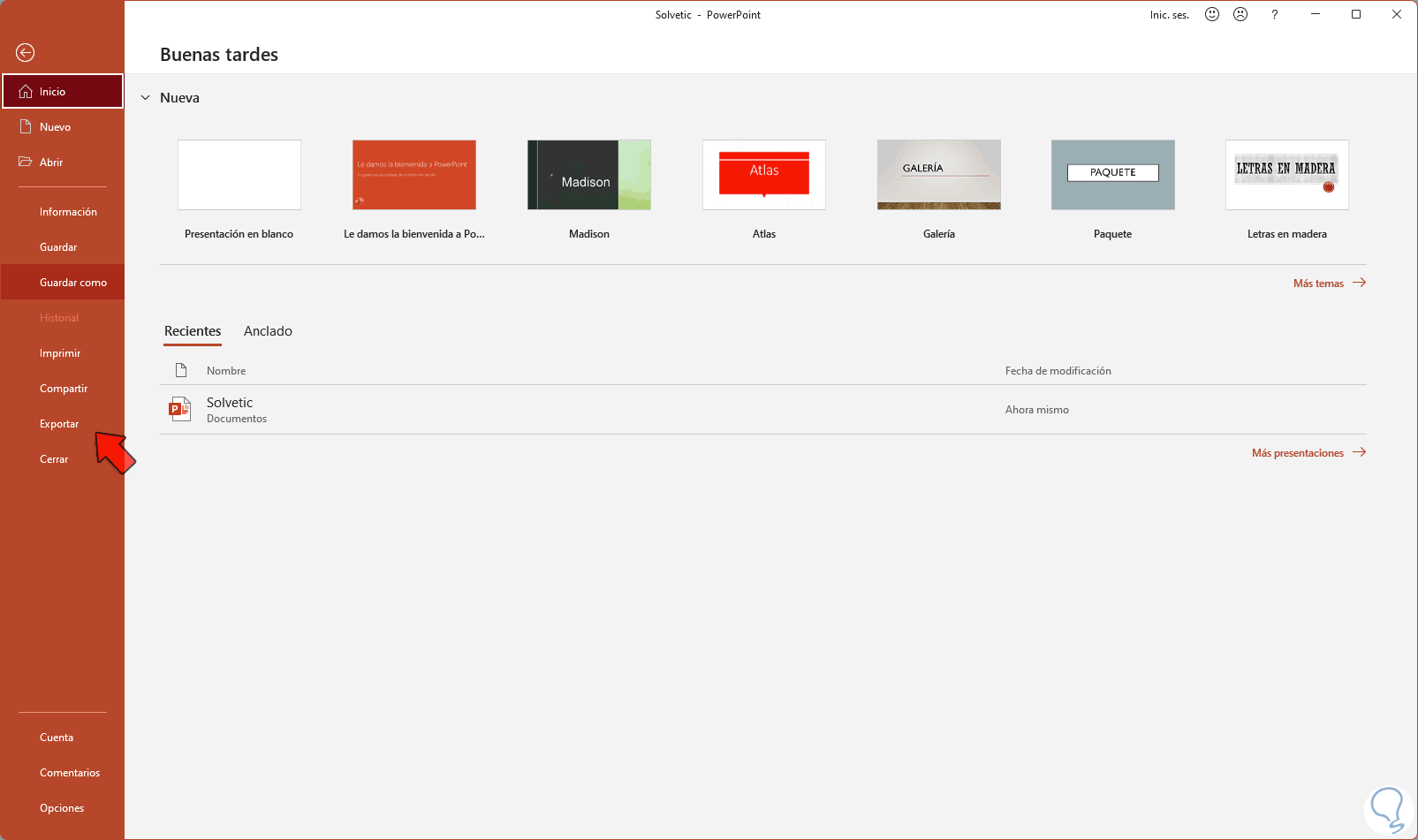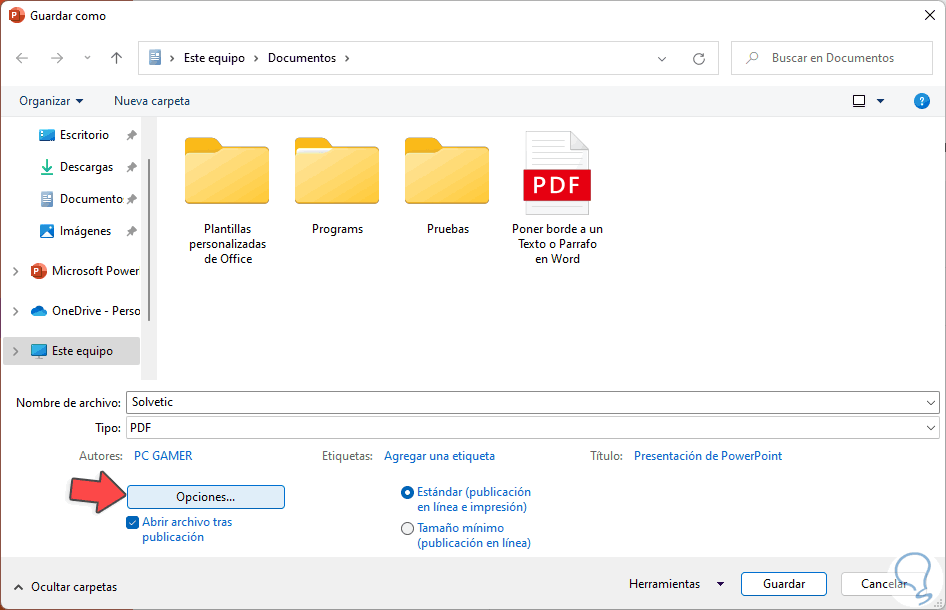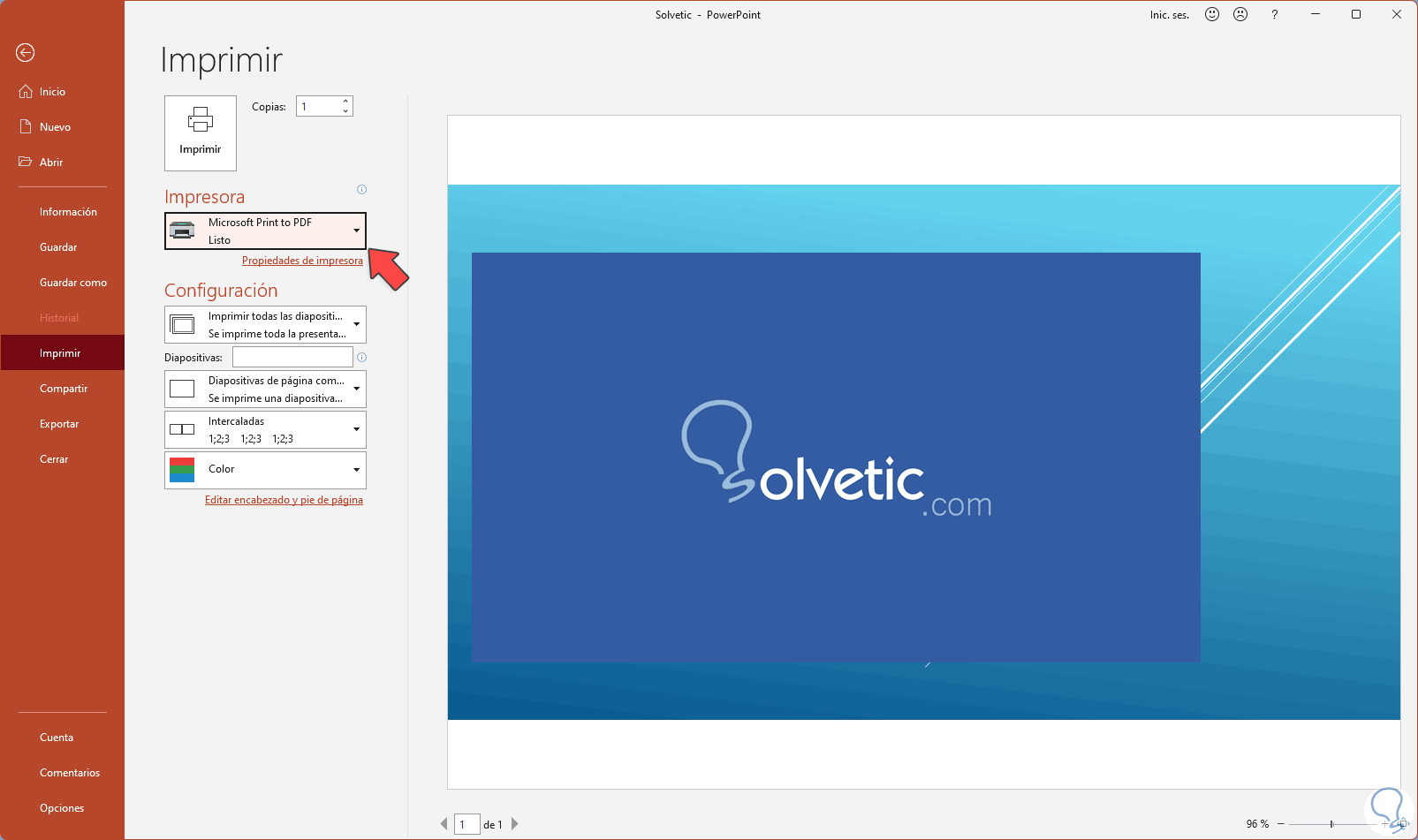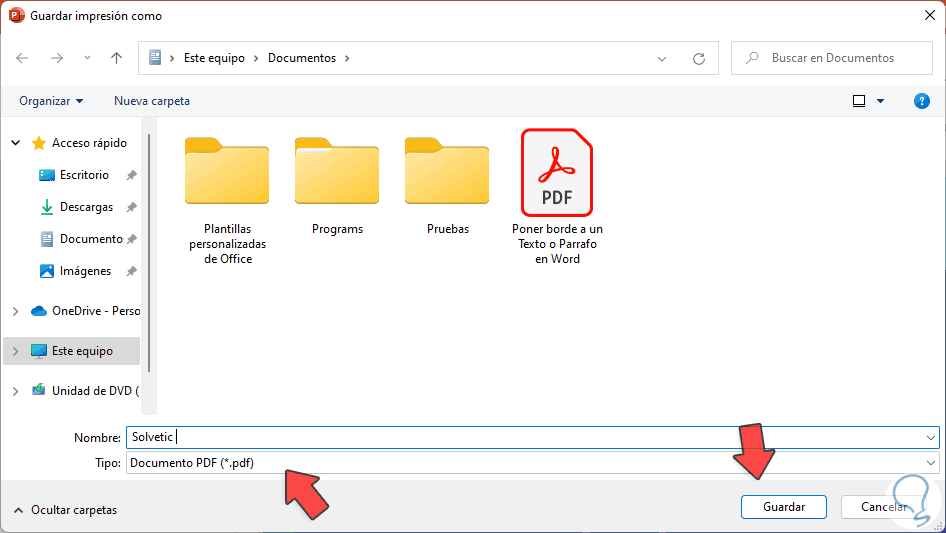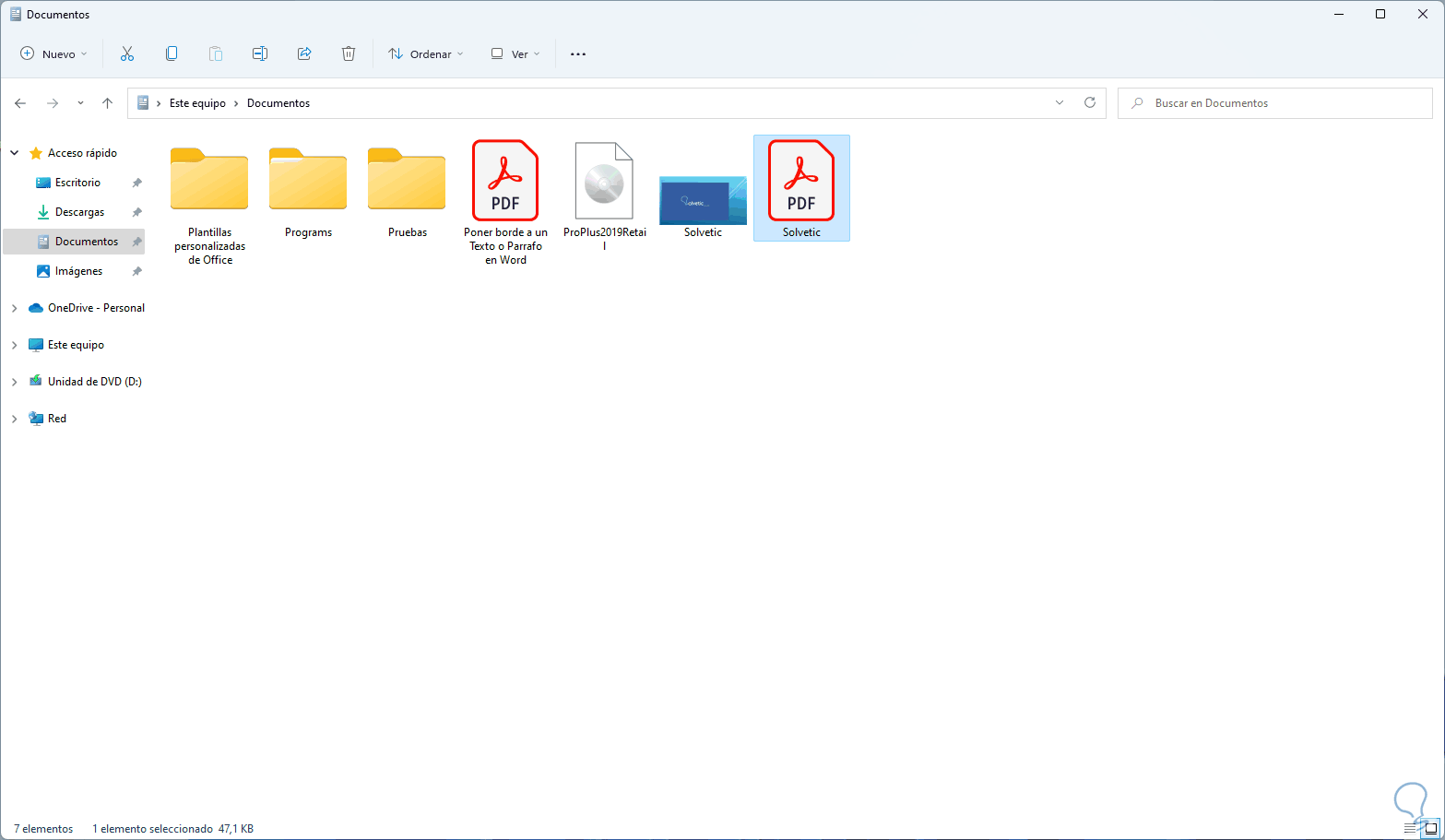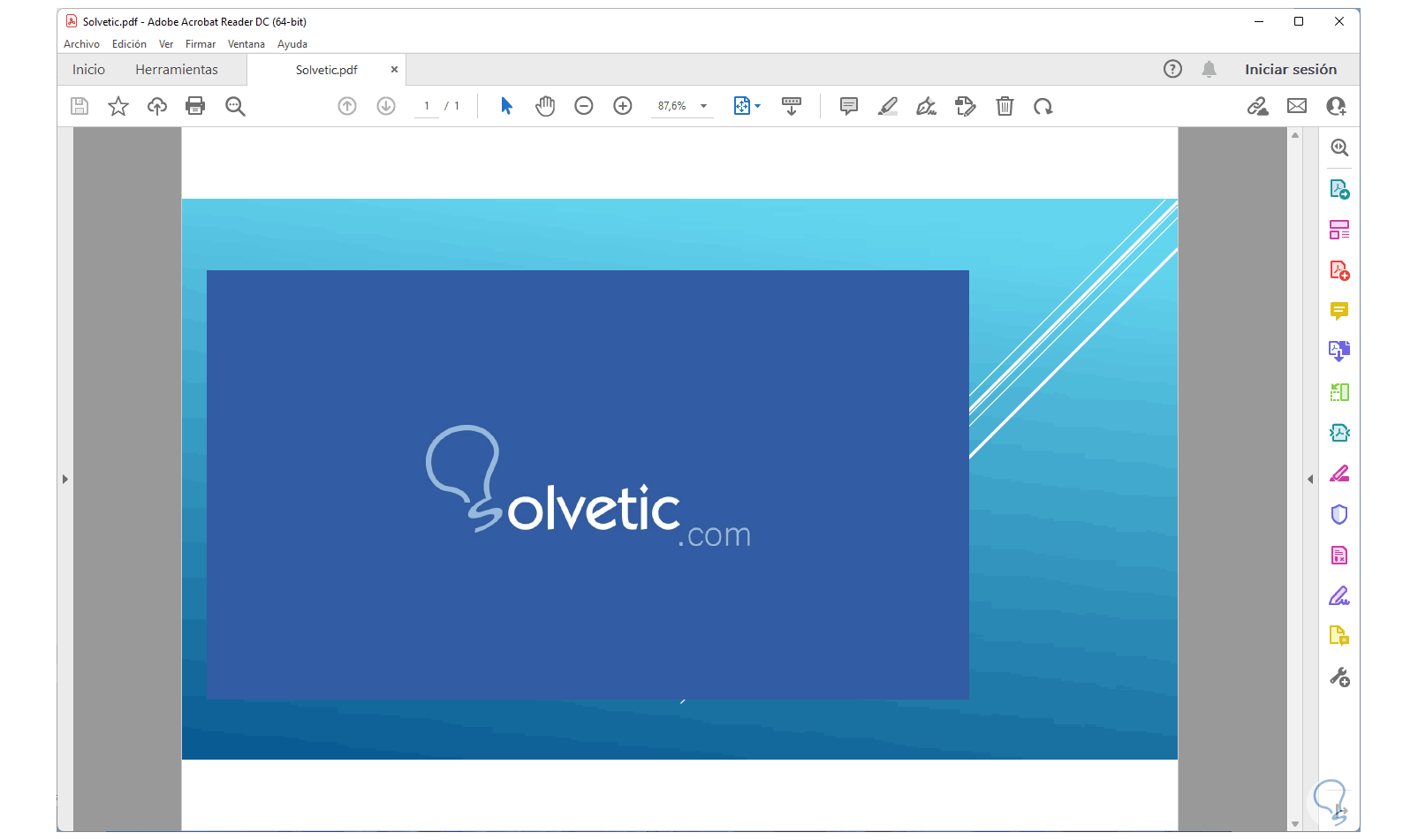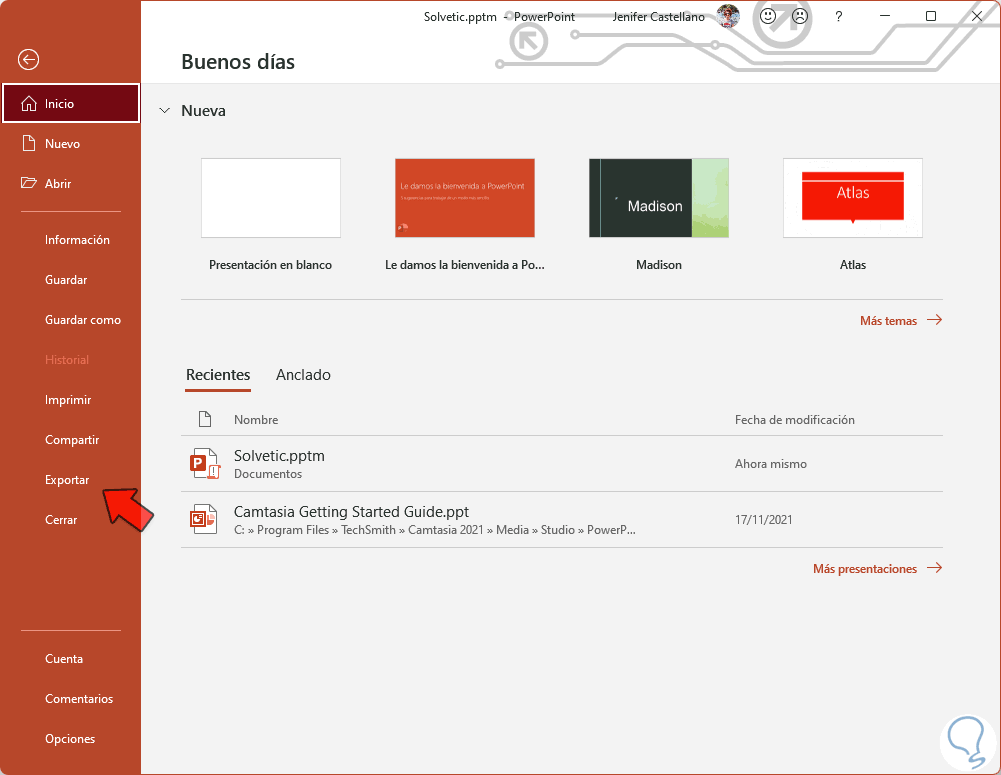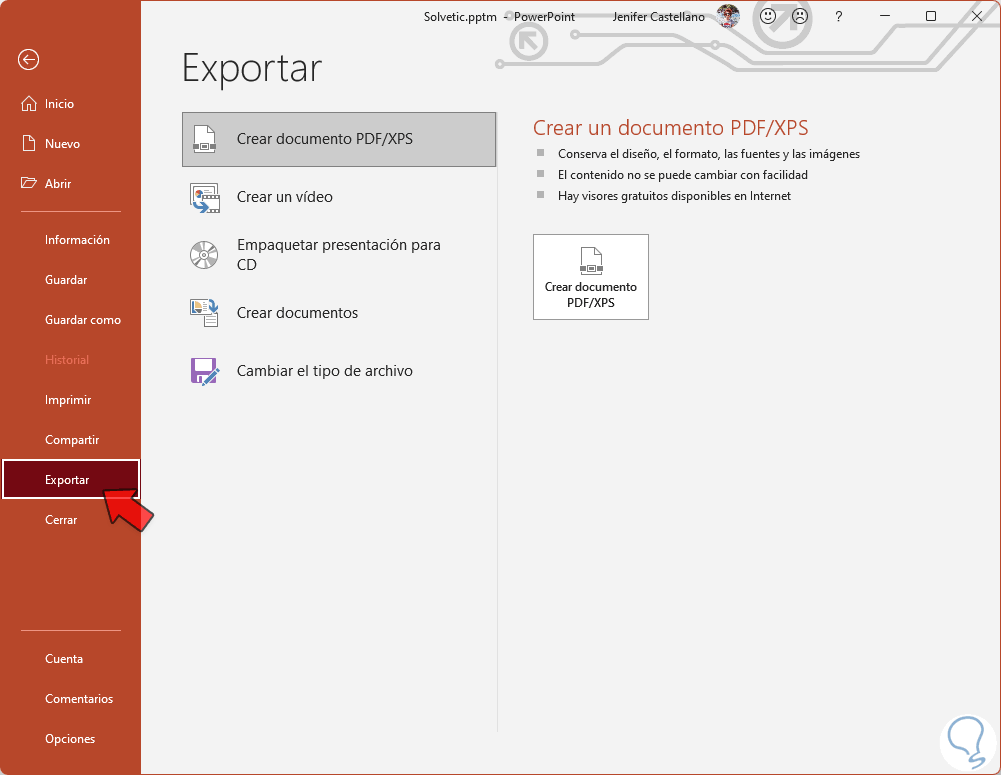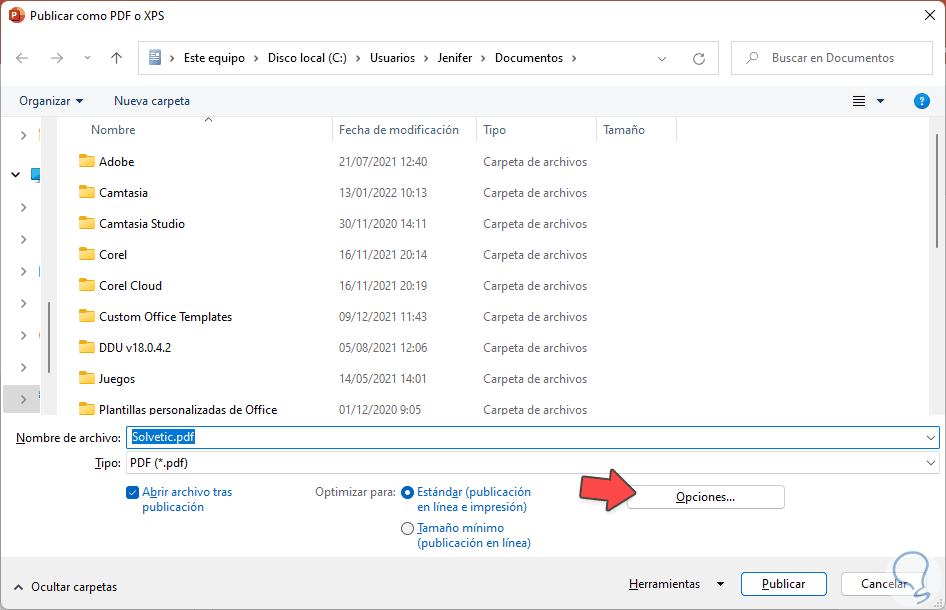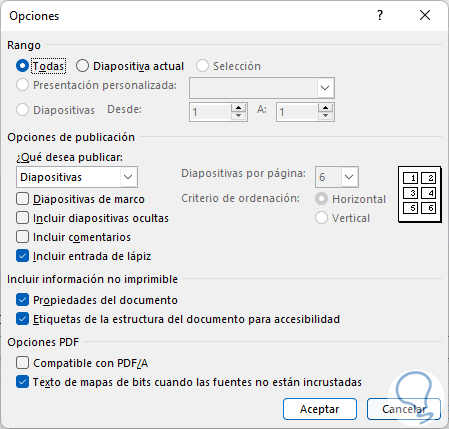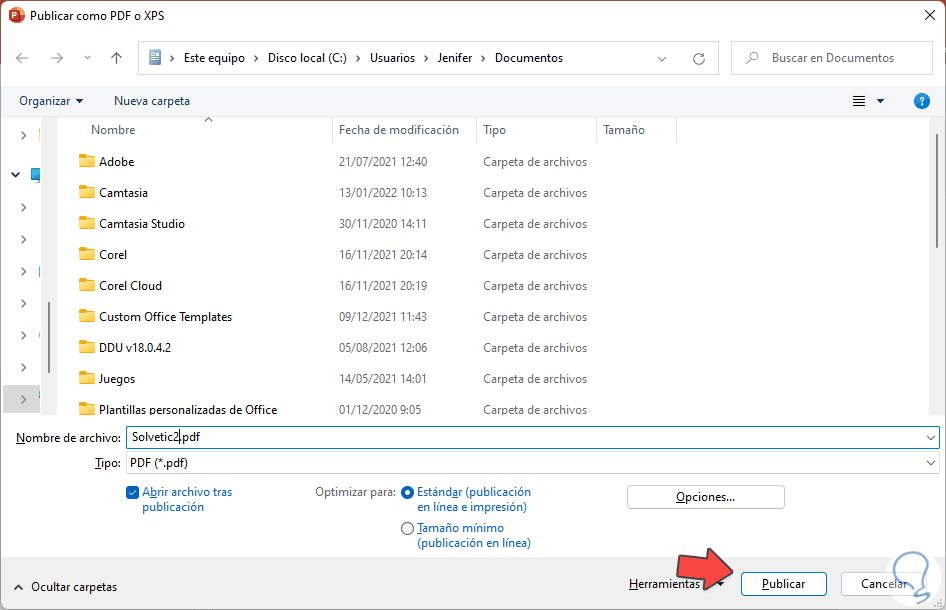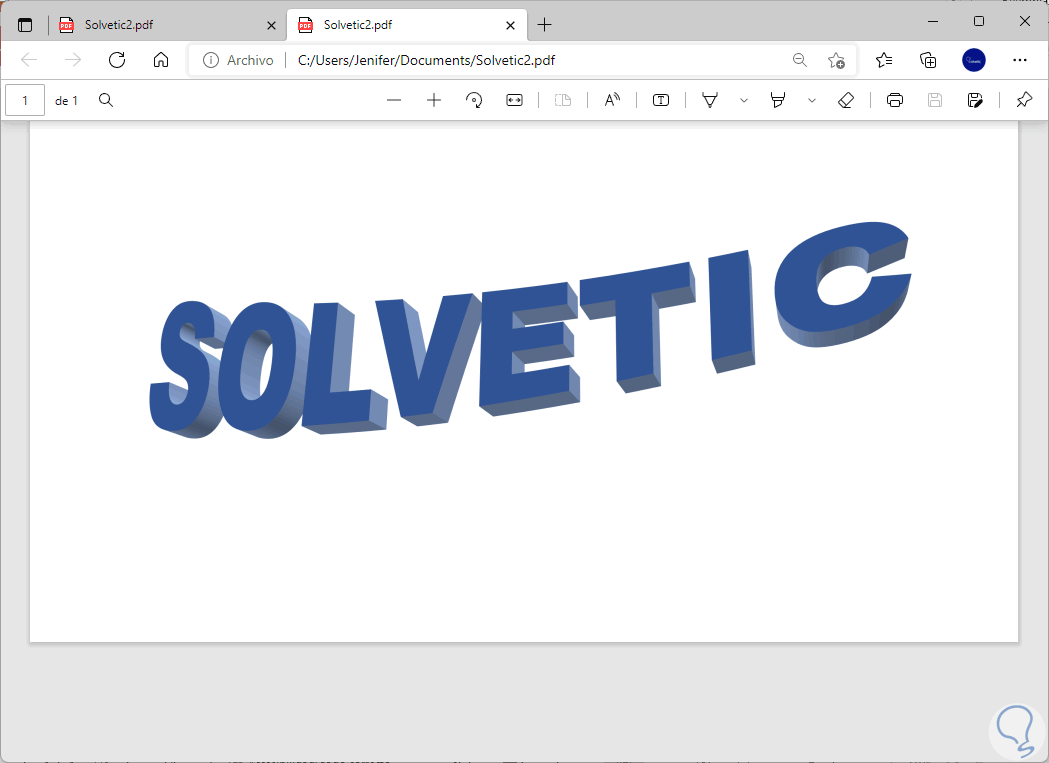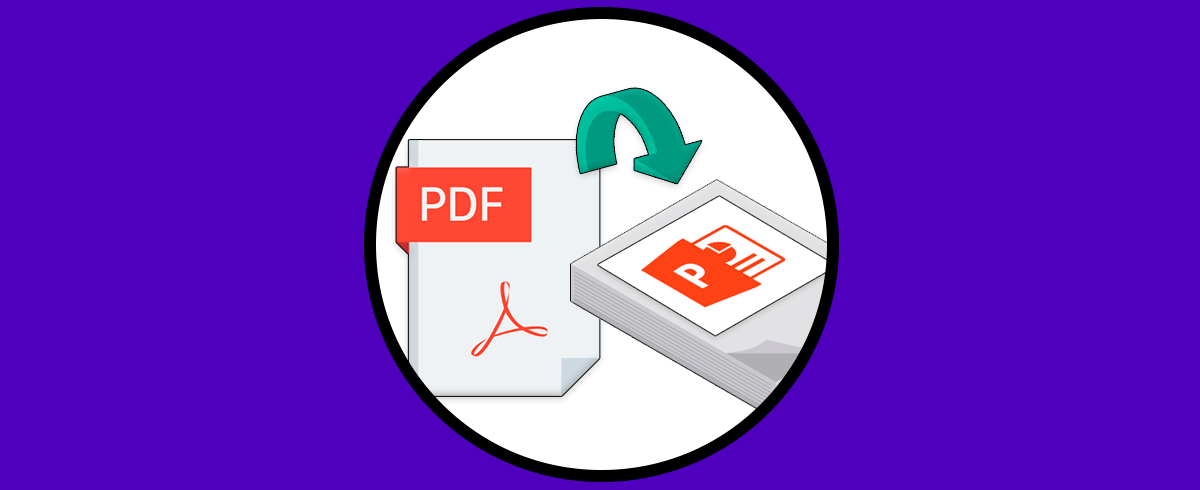El uso de diapositivas es una de las acciones frecuentes que realizan muchos usuarios y para ayudar a esta tarea contamos con PowerPoint la cual está equipada con un amplio grupo de utilidades para que cada diapositiva sea lo más profesional posible en cuanto a efectos, animaciones y más.
Una de las ventajas que nos ofrece PowerPoint es la capacidad de exportar las presentaciones que por defecto tienen la extensión .pptx a una extensión tan conocida como lo es PDF, esto permite que la diapositiva pueda ser usada sin posibilidad de ser modificada o incluso al estar en PDF puede ser usada para integrase a sitios web.
Solvetic explicara cómo convertir un archivo de PowerPoint a PDF sin usar programas.
1Cómo Convertir PowerPoint a PDF desde Guardar como
Abrimos la diapositiva en PowerPoint:
Vamos al menú "Archivo - Guardar como":
Seleccionamos el destino y en la ventana emergente vamos al campo "Tipo" y allí seleccionamos PDF. Asignamos el nombre y damos clic en "Guardar".
Veremos el archivo en PDF:
2Cómo Convertir PowerPoint a PDF desde Imprimir
Esta opción permite imprimir directamente a PDF, abrimos la diapositiva y vamos a "Archivo – Imprimir” para ello:
En "Impresora" seleccionamos "Microsoft Print to PDF":
Damos clic en "Imprimir" y seleccionamos el destino:
Damos clic en Guardar y luego abre la diapositiva en PDF:
Veremos la dispositiva en PDF:
3Cómo Convertir PowerPoint a PDF desde Exportar
Abre el PowerPoint. Ve a "Archivo - Exportar".
Pulsamos en "Crear documento PDF/XPS" y después de nuevo en "Crear documento PDF/XPS".
Aquí podemos elegir la ubicación y configurar las opciones de guardado en "Opciones"
Puedes elegir qué diapositivas guardar o qué incluir en el PDF entre otras opciones
Guardamos con un nombre el PDF y
Después podremos abrir el archivo final
Así son las formas para guardar una presentación de PowerPoint en PDF.