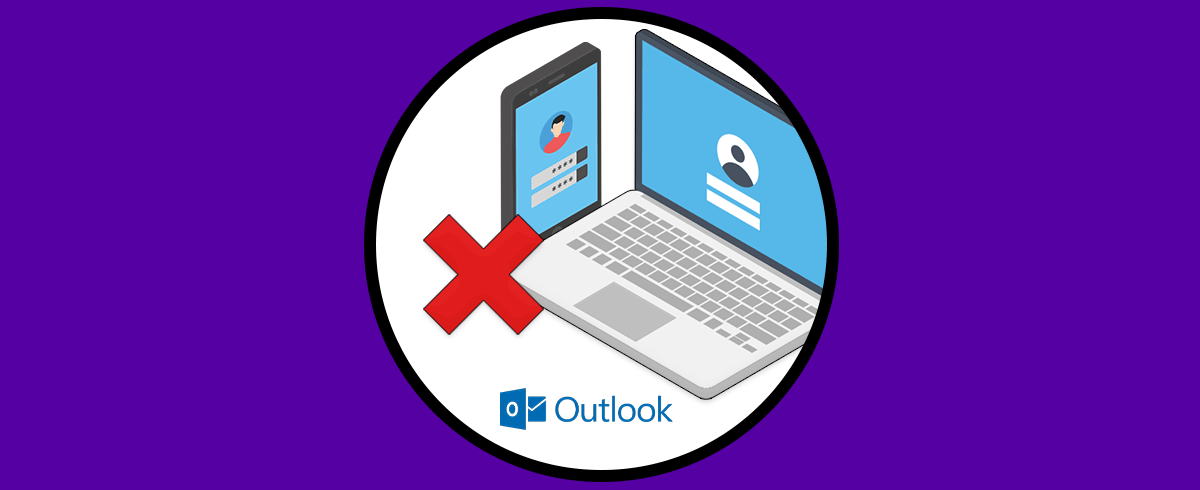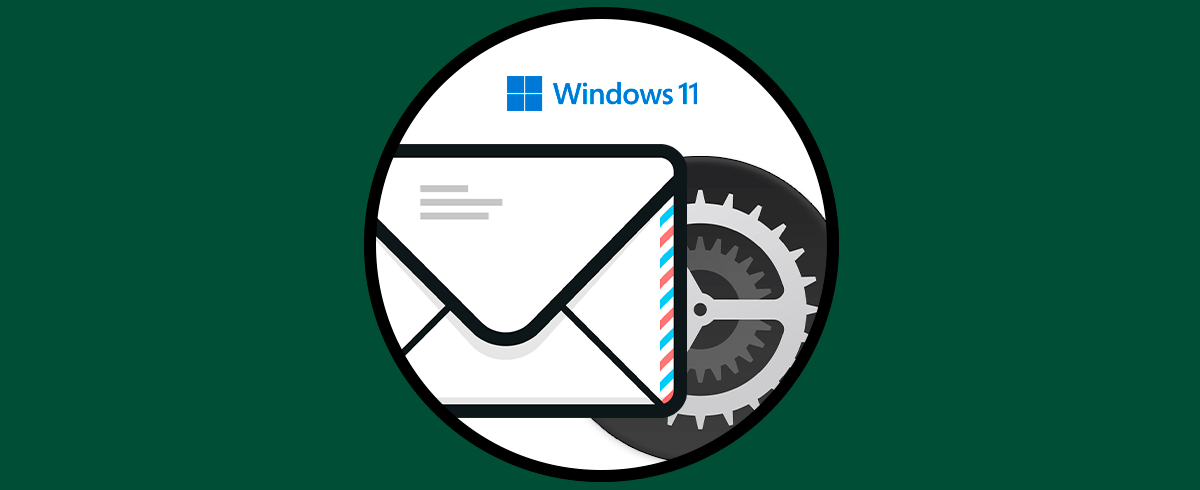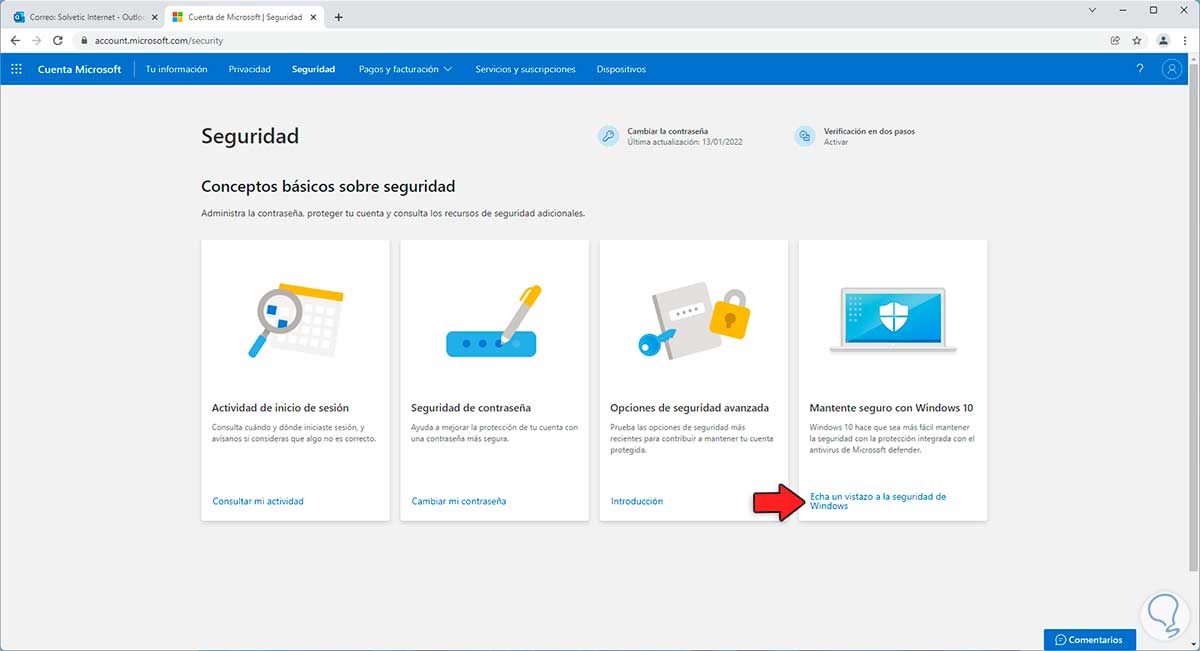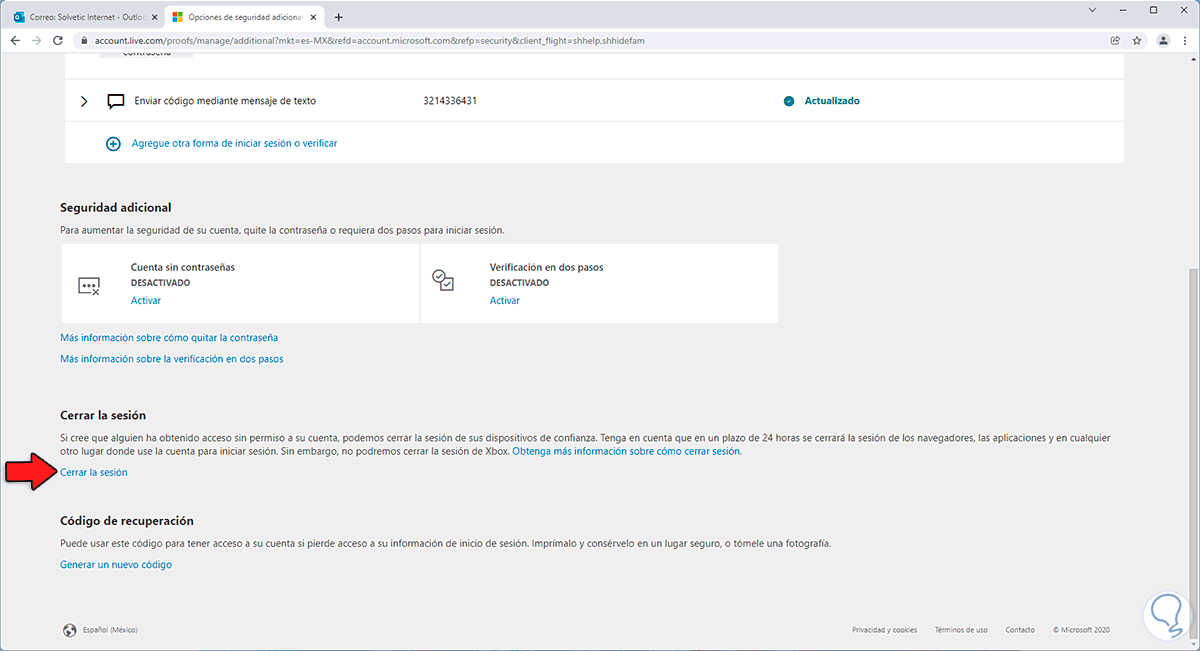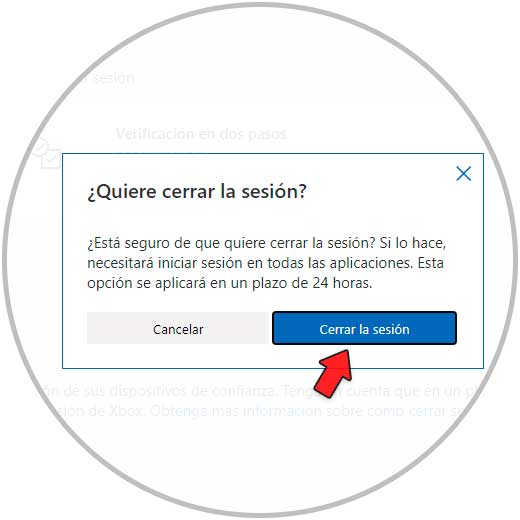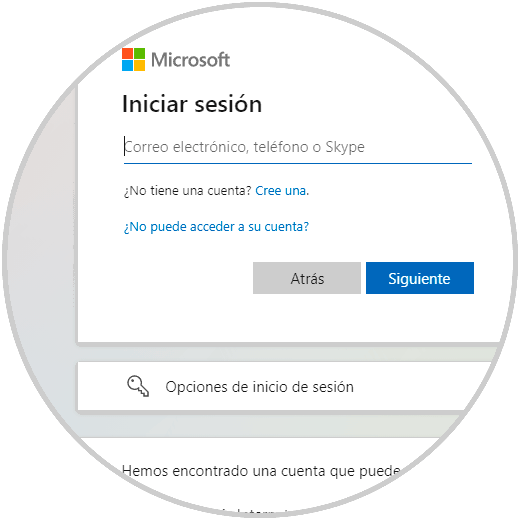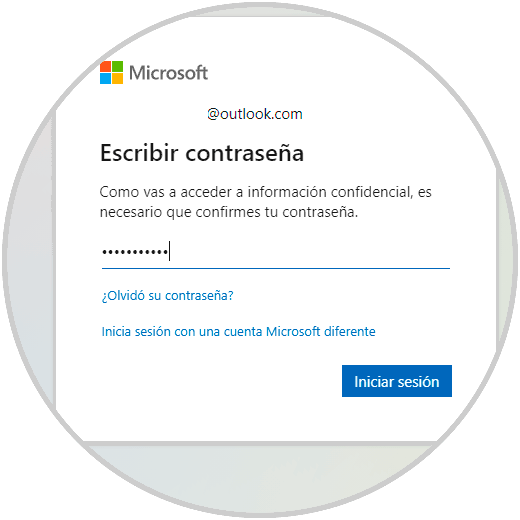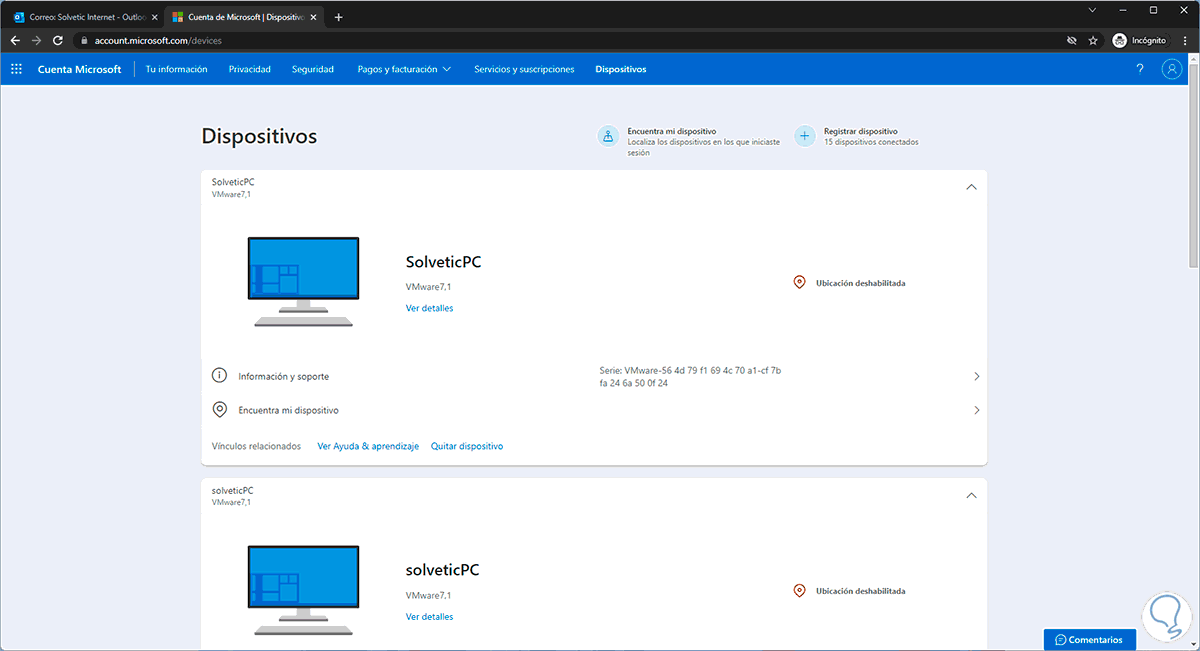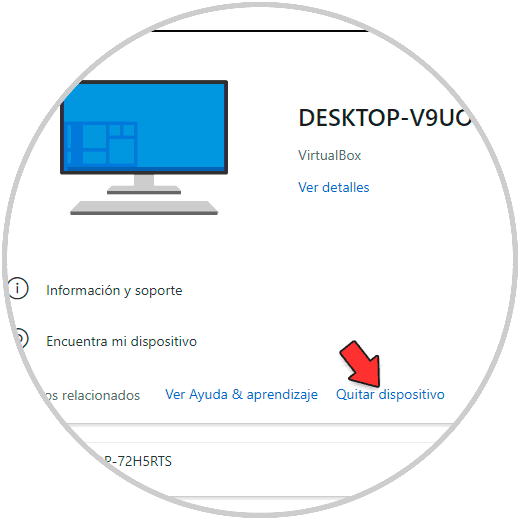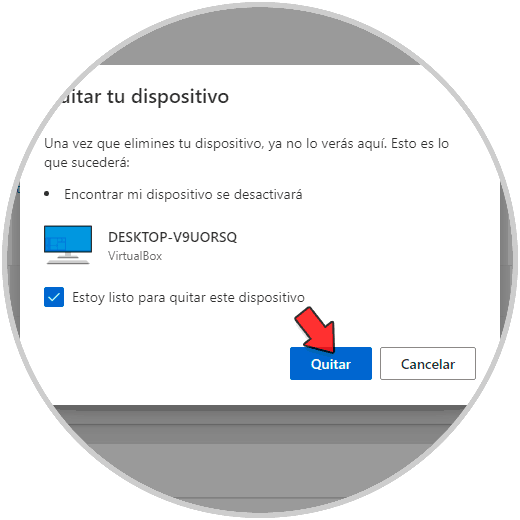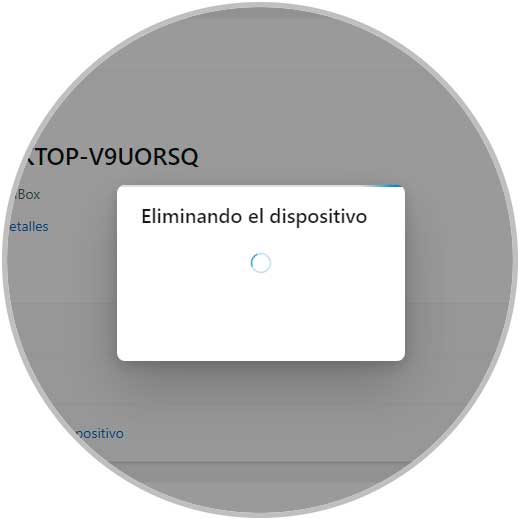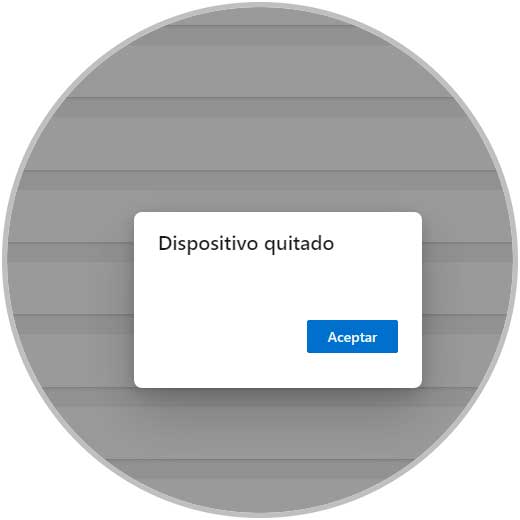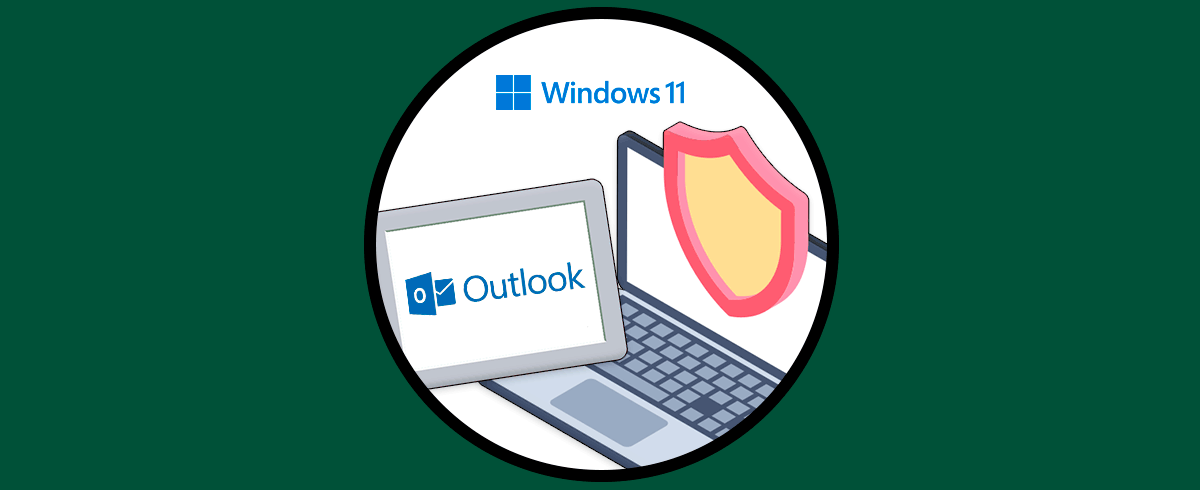El uso de la plataforma de Hotmail u Outlook, supone una de las formas más funcionales y completas para administrar nuestros correos, calendarios, contactos y en general todo lo relacionado con mensajería siendo una de las mas usadas en todo el mundo.
Es normal que en diversos dispositivos iniciemos sesión (móviles, tablets, otros PCs, etc) y luego dejemos de usarlos, esto representa una vulnerabilidad de seguridad ya que otros usuarios pueden tener acceso a nuestro correo y con ello poner en riesgo nuestra privacidad.
Para dar una solución a esto, es posible cerrar la sesión en todos los dispositivos así como quitar dispositivos donde se ha iniciado la sesión. Solvetic explicará cómo llevar a cabo este proceso en Outlook / Hotmail.
1. Cómo cerrar sesión en todos los dispositivos Outlook o Hotmail
Abrimos Hotmail u Outlook, damos clic en el perfil de usuario y seleccionamos la opción "Mi cuenta de Microsoft":
En la ventana que se abre vamos a la pestaña "Seguridad":
Damos clic en "Opciones de seguridad avanzada" y allí iremos al campo "Cerrar la sesión":
Damos clic en "Cerrar la sesión" y veremos el siguiente mensaje:
Confirmamos el proceso dando clic en “Cerrar la sesión”.
Este es un proceso que en un máximo de 24 horas cerrar la sesión en todos los dispositivos donde la cuenta ha iniciado sesión, en este proceso solo se exceptúa Xbox.
Vamos a "Dispositivos" y será necesario ingresar la contraseña de nuevo ya que se ha cerrado la sesión:
Ingresa la contraseña de la cuenta:
Veremos todos los dispositivos donde se ha iniciado sesión:
Seleccionamos el dispositivo deseado a eliminar. Damos clic en "Quitar dispositivo" y veremos lo siguiente:
Activamos la casilla "Estoy listo para quitar este dispositivo" y damos clic en "Quitar"
Se dará paso al proceso:
Al finalizar veremos lo siguiente:
Con esto se ha aumentado la seguridad no solo cerrando la sesión sino quitando el dispositivo como tal y proteger nuestros datos en Outlook o Hotmail.