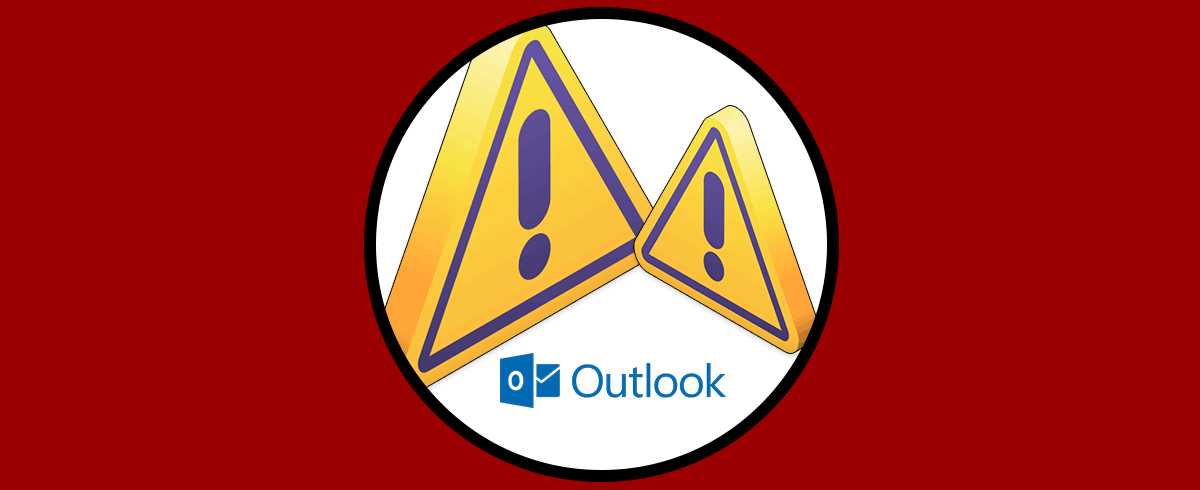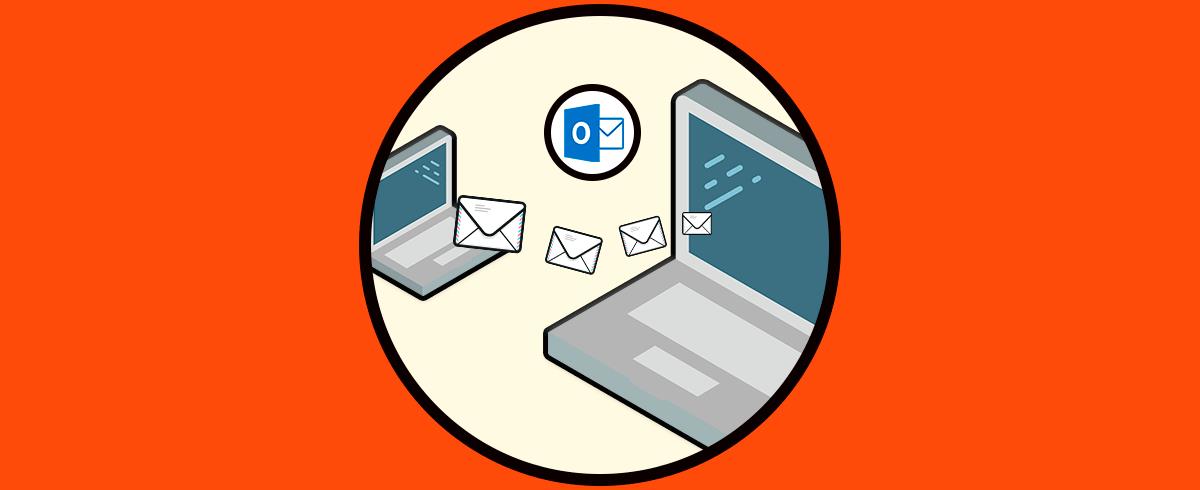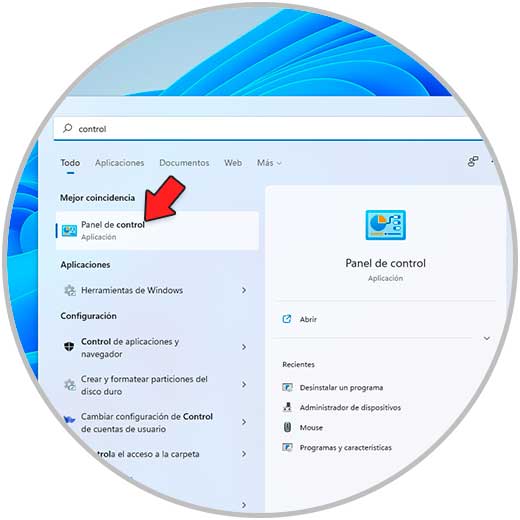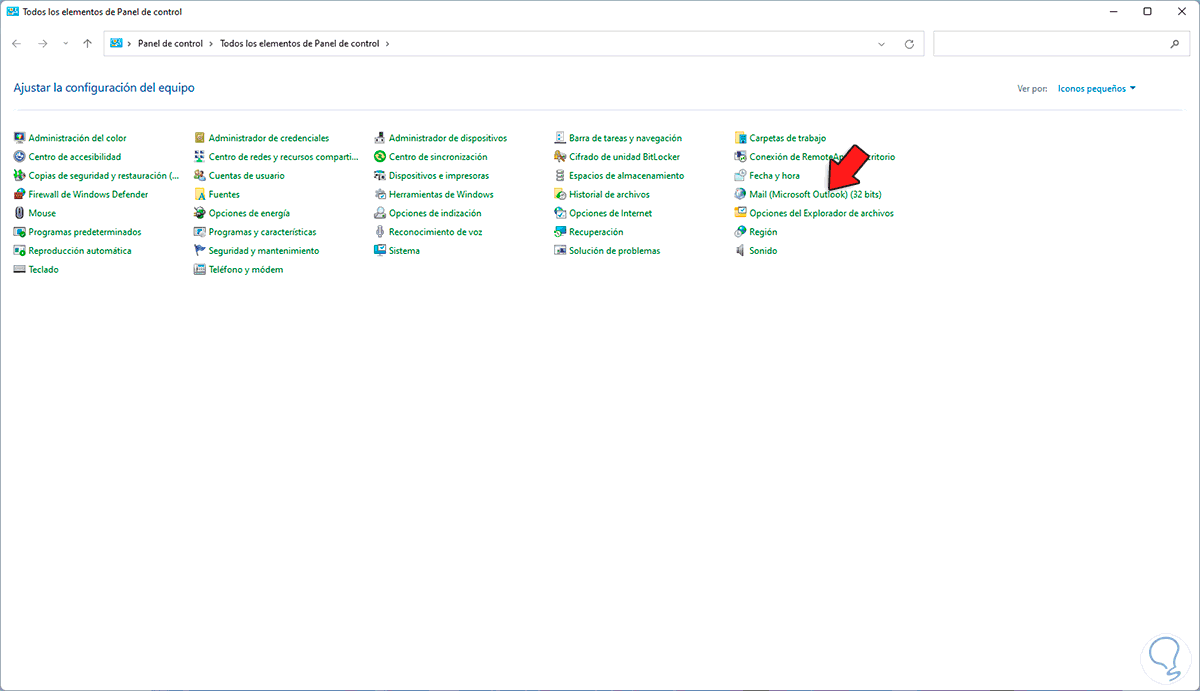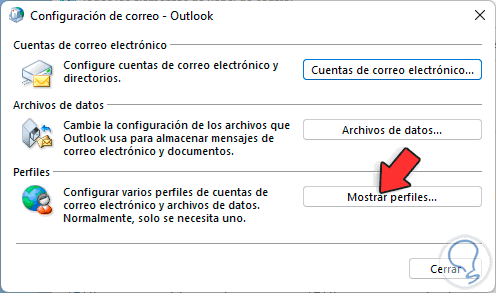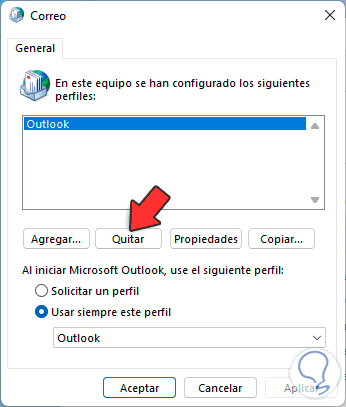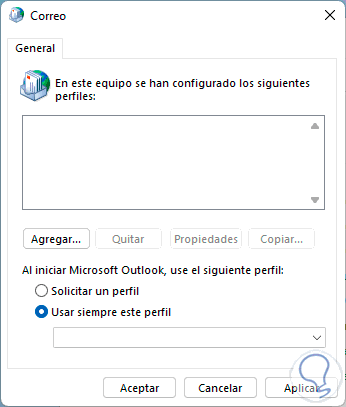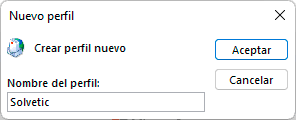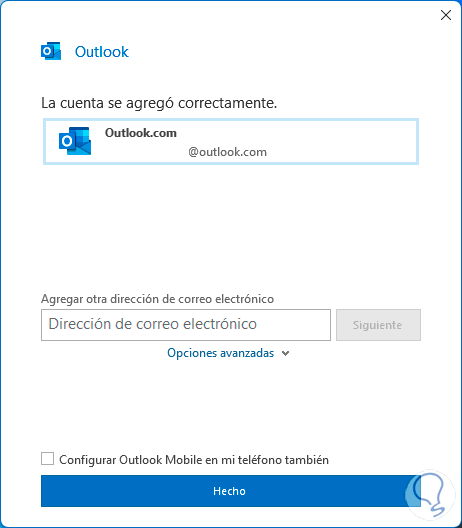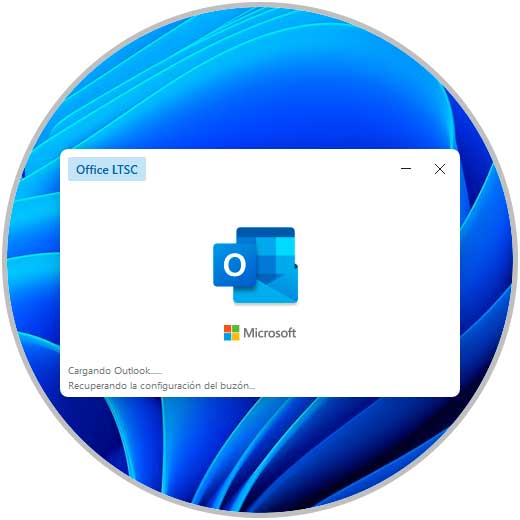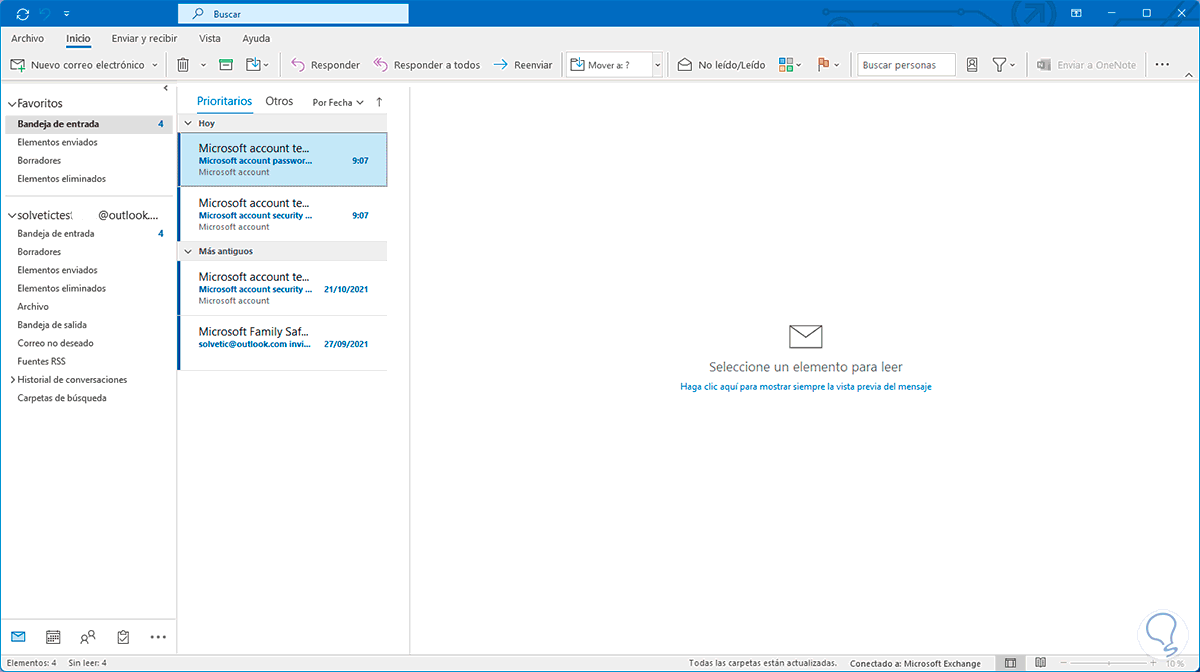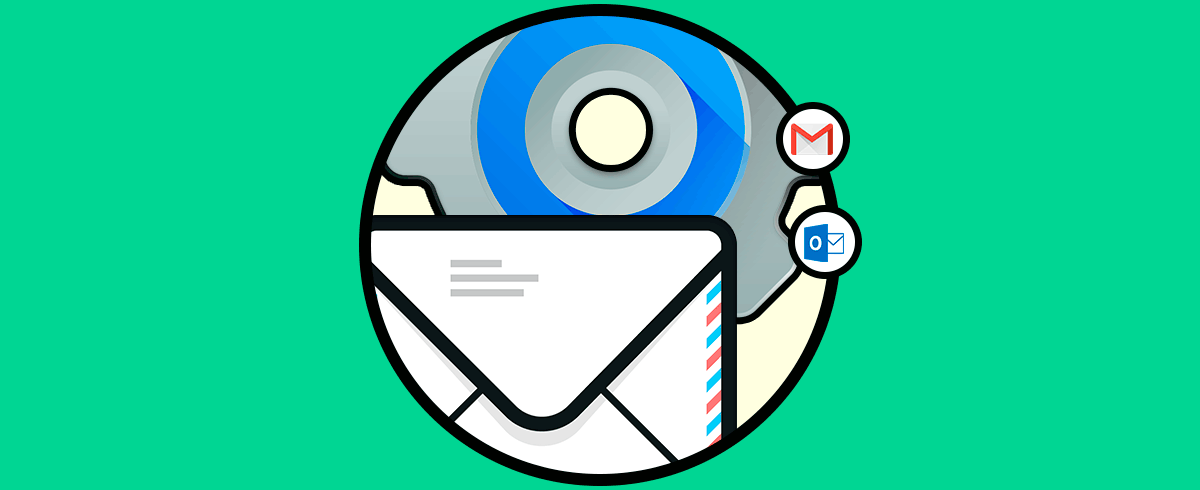La gestión del correo electrónico es importante para la mayoría de nosotros ya que se ha convertido en un elemento imprescindible para el día a día a la hora de trabajar o de recibir y gestionar diferente información de cualquier tipo. No cabe duda de que una de las mejores plataformas y más usadas para ello es Outlook.
Outlook forma parte de la suite de Office y se ha integrado para permitirnos controlar desde un solo sitio todos nuestros correos, contactos, calendarios y más, pero es posible que por alguna razón Outlook no abra en Windows 11 (ya sea por un fallo de la app o del sistema) y es allí donde debemos buscar una solución para tener el acceso necesario.
Solvetic te explicará cómo corregir este error de no apertura de Outlook en Windows 11. A continuación verás todos los pasos que debes seguir para saber como solucionar Outlook no Abre de manera detallada paso a paso.
Cómo solucionar Outlook no Abre
Abrimos el Panel de control:
Veremos lo siguiente:
Damos clic en "Mail (Microsoft Outlook) (32 bits)" para que se abra lo siguiente:
Damos clic en "Mostrar perfiles" para visualizar los perfiles usados de Outlook:
Seleccionamos el perfil actual y damos clic en "Quitar", veremos el siguiente mensaje:
Aplica los cambios dando clic en Si y el perfil se habrá borrado:
Después de esto abrimos Outlook:
Será necesario asignar un nombre al nuevo perfil:
Outlook detectará la cuenta de forma automática:
Damos clic en “Conectar” para añadirla al perfil:
Allí es posible añadir cuentas adicionales si es el caso, esperamos que finalice el proceso:
Ahora Outlook estará disponible para su uso en Windows 11:
Esto es todo lo que debemos hacer para recuperar el acceso a Outlook. Siguiendo estos pasos podrás solucionar el problema.