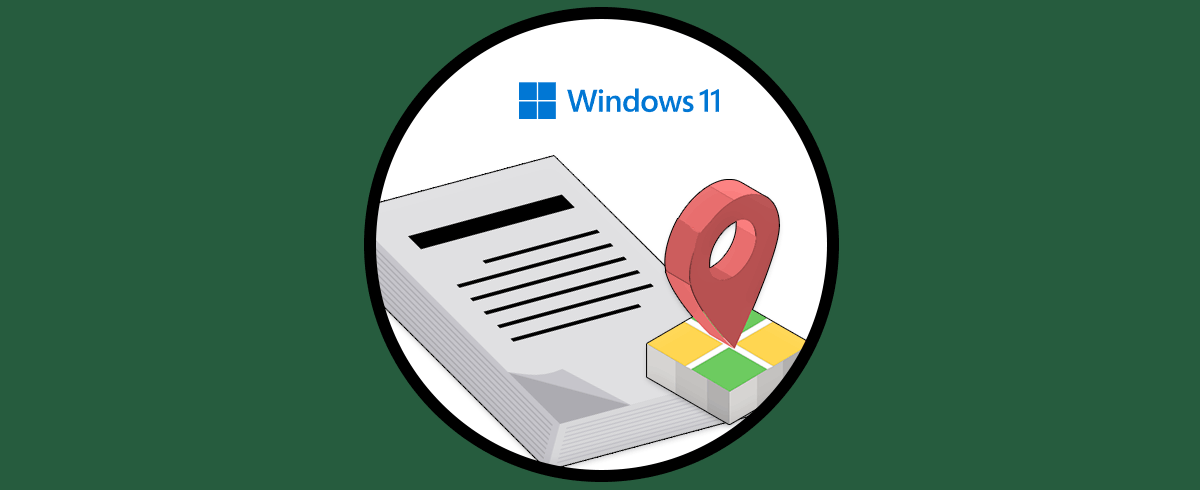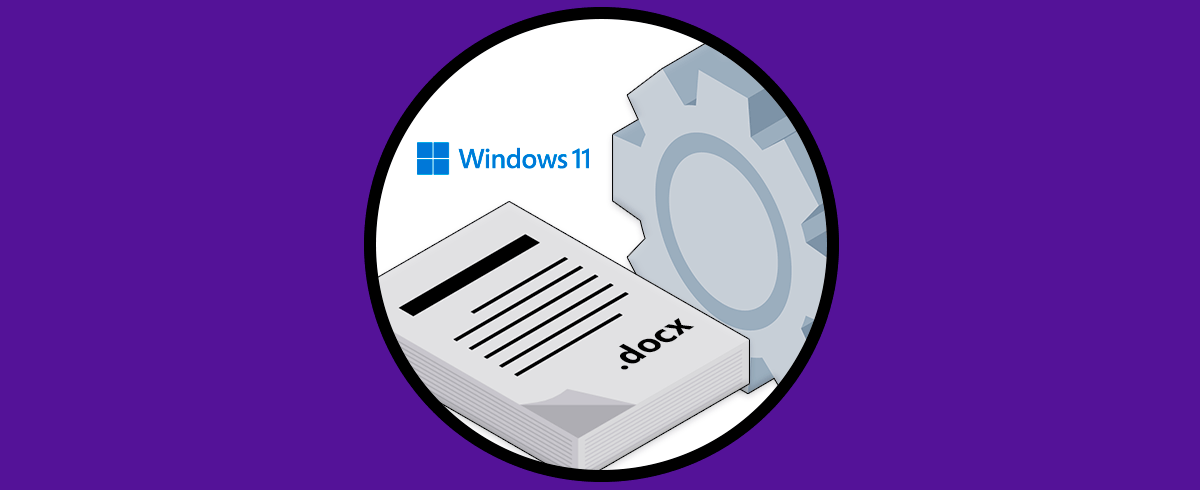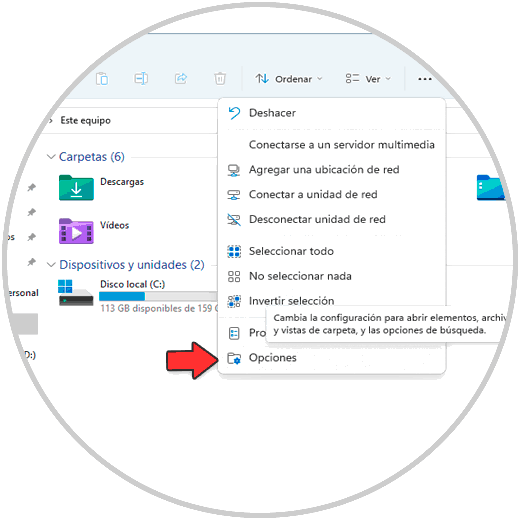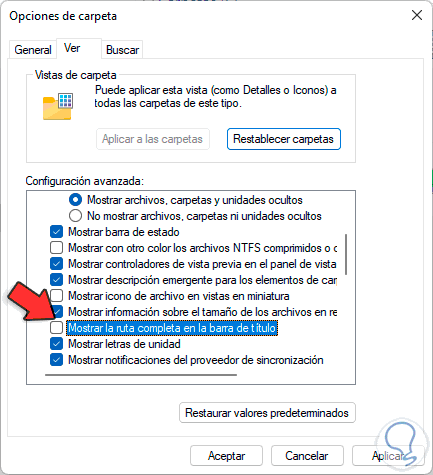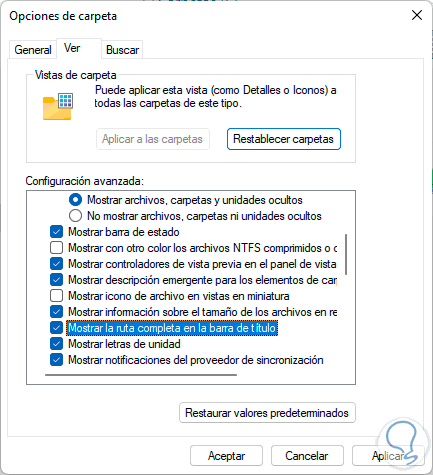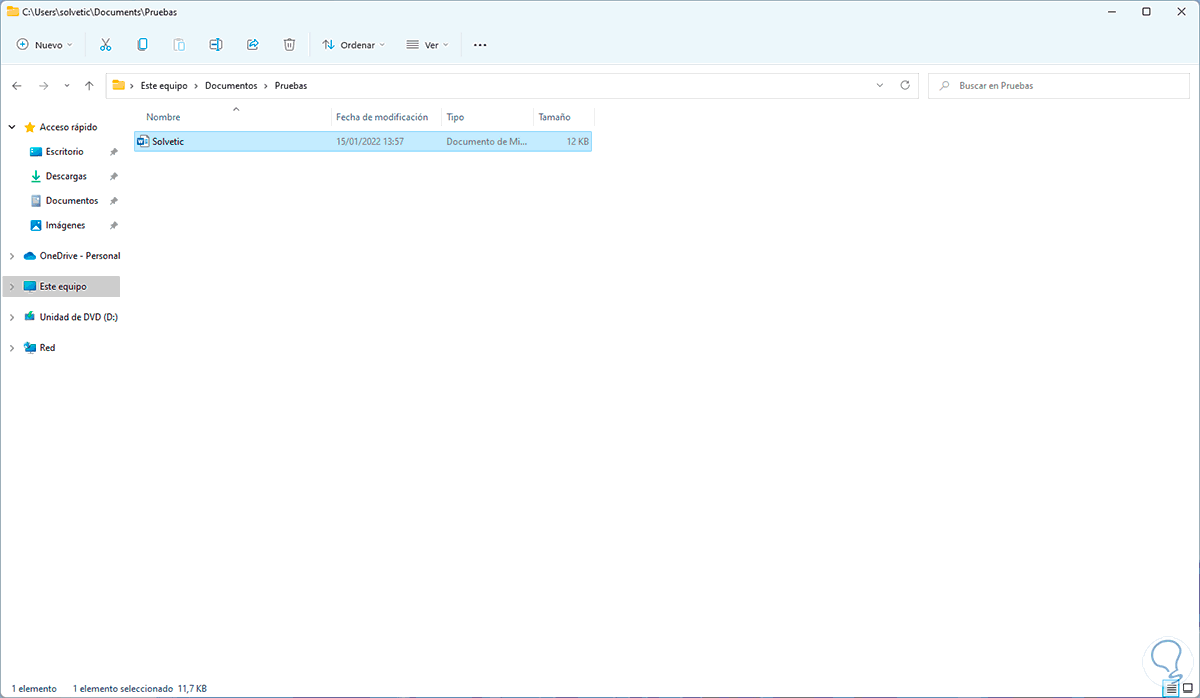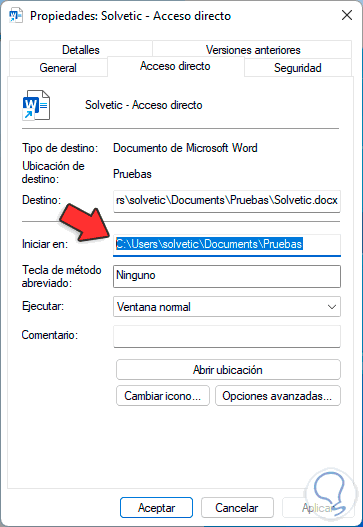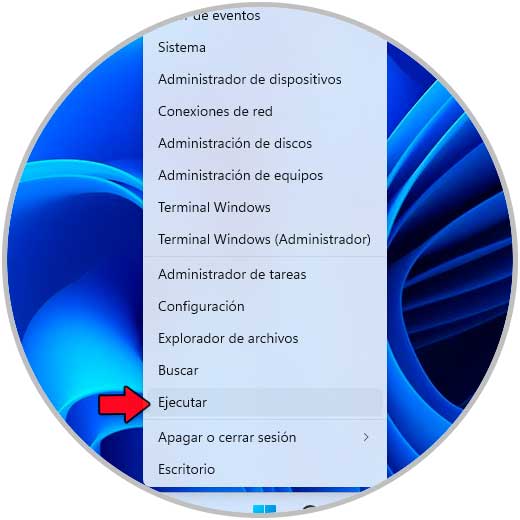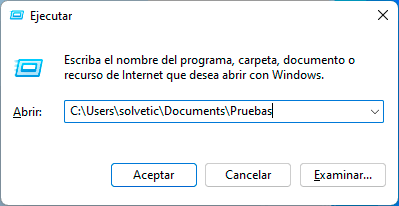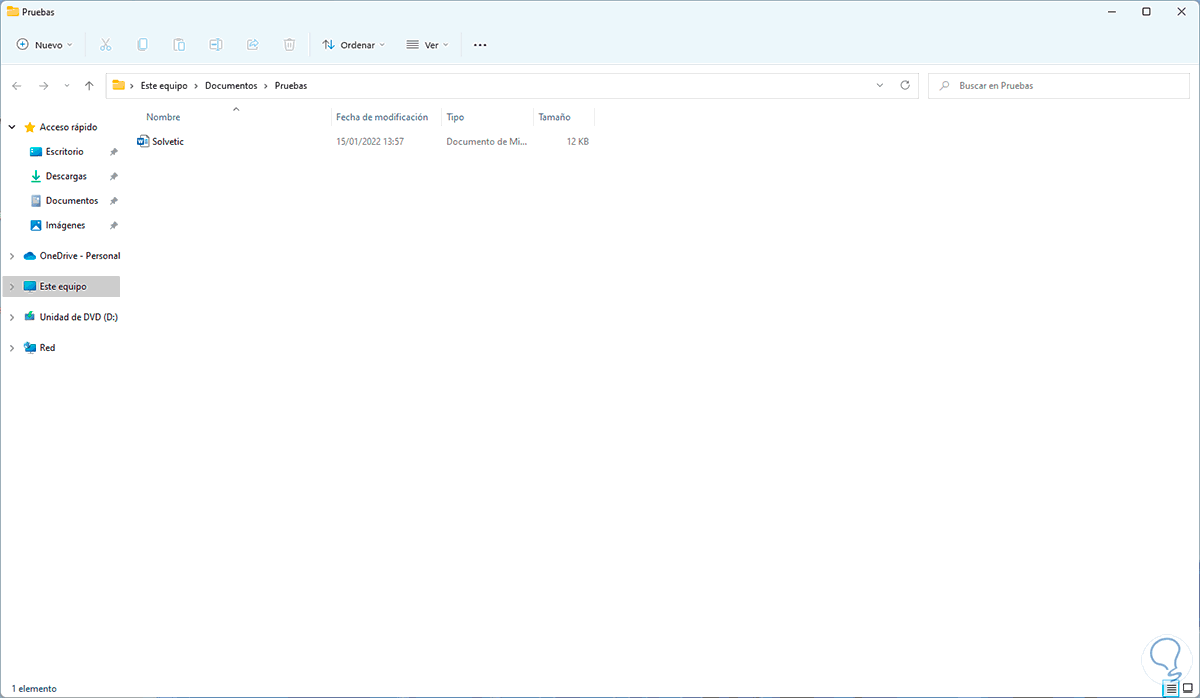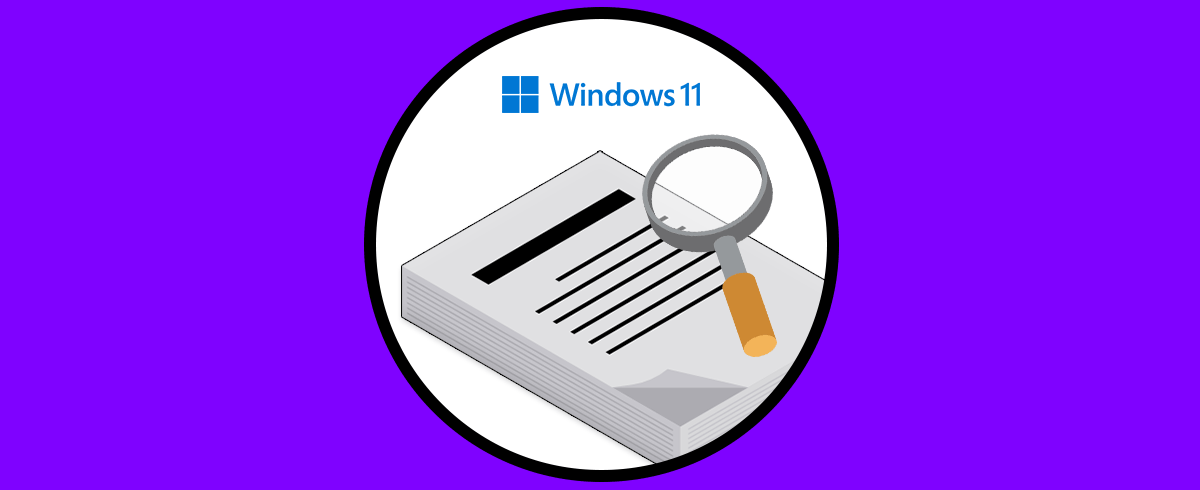Utilizamos nuestro ordenador para cantidad de cosas pero sin duda una de las más importantes es la de la gestión de archivos y su administración para tener toda la información controlada y poder acceder a ella siempre que lo necesitemos.
En Windows 11 a diario trabajamos con numerosos archivos y por temas de administración o de soporte, es posible que llegue el momento en el cual necesitamos saber con certeza y precisión dónde esta dicho archivo para abrir su ubicación.
Es por ello que a continuación Solvetic te explicará cómo abrir la Ubicación de un Archivo en Windows 11 de manera detallada paso a paso de dos maneras diferentes.
1. Cómo abrir la Ubicación de un Archivo en Windows 11 desde Explorador de archivos
Esta es una de las formas más simples para saber la ruta de un archivo, abrimos el Explorador de archivos e iremos donde está el archivo actualmente, en el menú seleccionamos "Opciones":
En la ventana emergente, en la pestaña "Ver", ubicamos la linea "Mostrar la ruta completa en la barra de título":
Activa la casilla "Mostrar la ruta completa en la barra de título":
Aplicamos los cambios y ahora en la barra de título veremos la ruta del archivo seleccionado:
2. Cómo abrir la Ubicación de un Archivo en Windows 11 desde Propiedades
Esta es otra de las opciones y aplica a los archivos que cuentan con acceso directo en Windows 11, en este caso damos clic derecho sobre el archivo y seleccionamos "Propiedades":
Veremos lo siguiente:
Copiamos el contenido del campo "Iniciar en", ahora abre Ejecutar
Pegamos esa ruta allí:
Pulsamos en Aceptar para ir al destino:
Con alguna de estas formas es posible acceder a la ruta de un archivo en Windows 11.