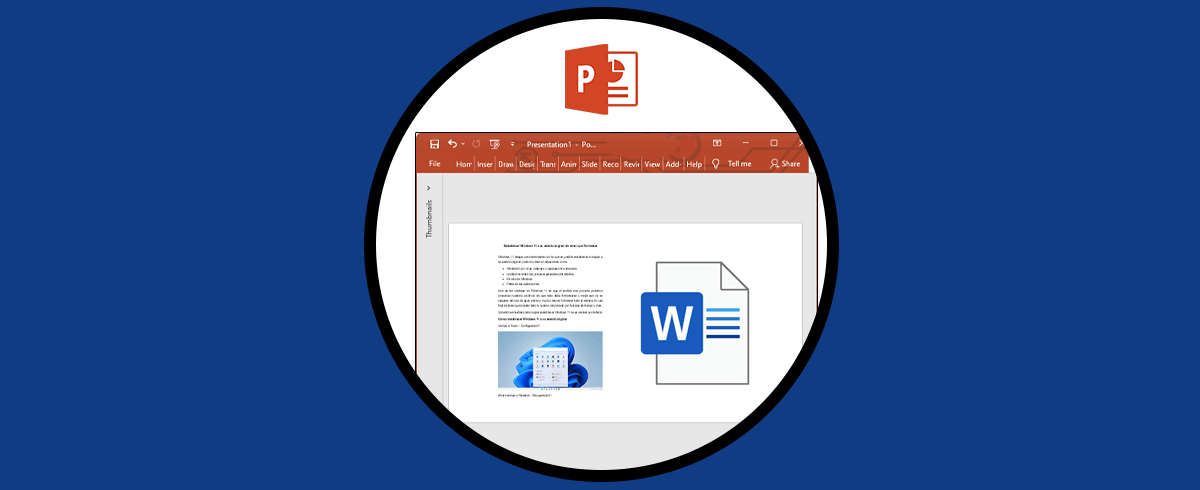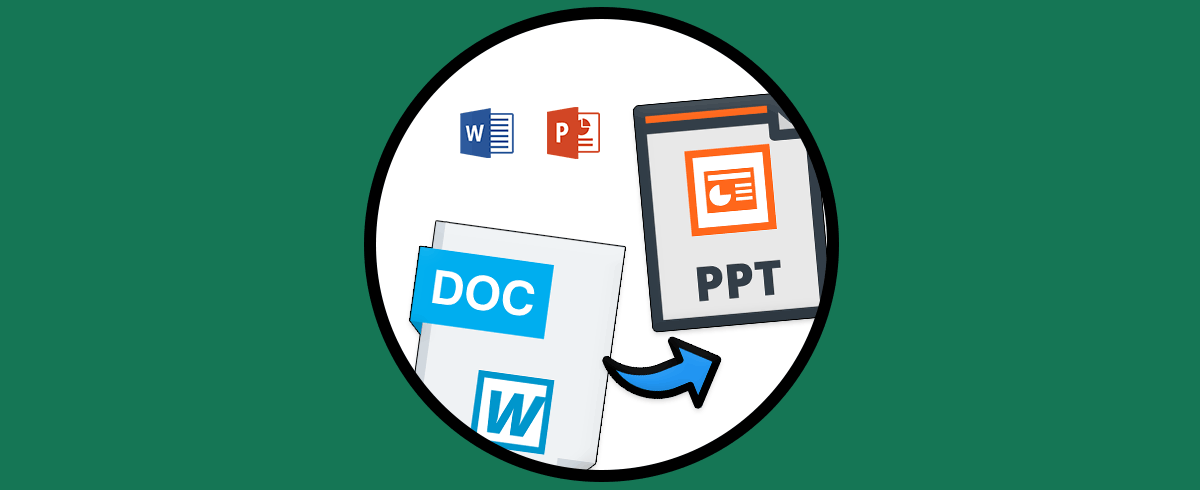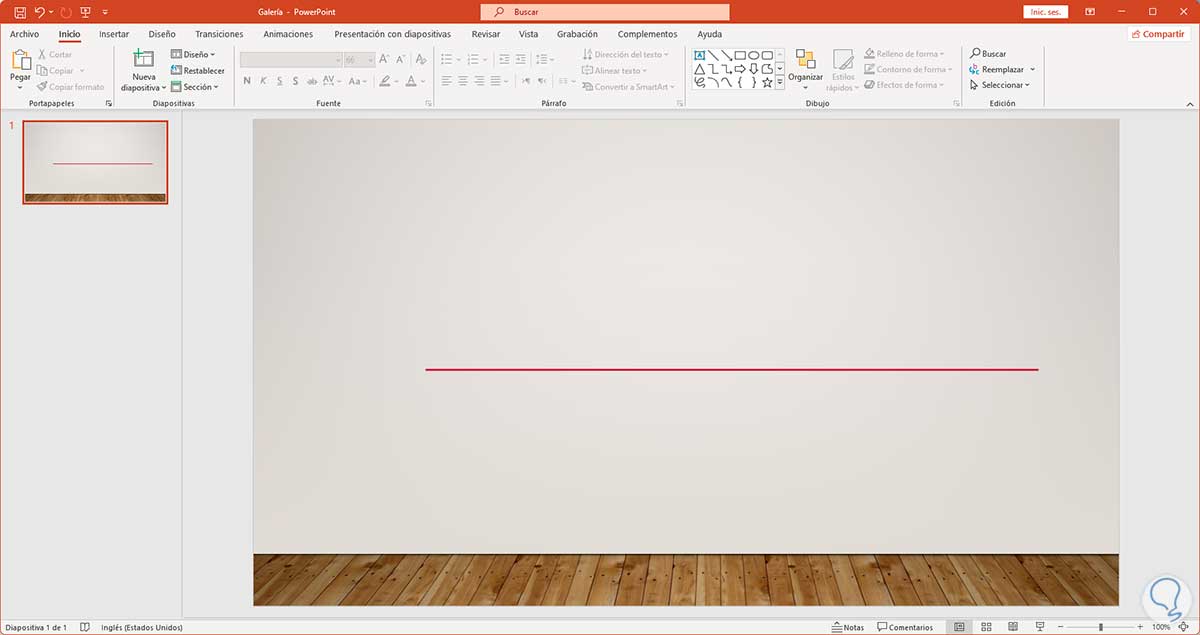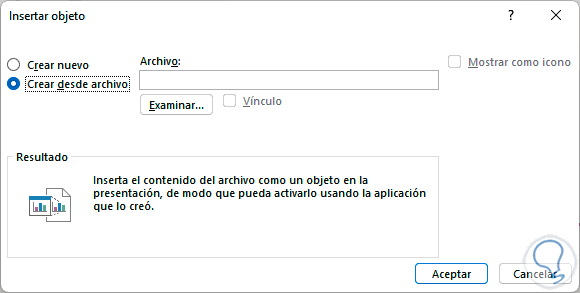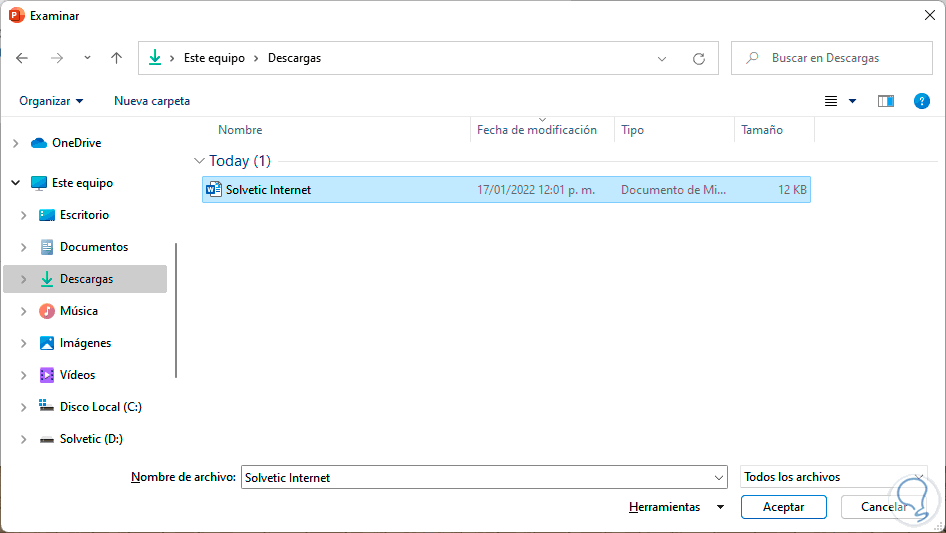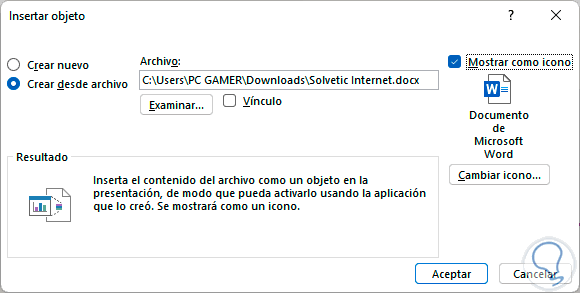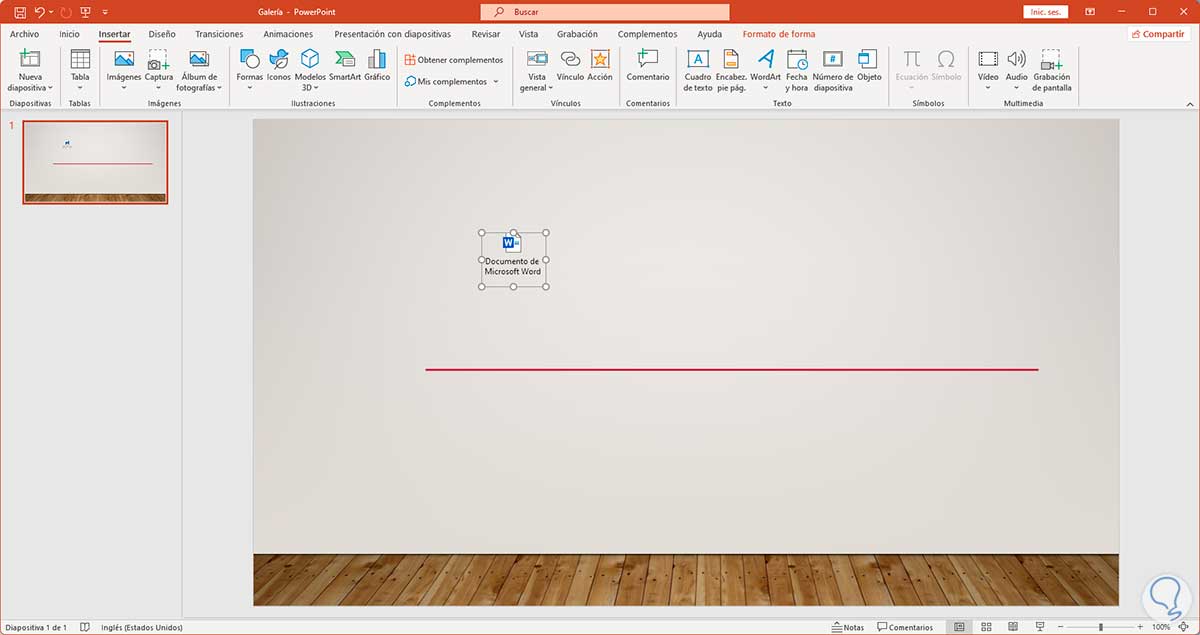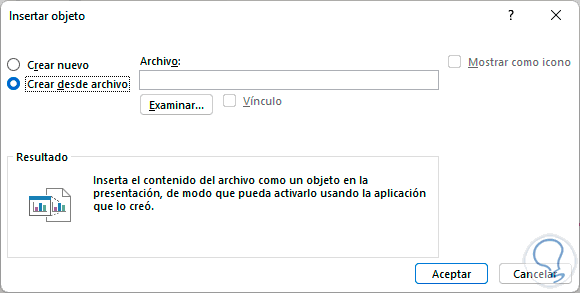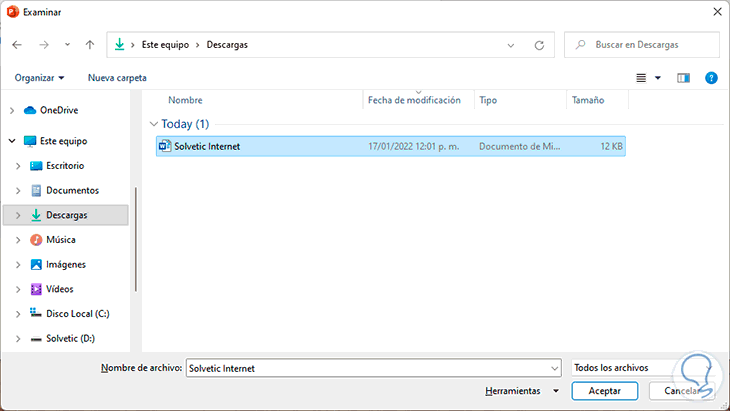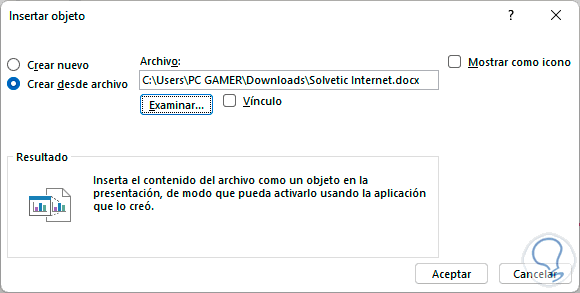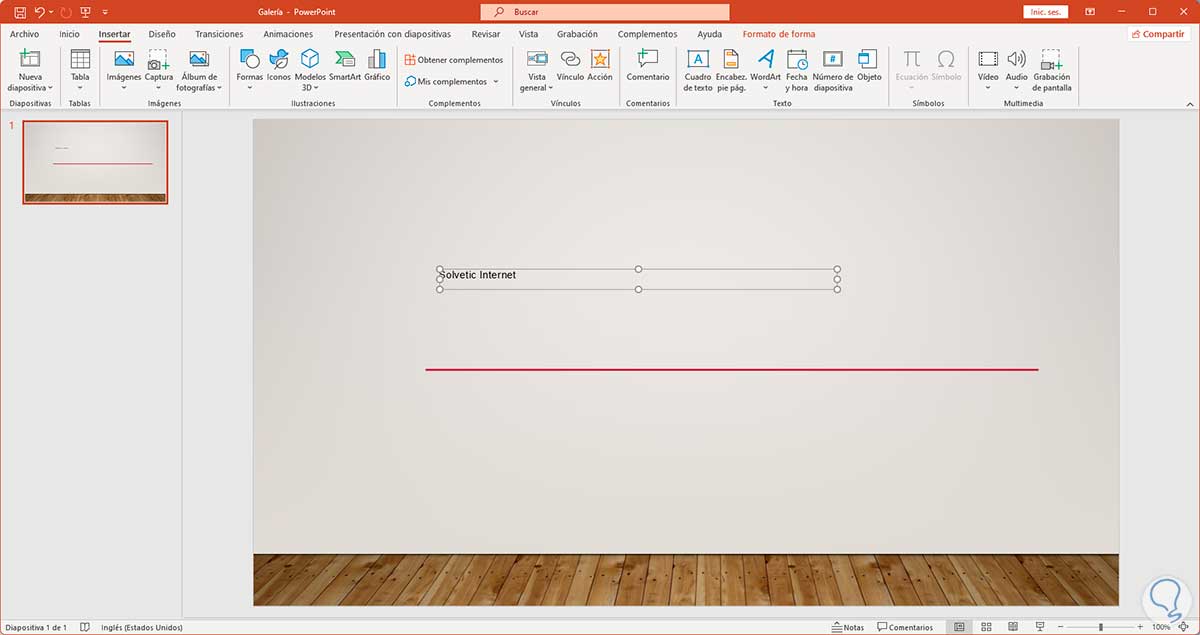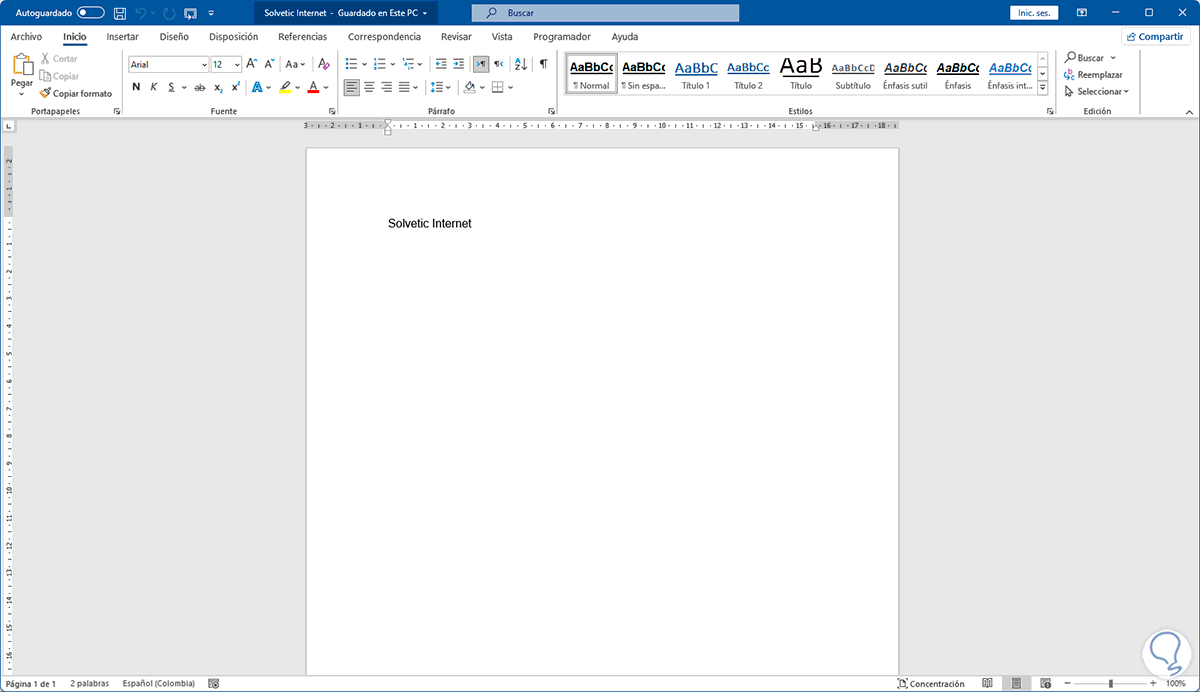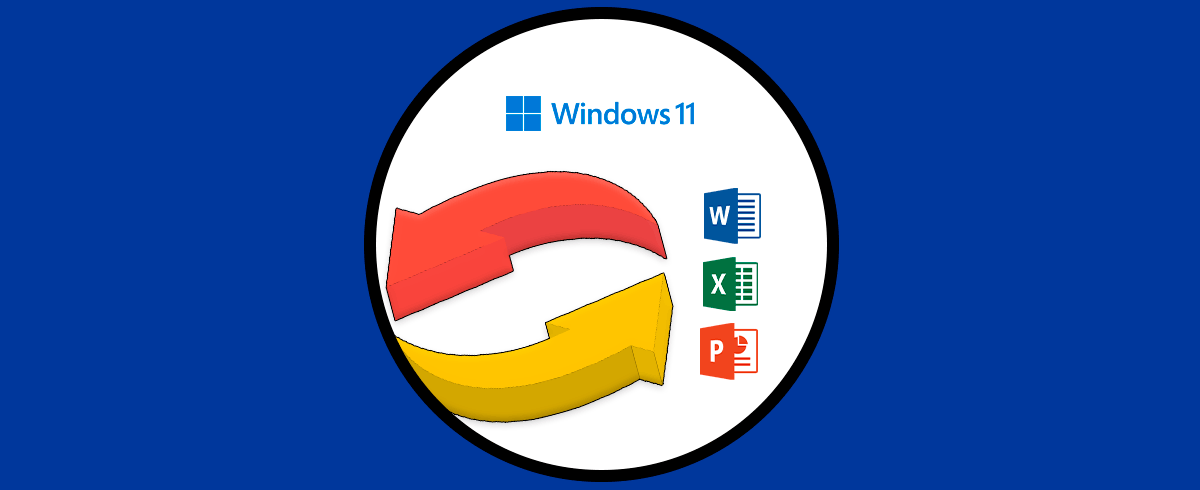Una de las principales funciones a la hora dar uso a nuestros ordenadores es sin duda la de la creación y edición de archivos de todo tipo. Se ha convertido sin duda en la manera más segura y frecuente de gestionar la información y llevar a cabo diferentes procesos.
La suite de Office integra aplicaciones populares para gestionar datos de todo tipo así como para crear presentaciones de alto impacto, hablamos de PowerPoint la cual nos brinda un amplio conjunto de herramientas como efectos, animaciones, transiciones y mas con el fin de que todo el trabajo sea lo mas simple pero a la vez completo posible.
Una de las ventajas es que podemos integrar un archivo de Word en una diapositiva de PowerPoint y Solvetic te explicará cómo hacer esto de manera sencilla explicado paso a paso para que puedas llevar a cabo este proceso siempre que quieras de manera rápida.
Cómo usar un archivo de Word en PowerPoint
Abrimos PowerPoint para ver la diapositiva:
Vamos al menú "Insertar" donde veremos las siguientes opciones:
Damos clic en "Objeto" para ver la siguiente ventana emergente en donde activaremos la casilla “Crear desde archivo”:
Seleccionamos el archivo de Word a insertar:
Ahora activamos la casilla "Mostrar como icono":
Al aplicar los cambios el archivo de Word estará disponible con icono de Word:
Allí podemos dar doble clic sobre el para su apertura.
Vamos a "Insertar - Objeto" de nuevo:
Activamos la casilla "Crear desde archivo" y seleccionamos el archivo de Word:
Esta vez no activamos la casilla de icono:
Aplicamos los cambios y al no mostrarse como icono veremos el contenido de Word en la diapositiva:
Abrimos el archivo de Word para comprobar que ese es el texto:
Estas dos opciones son funcionales para insertar un archivo de Word en PowerPoint.