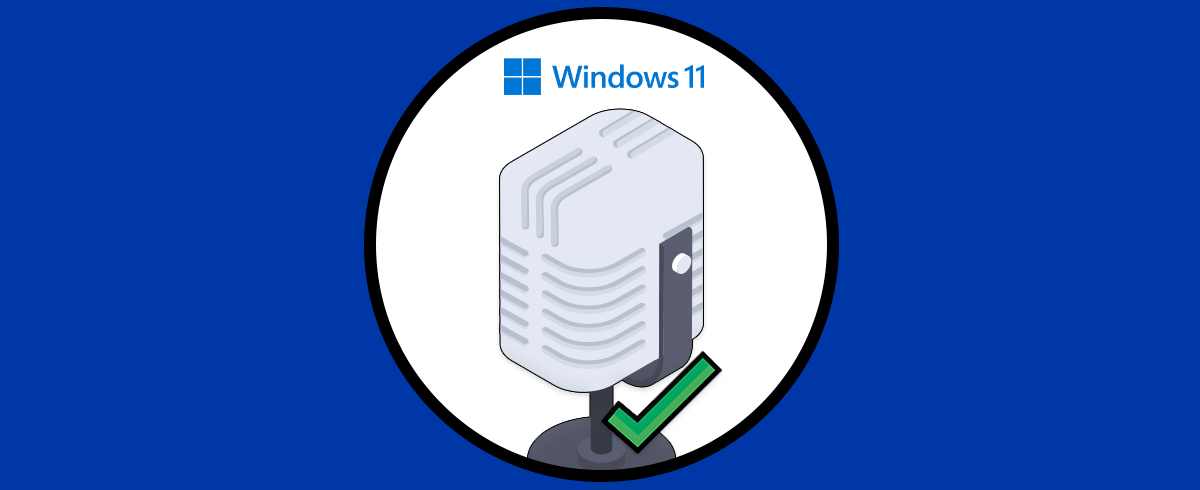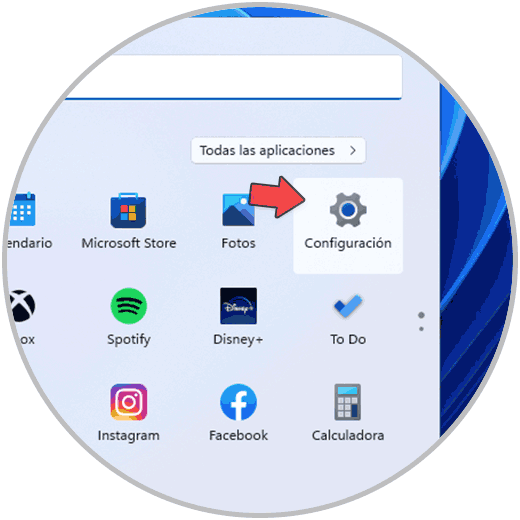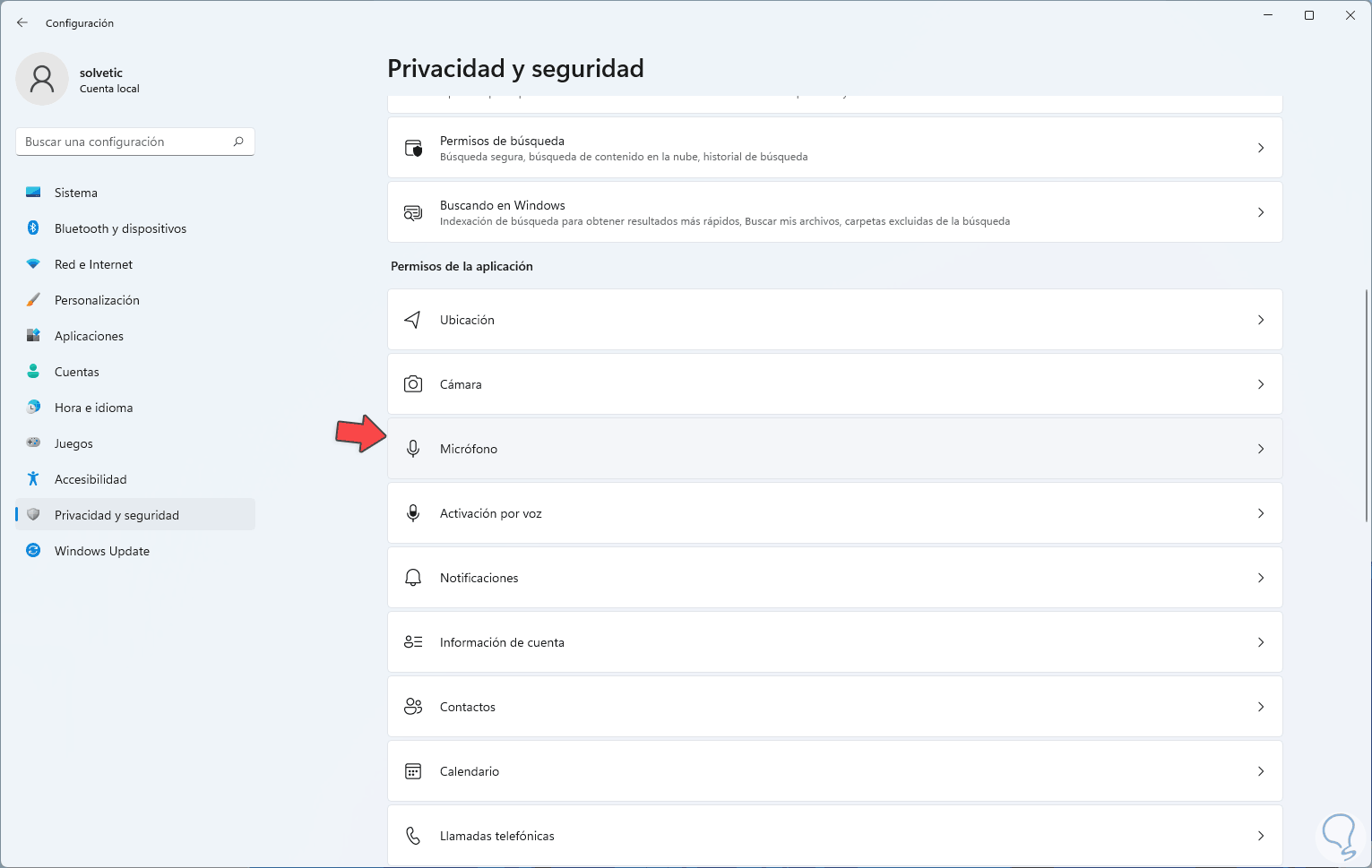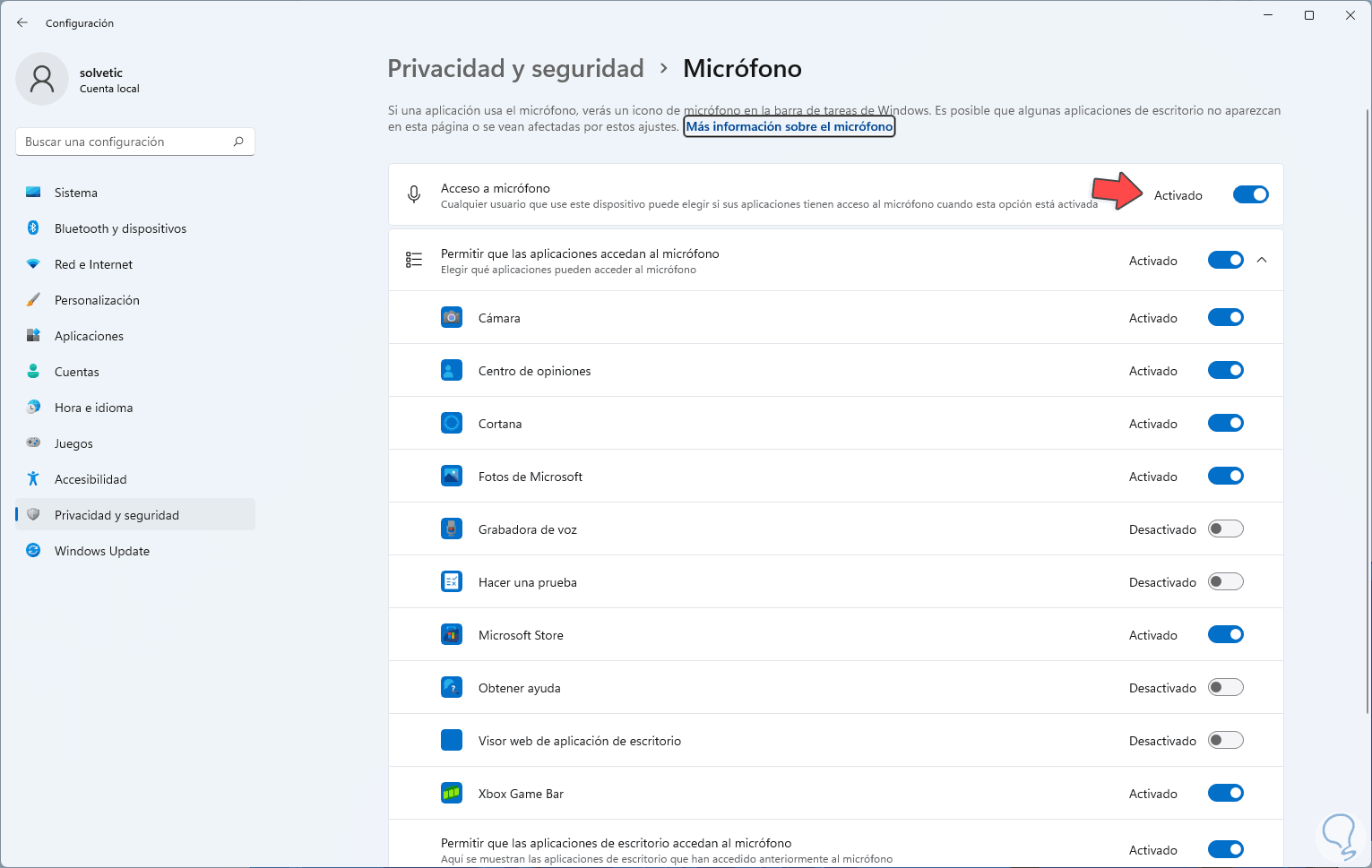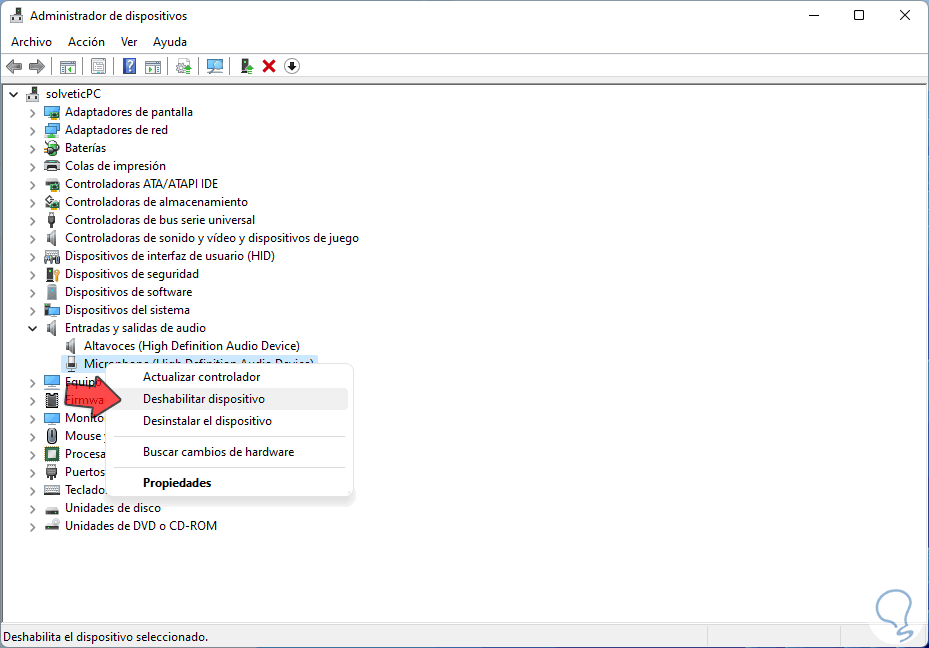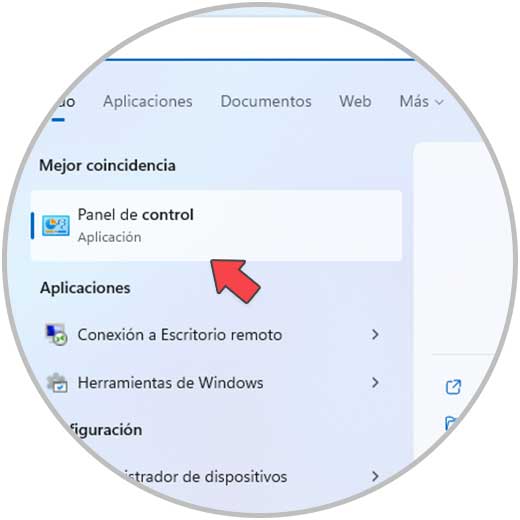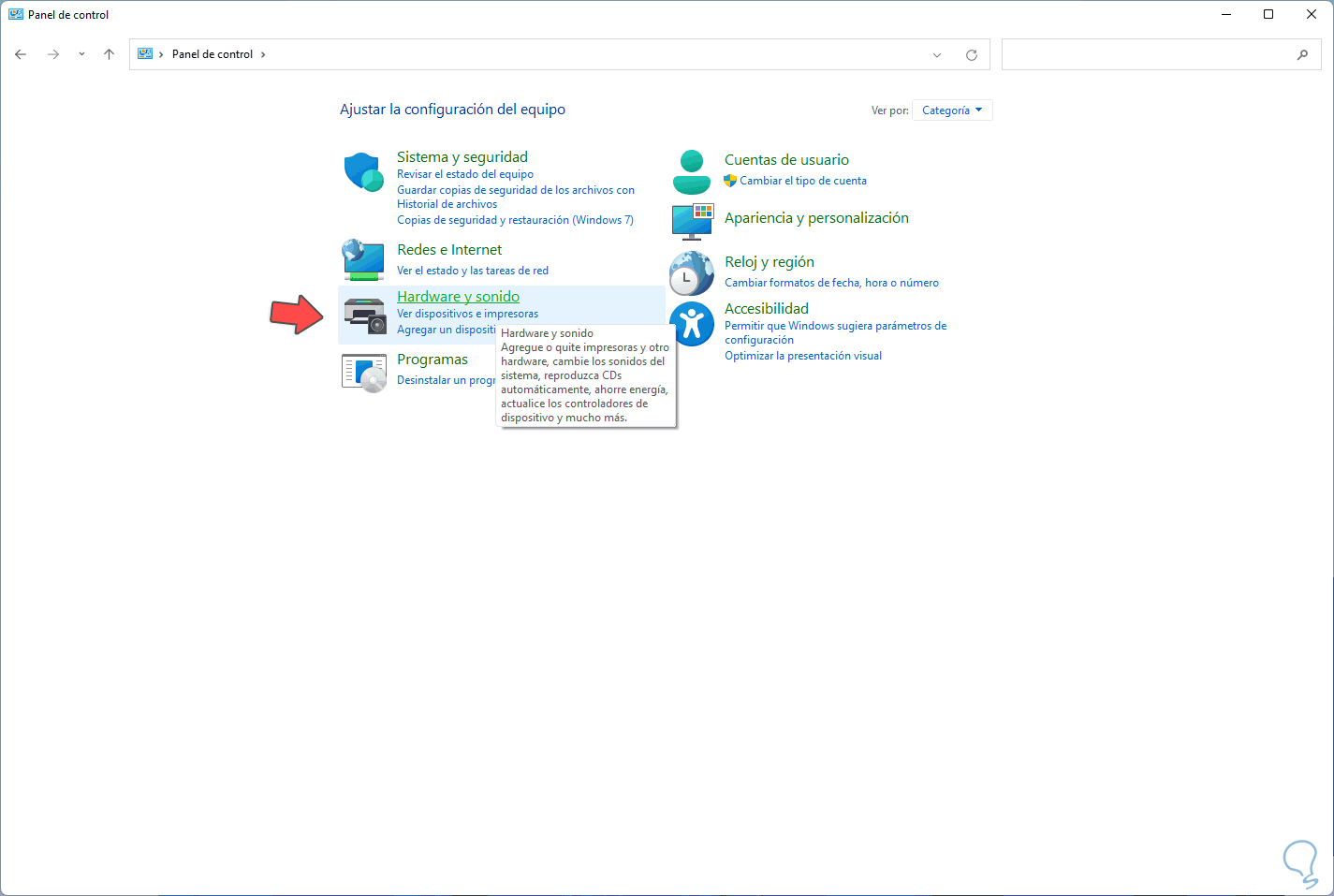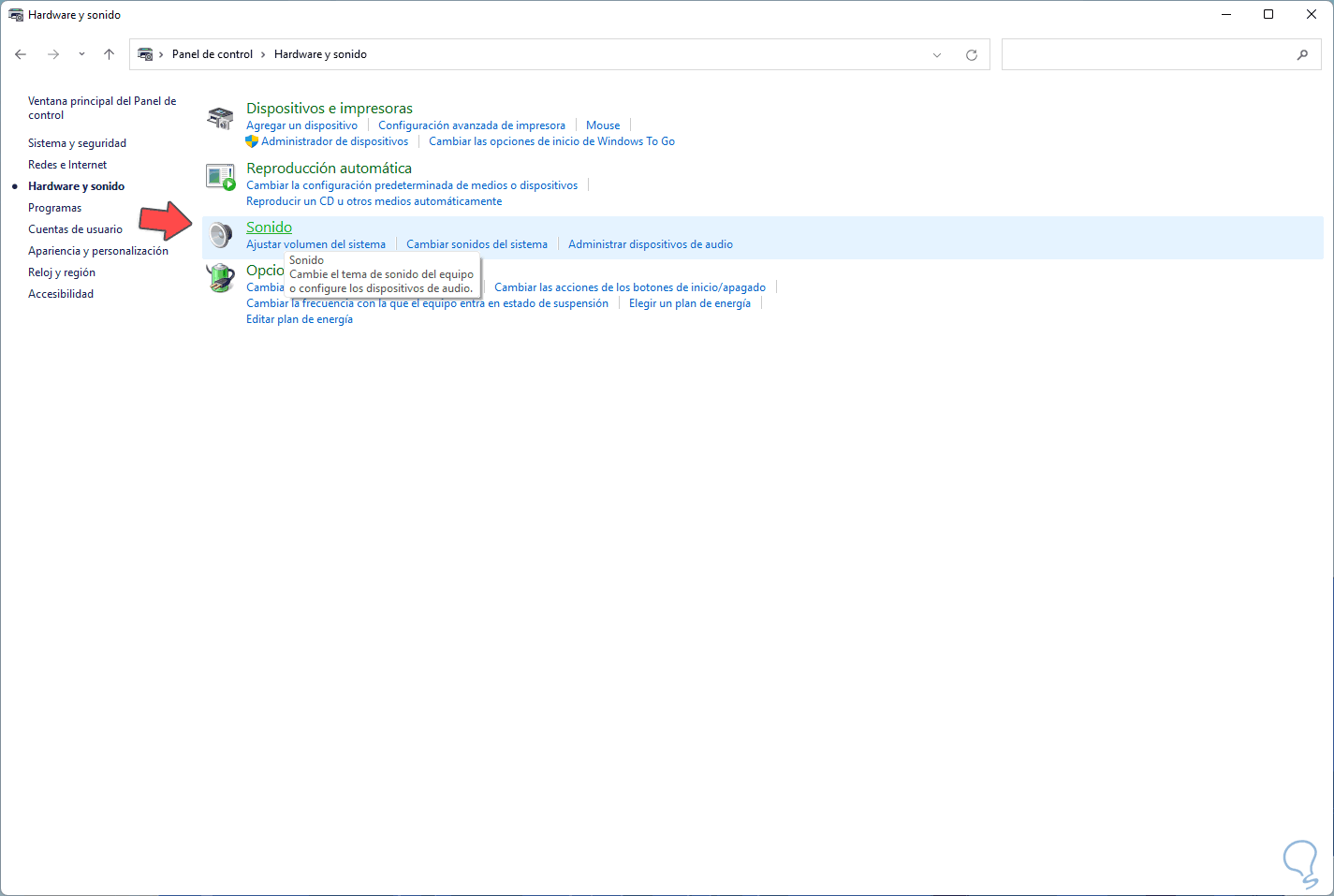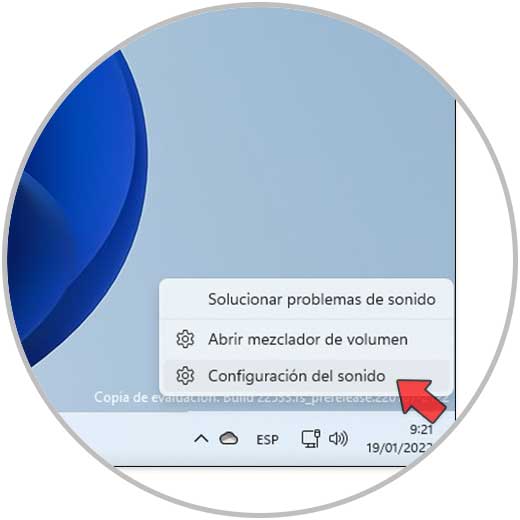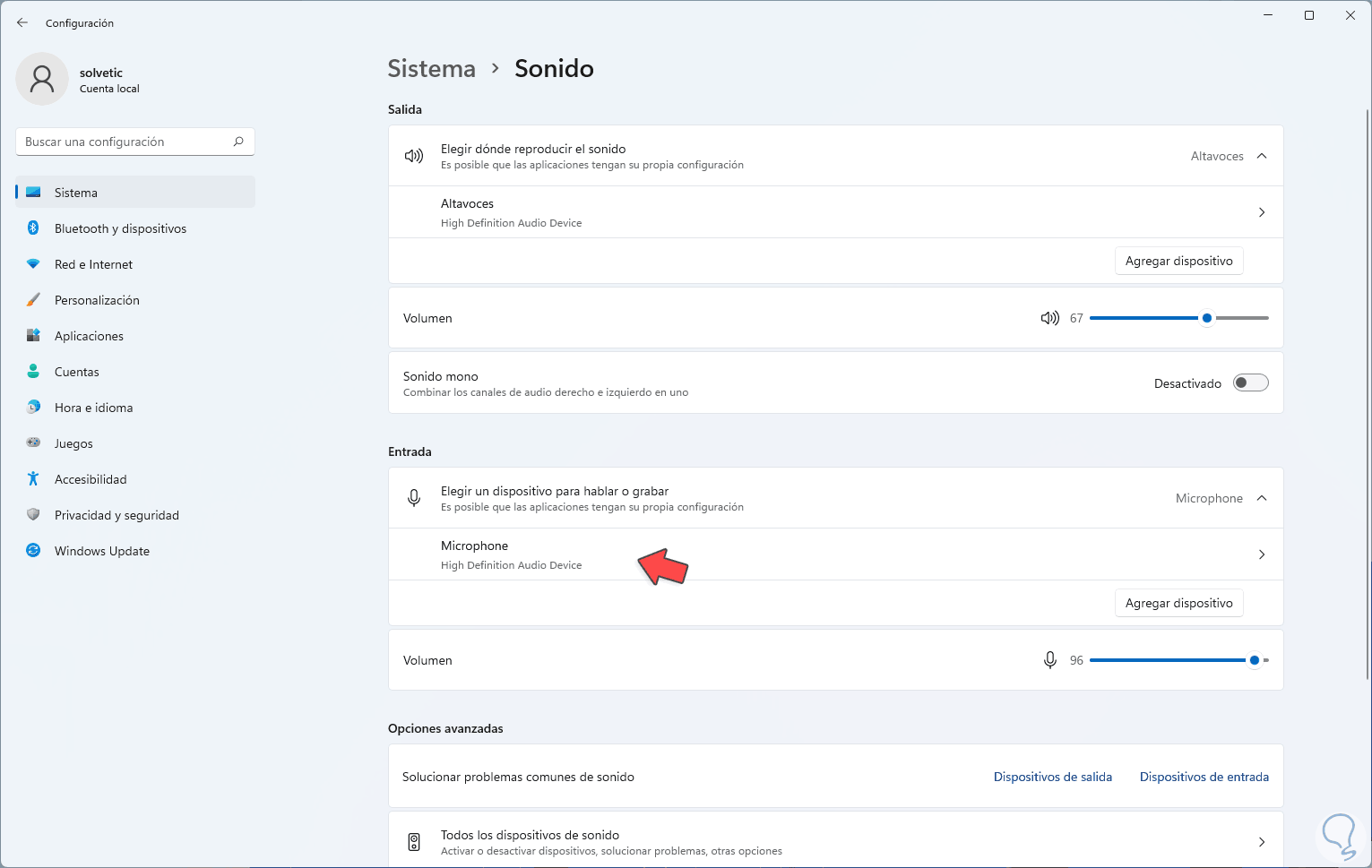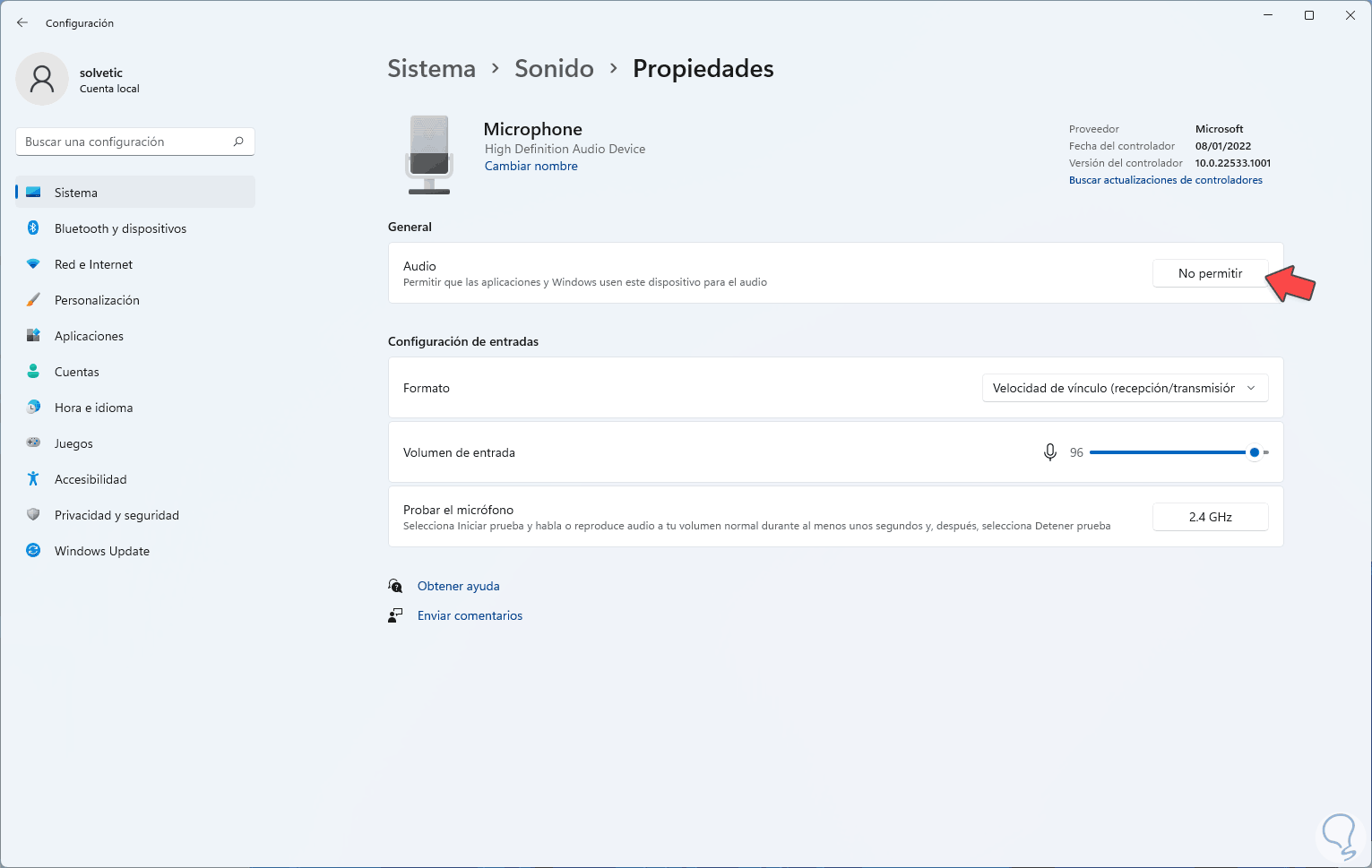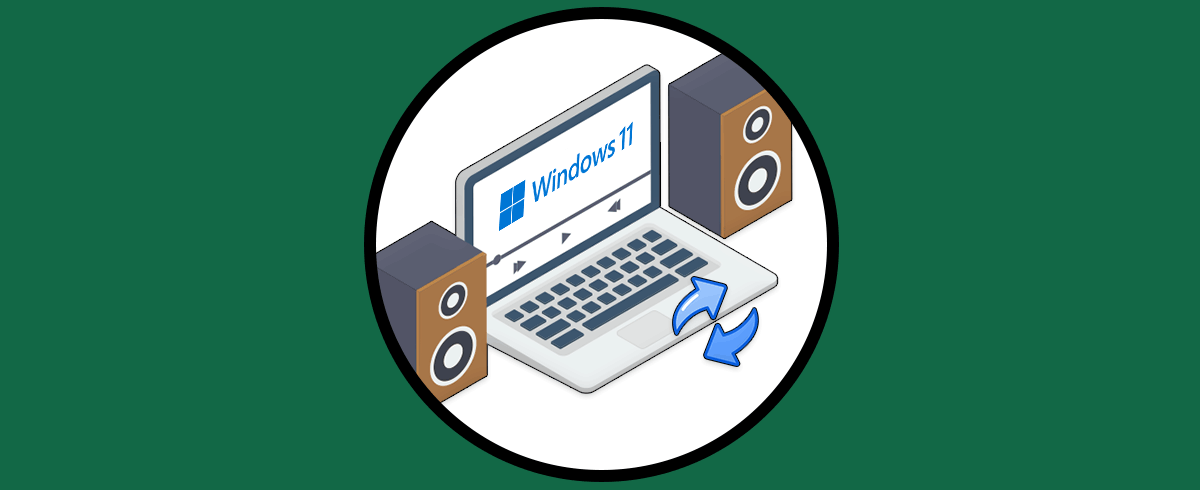Cada vez usamos el ordenador o móvil para poder comunicarnos con otras personas a distancia sin necesidad de desplazamientos o sobrecostes. Esto permite estar disponible más tiempo y de una forma más cómoda. Mediante el uso de periféricos como la cámara o el micrófono, será sencillo la comunicación mediante voz e imagen.
El micrófono en Windows 11 nos da la oportunidad de contar con un medio para grabar nuestra voz o bien usarse para participar en reuniones y demás formas de comunicación disponibles en la actualidad, el micrófono puede ser habilitado o no en Windows 11 según sea la necesidad y por ello veremos cómo administrar el micrófono de una forma integral.
1. Activar Micrófono Windows 11 desde Configuración
Esta es una de las maneras más funcionales y sencillas de administrar el micrófono, para ello vamos a “Inicio – Configuración”:
En la sección “Privacidad y seguridad” vamos a “Micrófono":
Al pulsar sobre él, activamos o desactivamos el interruptor "Acceso a micrófono". Como un punto extra es posible habilitar o no el micrófono para aplicaciones individuales, basta con pulsar sobre el interruptor de cada una de ellas.
2. Activar Micrófono Windows 11 desde Administrador de dispositivos
Al formar parte del hardware de Windows 11 es posible administrarlo desde el Administrador de dispositivos, en este caso abrimos el Administrador de dispositivos desde Inicio:
Desplegamos la opción "Entradas y salidas de audio" y damos clic derecho sobre el micrófono para habilitarlo o no según sea la necesidad:
También podemos ver las propiedades del micrófono para información completa de este.
3. Activar Micrófono Windows 11 desde Panel de control
Para usar este método debemos abrir el Panel de control:
Veremos las siguientes opciones. Damos clic en “Hardware y sonido” para ver lo siguiente:
Damos clic en “Sonido”
En la ventana emergente vamos a la pestaña "Grabar" , allí ajustamos las propiedades del micrófono dando clic derecho sobre este:
4. Activar Micrófono Windows 11 desde Barra de tareas
Finalmente es posible realizar este proceso desde el menú de sonido, para ello damos clic derecho sobre el icono de volumen y seleccionamos "Configuración del sonido":
Veremos lo siguiente. Damos clic en "Micrófono" en la sección "Entrada".
Luego permitimos o no el uso de este:
Estas son las maneras para administrar el micrófono en Windows 11 y usarlo según sea necesario.