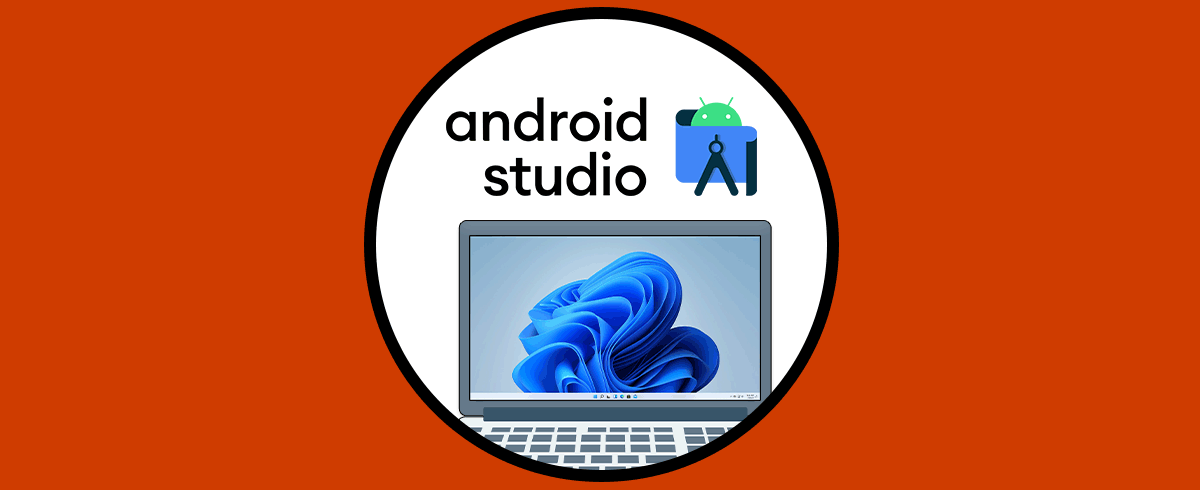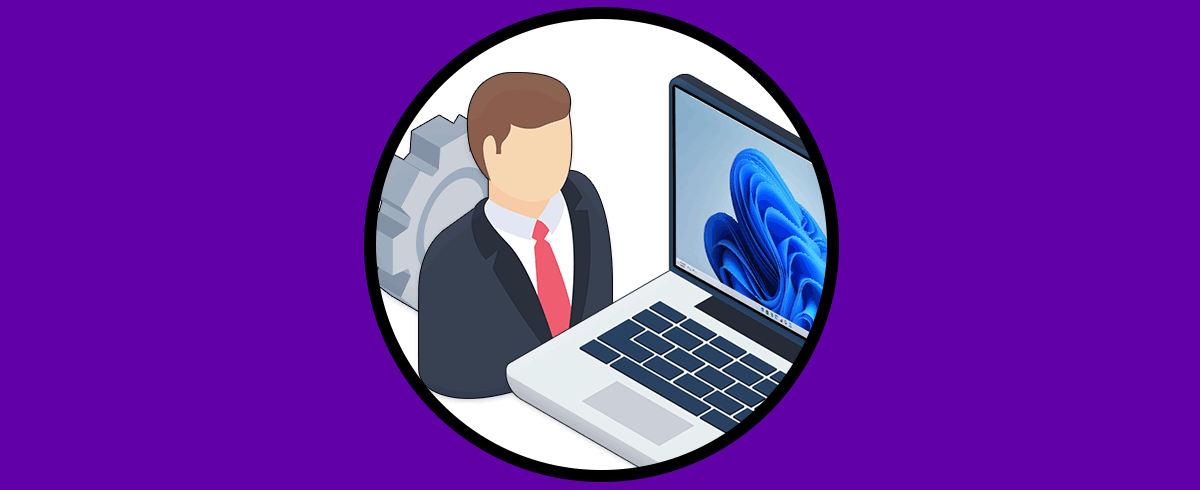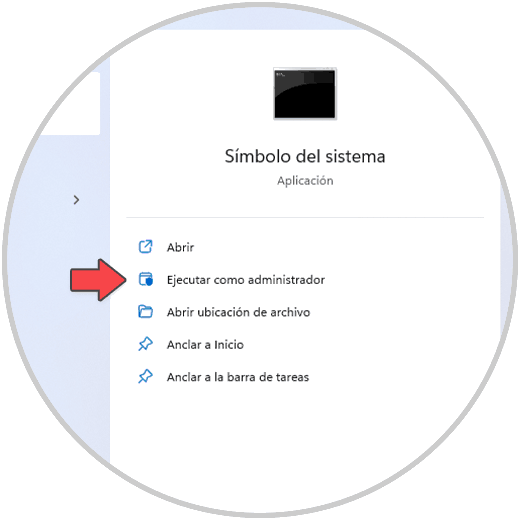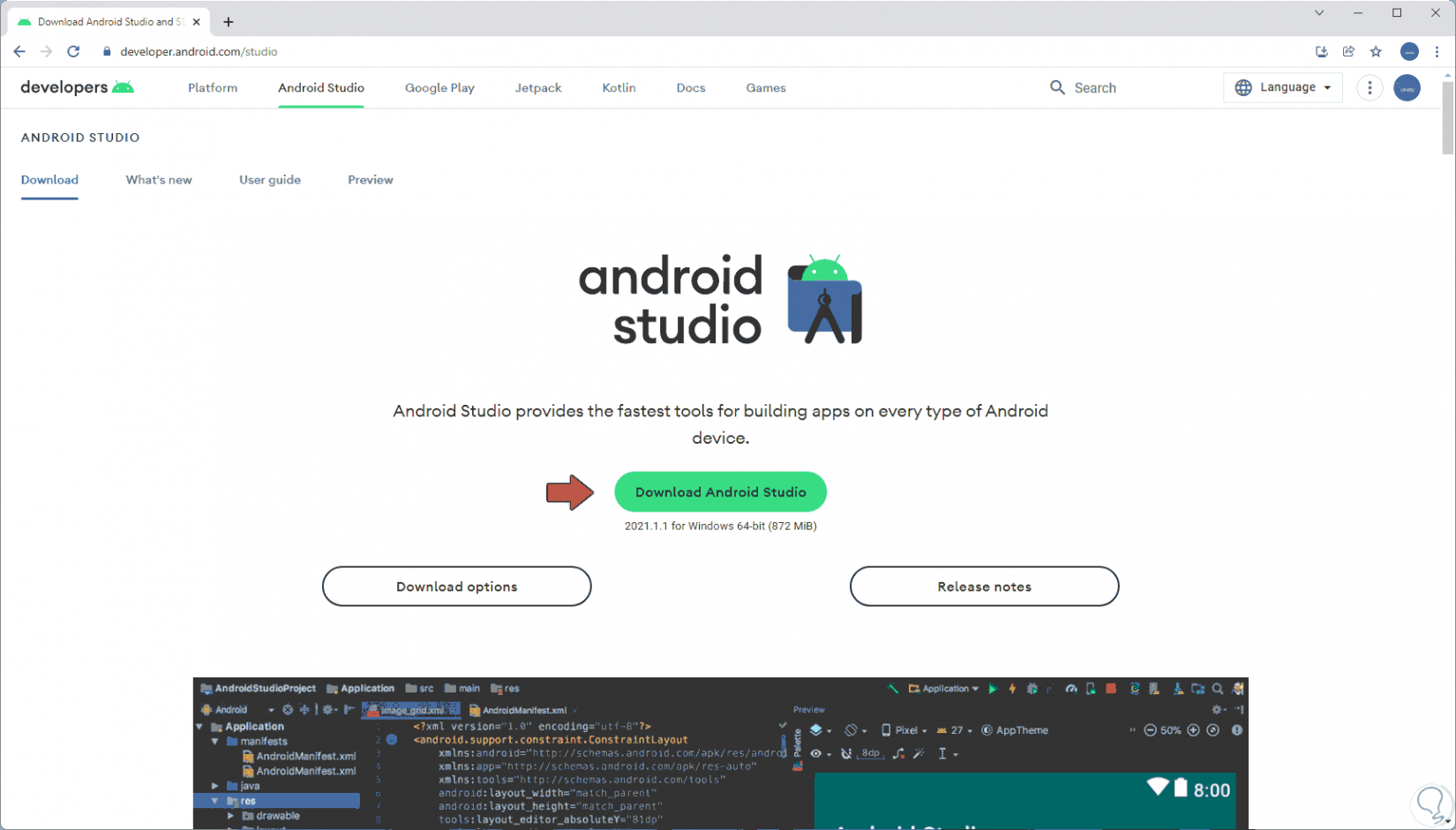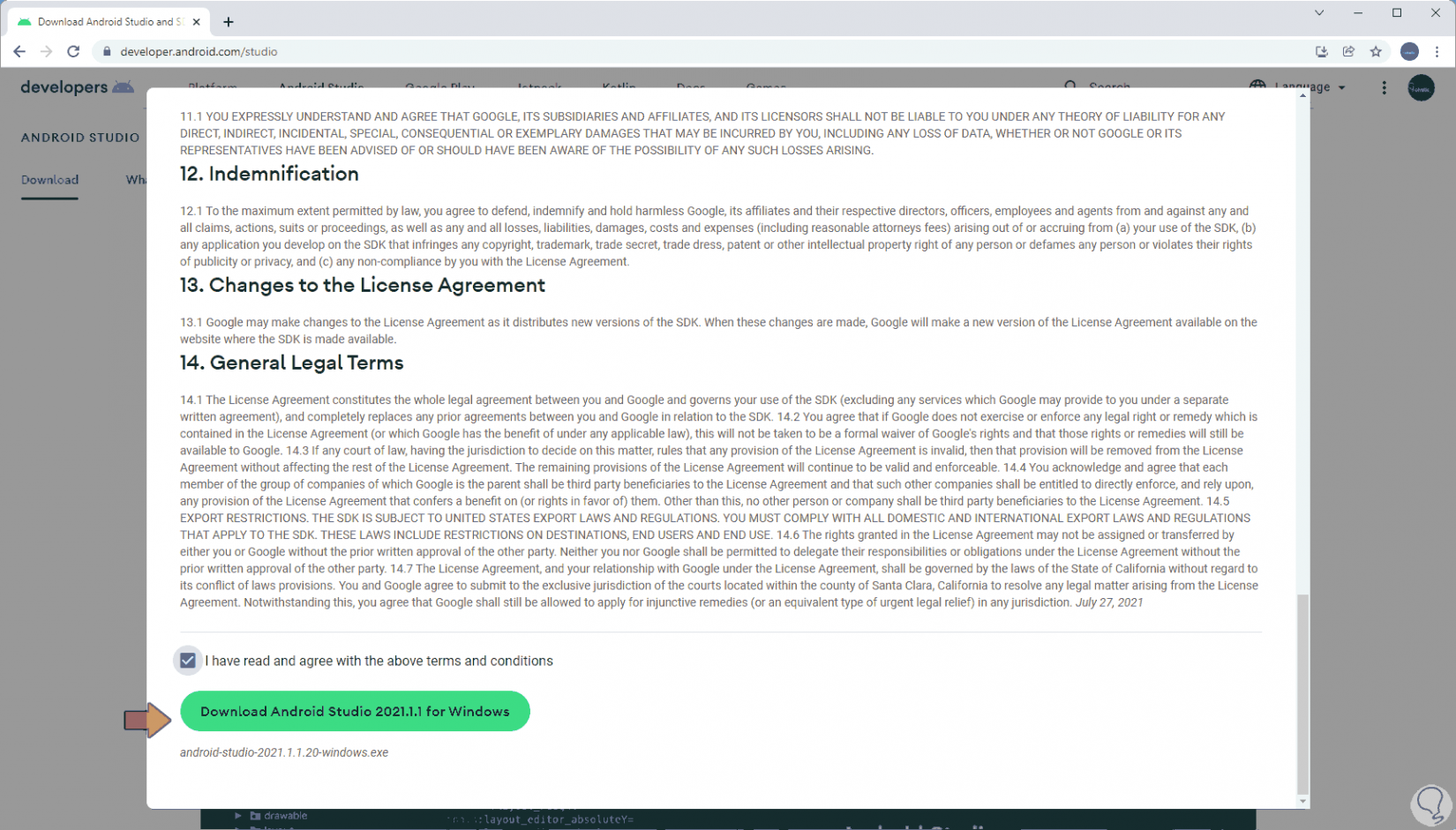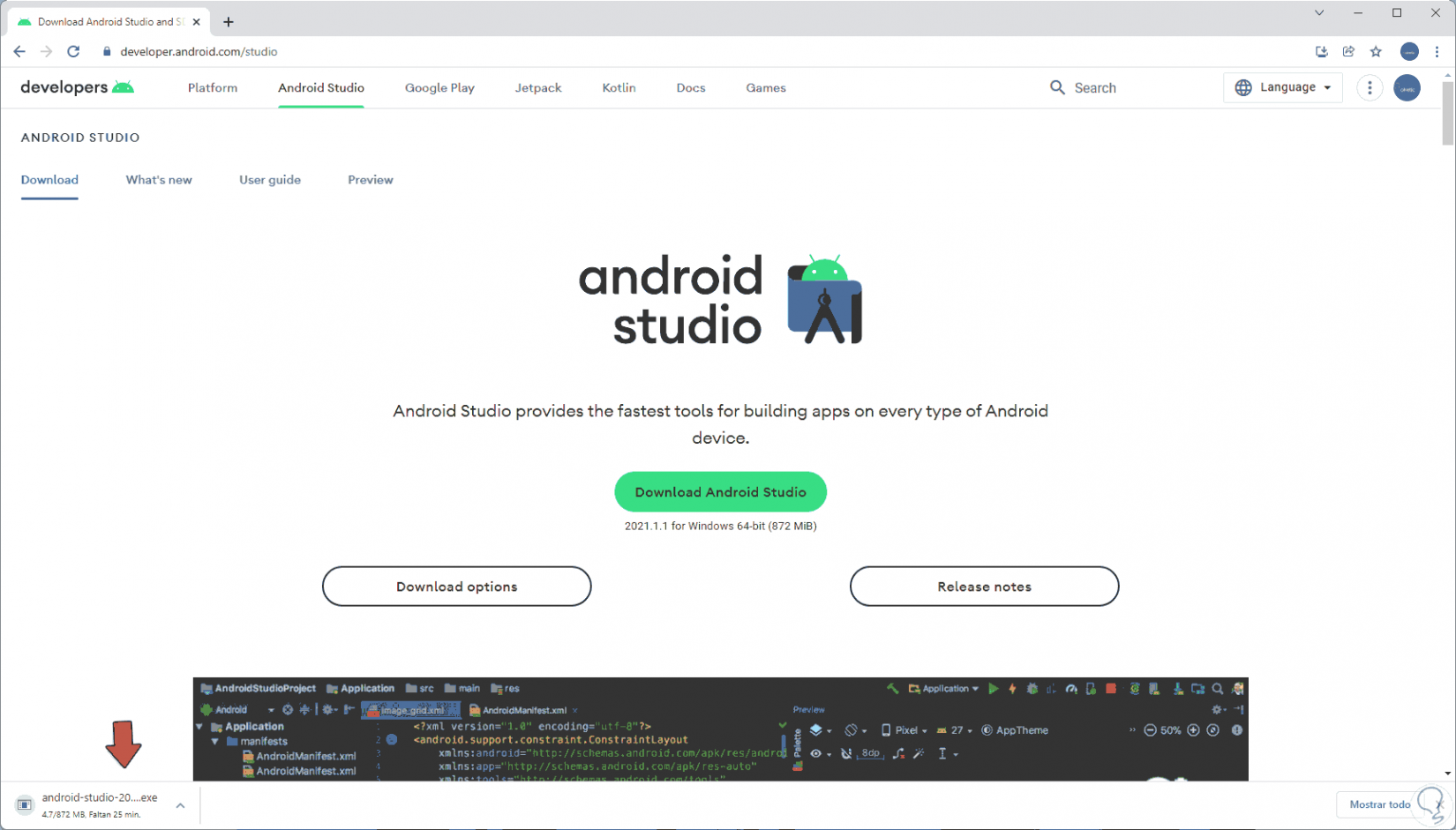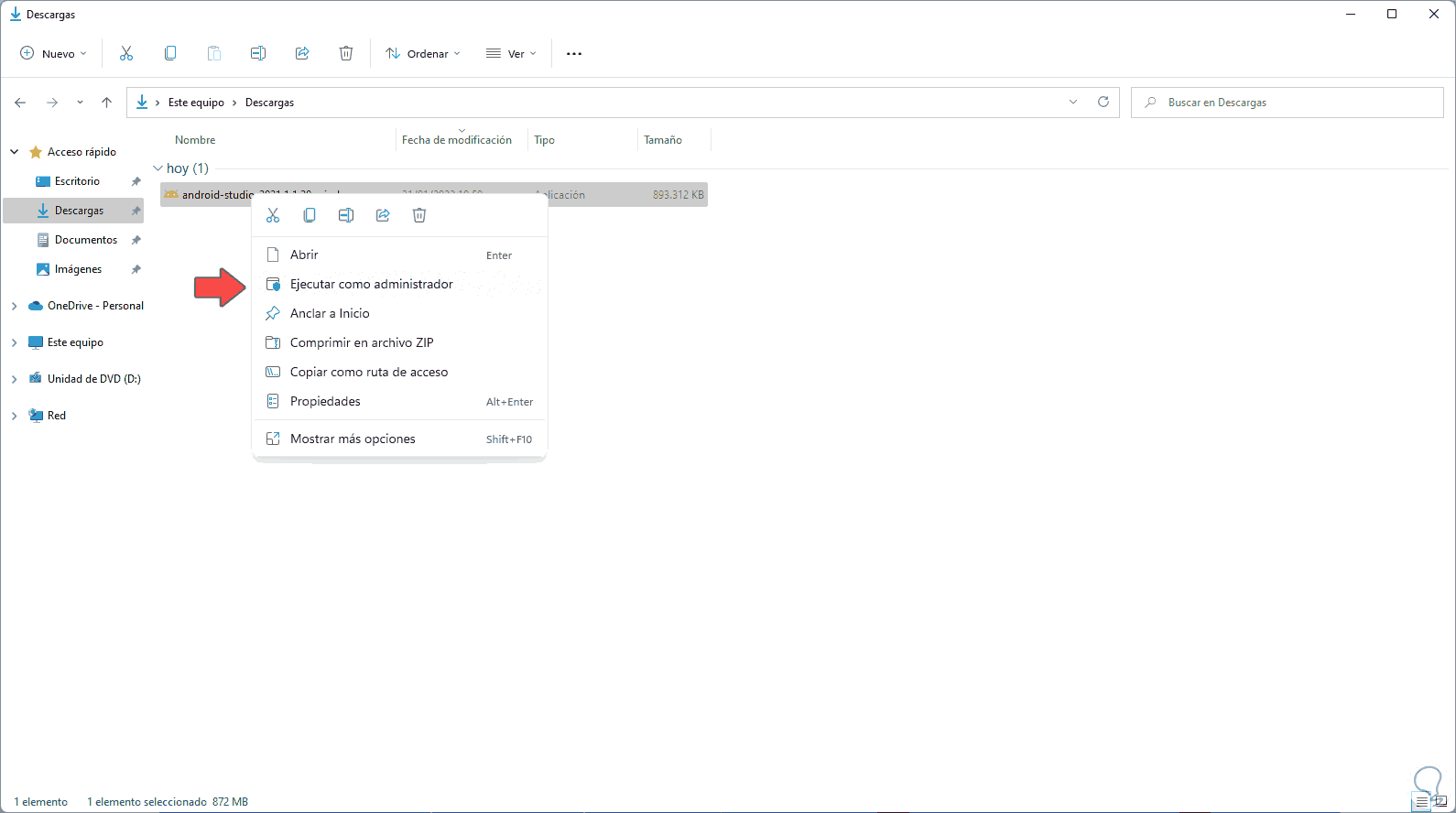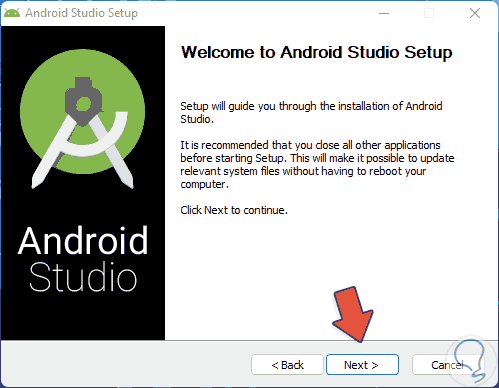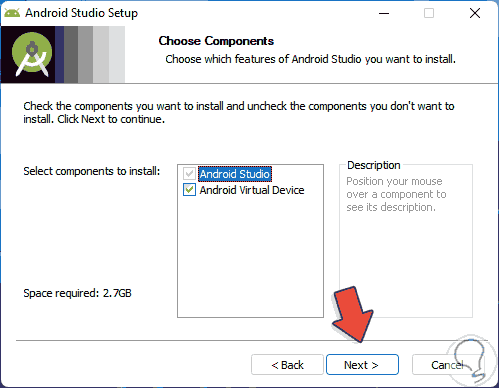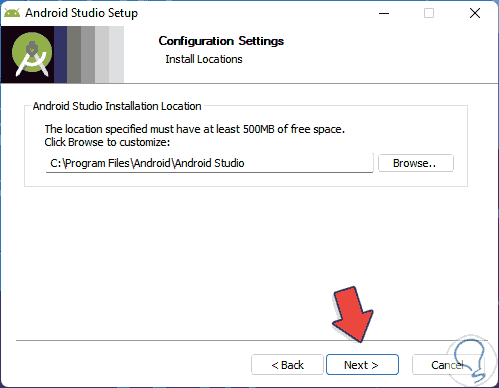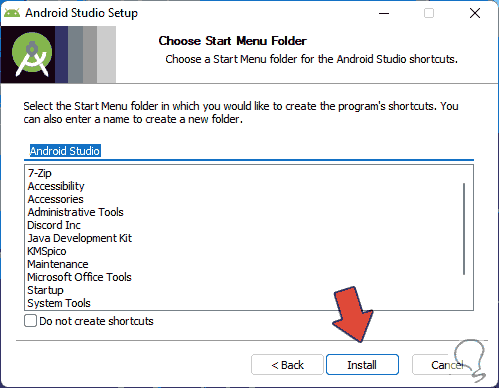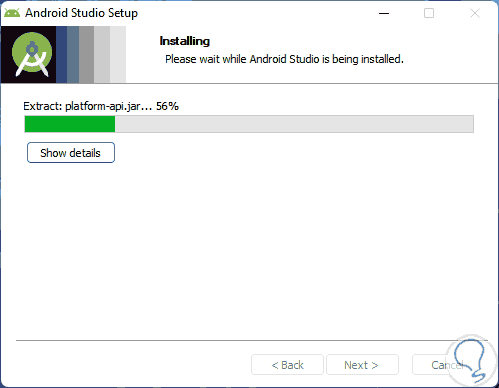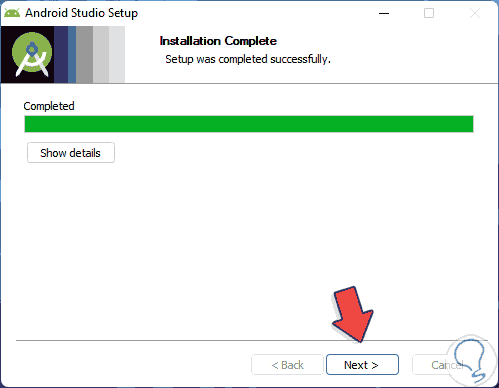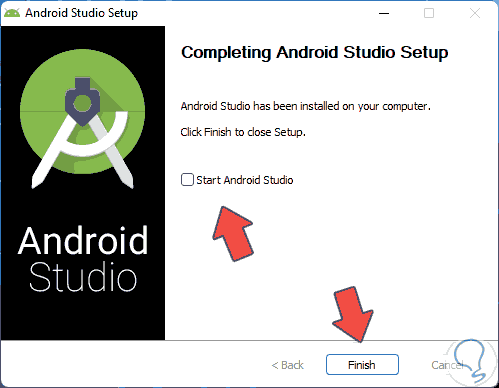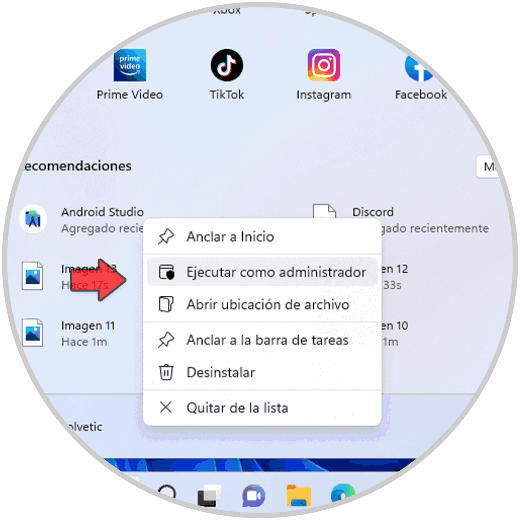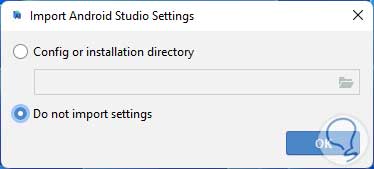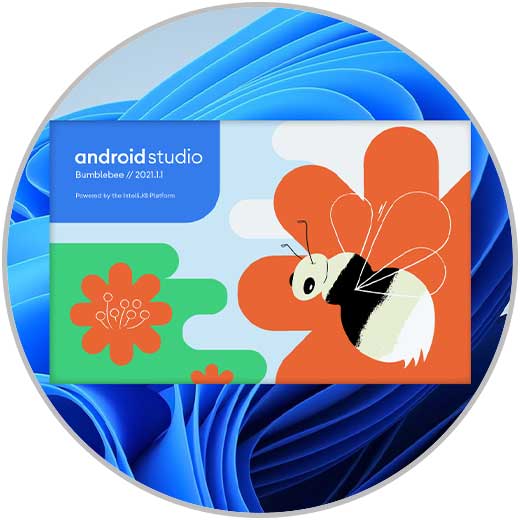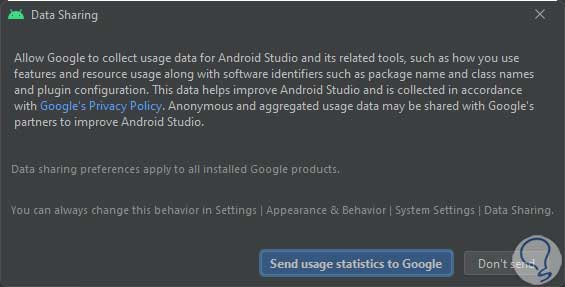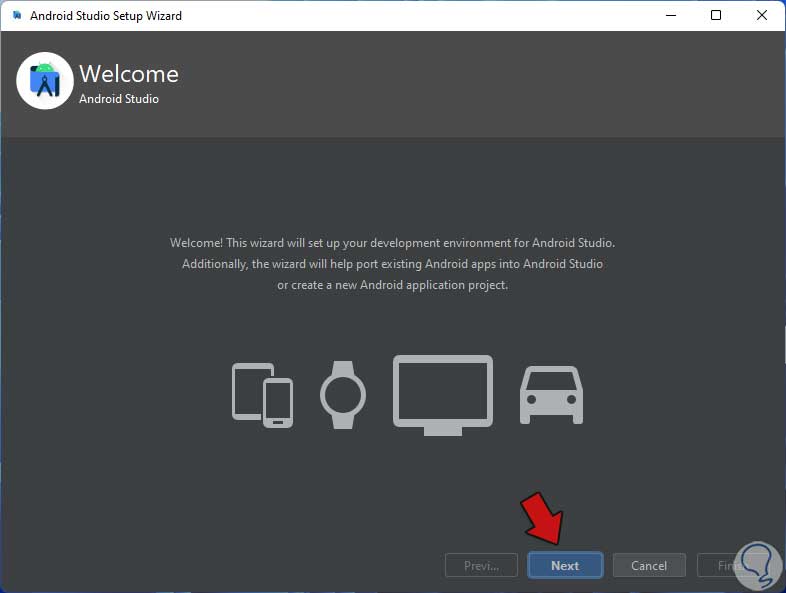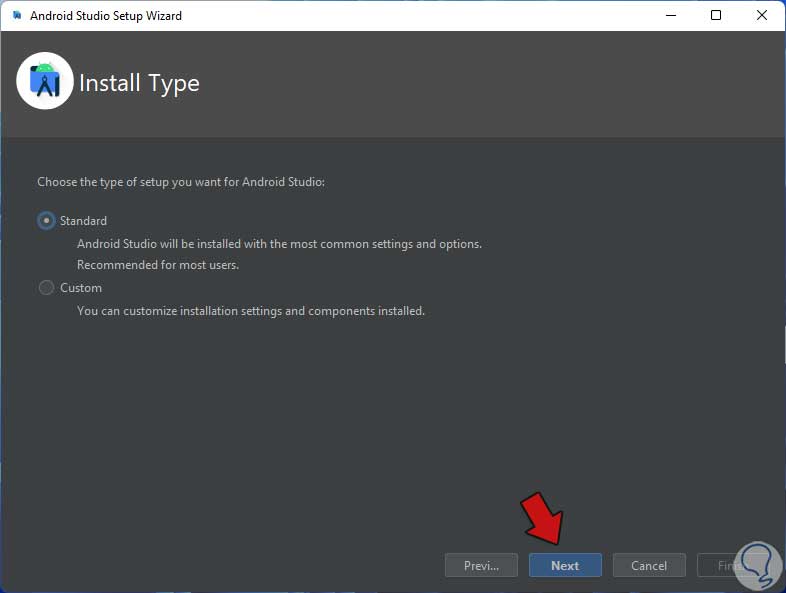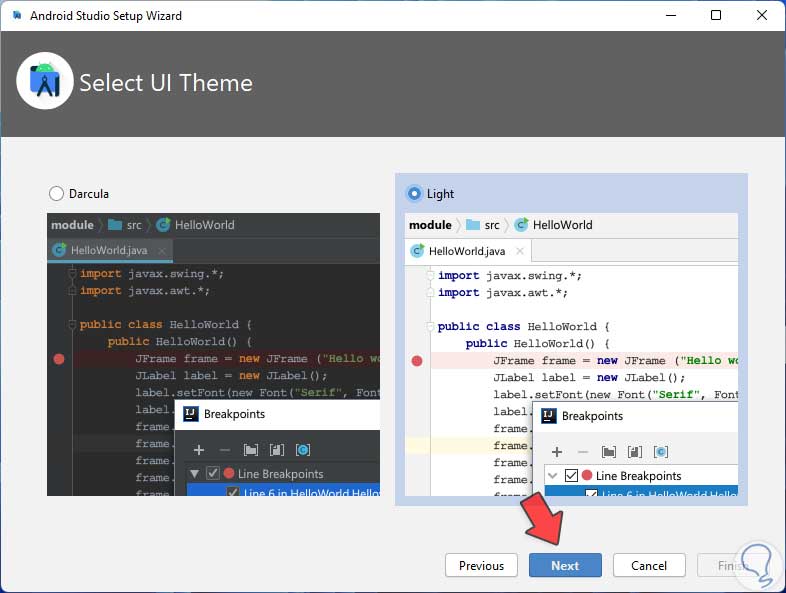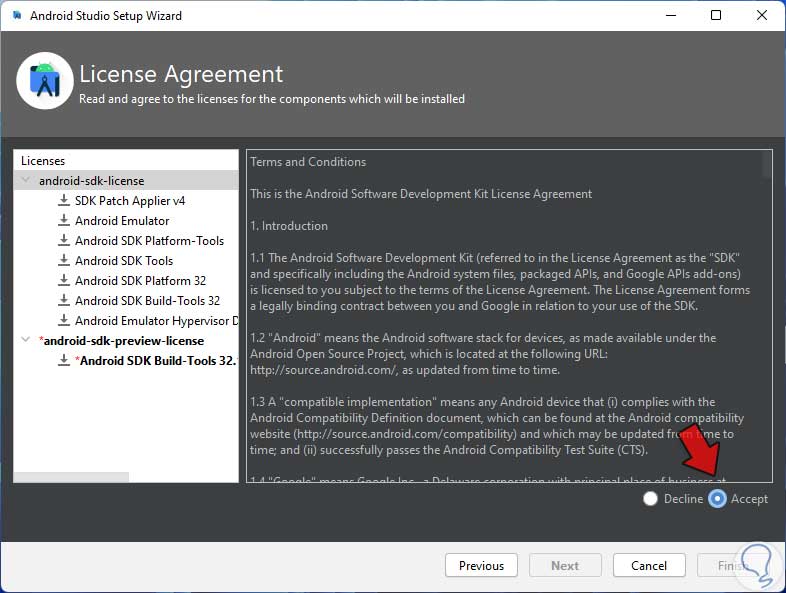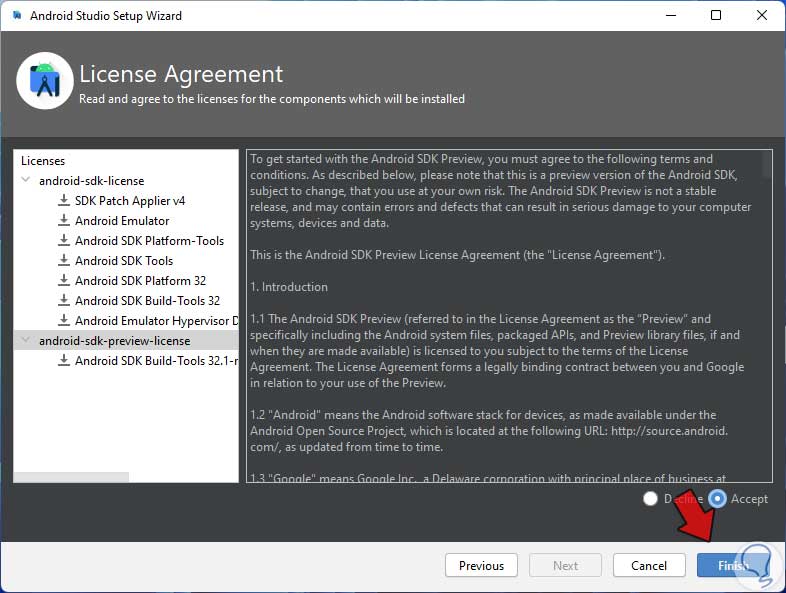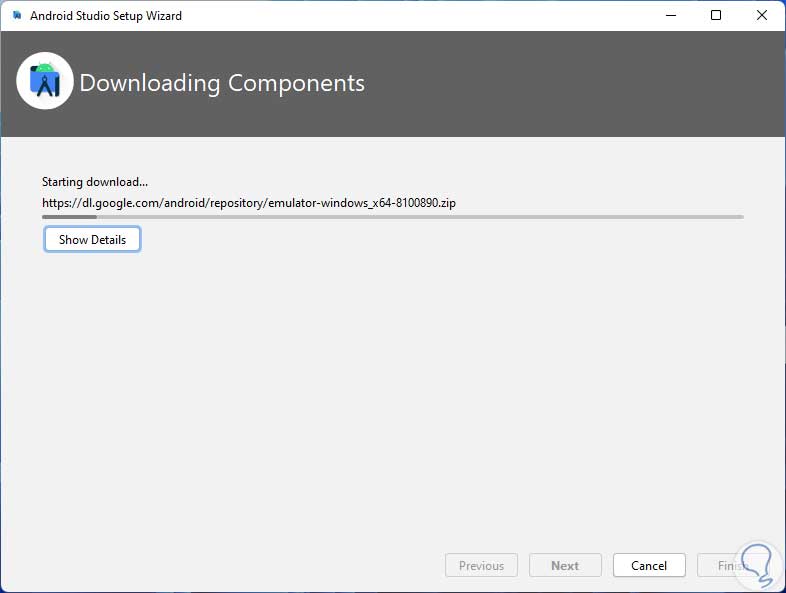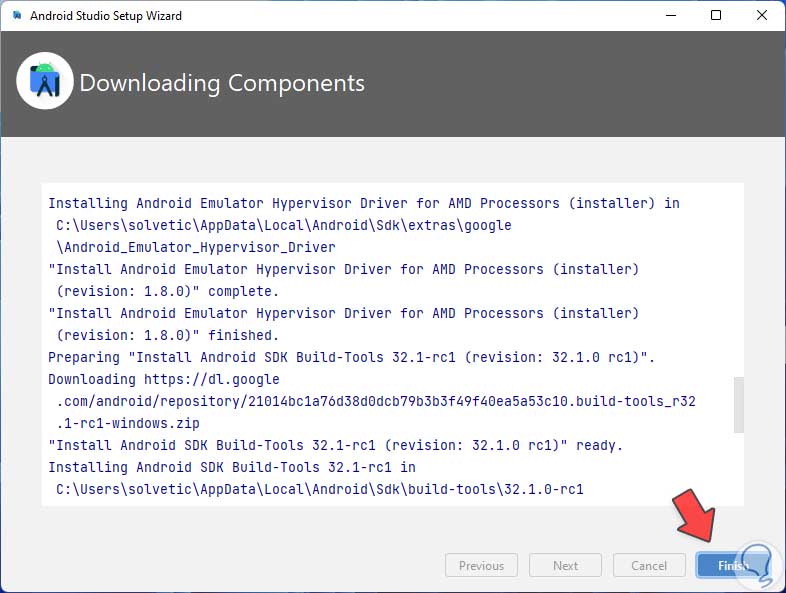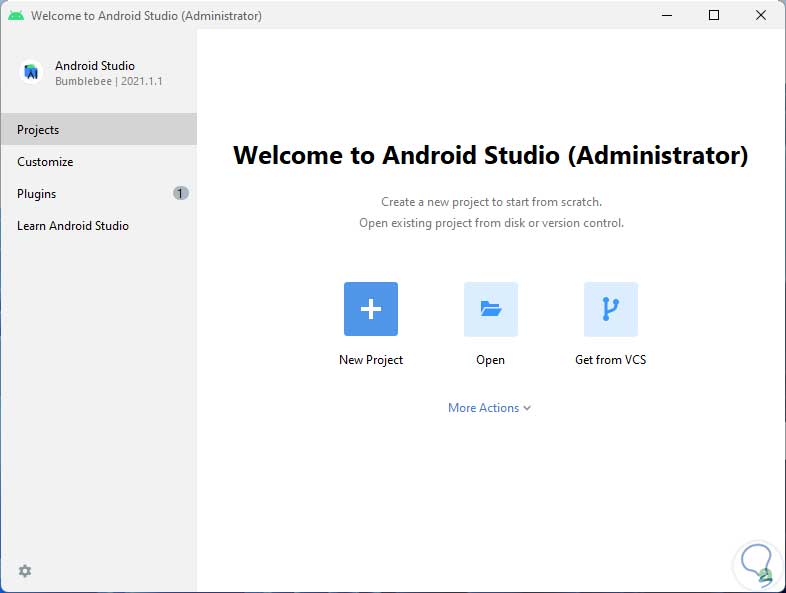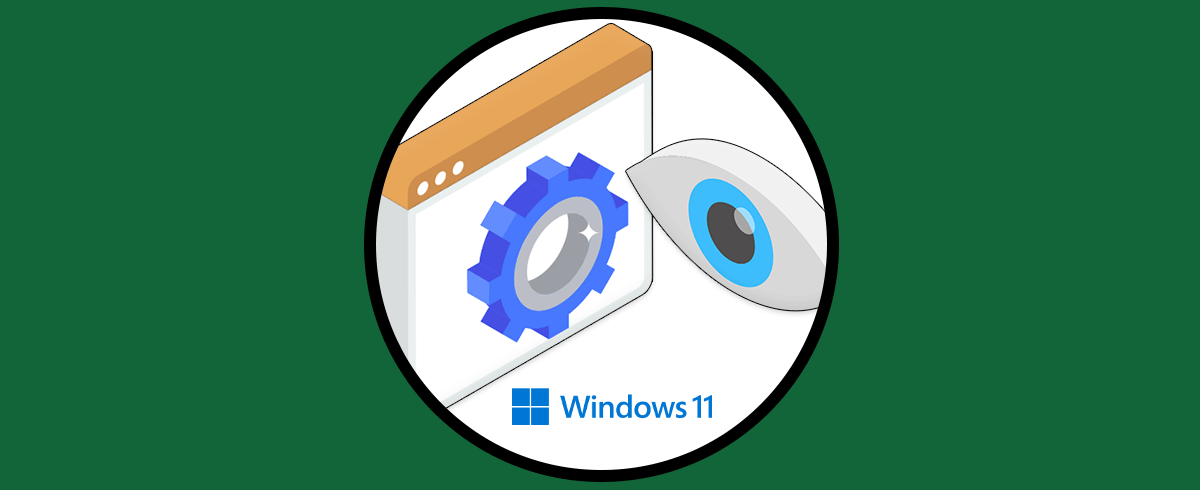Existen muchos desarrolladores que hacen uso de Windows 11 y desean usar el sistema como un punto central para su trabajo, es por esto que disponemos de Android Studio el cual se ha desarrollado como el IDE oficial que permite el desarrollo de Android integrando las herramientas necesarias para compilar apps para Android con un amplio portafolio de opciones a usar.
- En la herramienta podremos encontrar una interfaz unificada para desarrollar para todos los dispositivos Android necesarios
- Cuenta con un sistema de compilación flexible que además está basado en Gradle
- Es compatible con C++ y NDK
- Posee un emulador rápido e integrado por diversas funciones
- Cuenta con una aplicación de cambios la cual nos permite insertar o realizar cambios de código y recursos a la app en ejecución sin que sea necesario el reinicio de esta
- Integración con GitHub
- Contará con opciones de la mano de Lint para intentar solventar posibles errores en el rendimiento o en el propio uso.
- Tendremos una Compatibilidad total con Google Cloud Platform
- Módulos de apps para Android
- Módulos de biblioteca
- Módulos de Google App Engine
- Nuevos seguimientos y grupos de seguimiento integrados
- Podemos encontrar un seguimiento registrado mediante métricas o gráficos complejos
- La tabla de eventos ahora estará ubicada a la derecha del panel Analysis
- Se ha añadido la frecuencia de CPU de cada núcleo
- Podemos tener acceso a la cantidad búferes BufferQueue (0, 1 o 2)
- Con la nueva Memoria de proceso (RSS) se desplegará cuánta memoria física está usando la app en tiempo real
- Retrace de R8 ahora está disponible en las herramientas de línea de comandos
- Nueva acción para actualizar el Inspector de diseño de la app
- Se ha añadido compatibilidad del complemento de Gradle para Android con Jetpack Compose
- Se cuenta con un asistente de actualización del AGP
- Compatibilidad con Safe Args el cual es un complemento de Gradle para crear clases simples de objetos y compiladores con el fin de tener una navegación segura, así como acceso a cualquier argumento asociado
- Mejoras en el editor de consultas
- Nuevo Modo sin conexión
- Nuevo compilador de recursos JVM
- Compatibilidad con Jetpack Compose
Ahora vamos a ver como instalar Android Studio en Windows 11.
Cómo instalar Android Studio en Windows 11
En primer lugar, comprobaremos la versión de Java usada la cual es esencial para el funcionamiento de Android Studio, para esto abrimos CMD como administradores:
Ejecuta "java -versión" para validar la versión de Java usada:
En caso de no contar con Java te invitamos a que lo instales usando el siguiente tutorial:
Después de esto iremos a la URL descrita para descargar Android Studio:
Damos clic en el botón de descarga y será necesario aceptar la licencia de uso:
Descargamos la última versión disponible:
Después de esto, vamos al archivo descargado y damos clic derecho sobre el para seleccionar la opción "Ejecutar como administrador":
Se abrirá la siguiente ventana. Damos clic en Next:
Vamos a seleccionar qué componentes instalar:
En la siguiente ventana definimos la ruta donde se instalará Android Studio. Damos clic en Next y es posible crear acceso directo a la aplicación:
Damos clic en Install para proceder con la instalación de Android Studio en Windows 11:
Comenzará la instalación
Al finalizar veremos lo siguiente: Damos clic en Next para completar el proceso:
Desactivamos la casilla “Start Android Studio”.
Pulsamos en el menú Inicio y damos clic derecho sobre Android Studio y allí seleccionamos "Ejecuta como administrador":
Veremos lo siguiente. Dejamos activa la casilla por defecto al tratarse de una nueva instalación,
Se cargará la última versión de Android Studio:
Ahora veremos lo siguiente. Allí confirmamos o no el envío de información a Google,
veremos la ventana principal de configuración:
Ahora seleccionamos el modo de instalación:
Después de esto seleccionamos el tema a usar. Damos clic en Next
para validar los componentes a instalar. Damos clic en Next
Será necesario aceptar los términos de licencia:
Repetimos este proceso con la línea “Android-sdk-preview-licence”. Damos clic en "Finish"
Se va a iniciar la descarga e instalación de los componentes de Android Studio:
Al finalizar este proceso veremos lo siguiente: Damos de nuevo clic en “Finish” para salir del asistente
Al finalizar esto, Android Studio se abrirá y será posible usar la opción deseada según sea el caso.
Allí será posible crear nuevos proyectos, abrir existente o configurar la app.
Estos son los pasos para instalar Android Studio en Windows 11 y disponer de sus valiosas opciones para el desarrollo de apps.