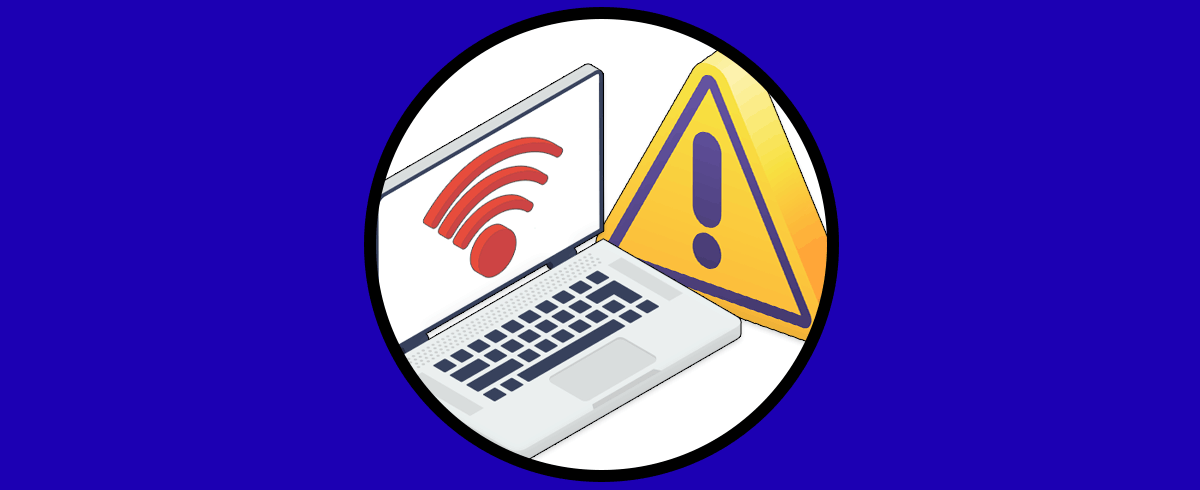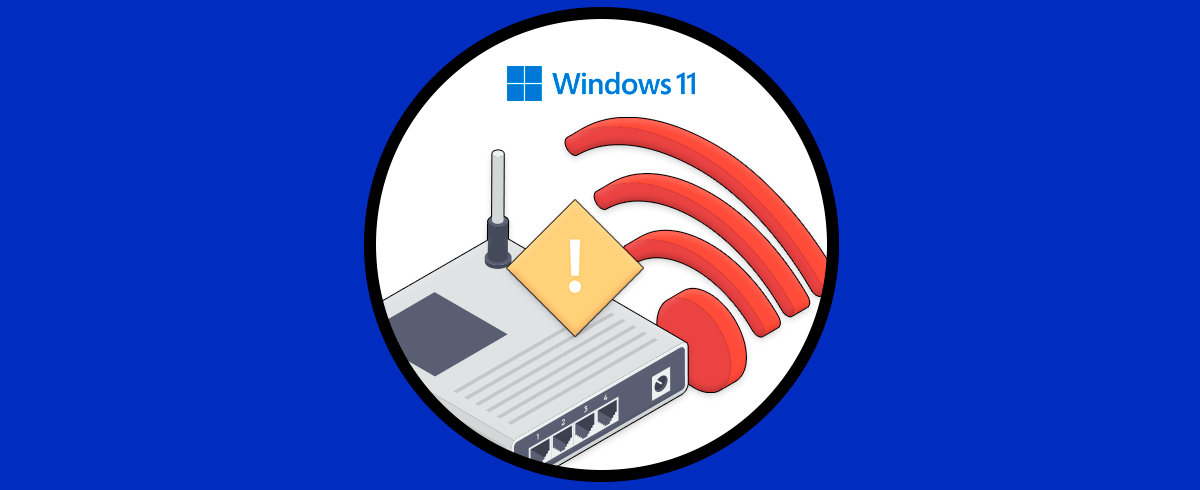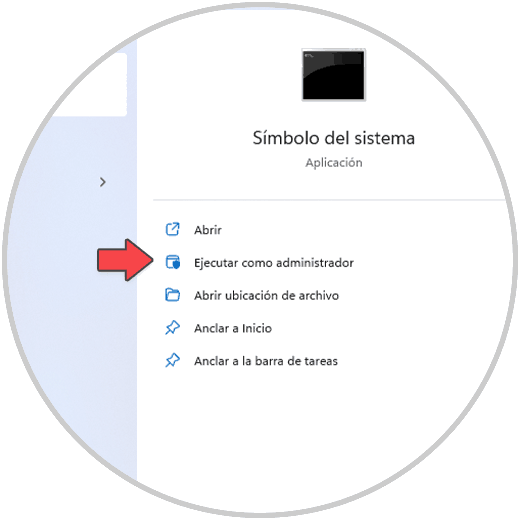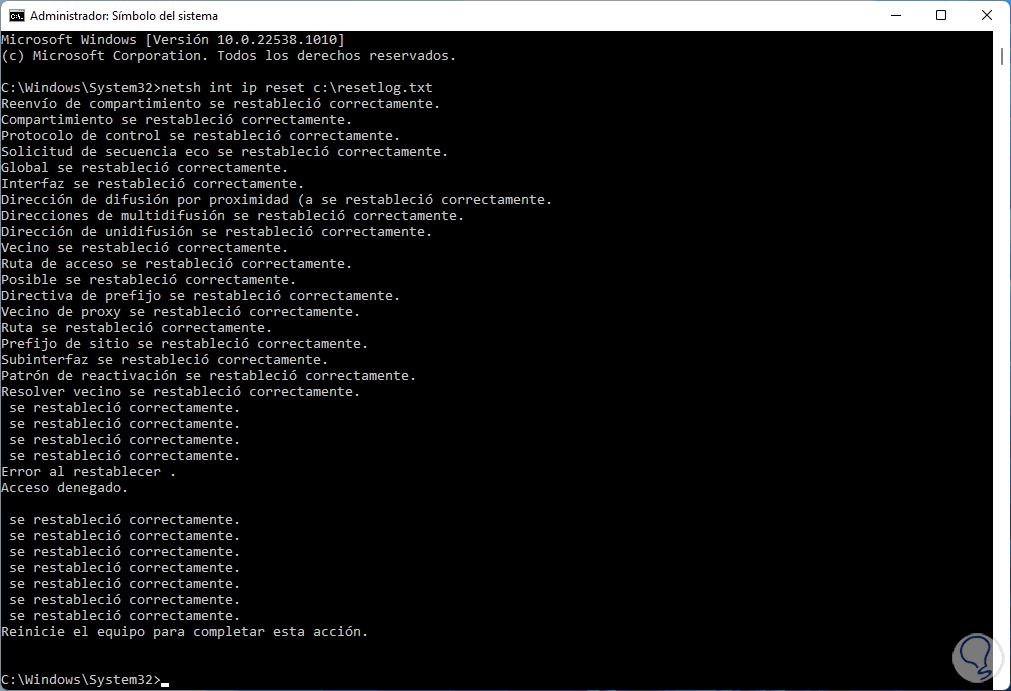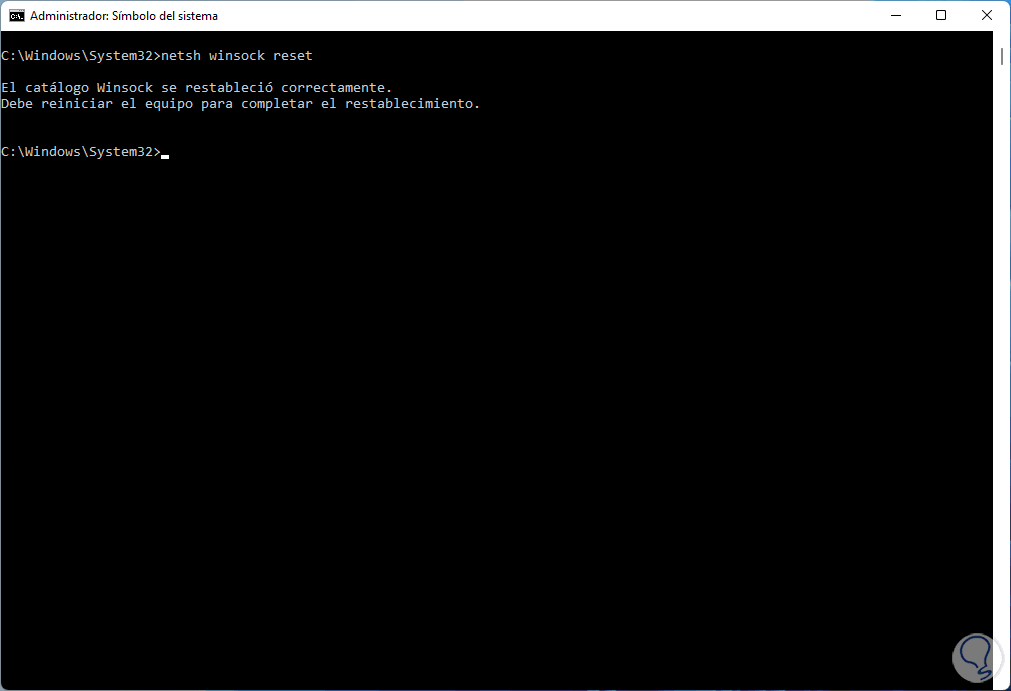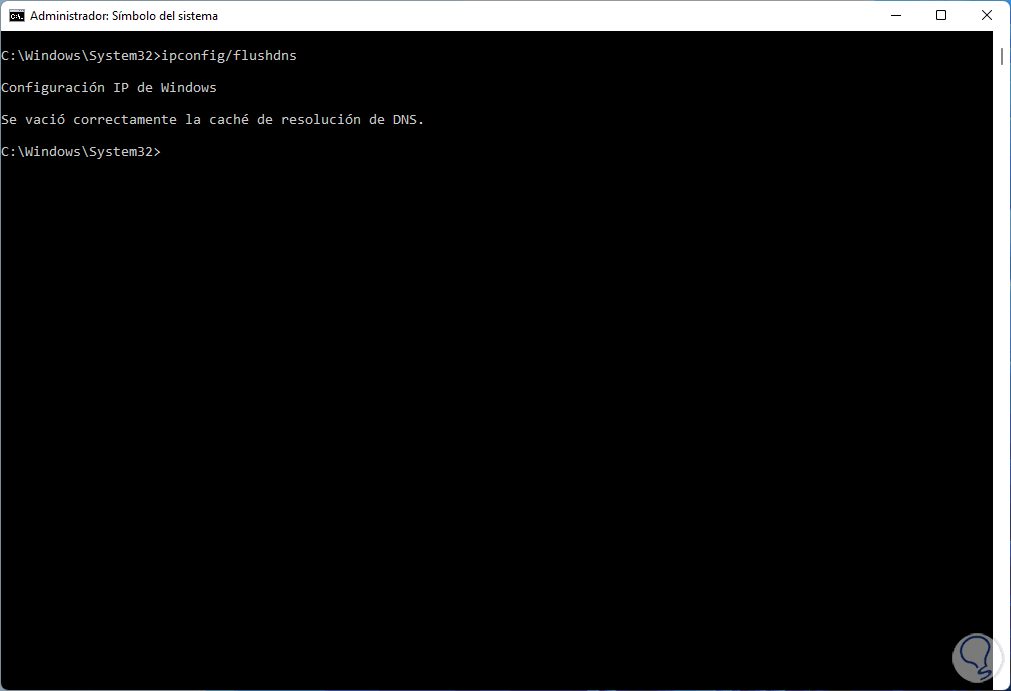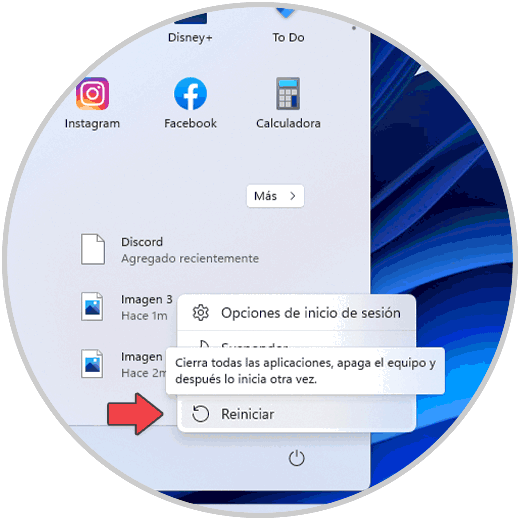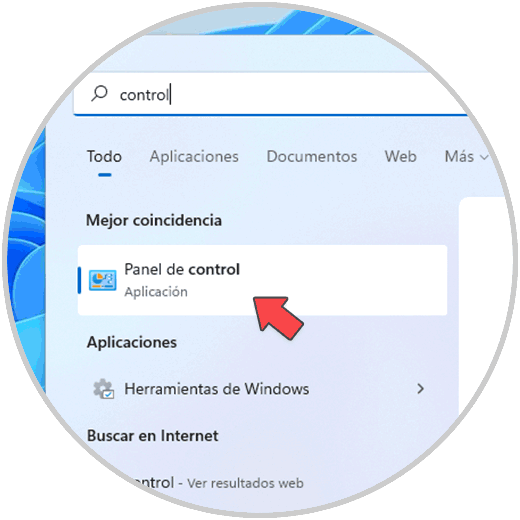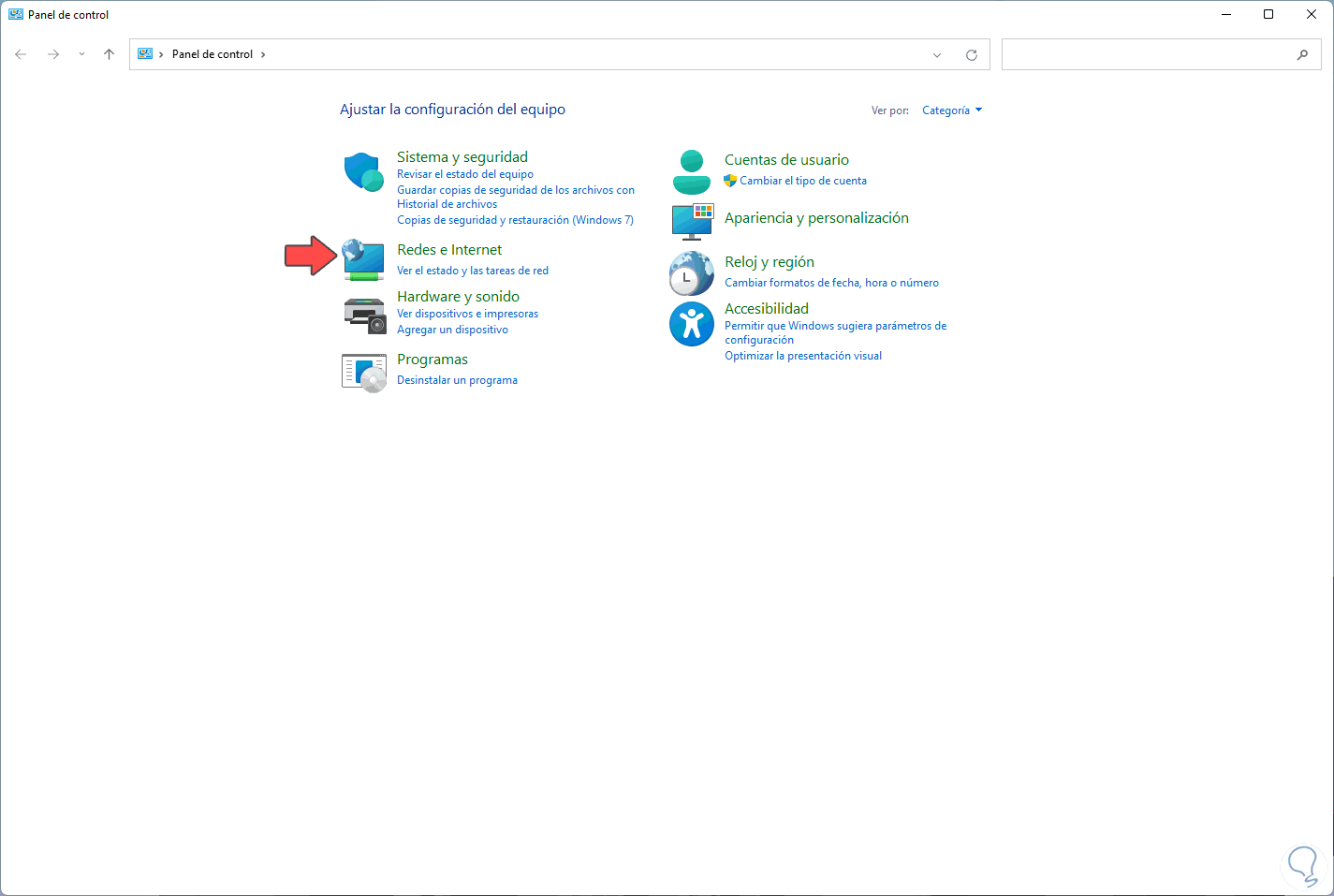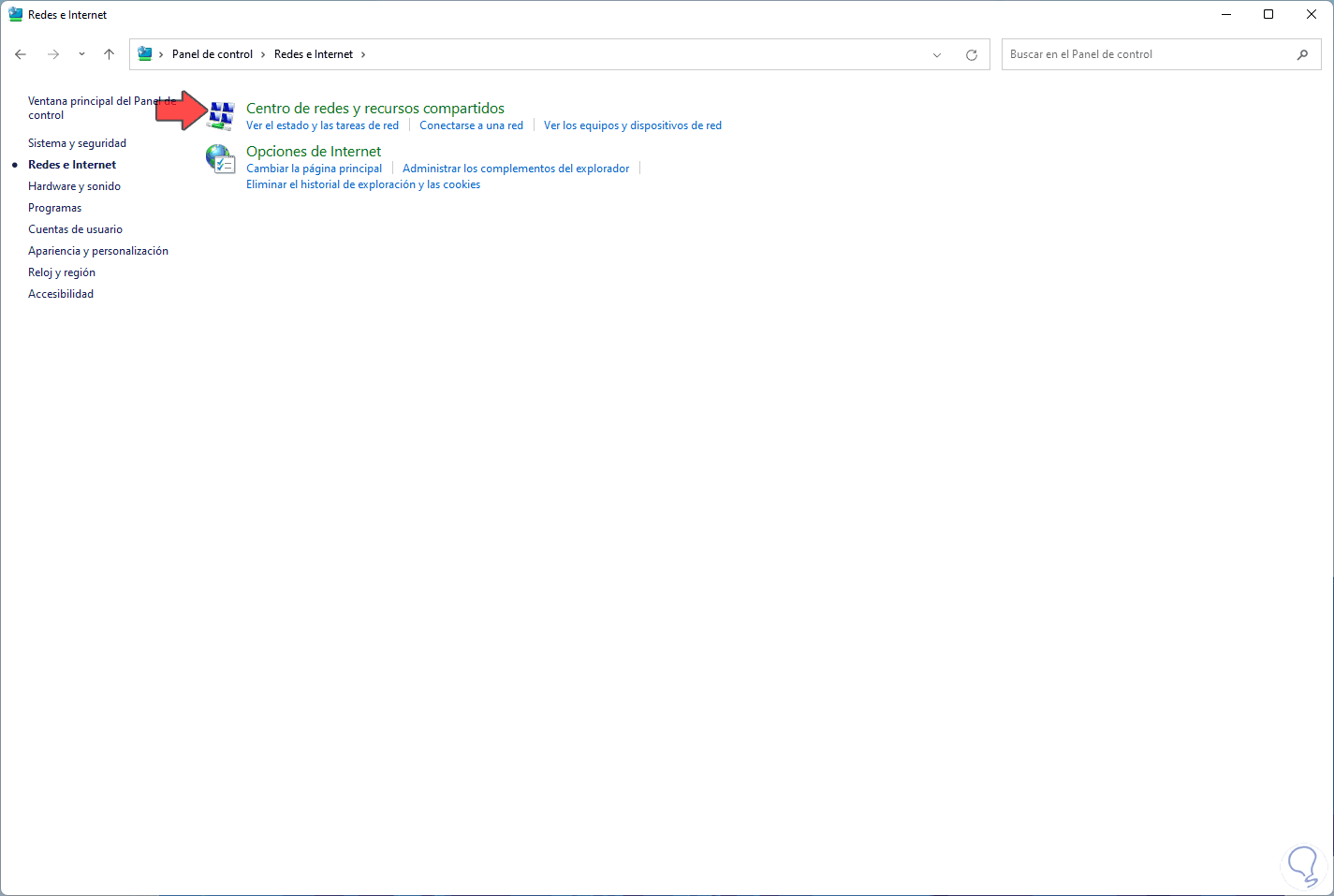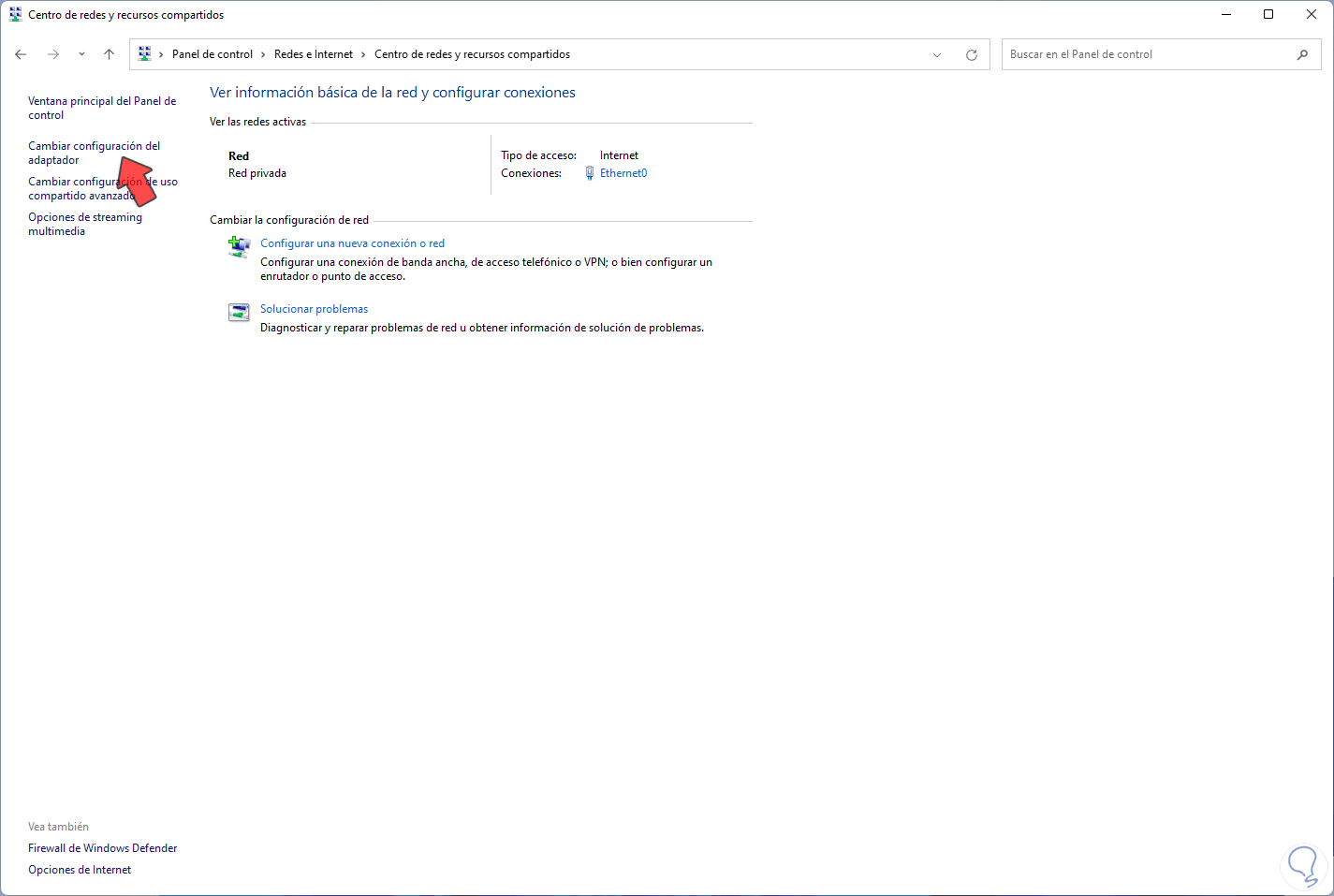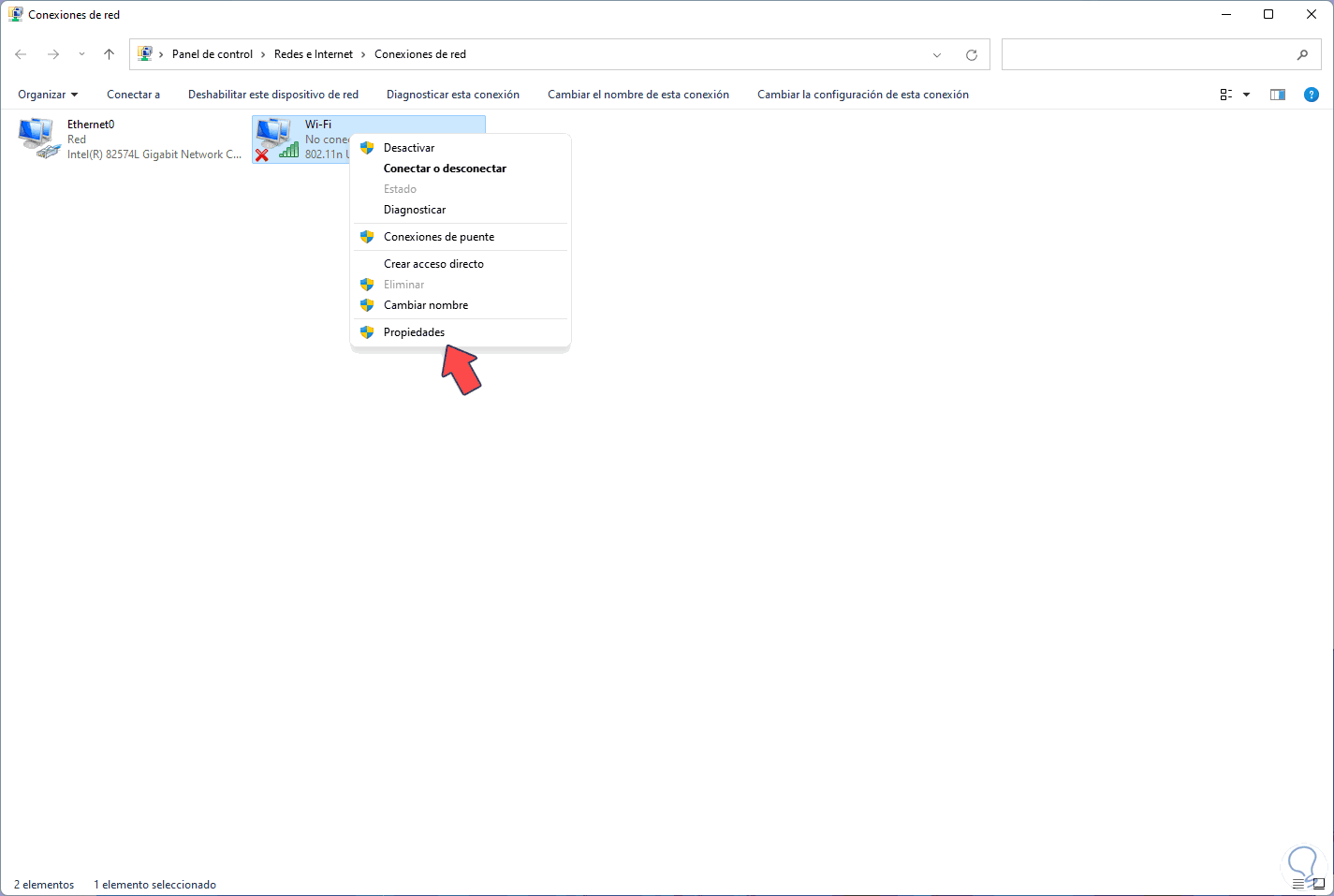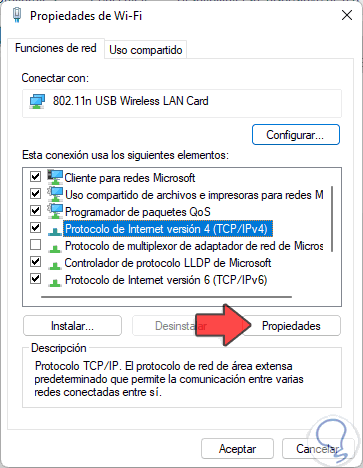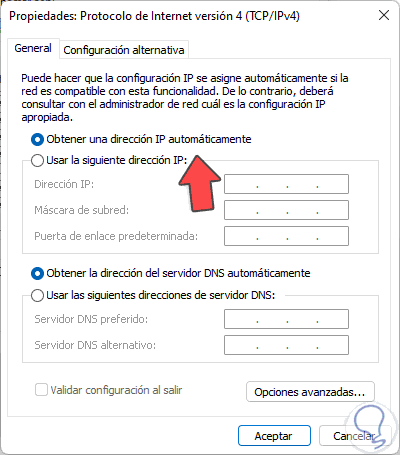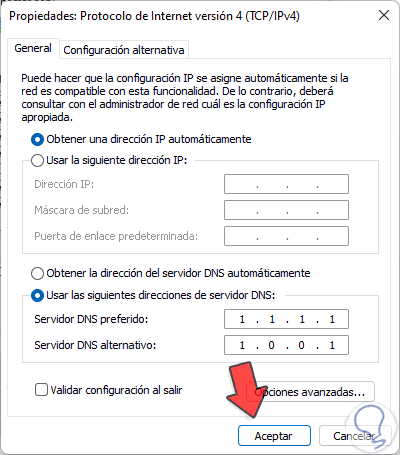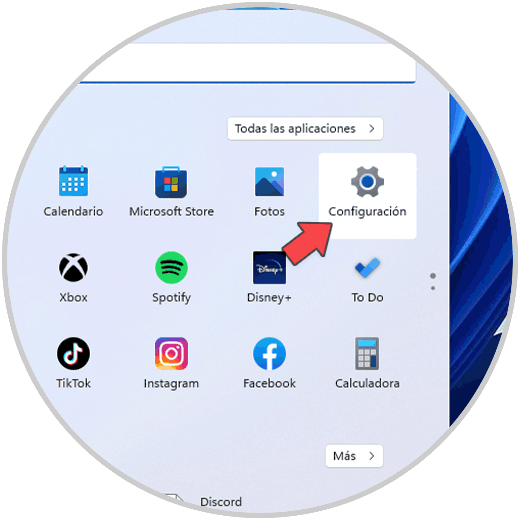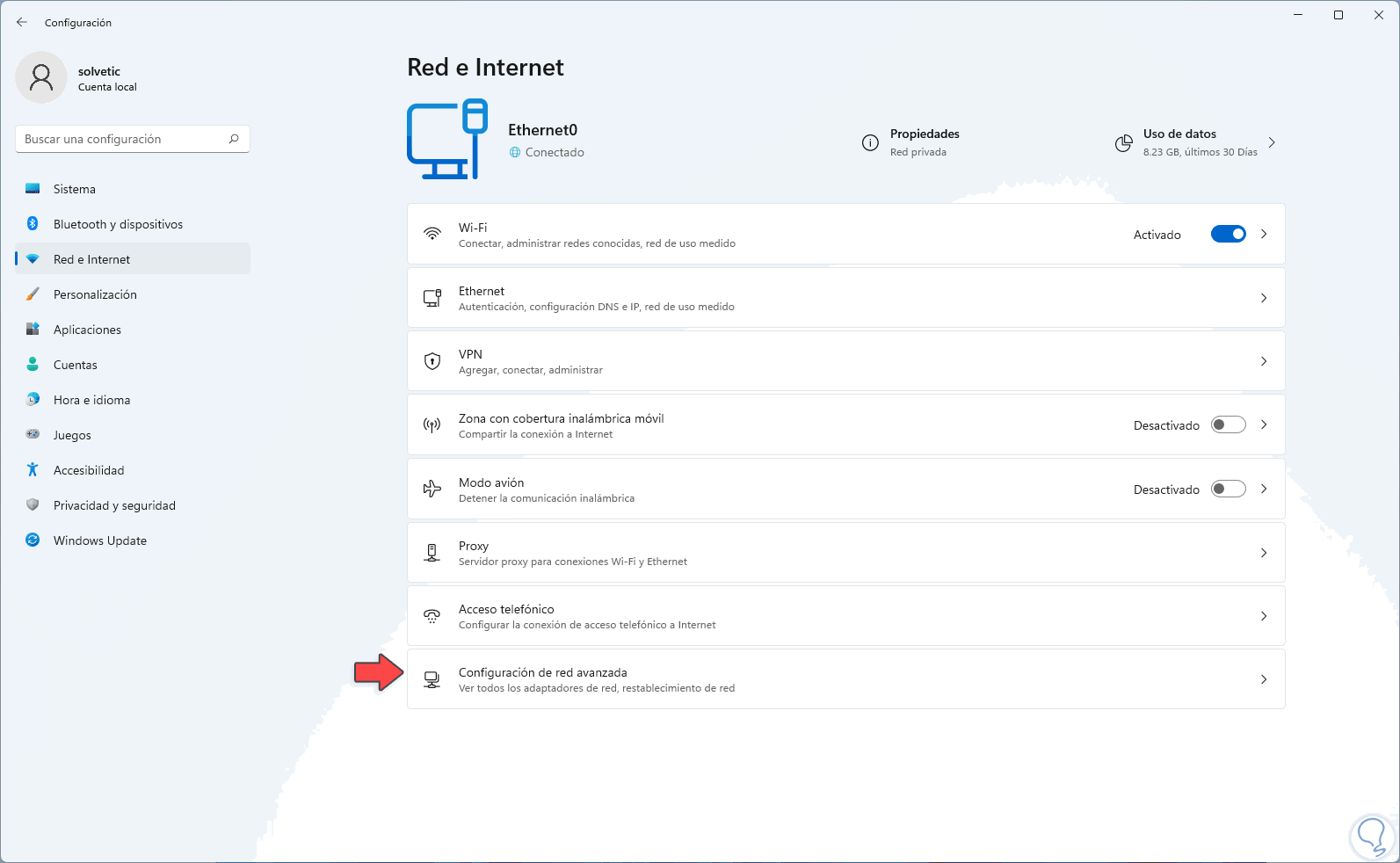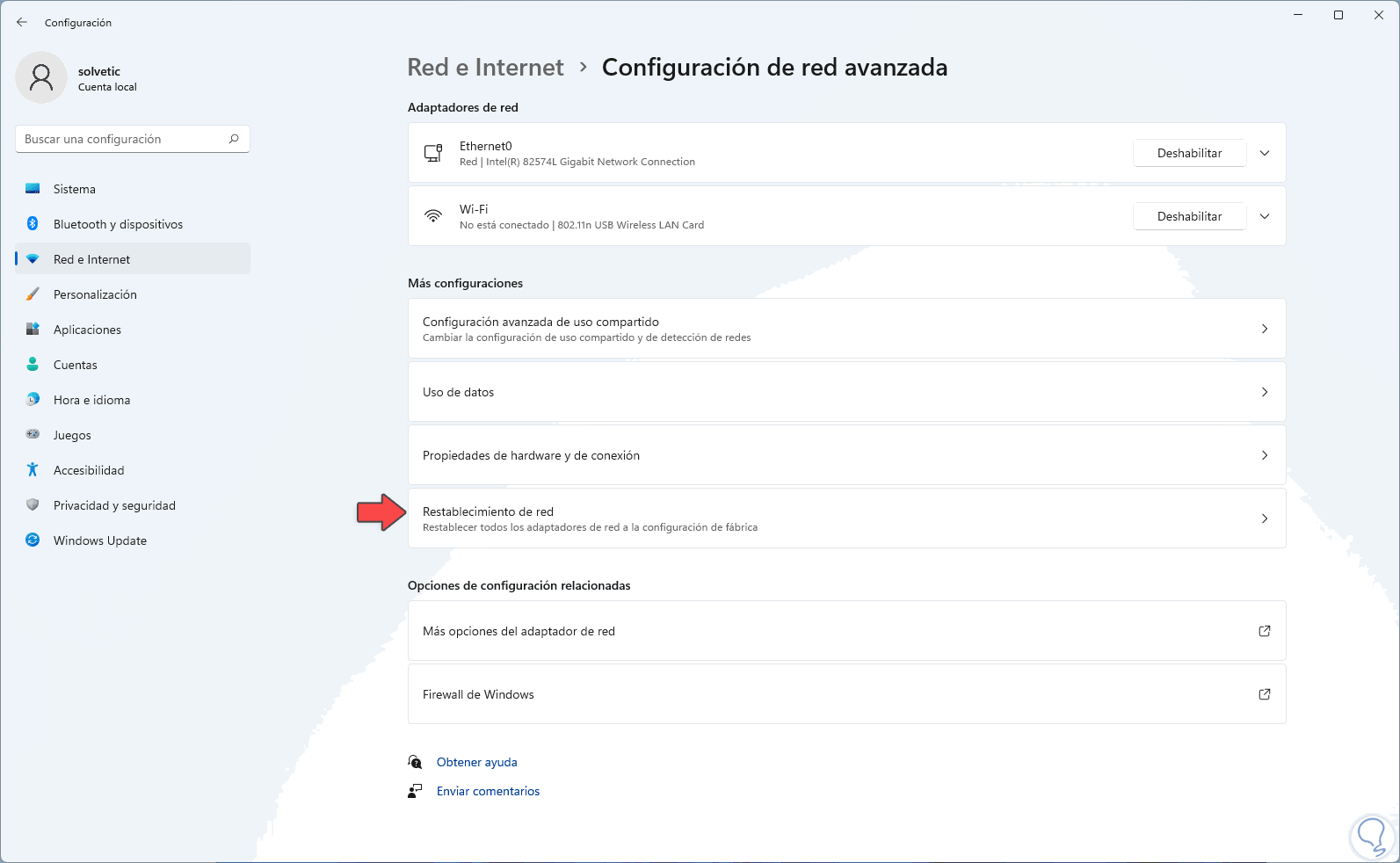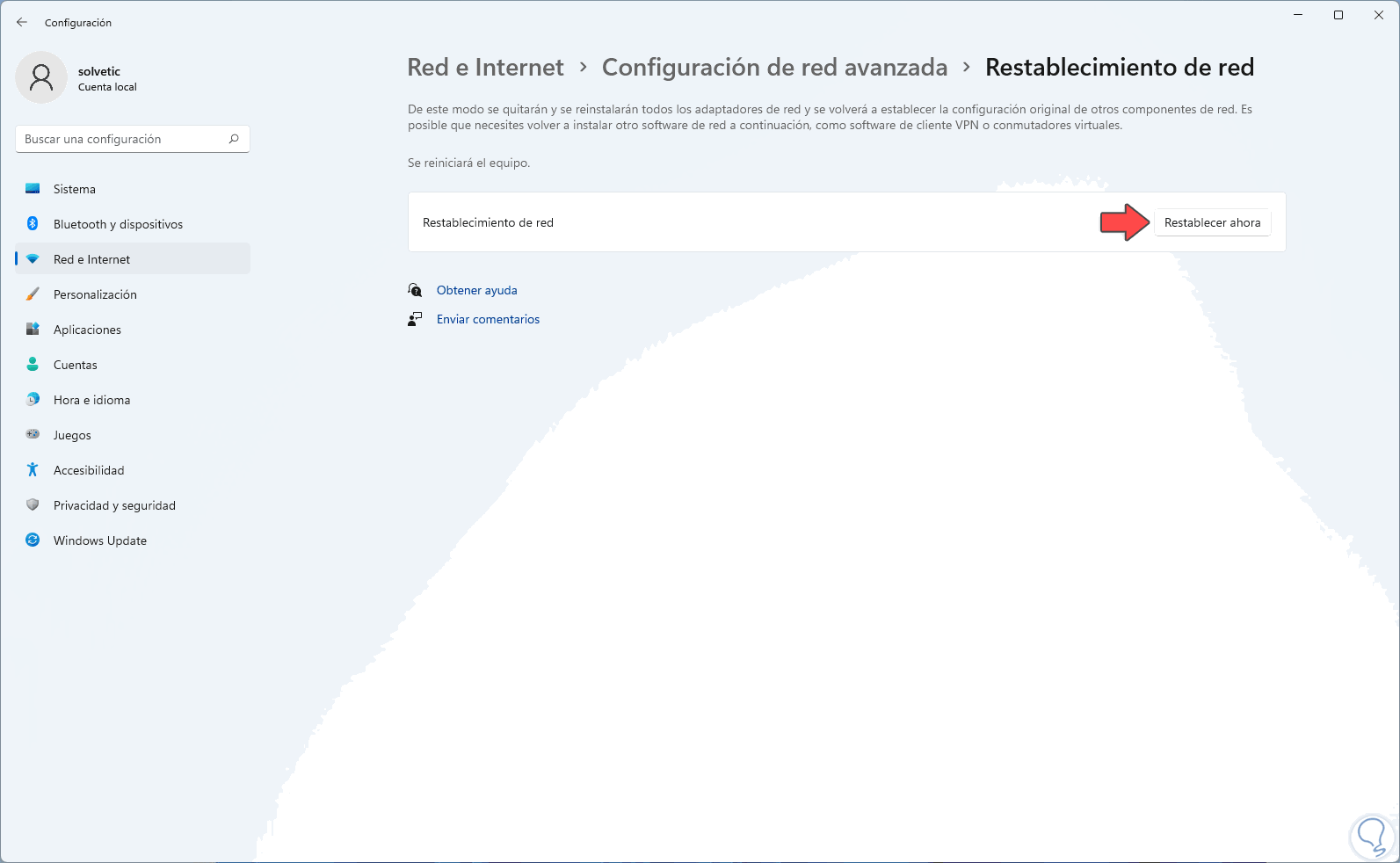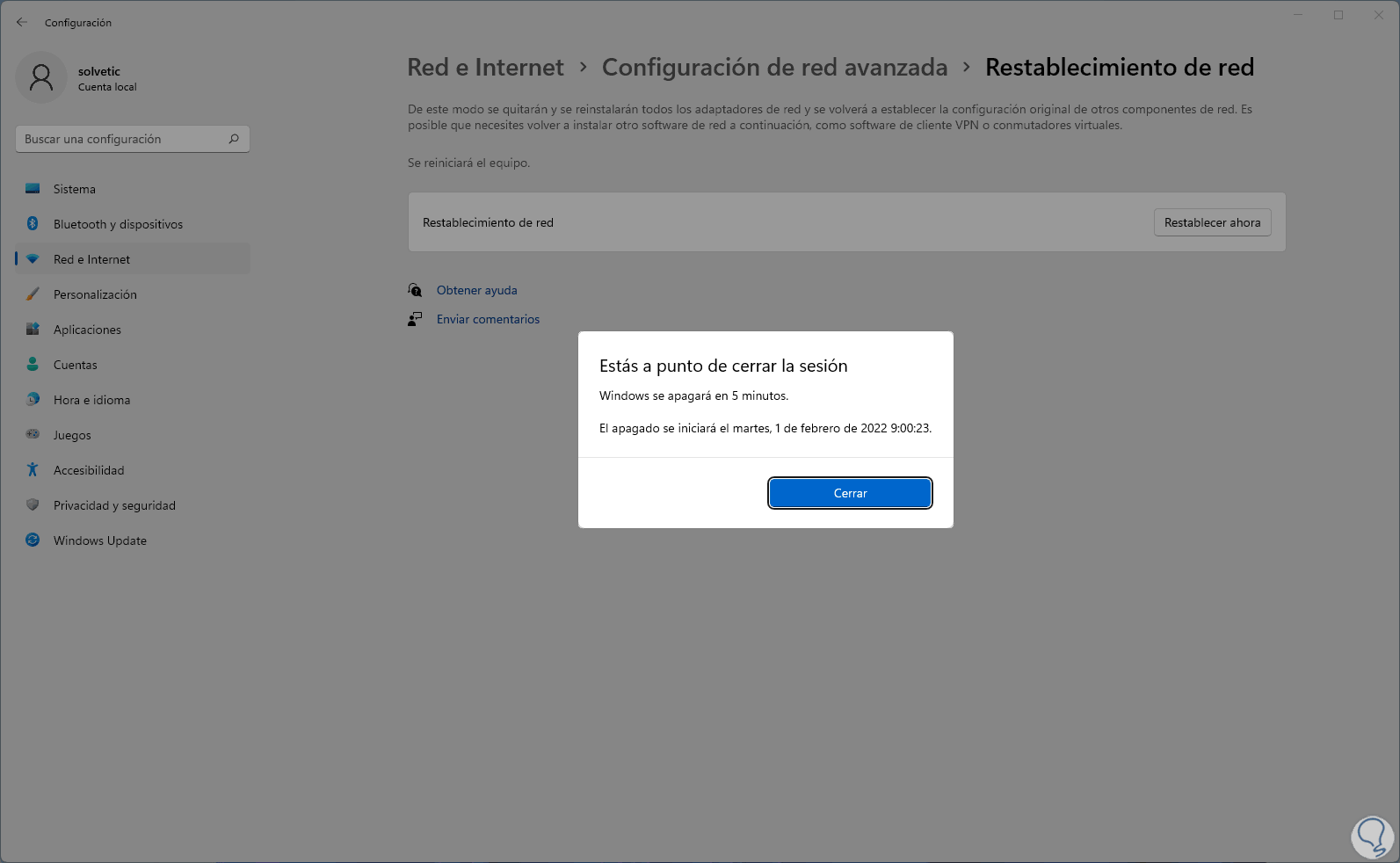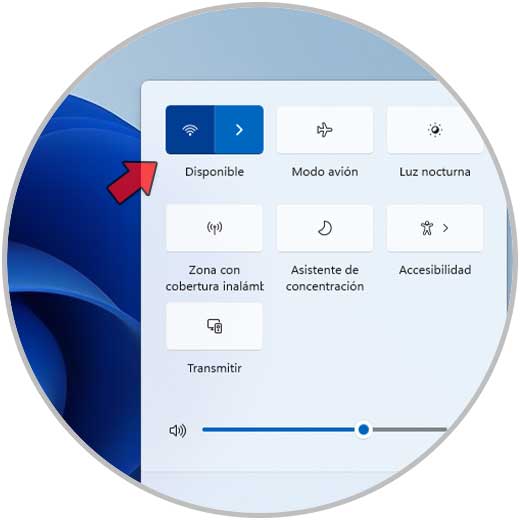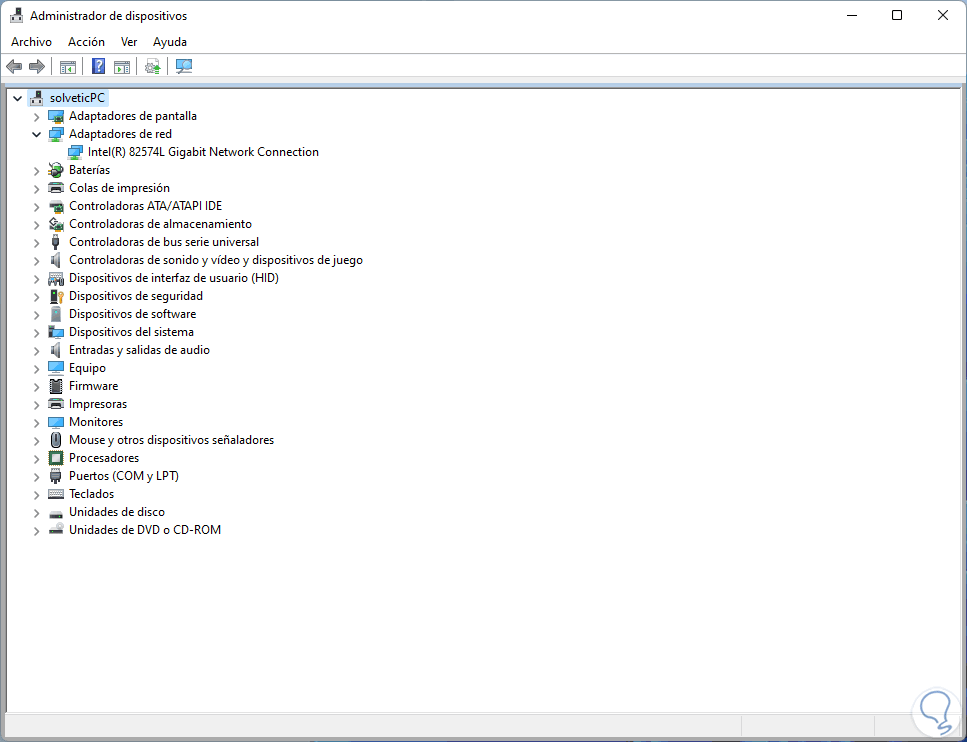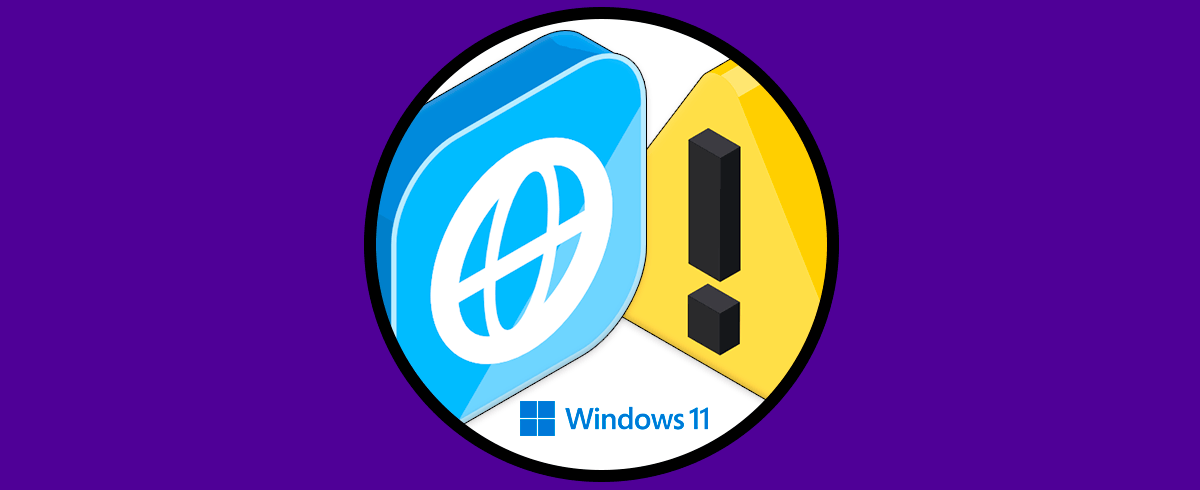La conexión Wi-Fi es una de las formas más usadas para conectar nuestros equipos portátiles a la red y desde allí tener acceso a todos los servicios de Internet como buscadores, plataformas de trabajo o educativas y muchas opciones más, la red Wi-Fi cada día se actualiza para entregar las mejores opciones de seguridad, rendimiento y eficiencia. Tener Internet es uno de los imprescindibles diarios cuando usamos nuestros equipos y por eso es tedioso cuando tenemos problemas de conexión WiFi.
Pero si no logramos que Wi-Fi funcione podemos estar en líos y Solvetic trae una serie de soluciones para corregir este error de Wi-Fi en equipos HP, Lenovo o Acer y por ende el proceso aplica para todas las demás marcas.
1. Reparar WiFi HP, Lenovo o Acer desde CMD
Este método implica realizar algunas acciones sobre el controlador y los servicios de red, en primer lugar, abrimos CMD como administradores:
En la terminal ejecutamos:
netsh int ip reset c:\resetlog.txt
Este comando netsh permite hacer uso de una secuencia de comandos para modificar la configuración de red del PC y en este caso se han restablecido los parámetros generales del adaptador de red en Windows 11 (tanto Wi-Fi como Ethernet).
Ahora vamos a ejecutar el siguiente comando para restablecer Winsock el cual es la interfaz que se encarga de gestionar las solicitudes de entrada/salida de las aplicaciones de Internet, usaremos la siguiente línea:
netsh winsock reset
Ejecutamos el siguiente comando para liberar el DNS en Windows el cual puede tener influencia en el comportamiento de la red Wi-Fi:
ipconfig /flushdns
Reiniciamos Windows 11 para completar el proceso:
2. Reparar WiFi HP, Lenovo o Acer desde Panel de control
Desde el Panel de control en Windows 11 podemos trabajar sobre el controlador de red, en este caso abrimos el Panel de control desde Inicio:
Veremos lo siguiente. Damos clic en “Redes e Internet”
Luego veremos esto. Damos clic en “Centro de redes y recursos compartidos” para que sea desplegado la siguiente ventana:
Allí damos clic en "Cambiar configuración del adaptador" para ver los adaptadores actuales en Windows 11,
damos clic derecho sobre el adaptador WiFi y seleccionamos "Propiedades":
En la ventana emergente damos clic en "Protocolo de Internet versión 4":
Al dar clic allí veremos esto:
Activamos la casilla "Usar las siguientes direcciones de servidor DNS" e ingresamos en DNS preferido 1.1.1.1 y en DNS alternativo la IP1.0.0.1:
Estas son direcciones públicas de DNS que nos permiten tener un acceso a la red mas eficiente y son útiles cuando el DNS por defecto del equipo, provisto por el ISP, falla. Aplicamos los cambios.
3. Reparar WiFi HP, Lenovo o Acer desde Configuración
En este caso vamos a restablecer el adaptador de red a sus valores por defecto, esto sin duda que ayudara a que todos los parámetros se ajusten a sus valores de trabajo estándar, para lograrlo vamos a “Inicio – Configuración”:
Vamos a “Red e Internet”. Damos clic en "Configuración de red avanzada" para ver lo siguiente:
Allí damos clic en clic en "Restablecimiento de red" para ver la siguiente ventana:
Damos clic en "Restablecer ahora" y será desplegado el siguiente mensaje:
Confirmamos el proceso dando clic en Si,
será necesario que Windows 11 sea reiniciado para aplicar los cambios:
Reinicia Windows 11 y al iniciar sesión veremos que la red Wi-Fi trabaja normal:
4. Reparar WiFi HP, Lenovo o Acer desde Administrador de dispositivos
Finalmente podemos hacer uso del Administrador de dispositivos para gestionar el controlador, abre el Administrador de dispositivos desde Inicio:
En "Adaptadores de red" damos clic derecho sobre el adaptador WiFi y luego seleccionamos la opción "Desinstalar el dispositivo":
Veremos el siguiente mensaje:
Confirmamos el proceso dando clic en “Desinstalar”, se iniciará el proceso:
El controlador Wi-Fi no estará más disponible:
Reiniciamos Windows 11:
Durante el proceso Windows 11 se encargará de instalar el controlador más reciente, al iniciar sesión la red Wi-Fi estará disponible:
Con estas soluciones es posible que la red Wi-Fi en nuestros equipos trabaje como debe ser.