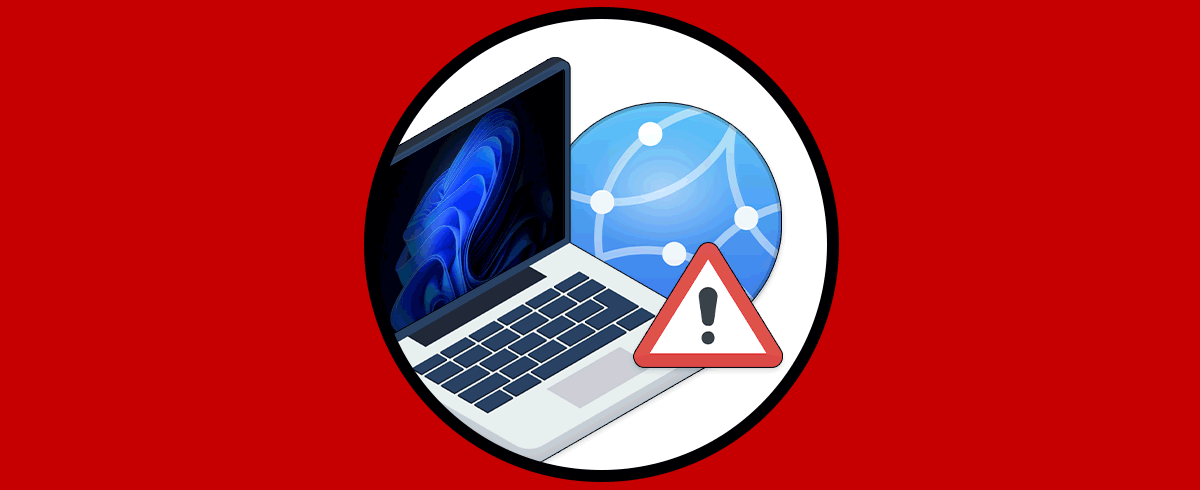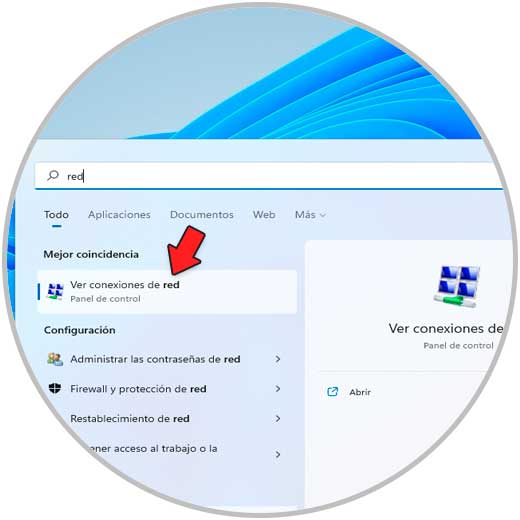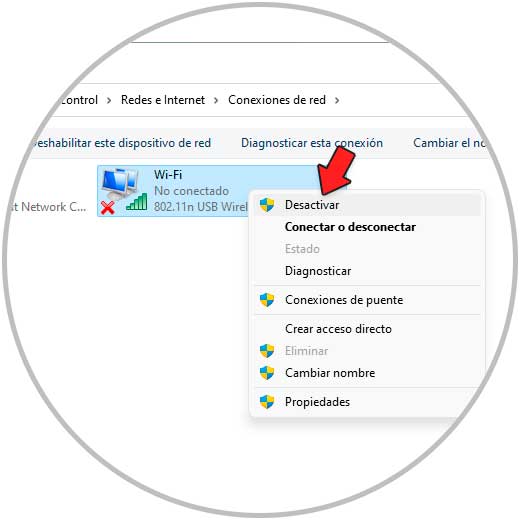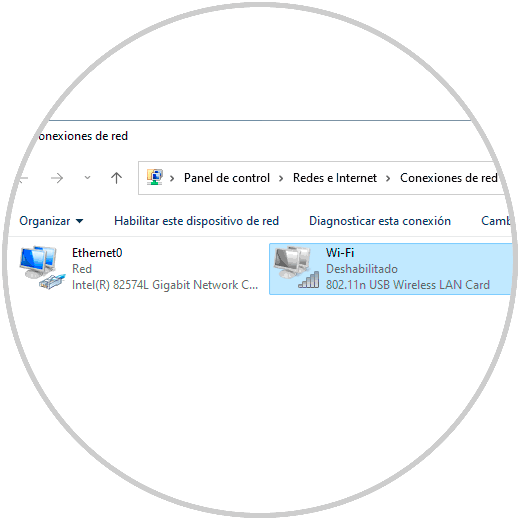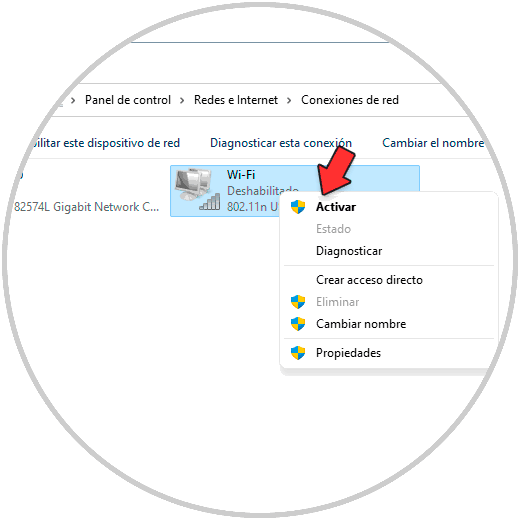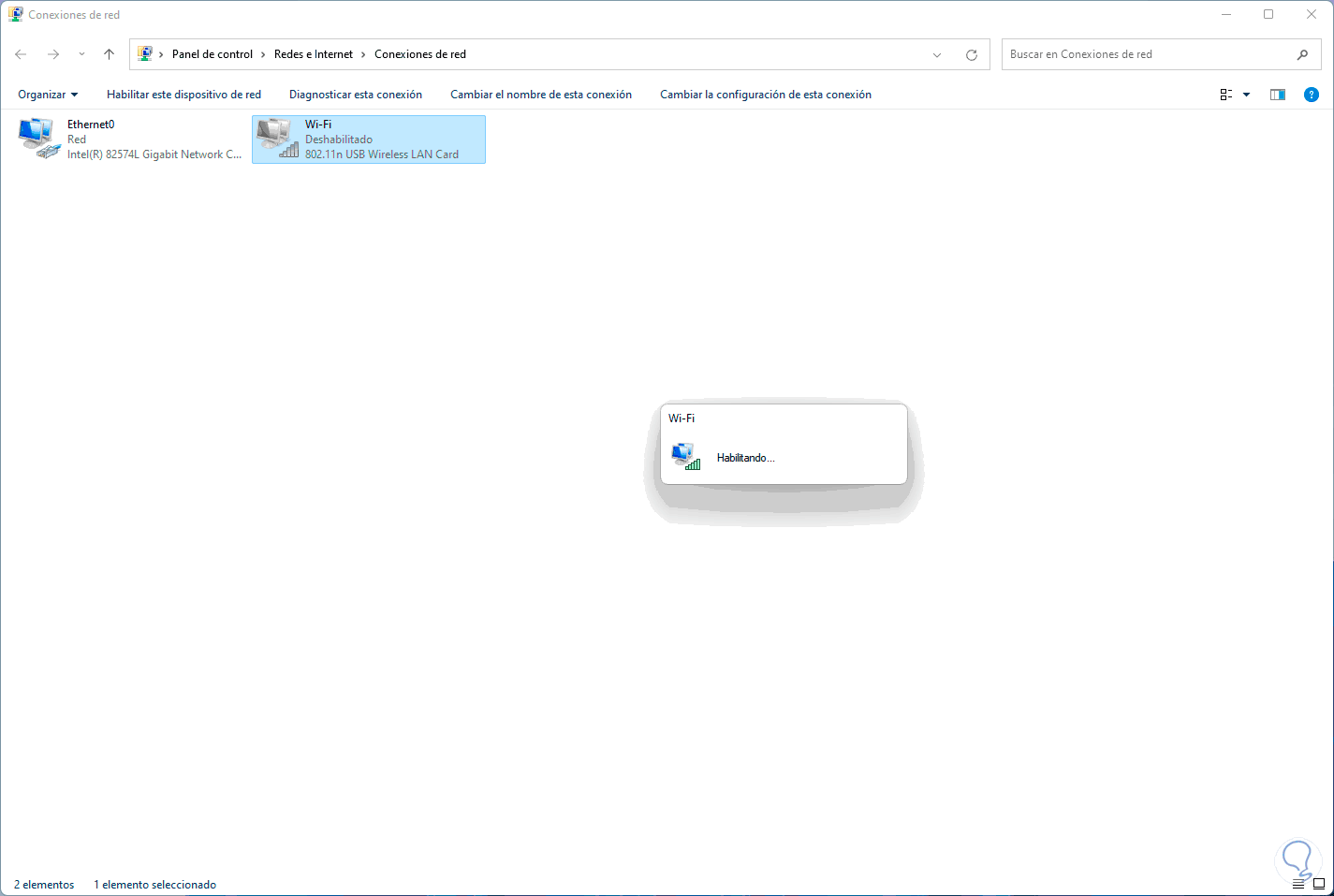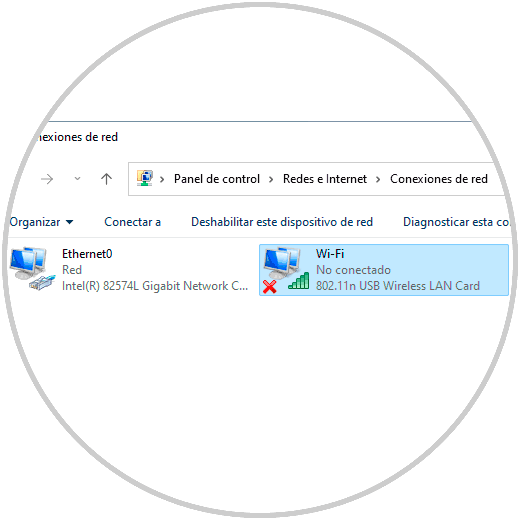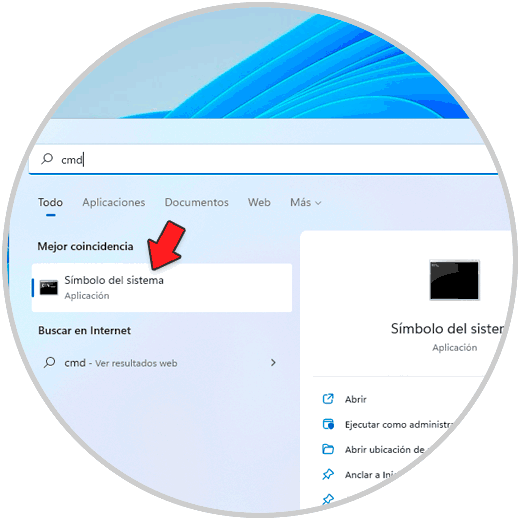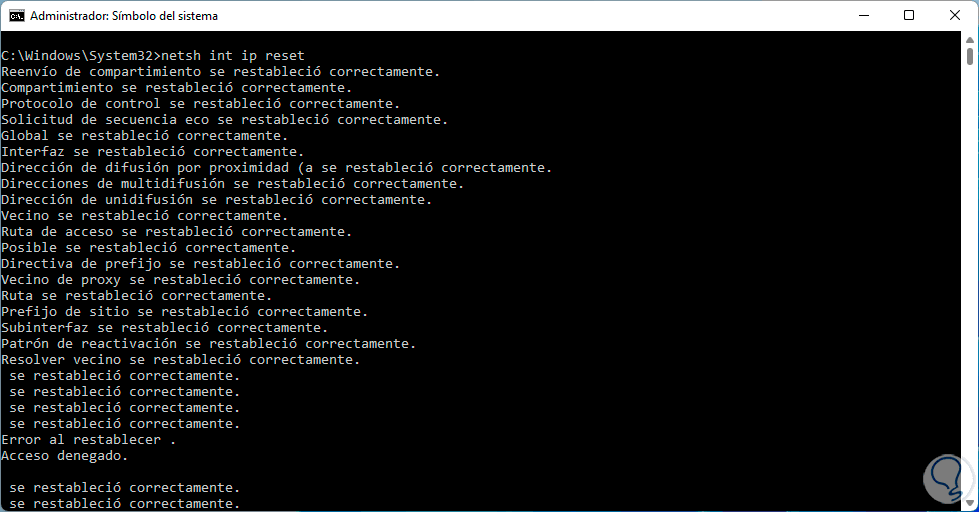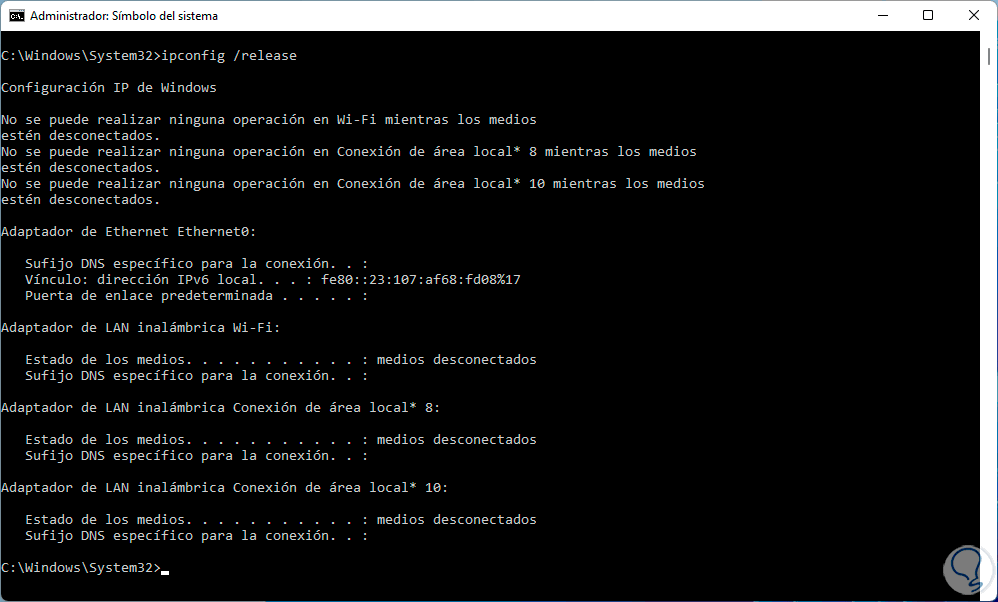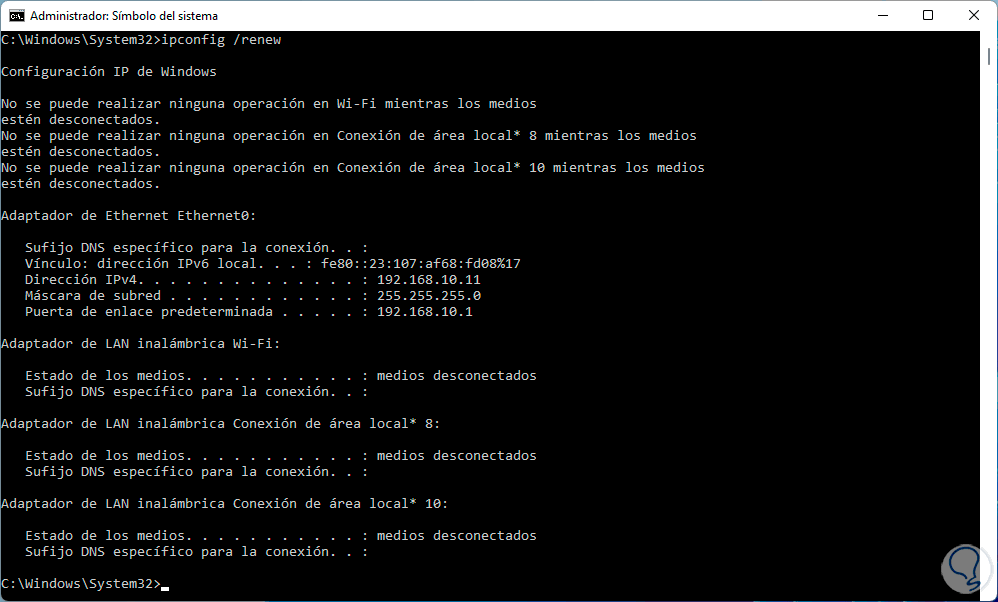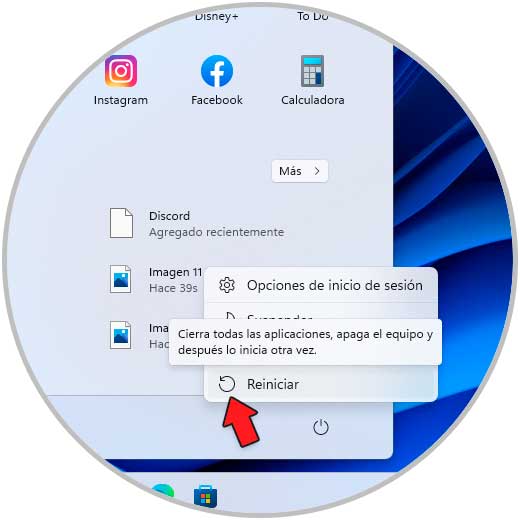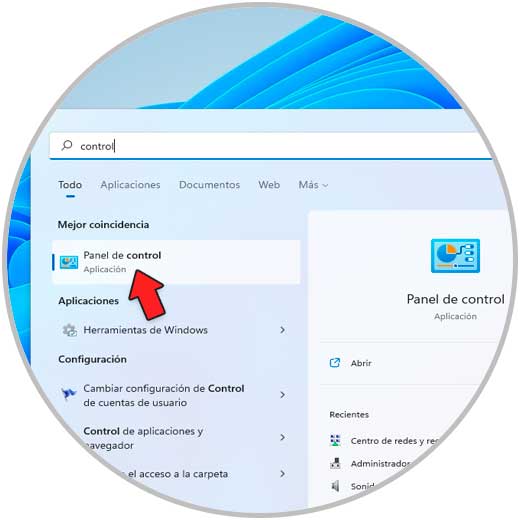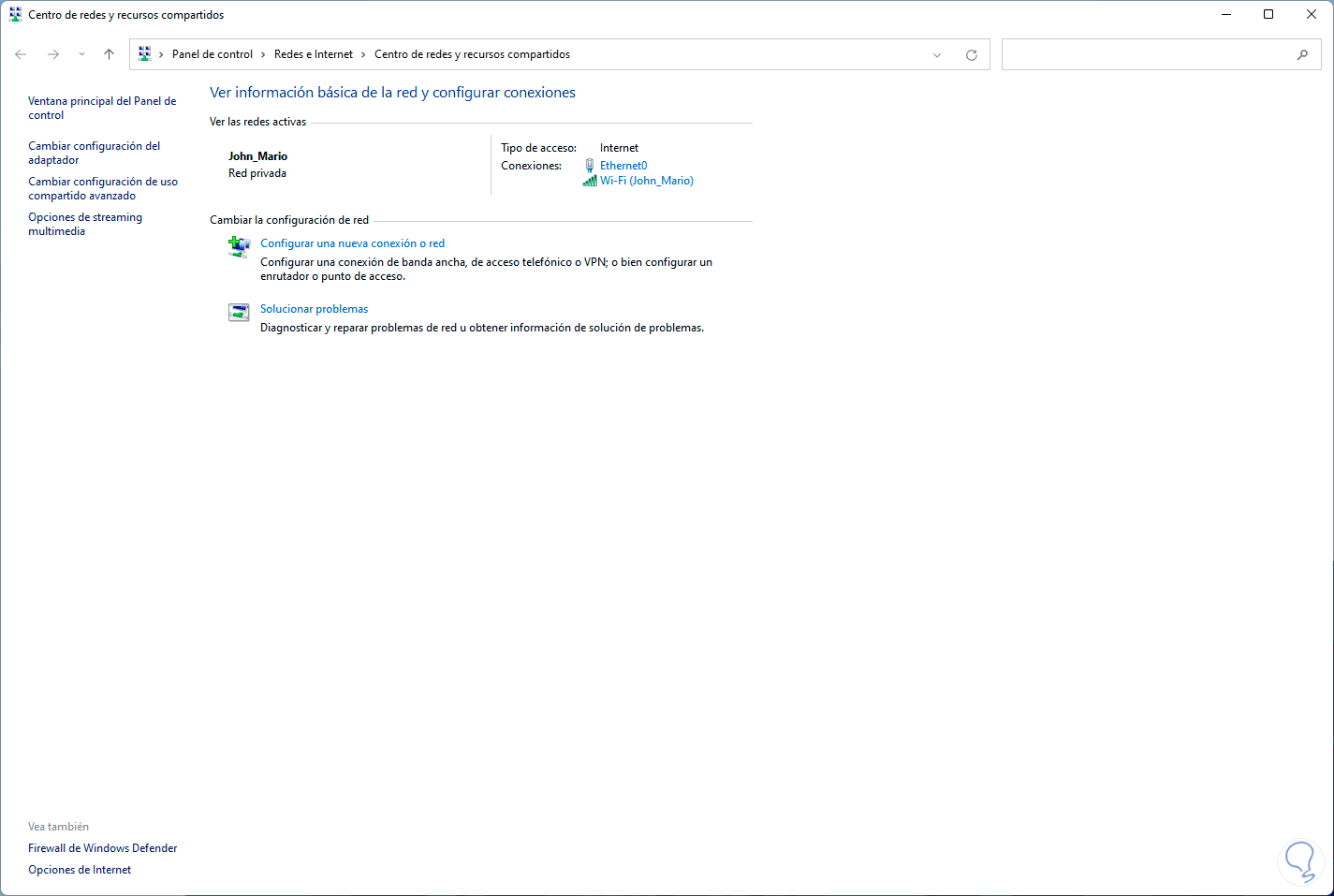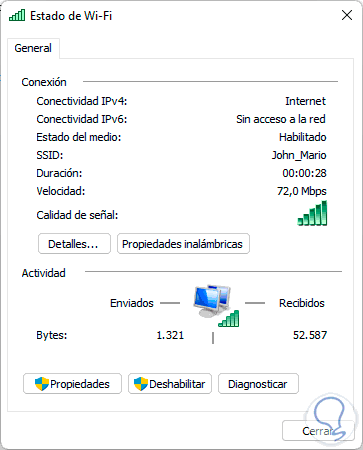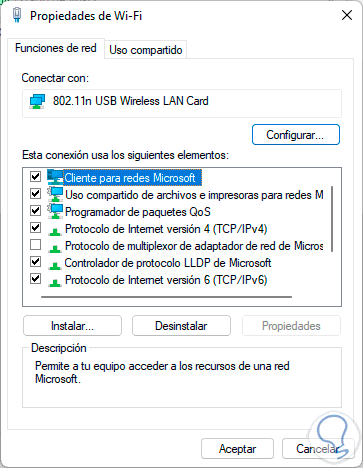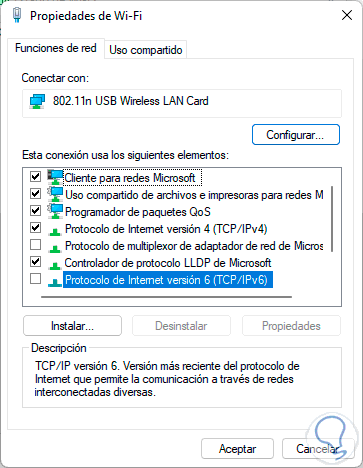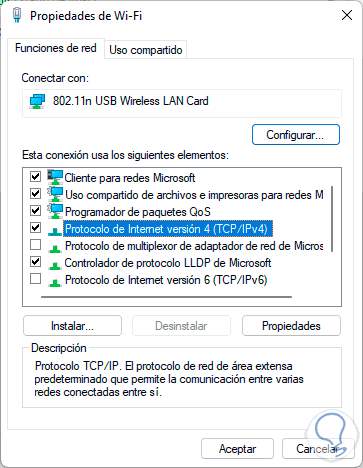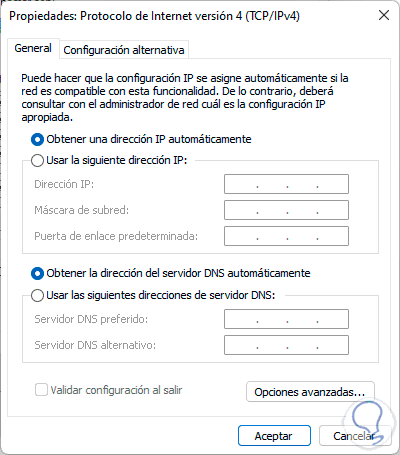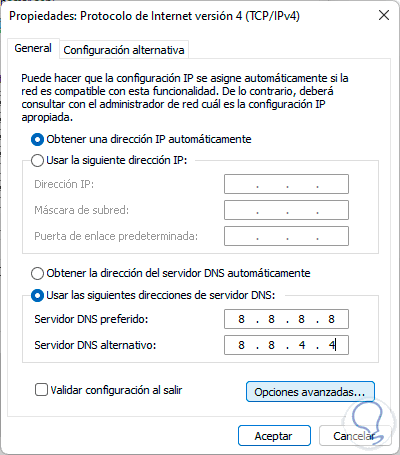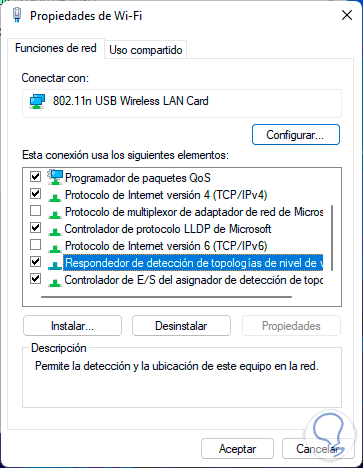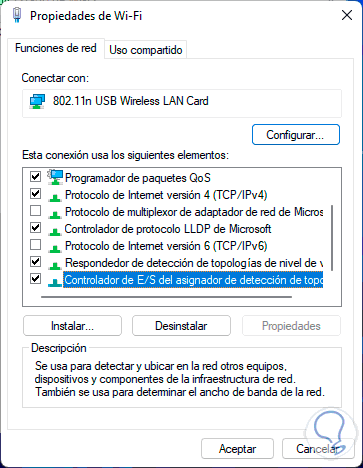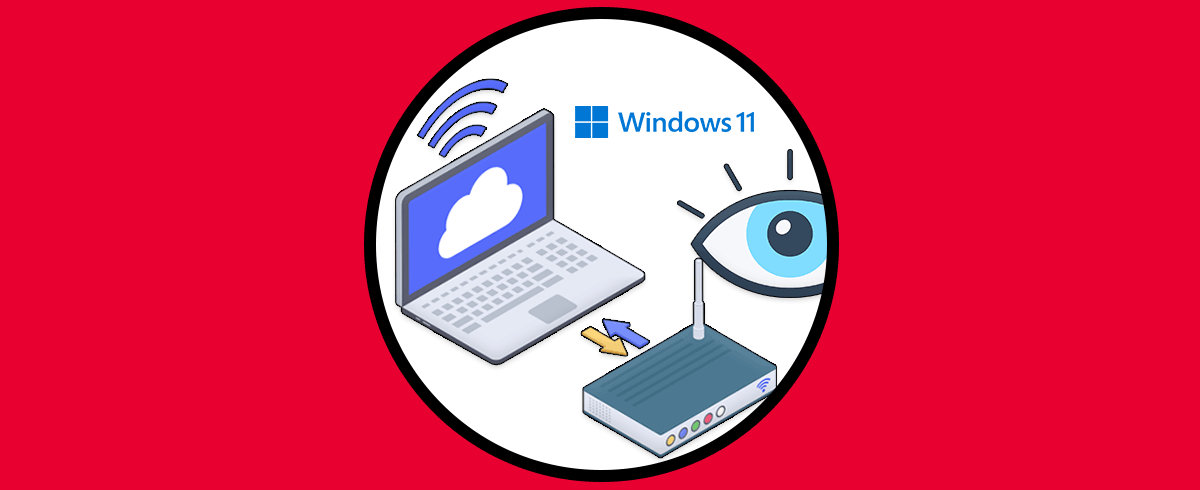Las conexiones WiFi son muy importantes en los PC ya que a través de ellas podemos acceder a internet y realizar diferentes búsquedas en la web o para descargar programas entre otras cosas. Es por ello que resulta importante que se encuentre en las condiciones óptimas para ser usada en el ordenador.
La conexión de redes Wi-Fi en equipos portátiles o con USB de Wi-Fi en equipos de mesa se ha convertido en algo popular gracias a lo que la red Wi-Fi nos ofrece en cuanto a cobertura, sencillez de uso, seguridad y movilidad, pero es posible que en algún momento nuestra conexión falle por diversas razones y es por ello que este tutorial se ha creado con el fin de dar una solución a este problema y así poder conectarnos a la red deseada sin errores.
Cómo corregir problemas de conexión a red Wi-Fi Windows 11
Existen varios métodos y el primero y mas elemental es verificar que el modem este encendido, suena algo básico pero muchos casos se han visto y es mejor prevenir.
Ahora, vamos a refrescar un poco el adaptador de red, para esto en el buscador ingresamos "red":
Seleccionamos la opción "Ver conexiones de red", tendremos acceso a los adaptadores de red, allí damos clic derecho sobre el adaptador Wi-Fi y seleccionamos la opción "Desactivar":
Veremos que el adaptador Wi-Fi queda deshabilitado, ahora damos clic derecho sobre el adaptador Wi-Fi y esta vez seleccionamos "Activar":
El adaptador se activará:
Veremos que el adaptador se habrá reiniciado:
Podemos comprobar la conexión a Wi-Fi, después de esto si el error persiste, abrimos CMD como administradores:
Vamos a restablecer Winsock el cual se encarga de la gestión de las aplicaciones con la red, ejecutamos:
netsh winsock reset
Ahora ejecutamos:
netsh int ip reset
Este comando restablece un amplio grupo de opciones del controlador de red y sus parámetros, ahora liberamos la dirección IP:
ipconfig /reléase
Renovamos la dirección IP:
ipconfig /renew
Liberamos la cache DNS la cual con el tiempo puede tener un impacto en la conectividad:
ipconfig / flushdns
Para aplicar los cambios vamos a reiniciar Windows 11:
Si el problema persiste, en el buscador de Inicio ingresamos "control":
Seleccionamos la opción "Centro de redes y recursos compartidos" y se abrirá lo siguiente:
Damos clic sobre el nombre de la red Wi-Fi con error y veremos la siguiente ventana emergente:
Damos clic en "Propiedades" para acceder a una serie de opciones:
Desactivamos la casilla "Protocolo de Internet versión 6":
Seleccionamos la línea "Protocolo de Internet versión 4":
Damos clic en "Propiedades" para ver opciones extras como estas:
Activamos la casilla "Usar las siguientes direcciones de servidor DNS" y en el campo DNS preferido ingresamos la IP 8.8.8.8 y en DNS alternativo la IP 8.8.4.4:
Estas son las direcciones IP públicas de Google, aplicamos los cambios y validamos si disponemos de conexión.
En caso de no ser así, nuevamente accedemos a las propiedades de la red y damos clic en "Propiedades", esta vez seleccionamos "Respondedor de detección de topología de nivel":
Damos clic en "Desinstalar" y veremos el siguiente mensaje:
Damos clic en Si para realizar el proceso, luego seleccionamos "Controlador de E/S del asignador de detección de topología":
Damos clic en "Desinstalar" y debemos confirmar la acción:
Si es posible desinstalar estos componentes, simplemente luego damos clic en Instalar para instalar los más recientes.
Cada una de estas opciones tiene la finalidad de permitirnos corregir los errores de conectividad de la red Wi-Fi en Windows 11 y así permitir que el equipo disponga de todo lo que la red ofrece para su uso.