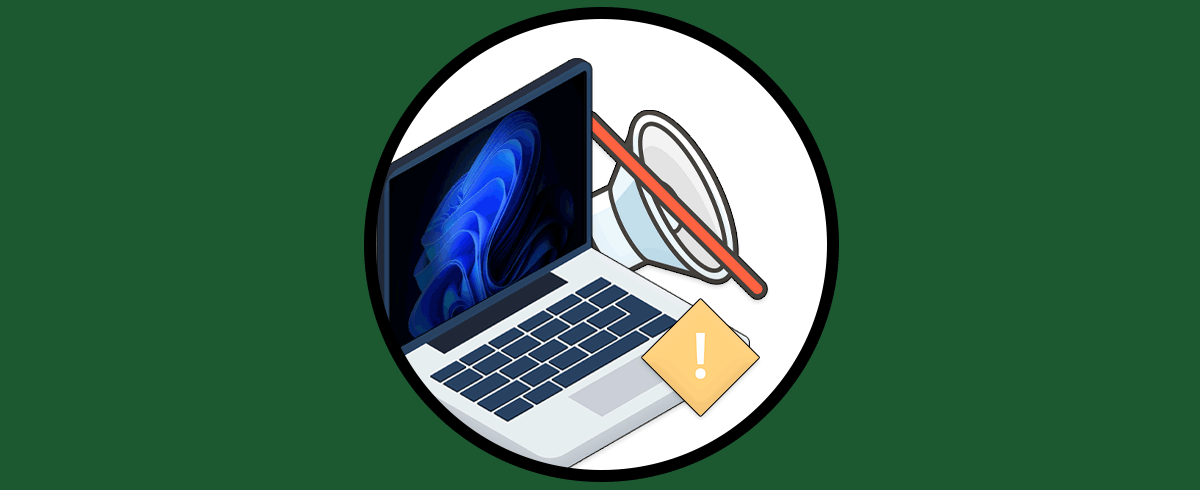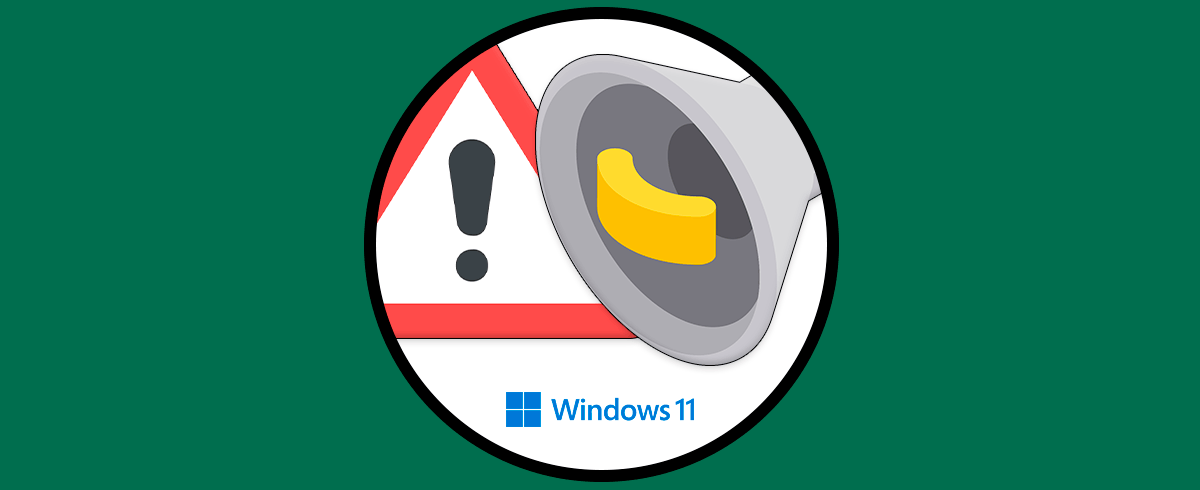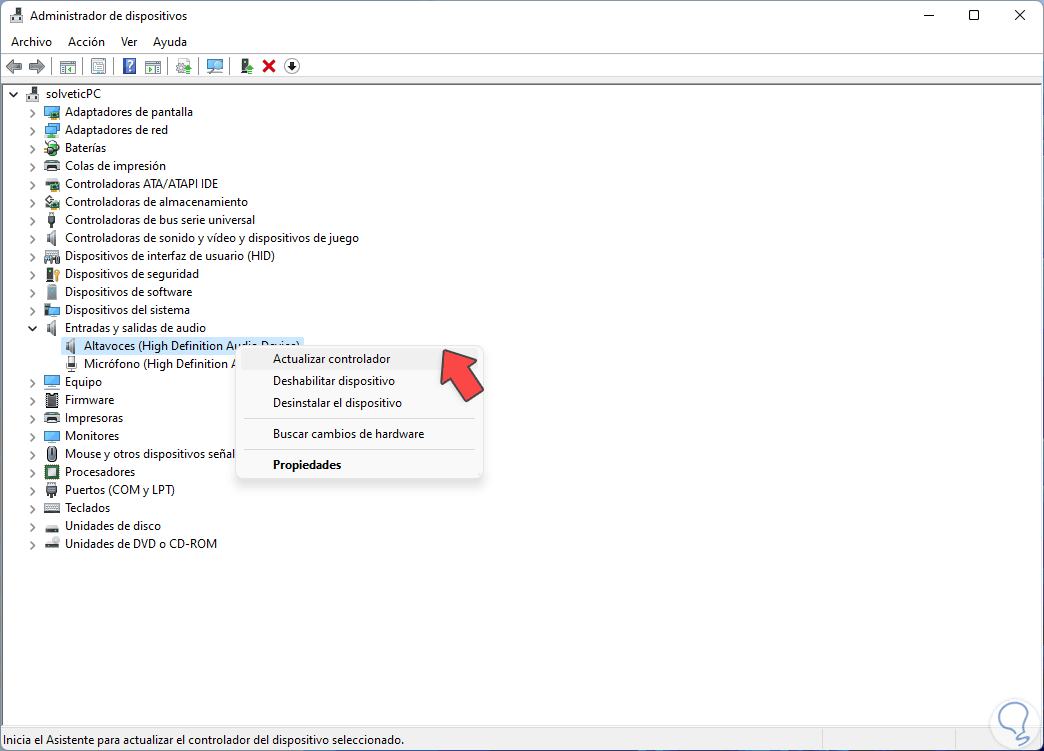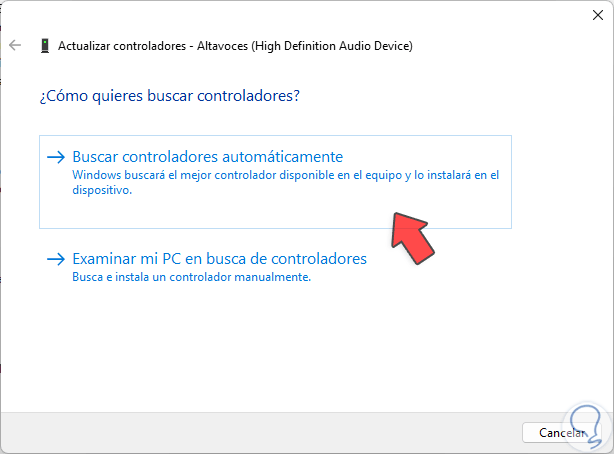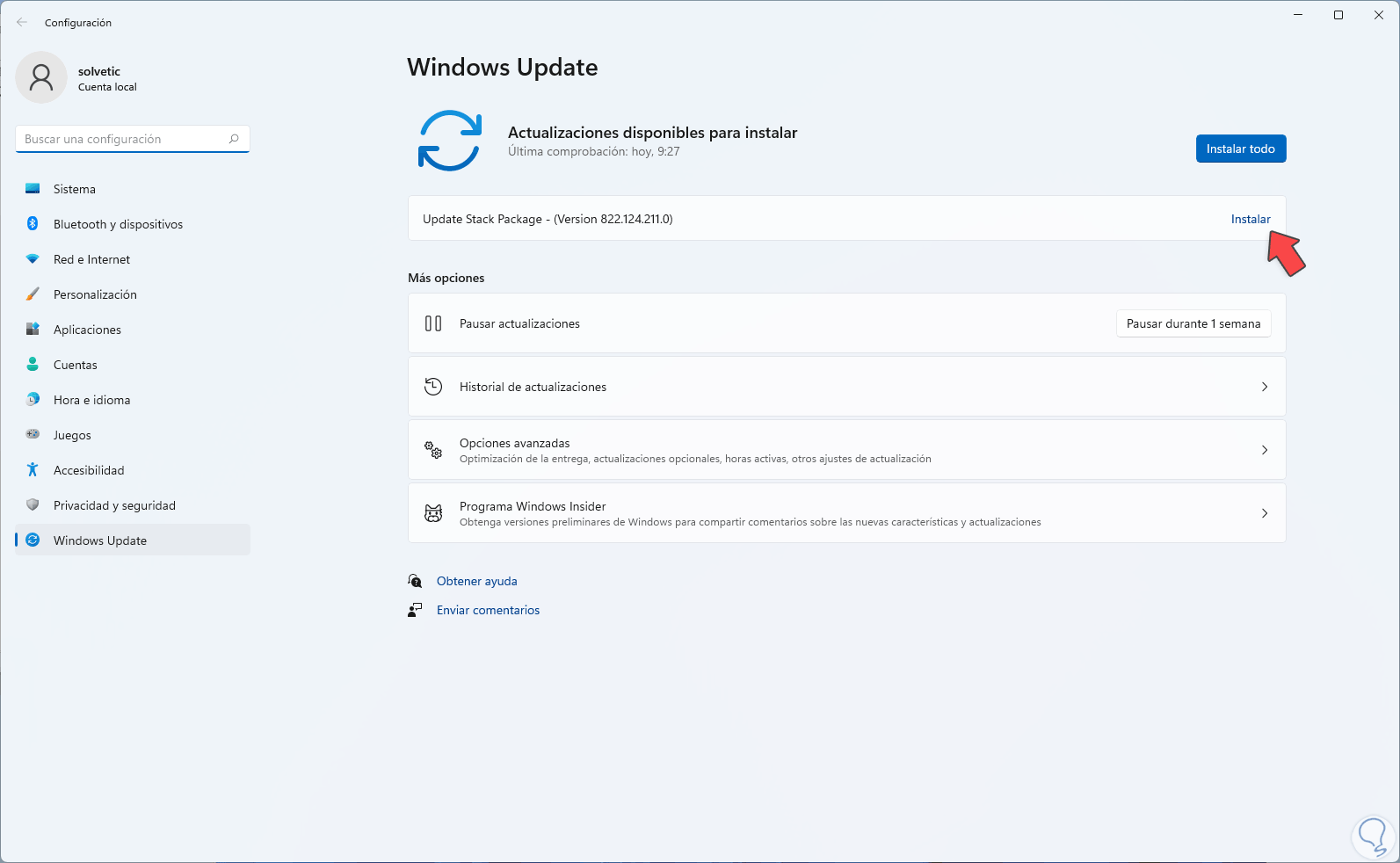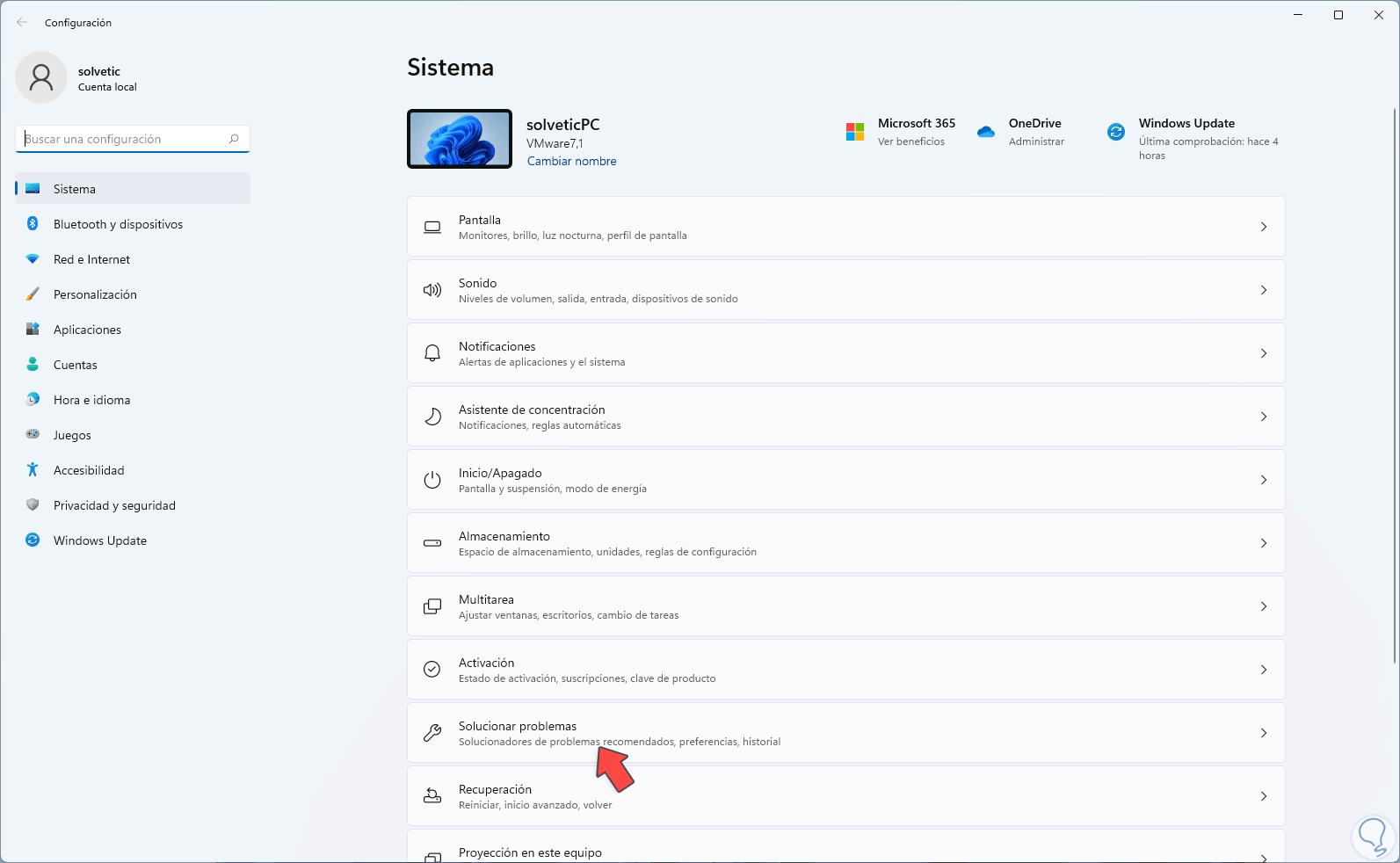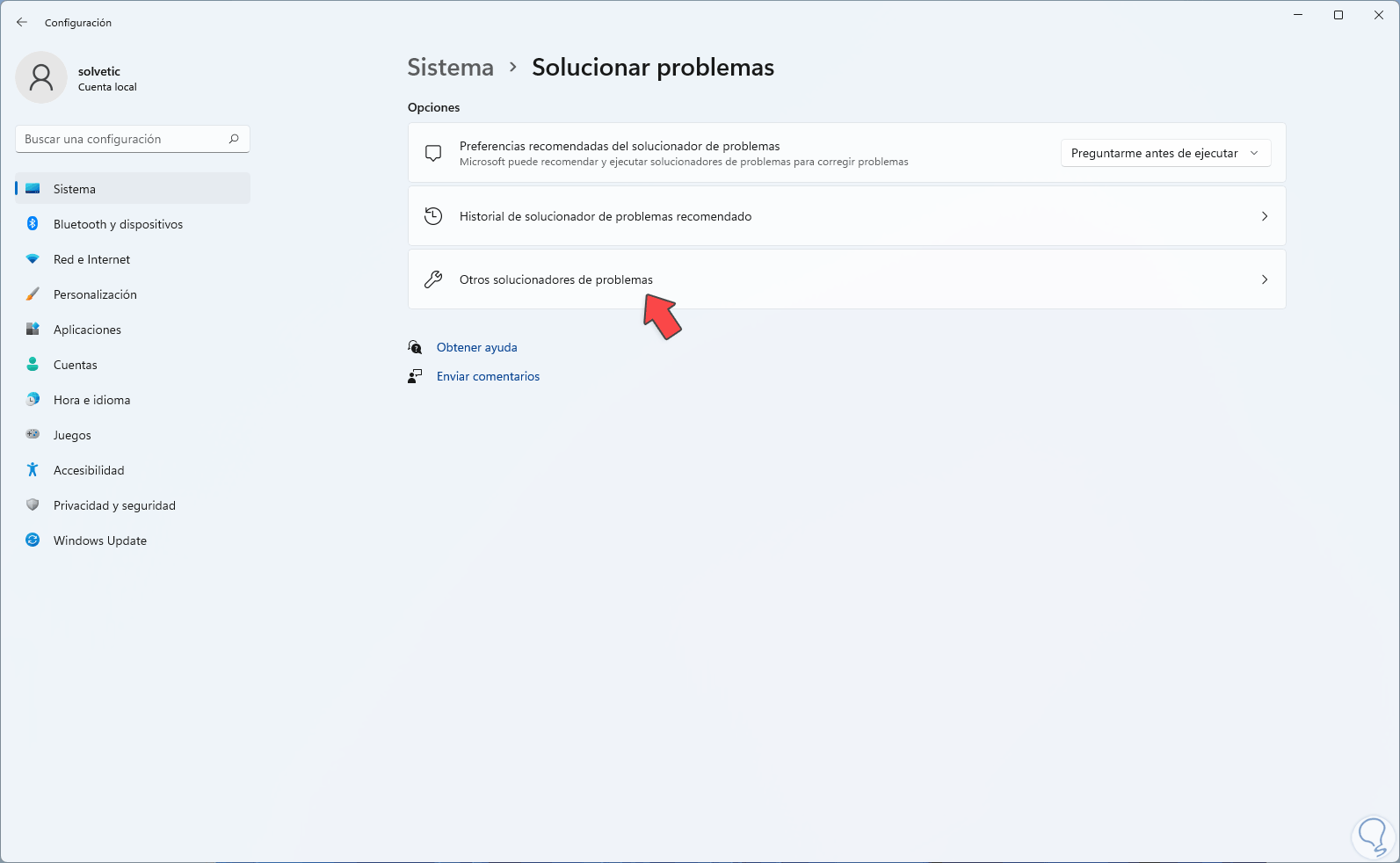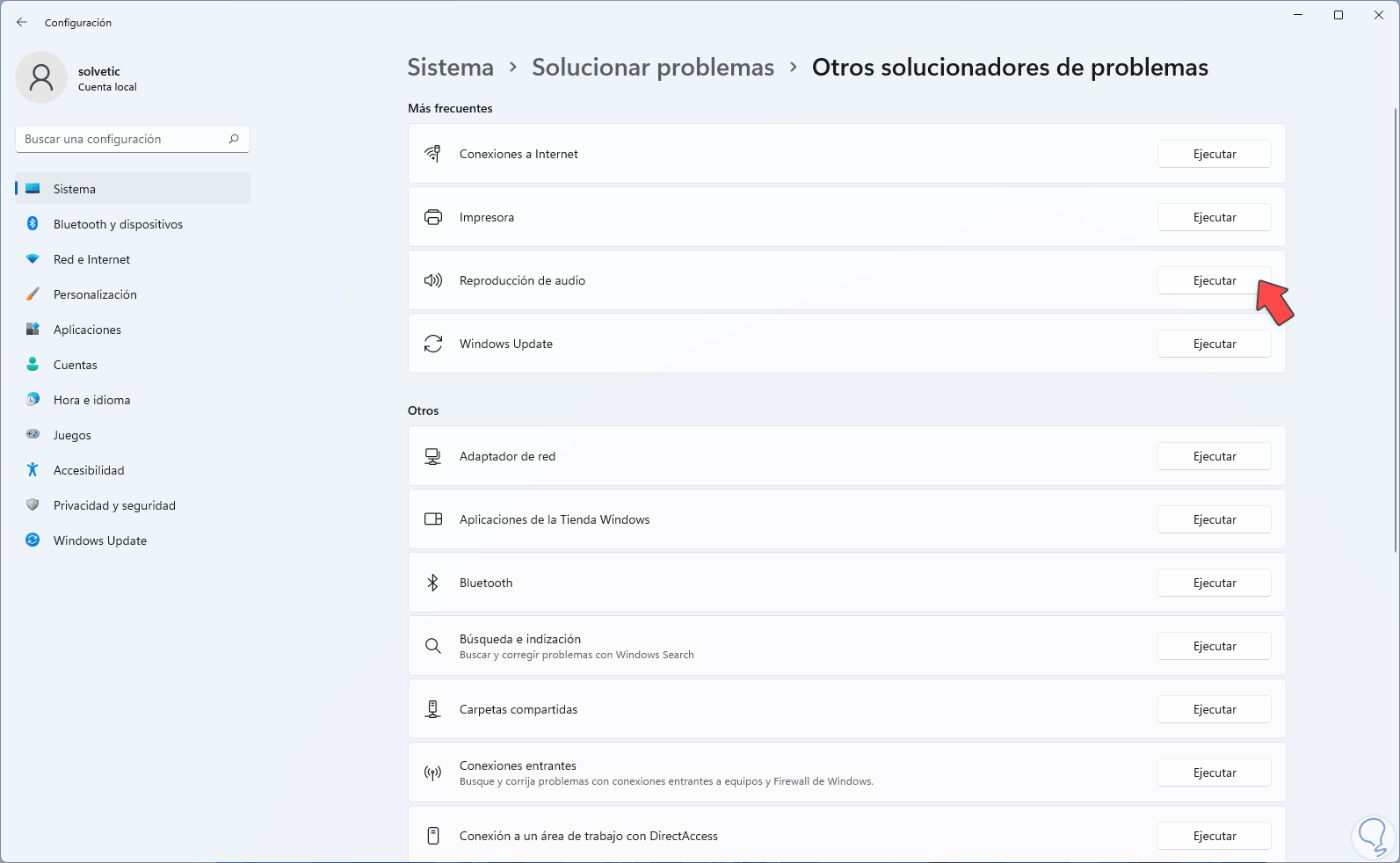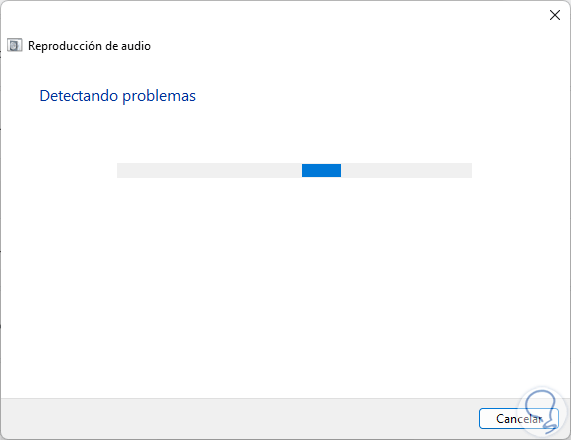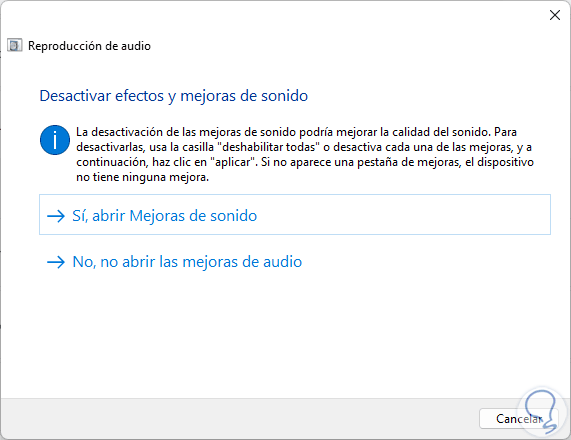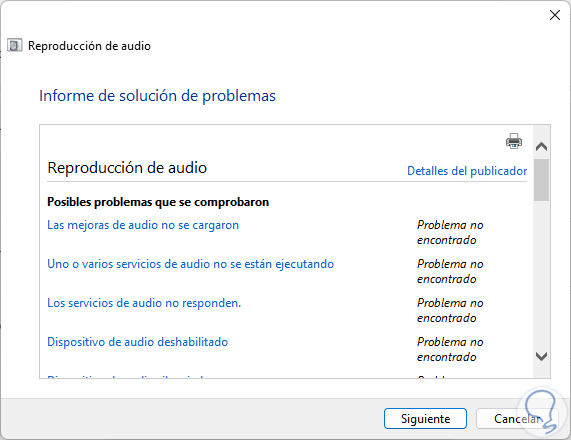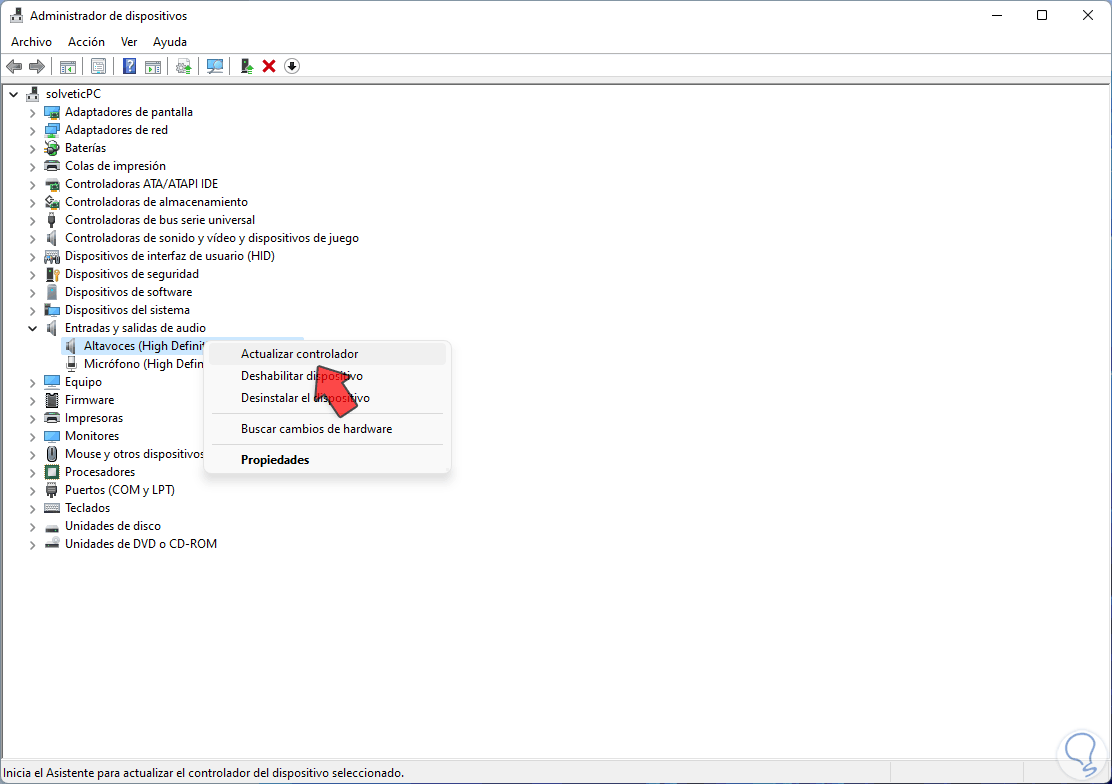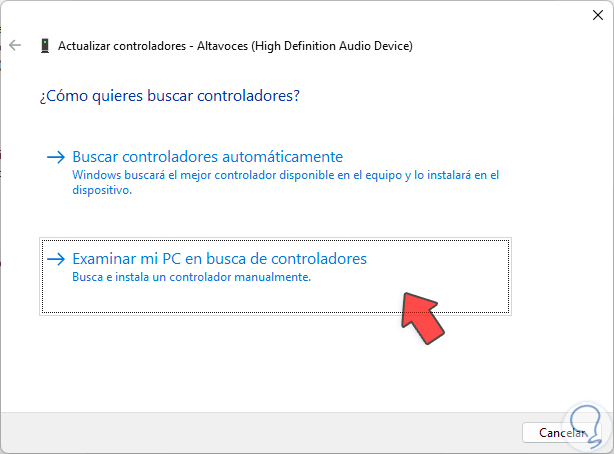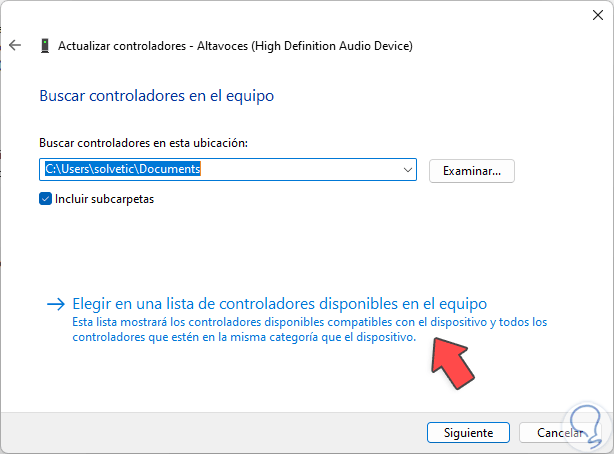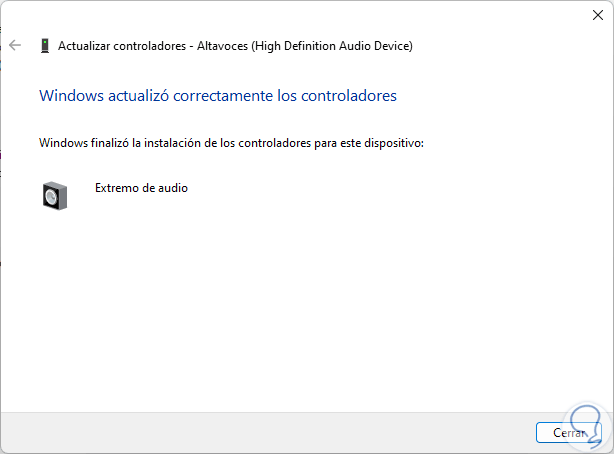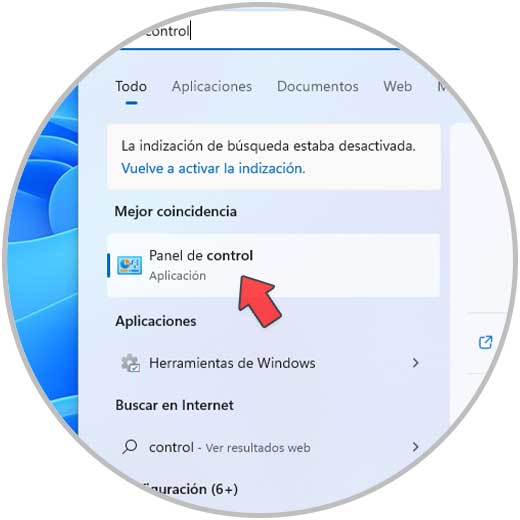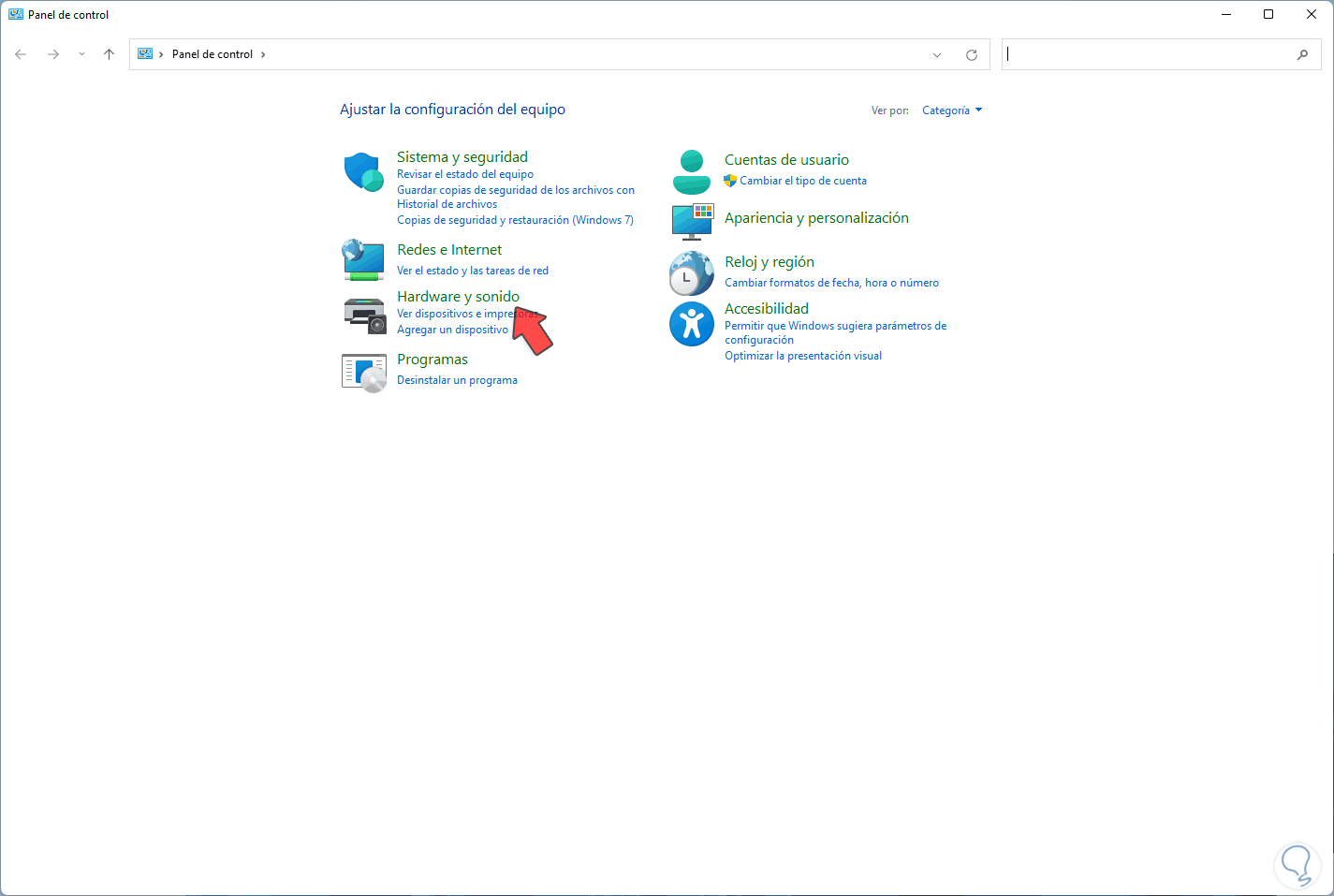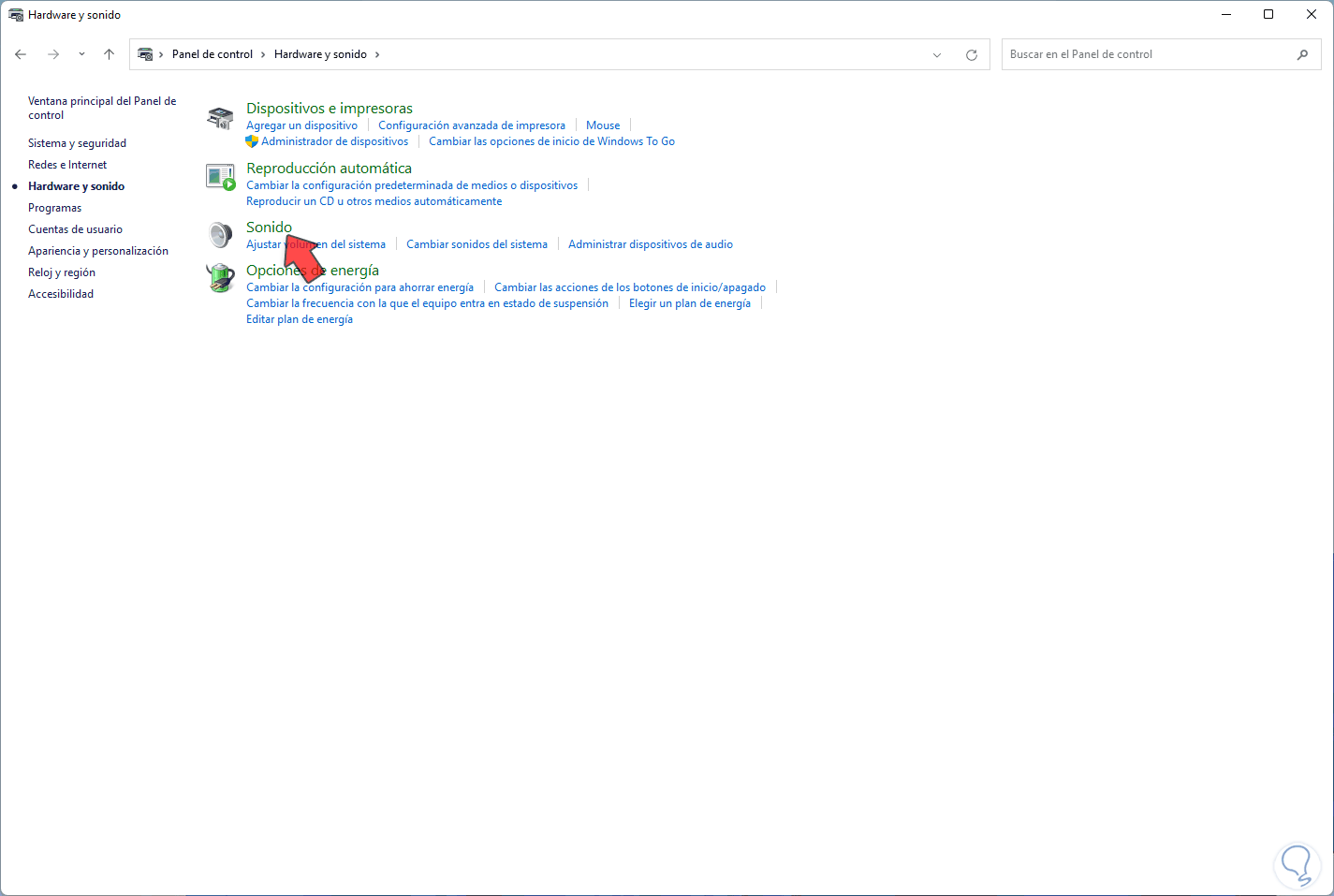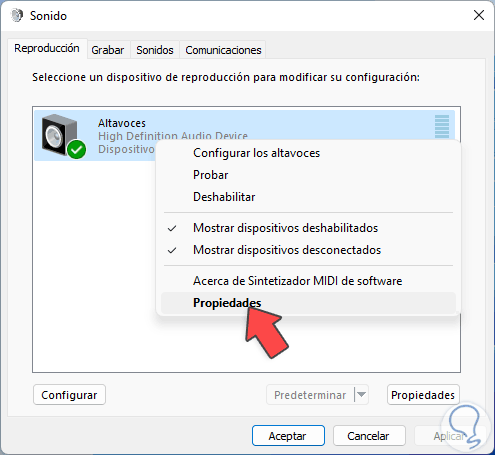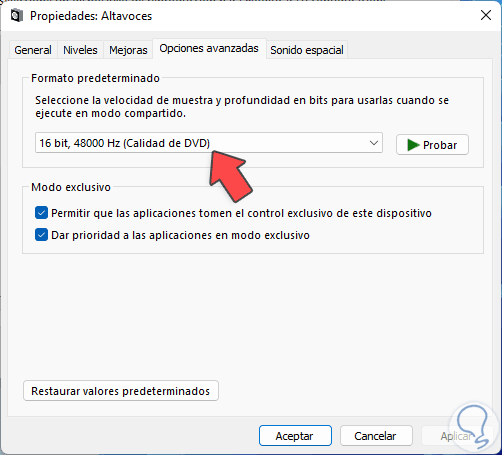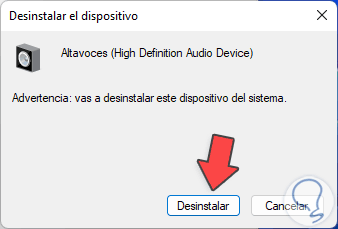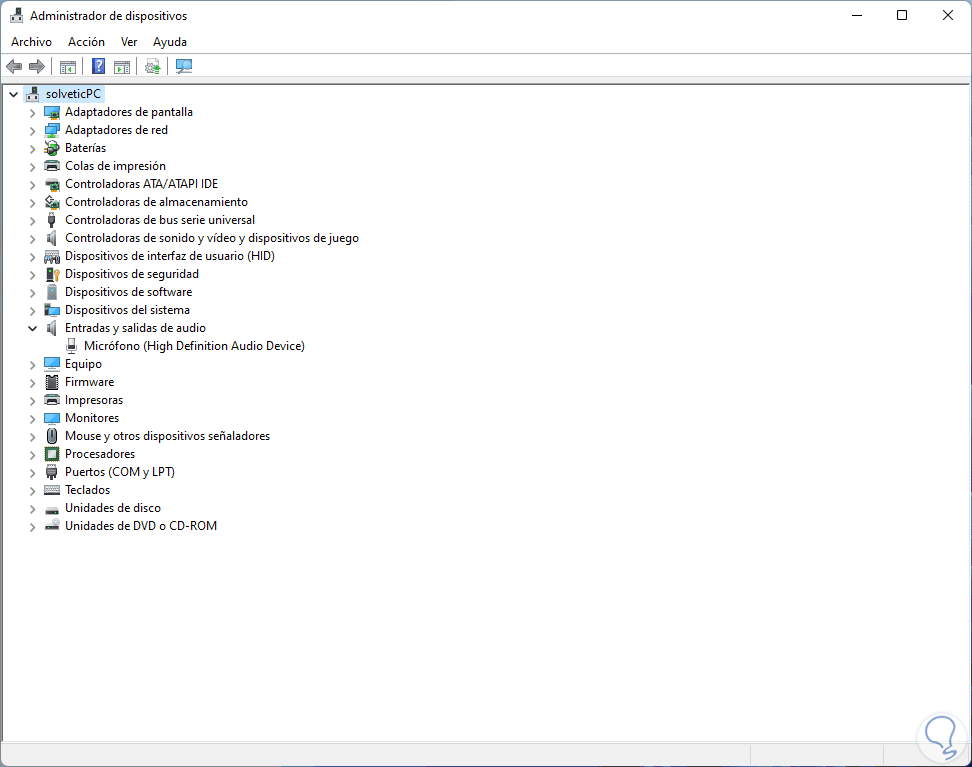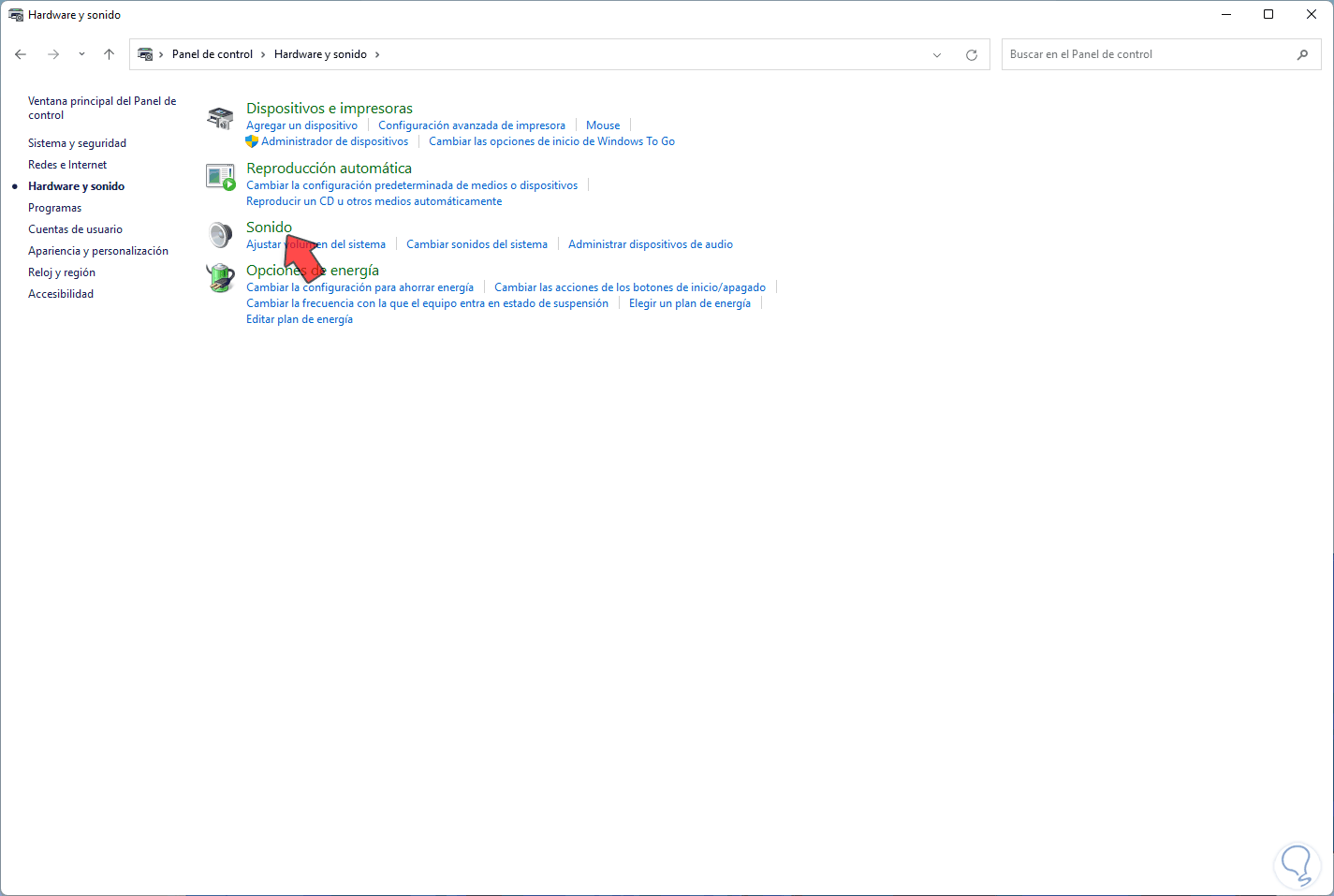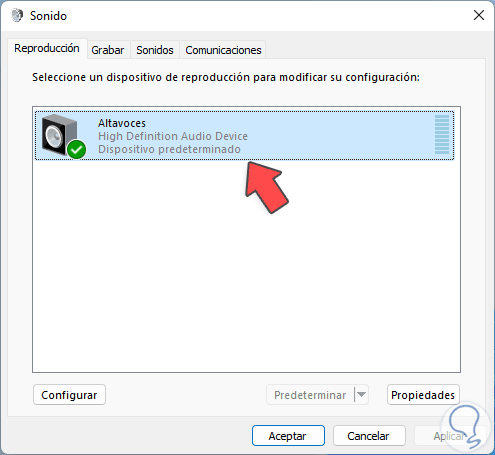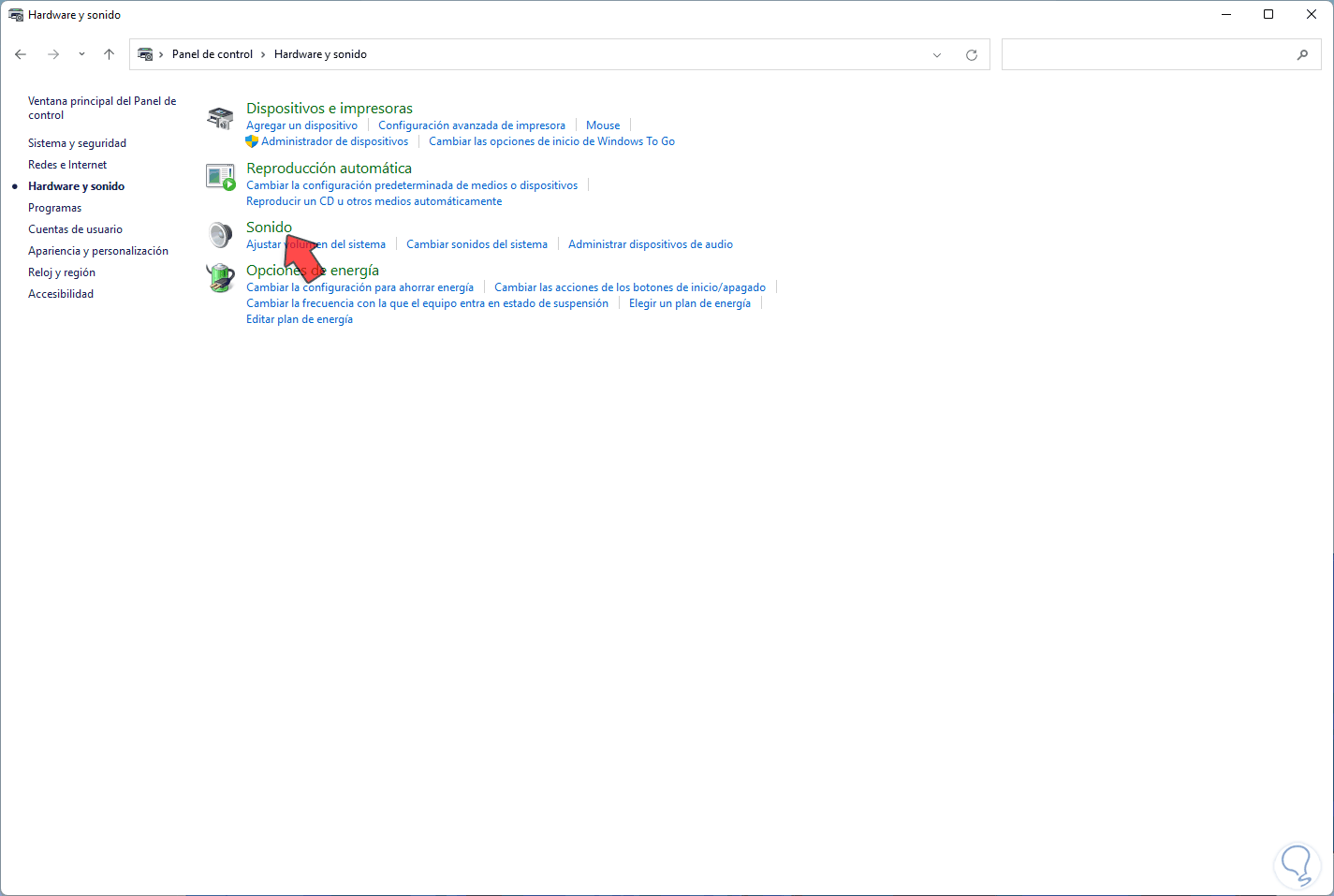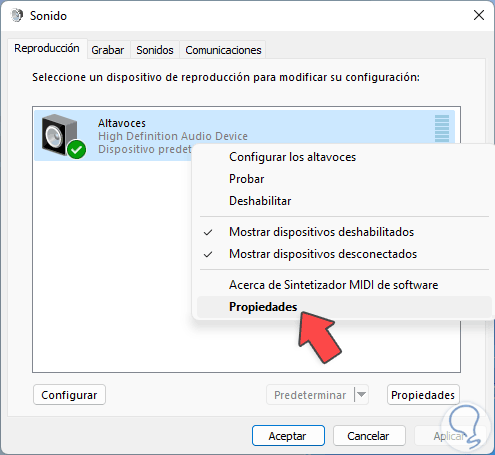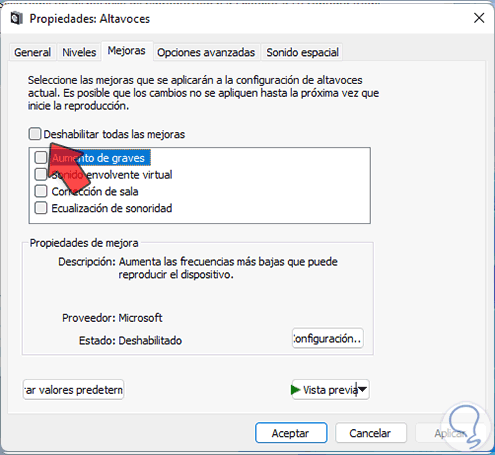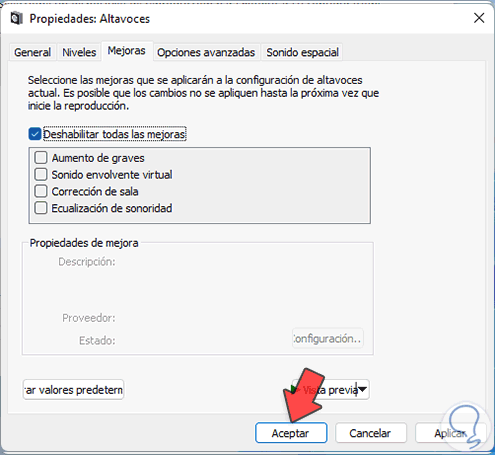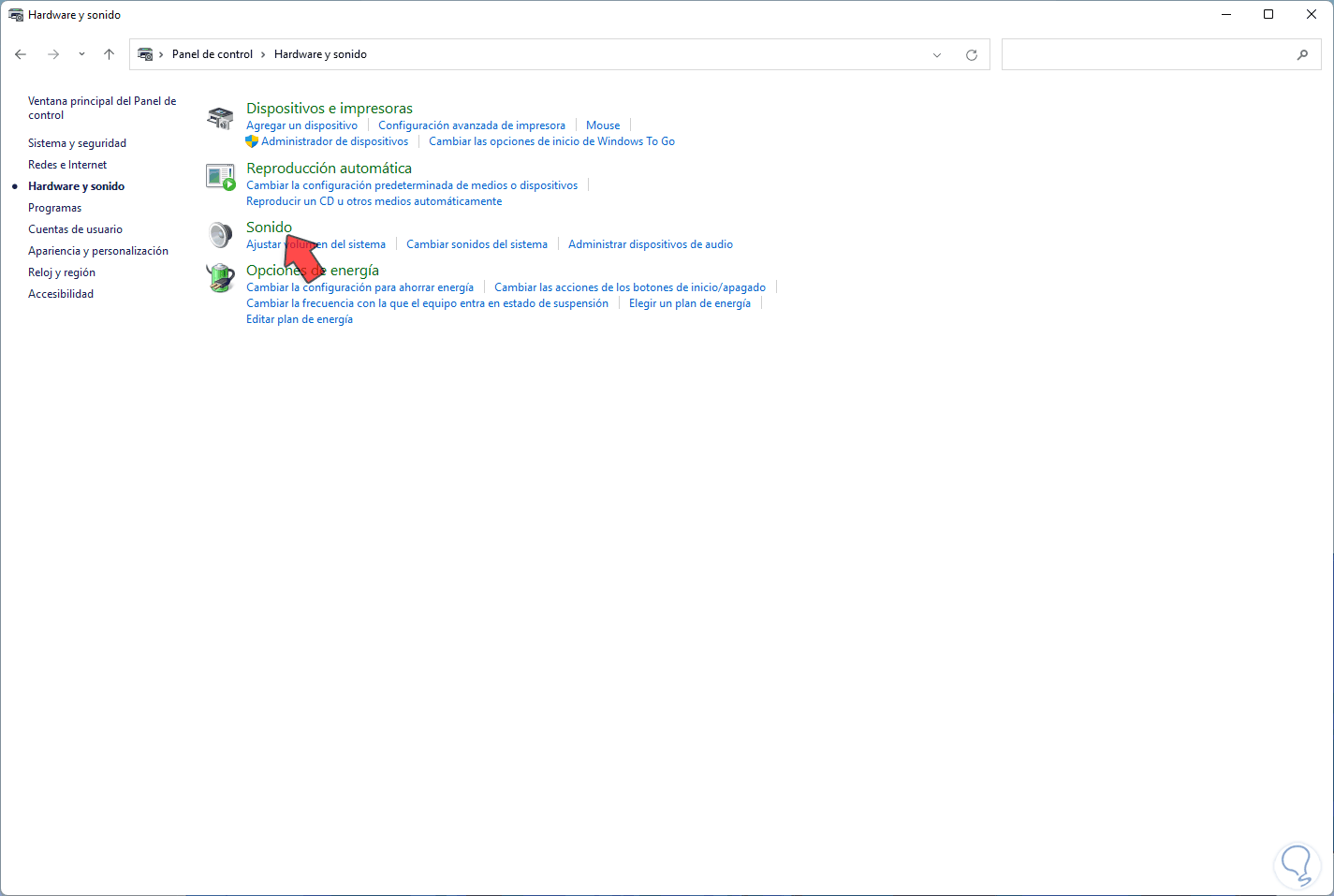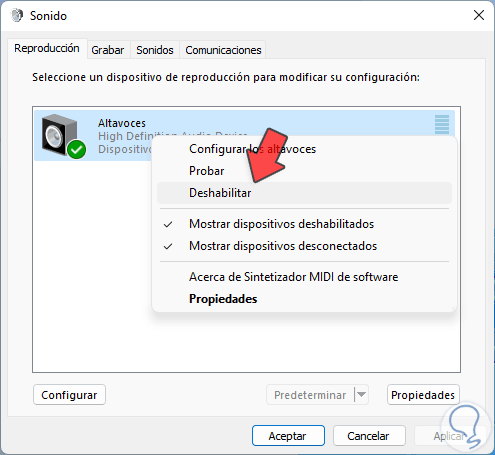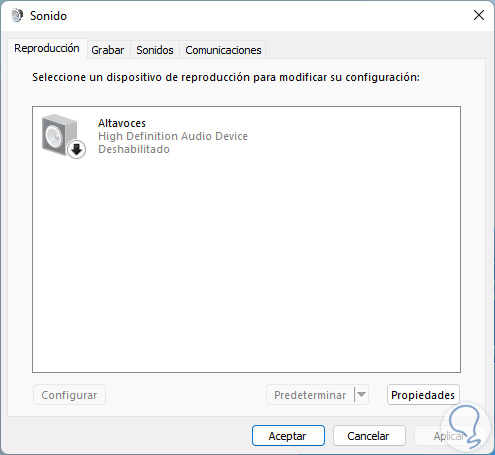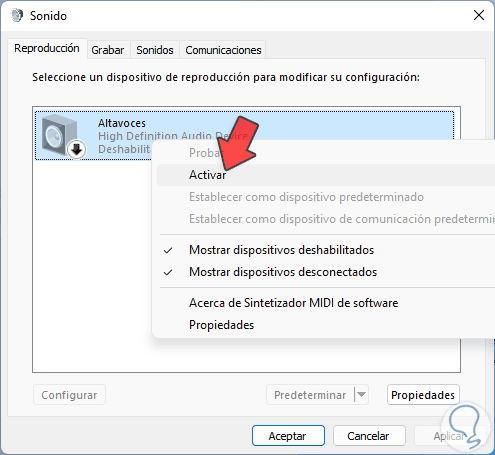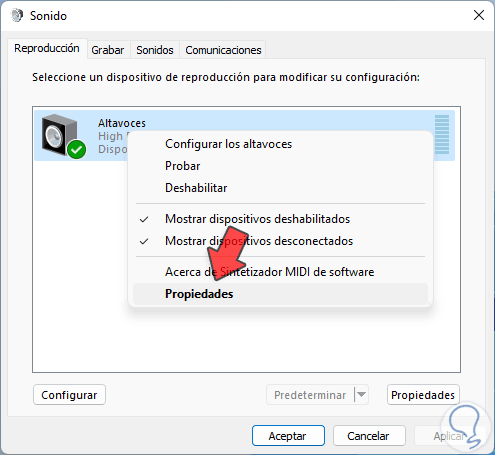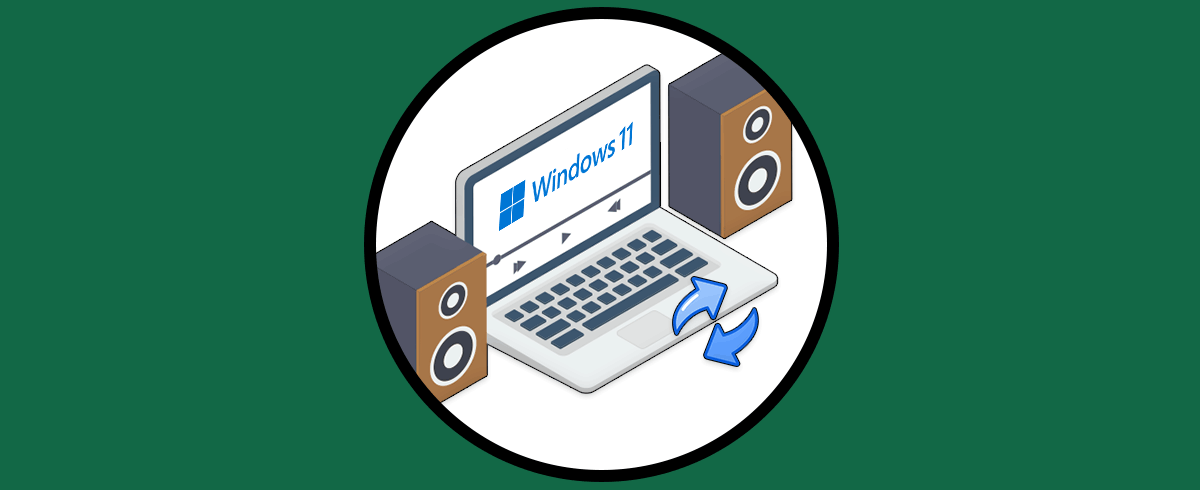El audio en nuestro PC nos ayuda a escuchar música durante nuestras jornadas laborales, ver películas cuando tengamos descanso o bien participar de reuniones ya sean personales o laborales, al ser una parte del hardware es posible que pueda fallar por alguna razón impidiéndonos su uso adecuado.
No suelen ser fáciles de encontrar los motivos concretos cuando el audio falla y hemos revisado que todo está bien conectado. A veces incluso pueden ser varias malas configuraciones a la vez las que están provocando que no se escucha audio de mi PC Windows 11. existen algunas soluciones a implementar y Solvetic explicará cada una de ellas para corregir los errores de no escucha del audio en PC Windows 11.
1. Reparar sonido de mi PC Windows 11 actualizando controlador automáticamente
El no tener un controlador (el cual es intermediario entre el sistema operativo y el medio físico) actualizado, es una causa probable de que falle a la hora de reproducir. Para actualizarlo abrimos el Administrador de dispositivos:
En "Entradas y salidas de audio" damos clic derecho sobre el dispositivo de audio y seleccionamos la opción "Actualizar controlador":
Veremos lo siguiente. Damos clic en "Buscar controladores automáticamente"
Esperamos que se detecten o no actualizaciones: Damos clic en "Buscar controladores actualizados en Windows Update"
Validamos si existe alguna actualización desde Windows Update:
2. Reparar sonido de mi PC Windows con Solucionador de problemas
La herramienta para corregir errores en Windows 11 de forma automática sin duda que es una solución para que en pocos pasos se corrija el error de audio, para hacer uso de esta opción vamos a “Inicio – Configuración”:
Luego vamos a “Sistema - Solucionar problemas”:
Al dar clic allí veremos lo siguiente. Damos clic en "Otros solucionadores de problemas"
y luego damos clic en "Ejecutar" en "Reproducción de audio":
Esperamos que finalice el proceso de análisis:
Esto desplegara opciones a usar para validar el estado del audio:
Al finalizar, damos clic en "Ver información detallada" para conocer el proceso realizado:
3. Reparar sonido de mi PC Windows actualizando controlador manualmente
De nuevo hablamos sobre la necesidad de mantener el controlador actualizado, si la opción automática no nos da resultado podemos intentarlo de forma manual, abrimos el Administrador de dispositivos:
En "Entradas y salidas de audio" damos clic derecho sobre el dispositivo de audio y seleccionamos "Actualizar controlador":
Se abrirá lo siguiente. Damos clic en "Examinar mi PC en busca de controladores"
y luego se abrirá lo siguiente:
Damos clic en "Elegir en una lista de controladores disponibles en el equipo" para ver lo siguiente:
Seleccionamos el controlador deseado y aplicamos los cambios:
4. Reparar sonido de mi PC Windows con Opciones avanzadas de sonido
El sonido en Windows 11 nos permite administrarlo de diversas formas para lograr la mejora calidad de salida, una de estas son sus opciones avanzadas.
Abrimos el Panel de control:
Veremos las siguientes opciones. Damos clic en “Hardware y sonido”
Vemos esto. Damos clic en “Sonido”
y en la ventana emergente damos clic derecho sobre el dispositivo y seleccionamos "Propiedades":
En "Opciones avanzadas" validamos que la opción de CD o DVD esté en el campo "Formato predeterminado":
Esta opción se encarga de usar la calidad de reproducción del audio. Aplica los cambios.
5. Reparar sonido de mi PC Windows desinstalando el controlador
En caso de que el audio siga fallando podemos desinstalarlo y validar luego su funcionamiento, abrimos el Administrador de dispositivos:
En "Entradas y salidas de audio" damos clic derecho sobre el dispositivo de audio y seleccionamos "Desinstalar el dispositivo":
Se abrirá el siguiente mensaje. Aplicamos los cambios dando clic en “Desinstalar”,
vemos que se ha desinstalado el controlador:
Reiniciamos Windows 11 para completar el proceso. Después del reinicio, automáticamente Windows 11 se encarga de instalar el controlador más reciente de audio.
6. Reparar sonido de mi PC Windows 11 configurando dispositivo
En caso de usar varios dispositivos de audio puede que el actual este fallando, en este caso debemos seleccionar y definir como predeterminado el que funciona bien, abrimos el Panel de control:
Vamos a "Hardware y sonido - Sonido":
En la ventana emergente, seleccionamos el dispositivo y validamos que este como predeterminado:
7. Reparar sonido de mi PC Windows 11 con mejoras de sonido
Dentro de las funciones de Sonido encontramos unas mejoras para optimizar la calidad de este pero pueden causar que el audio no sea reproducido, abrimos el Panel de control y vamos a "Hardware y sonido - Sonido":
En la ventana emergente damos clic derecho sobre el dispositivo y seleccionamos "Propiedades":
Vamos a la pestaña "Mejoras":
Aquí activamos la casilla "Deshabilitar todas las mejoras". Aplicamos los cambios.
8. Reparar sonido de mi PC Windows 11 reiniciando
Finalmente es posible actualizar el dispositivo de audio, abrimos el Panel de control y vamos a "Hardware y sonido - Sonido":
Damos clic derecho sobre el dispositivo de audio y seleccionamos "Deshabilitar":
Podemos ver el dispositivo deshabilitado:
Luego damos clic derecho y seleccionamos "Activar":
Ahora estará listo para usarse el dispositivo, damos clic derecho sobre el dispositivo y seleccionamos "Propiedades":
En "Niveles" validamos el volumen del audio:
Así, cada una de estas opciones será de gran ayuda para que el audio en Windows 11 trabaje como es.