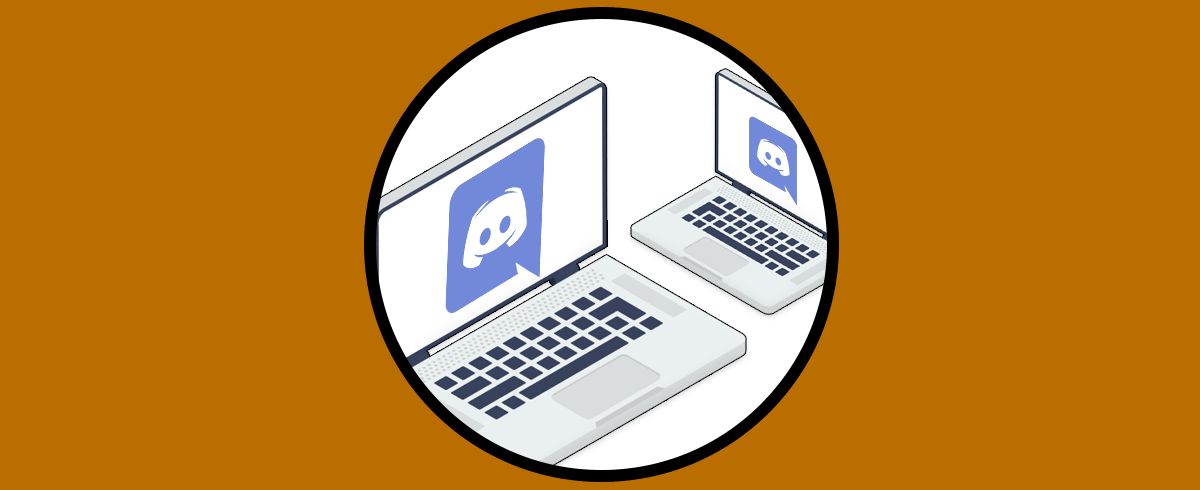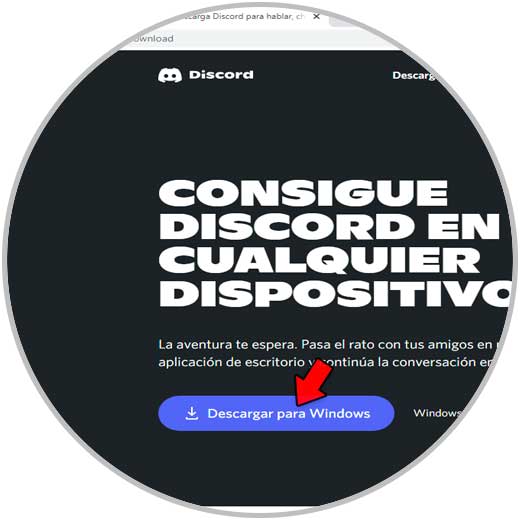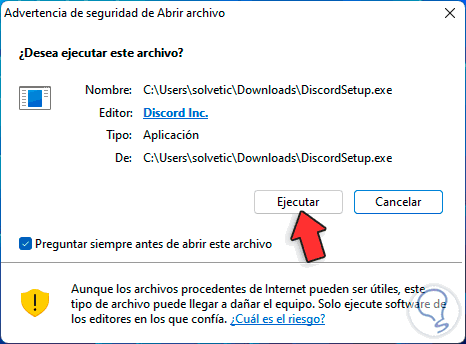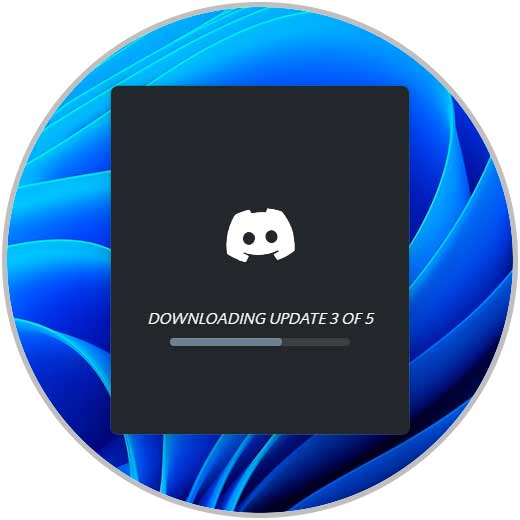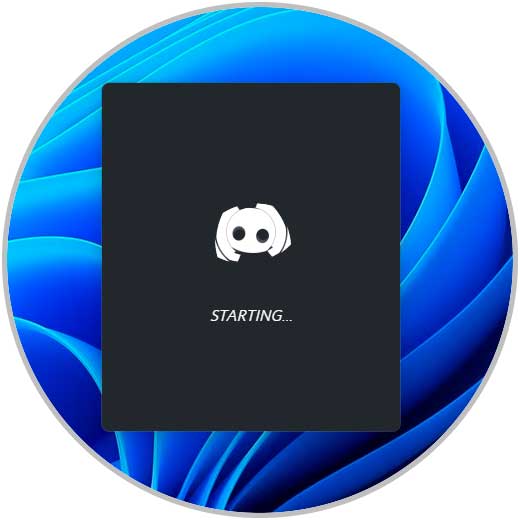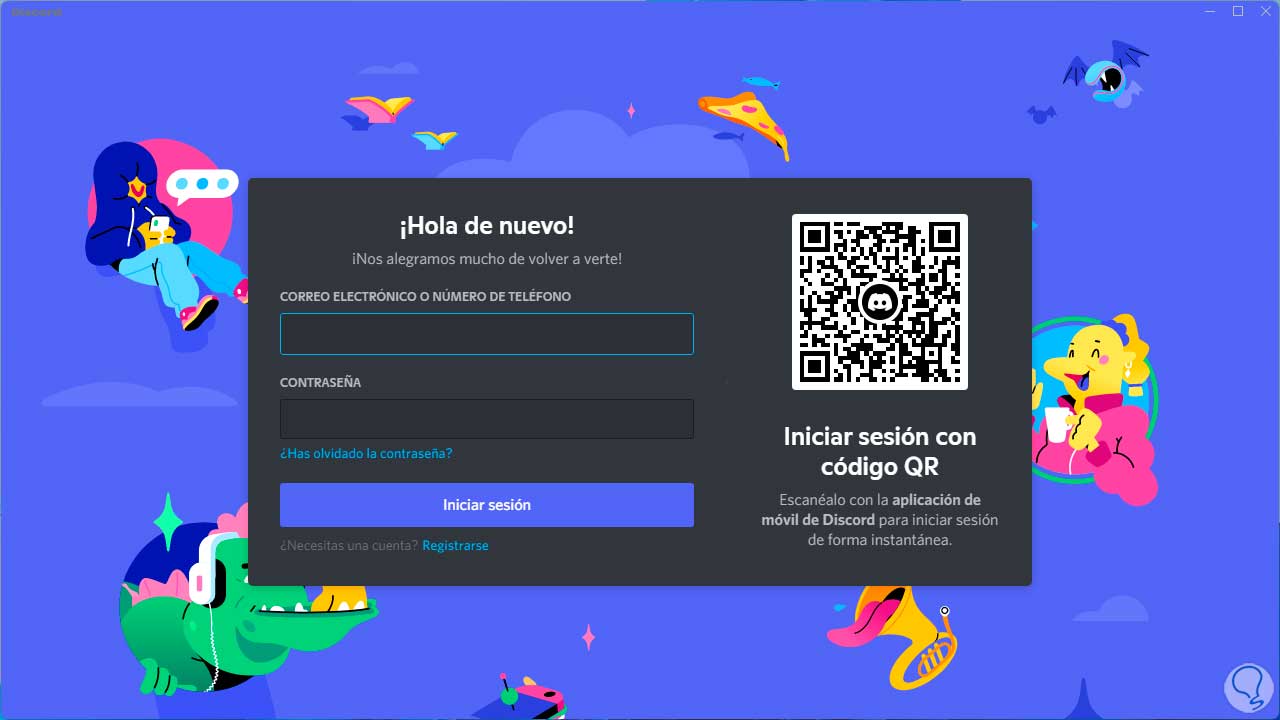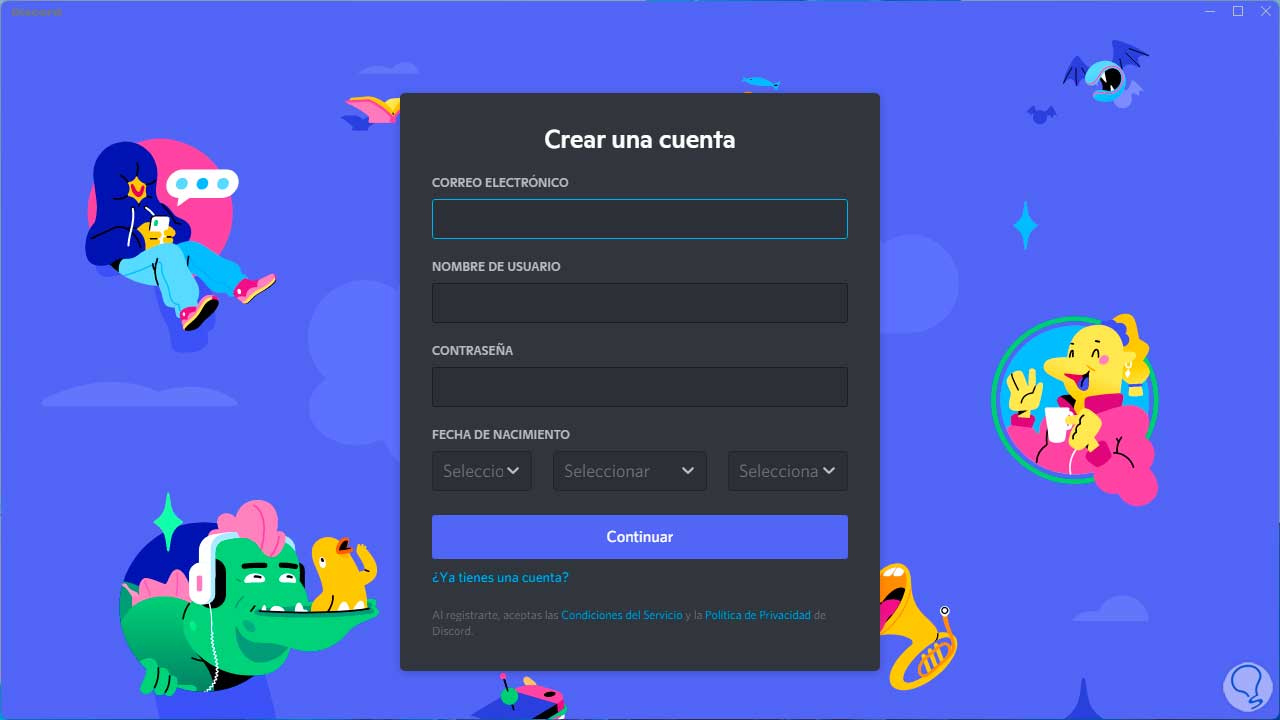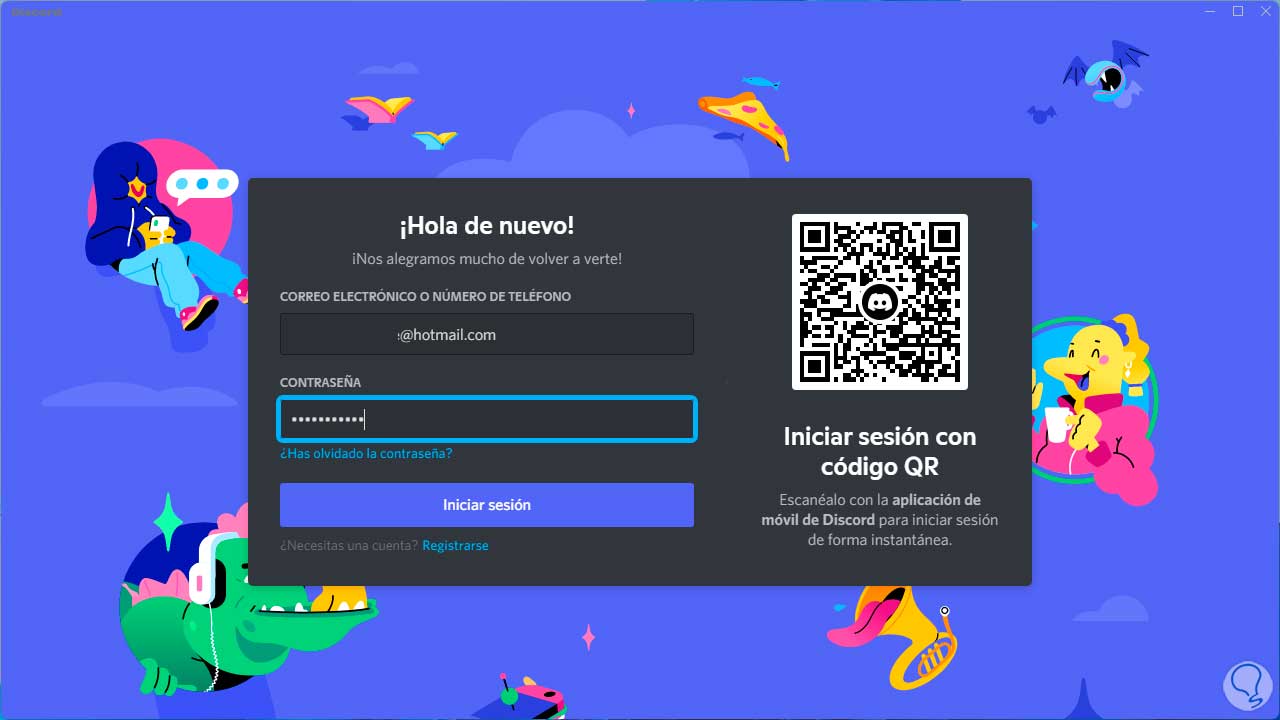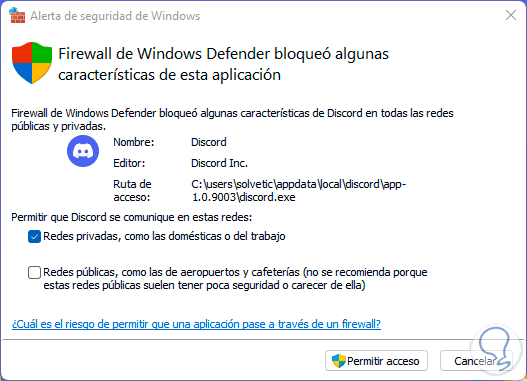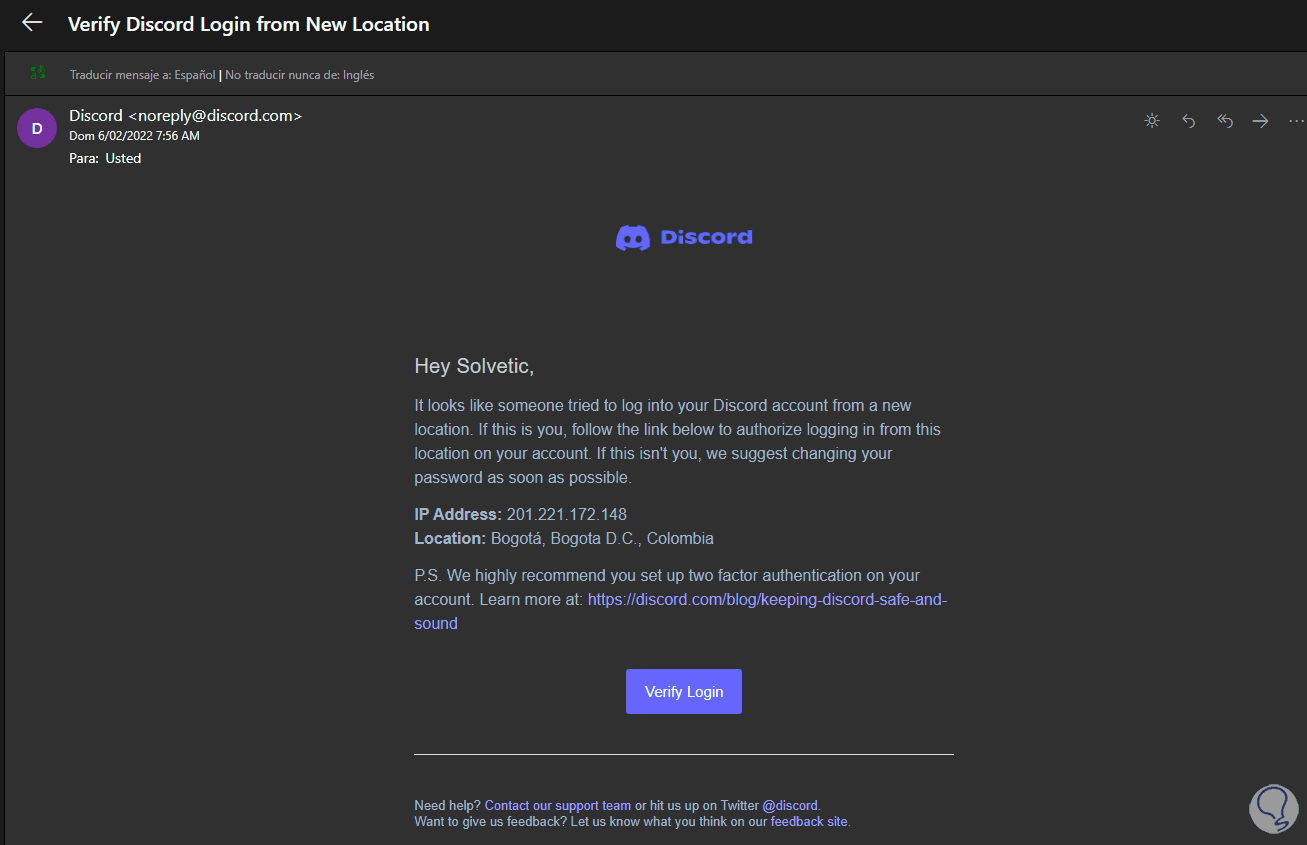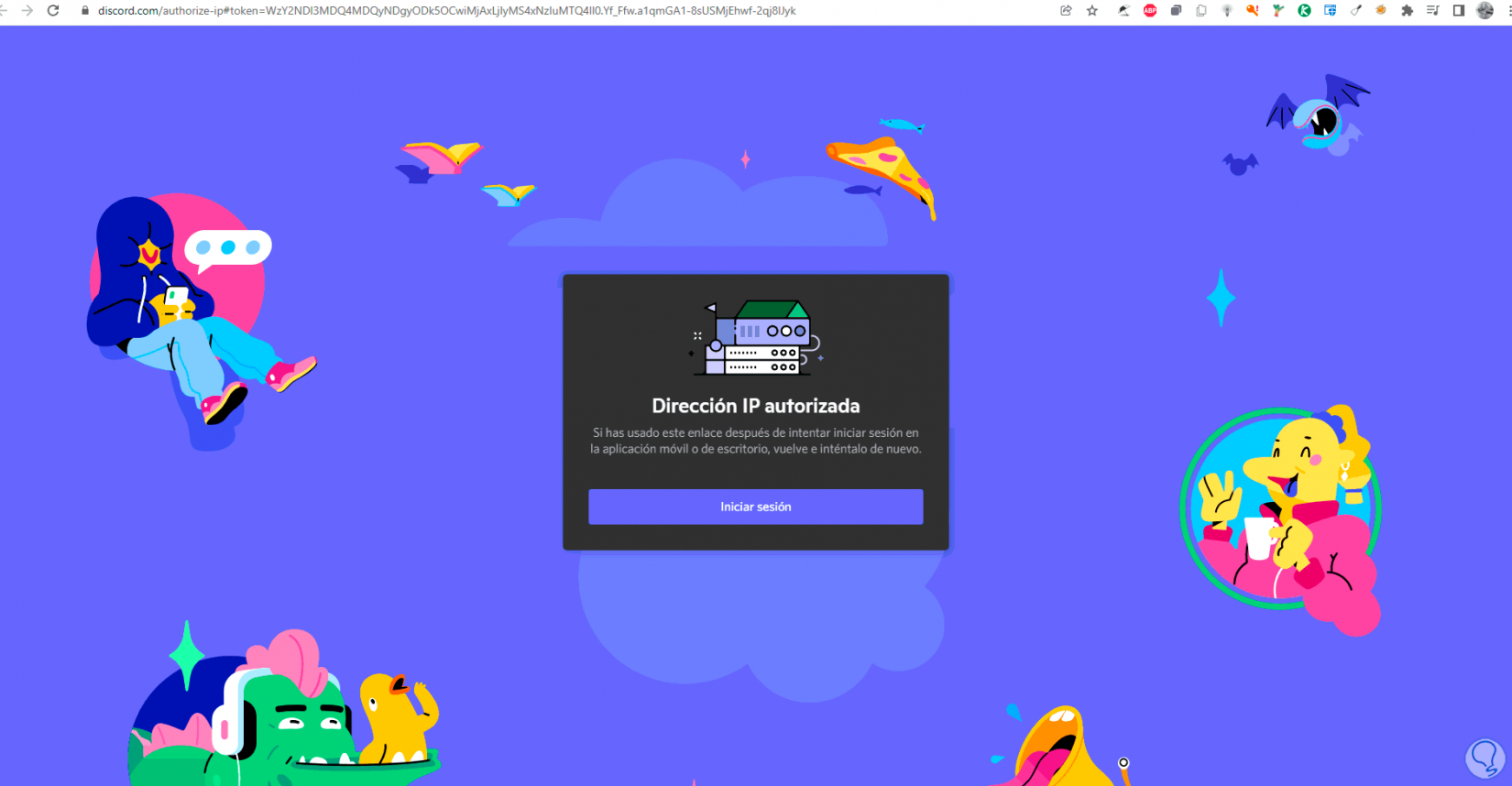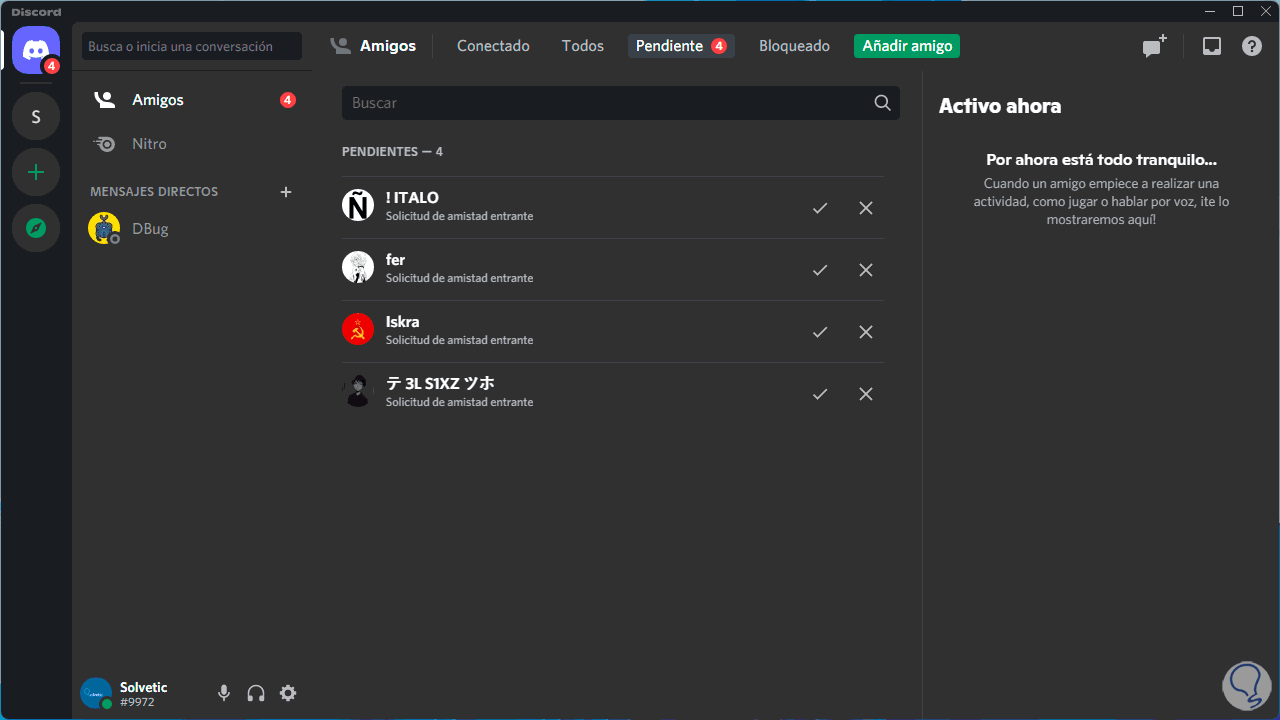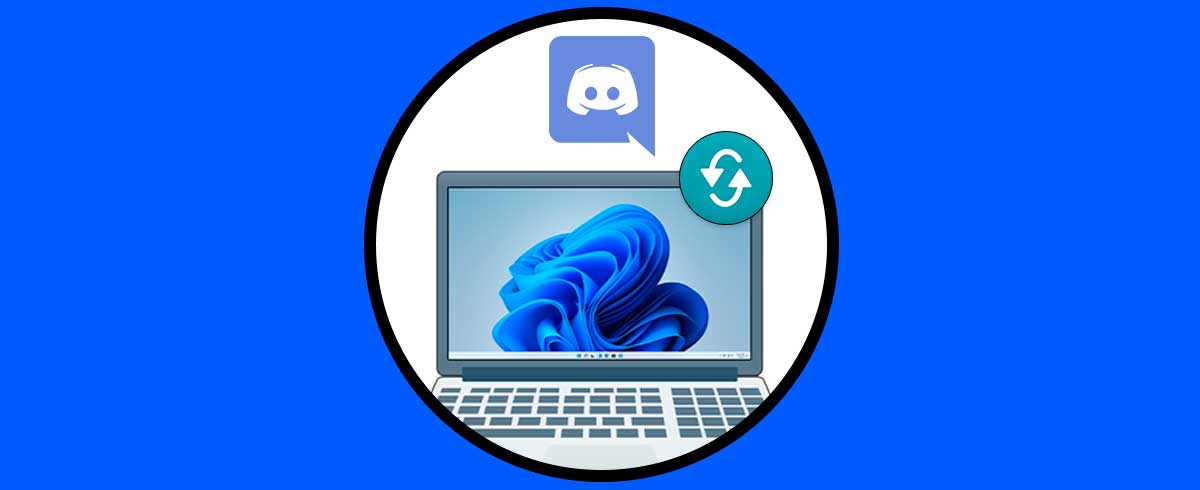Discord se ha posicionado como una de las aplicaciones más usadas para todo lo relacionado con streaming compartir archivos y eso se logra gracias a la creación de servidores, admisión de usuarios y demás elementos que componen todo lo que la multimedia abarca.
En este caso Discord entrega tu usuario, una serie de herramientas claves para que todos los procesos de colaboración sean lo más completos, seguros e integrales posibles.
- Función Discord Xbox Connection
- Función Discord Spotify Connection
- Búsqueda de usuarios integrada
- Posee con un corrector ortográfico
- Compatible con Go Live para streaming de juegos
- Interfaz personalizable
Vamos a explicar el paso a paso para instalar Discord en Windows 11 y así disfrutar de una de las mejores aplicaciones actuales para todo lo relacionado con colaboración y streaming.
1. Cómo instalar Discord en PC
Vamos a la URL de Discord en el siguiente enlace:
Damos clic en "Descargar para Windows" para iniciar la descarga del ejecutable, una vez la descarga finalice pulsamos sobre ella para abrir el asistente de instalación, veremos el siguiente mensaje:
Damos clic en Ejecutar y la descarga e instalación de Discord se iniciará en PC:
Discord iniciará su apertura:
Se detectará la cuenta después de un momento veremos lo siguiente:
Si no poseemos cuenta damos clic en "Registrarse" y luego completamos los campos requeridos:
Si poseemos cuenta, damos clic en "¿Ya tienes una cuenta?", a continuación ingresamos el correo y la contraseña del usuario:
Damos clic en Iniciar sesión y en algunos casos en Windows 11 debemos otorgar los permisos necesarios:
Veremos lo siguiente:
Activamos la casilla de verificación y en caso de que Discord este abierto en otra sesión veremos lo siguiente:
En este caso debemos validar el correo y dar clic en "Verify Login":
Vemos que la IP fue autorizada para acceder:
Discord se abrirá en Windows 11 y así disfrutar de sus opciones y funciones:
Este es el método completo para instalar Discord en Windows 11 y tener acceso a todas sus funciones y características.