La seguridad del sistema operativo de Windows 11 es clave para muchos procesos y tareas que realizamos a diario. En el mundo tenemos millones de peligros y de amenazas como lo son virus, ataques internos, ataques externos, vulnerabilidades y todo esto puede ocasionar que la información que está en el sistema operativo se vea atacada o se vea en peligro incluyendo nuestros datos personales, información privada o delicada y según el tipo de usuario, esto puede representar un fallo catastrófico para nuestra seguridad.
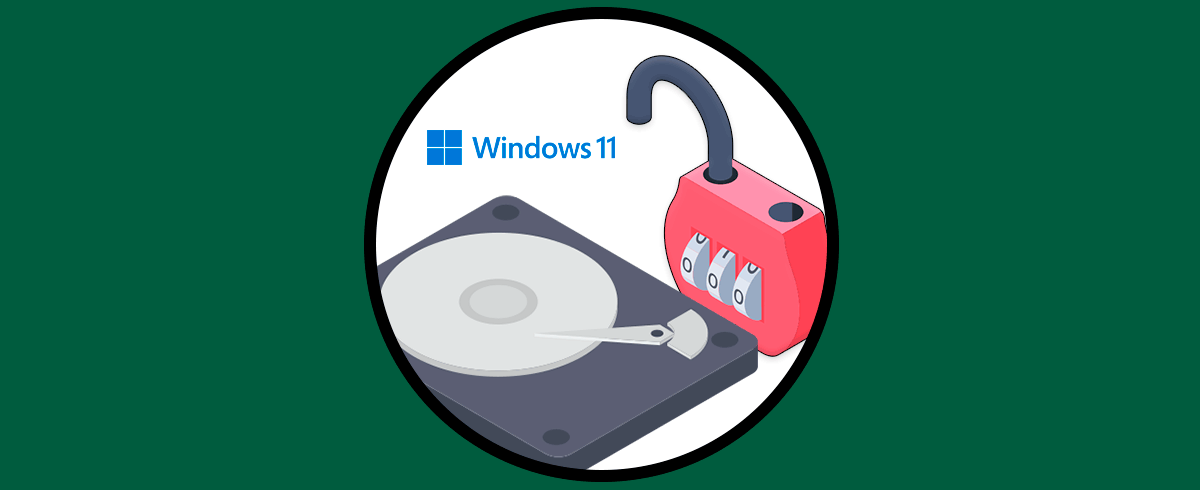
Es por esta razón que los desarrolladores de Microsoft han implementado Windows Defender dentro de Windows 11 como un mecanismo de seguridad, el cual integra numerosas características para proteger el equipo de virus, malware y amenazas. Windows defender incluye muchas funcionalidades que permiten analizar los archivos que descarguemos de Internet, los medios USB que conectamos, los archivos que abrimos y, en general, todas las operaciones que se realizan en Windows 11.
- Protección contra malware y antivirus de última generación
- Prevención de rastreo
- Inicios de sesión biométricos
- Cortafuegos y protección de red
- Protección contra sitios de phishing
- Controles parentales
- Detección de amenazas en tiempo real
En el mercado encontramos numerosos antivirus que pueden ofrecer características mucho más avanzadas o de más alcance que Windows defender o bien es posible desactivar el antivirus de forma temporal para realizar tareas de análisis, tareas de administración o tareas de soporte, por ello, es posible que algunos usuarios deseen desactivar el antivirus en Windows 11 por defecto, el cual es Windows defender y usar un antivirus adicional de un tercero.
En este tutorial te enseñaremos diferentes formas para desactivar el antivirus en Windows 11 y así usar otras opciones alternas.
1. Cómo Desactivar el Antivirus Windows 11 desde Configuración
La utilidad de Configuración es una de las formas más prácticas y simples para desactivar el antivirus en Windows 11, en este caso en el buscador ingresamos "seguridad":
Seleccionamos "Seguridad de Windows" para ver lo siguiente:
Damos clic en "Administrar la configuración" en la sección "Configuración de antivirus y protección contra amenazas" y será desplegado lo siguiente:
Desactivamos el interruptor "Protección en tiempo real" el cual es la principal funcionalidad de Windows Defender ya que monitorea el equipo en tiempo real para detectar amenazas:
2. Cómo Desactivar el Antivirus Windows 11 desde Editor de directivas
Las directivas de Windows 11 nos permiten configurar diversos parámetros tanto de hardware como de software en el sistema y Windows Defender forma parte de esta configuración, esta es una opción que solo aplica en las ediciones Pro y Enterprise de Windows 11.
En el buscador ingresamos "gpedit":
Seleccionamos el Editor de directivas, luego vamos a la ruta:
Configuración del equipo - Plantillas administrativas - Componentes de Windows - Antivirus de Windows Defender
Seleccionamos la política "Desactivar Antivirus de Microsoft Defender" y damos doble clic sobre ella para acceder a sus propiedades:
Activamos la casilla "Habilitada":
Aplicamos los cambios.
3. Cómo Desactivar el Antivirus Windows 11 desde Editor de registros
Antes de realizar cualquier acción sobre los registros del sistema, es importante que creemos una copia de seguridad tanto de los registros como de los datos del sistema, esto en caso de que algo falle tengamos la forma de recuperar esa información de una forma segura.
Ingresa "regedit" en el buscador de Inicio:
Seleccionamos el Editor de registros y ahora iremos a la ruta:
HKEY_LOCAL_MACHINE - SOFTWARE - Policies - Microsoft - Windows DefenderDamos clic derecho en algún lugar libre y seleccionamos "Nuevo- Valor de DOWRD (32 bits)":
Asignamos el nombre "DisableAntiSpyware":
Da doble clic sobre este valor para ver su valor por defecto:
Asignamos el número 1:
Aplicamos los cambios.
5. Cómo Desactivar el Antivirus Windows 11 desde PowerShell
Desde la consola de PowerShell es posible ejecutar algunos comandos para desactivar el antivirus en Windows 11, este es un método seguro, funcional y práctico para esta tarea, abrimos PowerShell como administradores:
Ejecutamos lo siguiente:
Set-NetFirewallProfile -Profile Domain,Public,Private -Enabled False
El antivirus se desactivará en Windows 11.
6. Cómo Desactivar el Antivirus Windows 11 desde CMD
Finalmente, desde la consola del símbolo del sistema es posible también ejecutar un comando para desactivar el antivirus de Windows 11, abrimos CMD como administradores:
Ejecutamos "netsh firewall set opmode enable" para activar el antivirus:
Ahora desactivamos el antivirus con el comando:
netsh firewall set opmode disable
El antivirus se desactivará en Windows 11.
Con cualquiera de los métodos antes descritos es posible desactivar el antivirus en Windows 11 y ejecutar las tareas que hayan de ser necesarias sin que éste afecte ese proceso.
