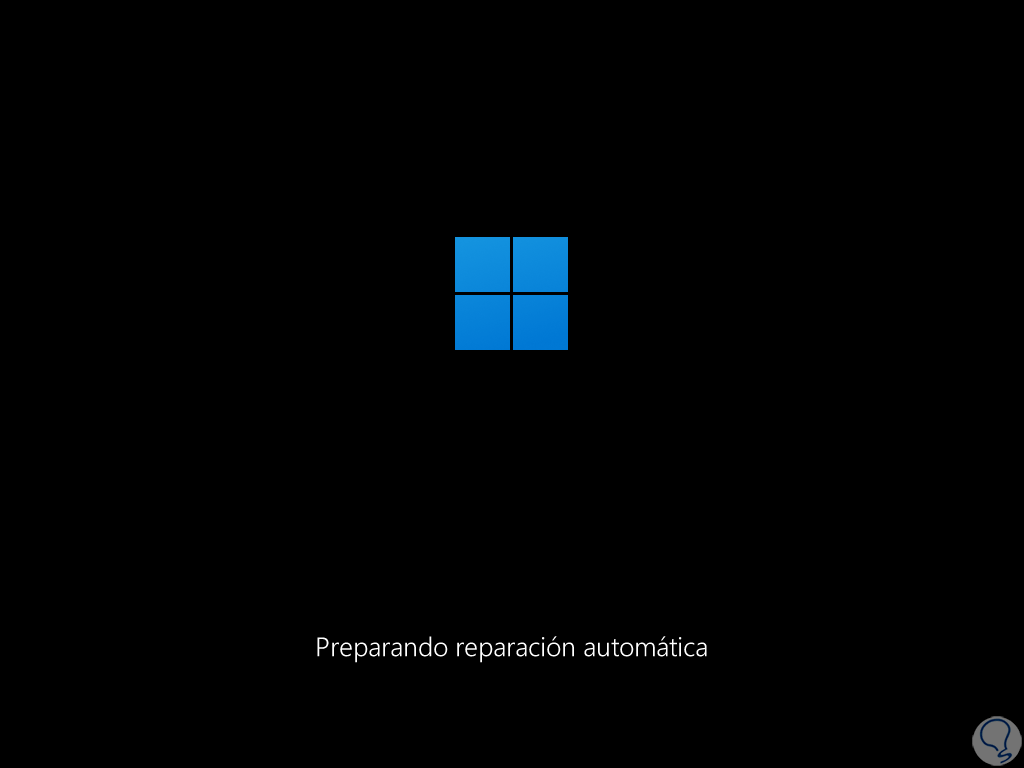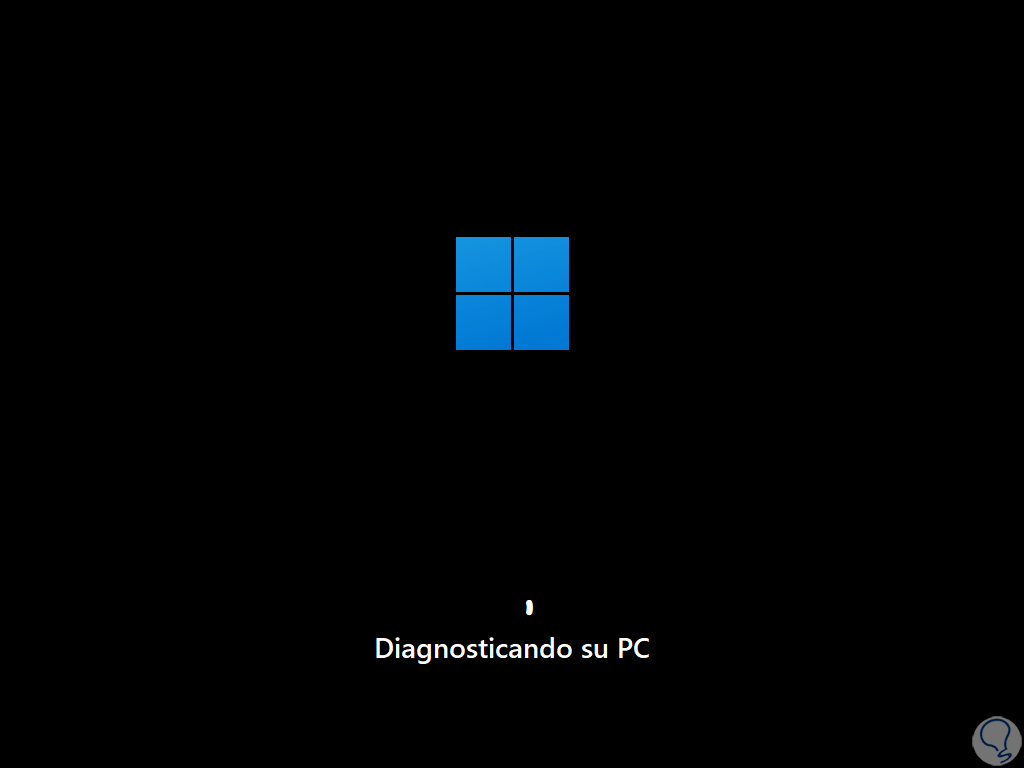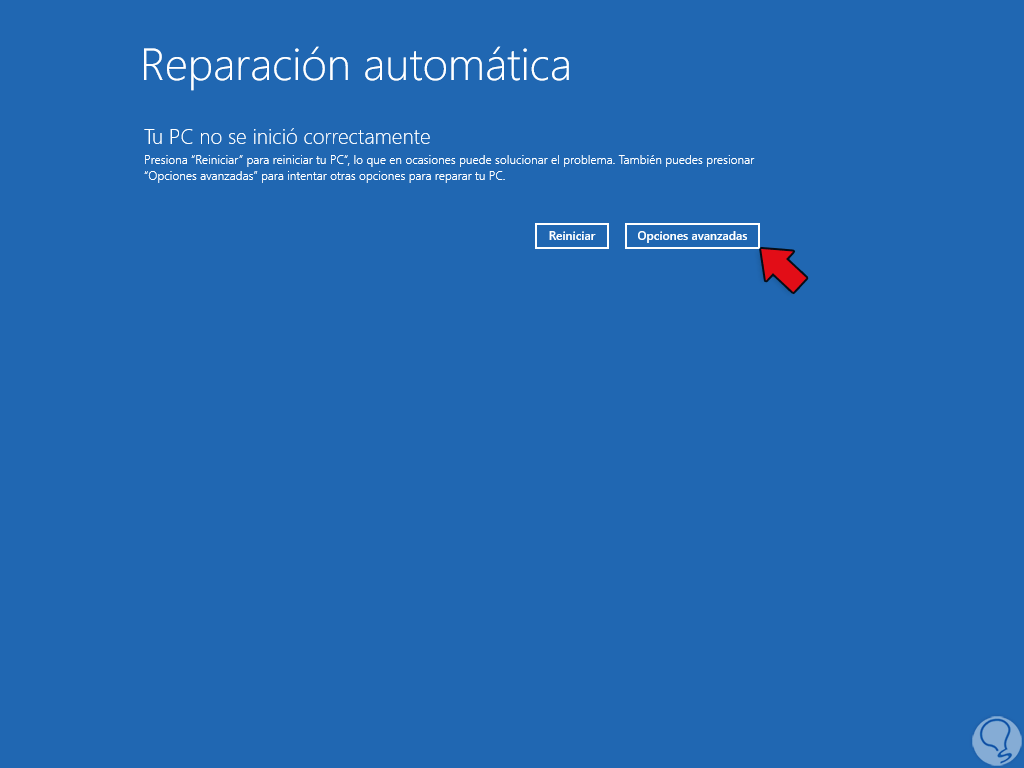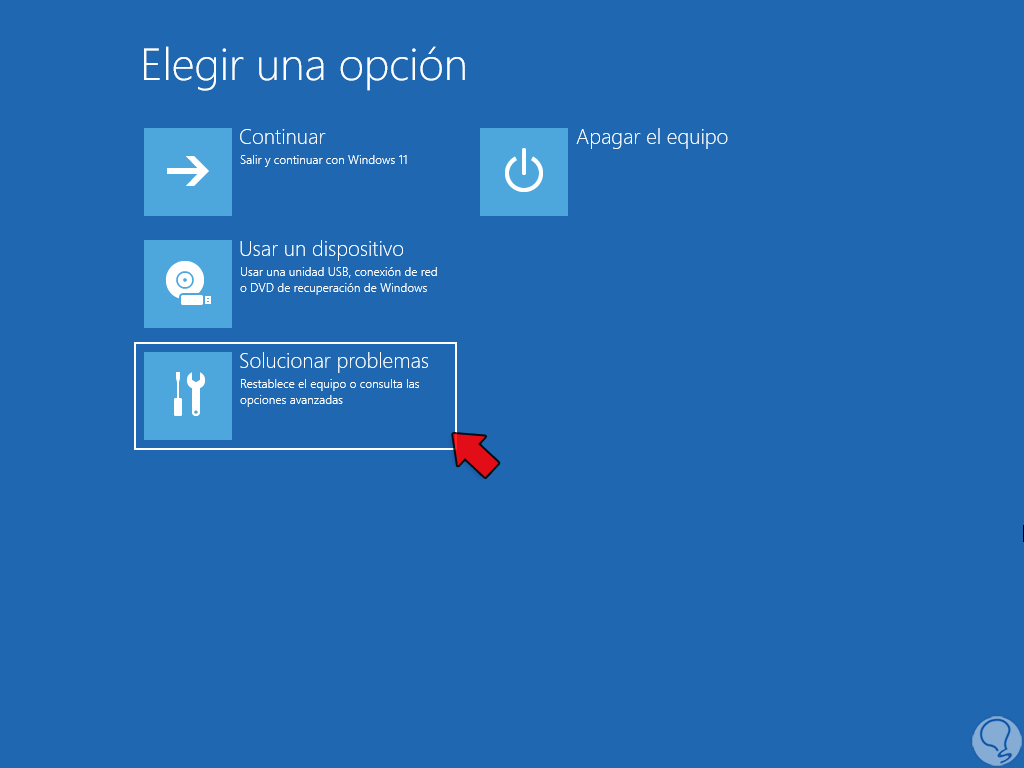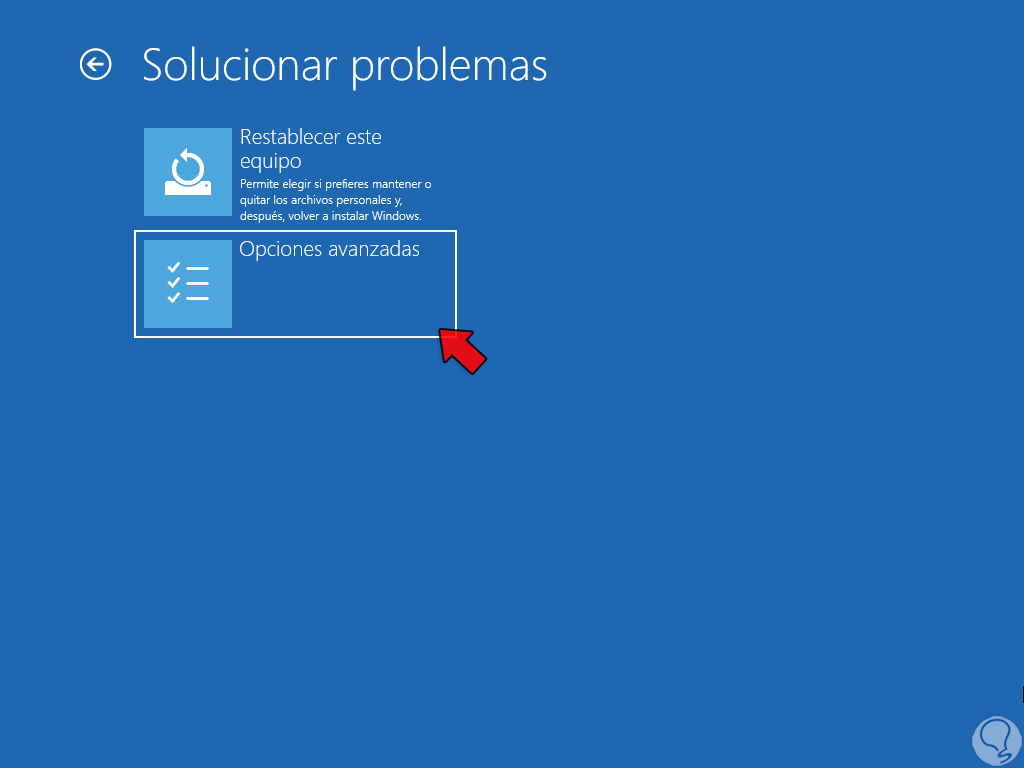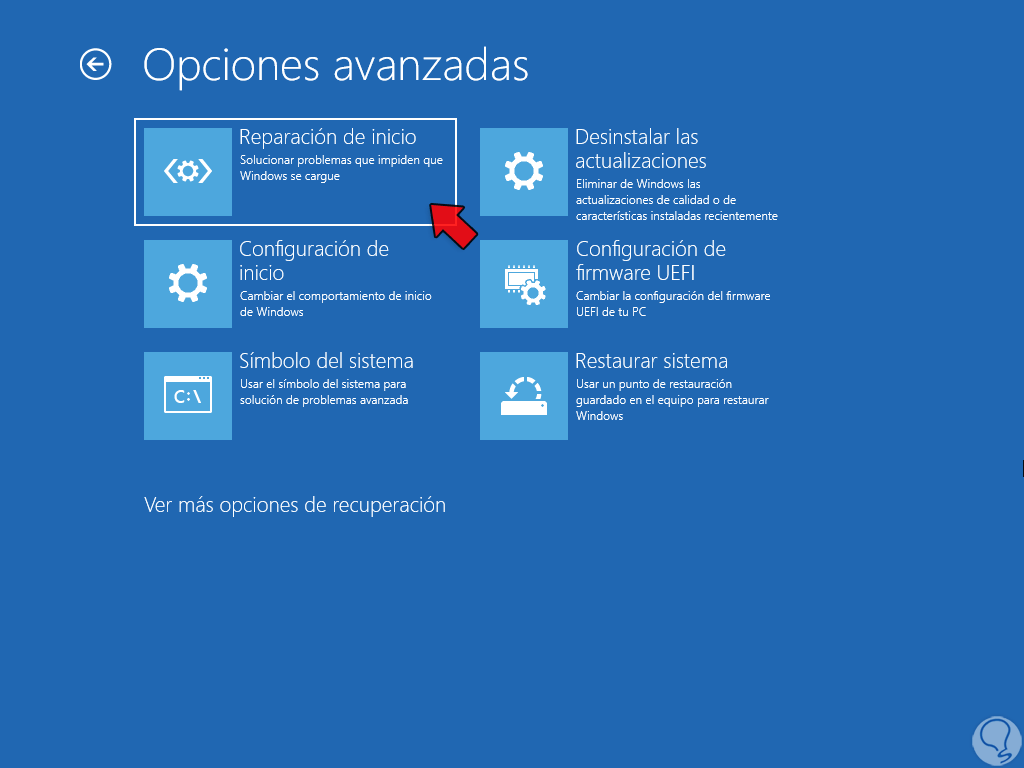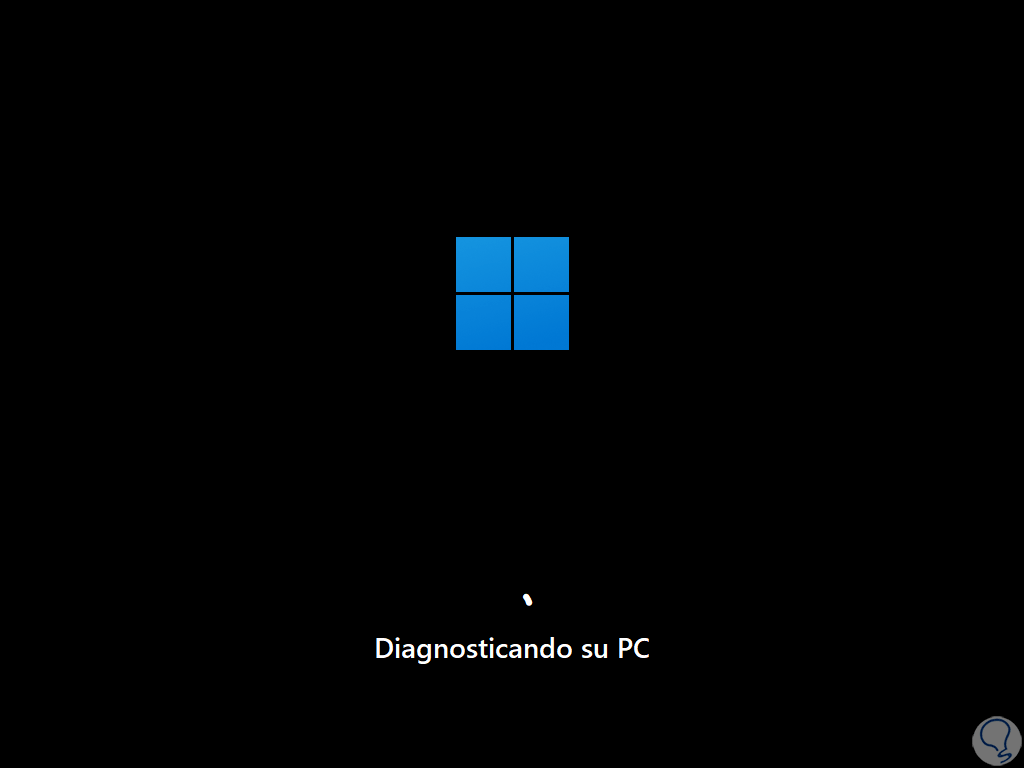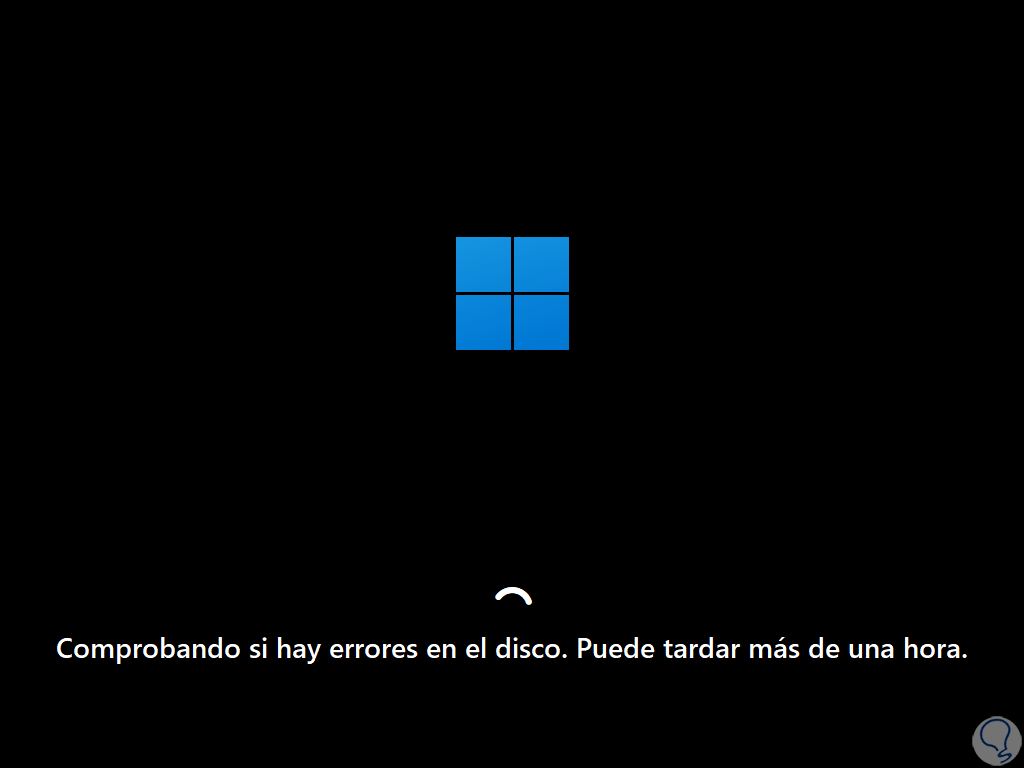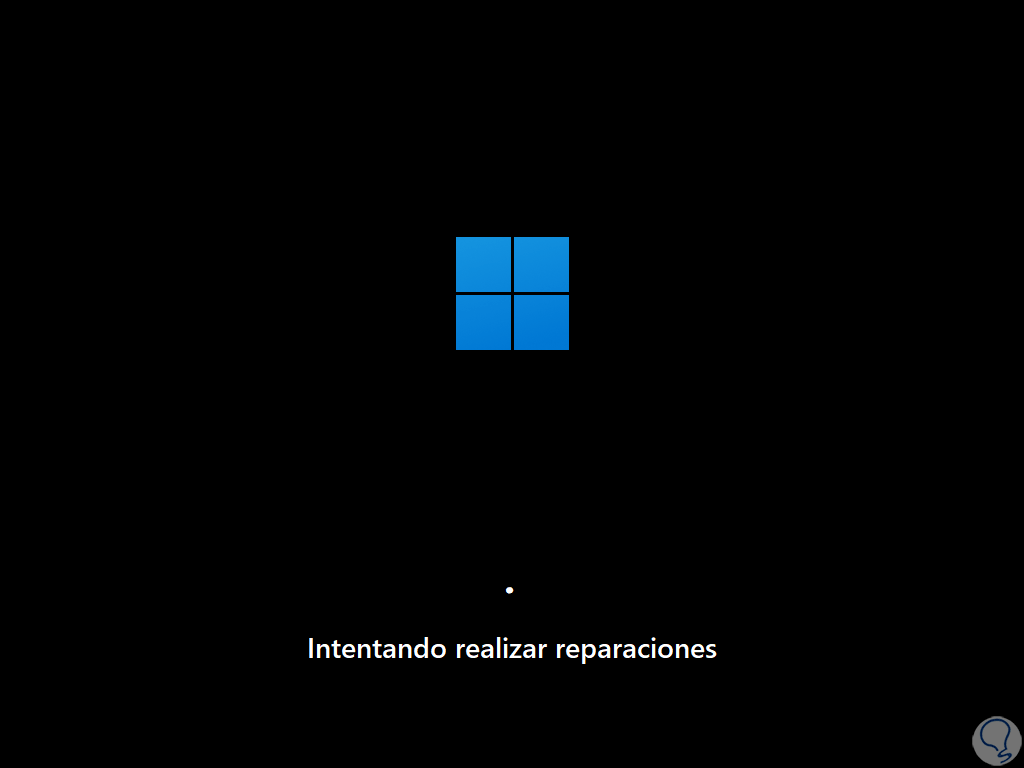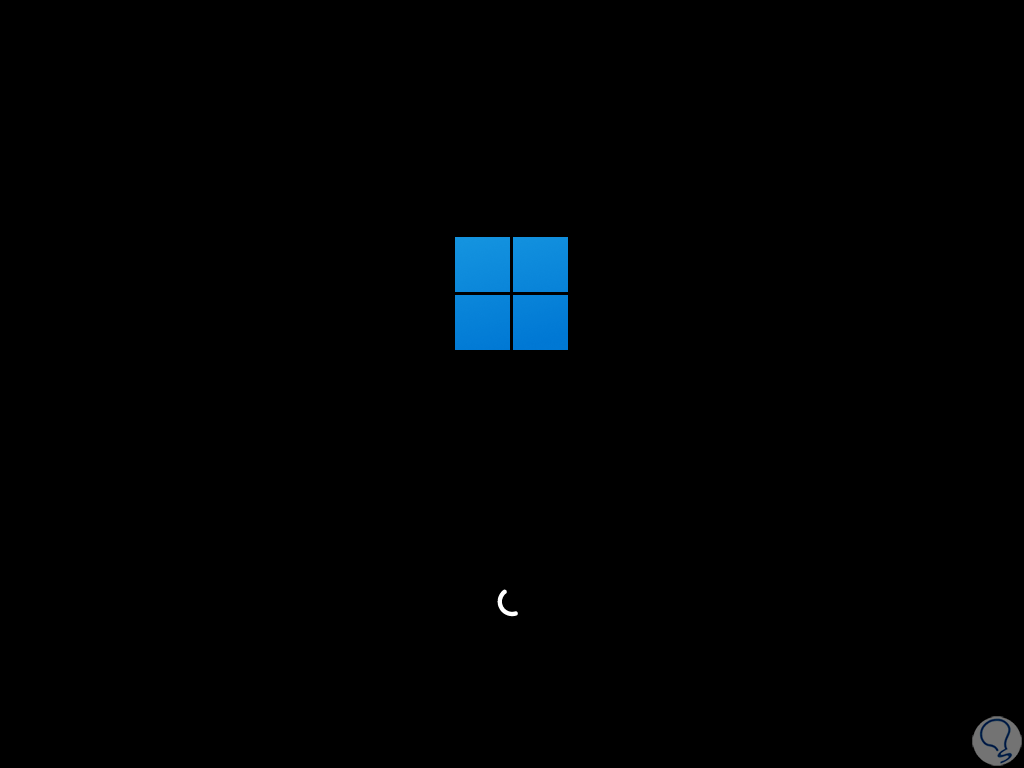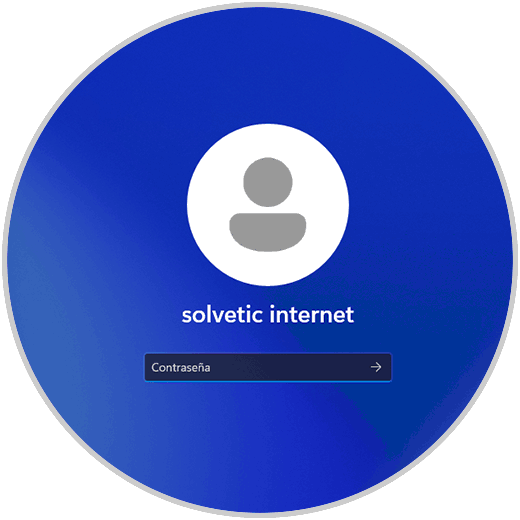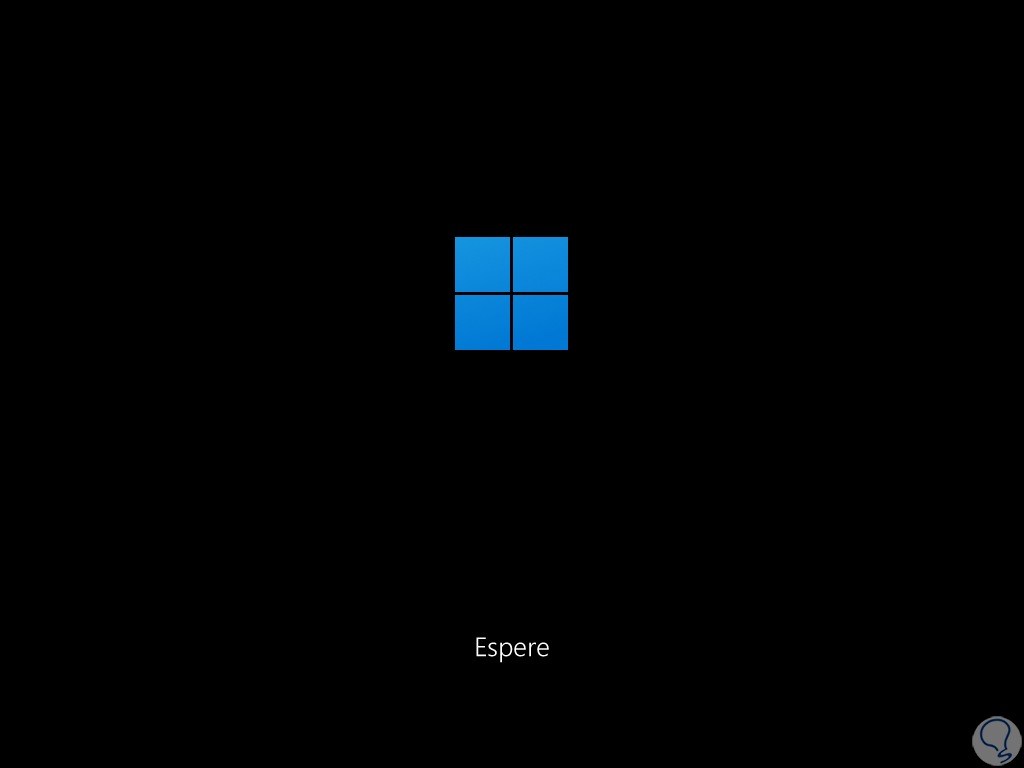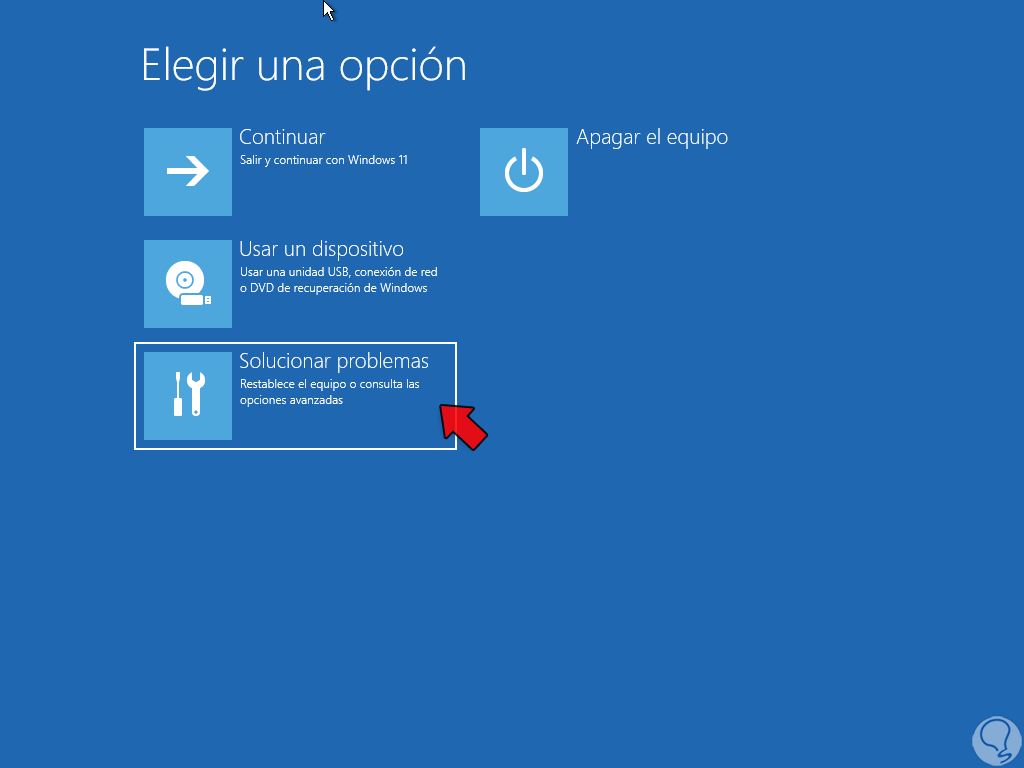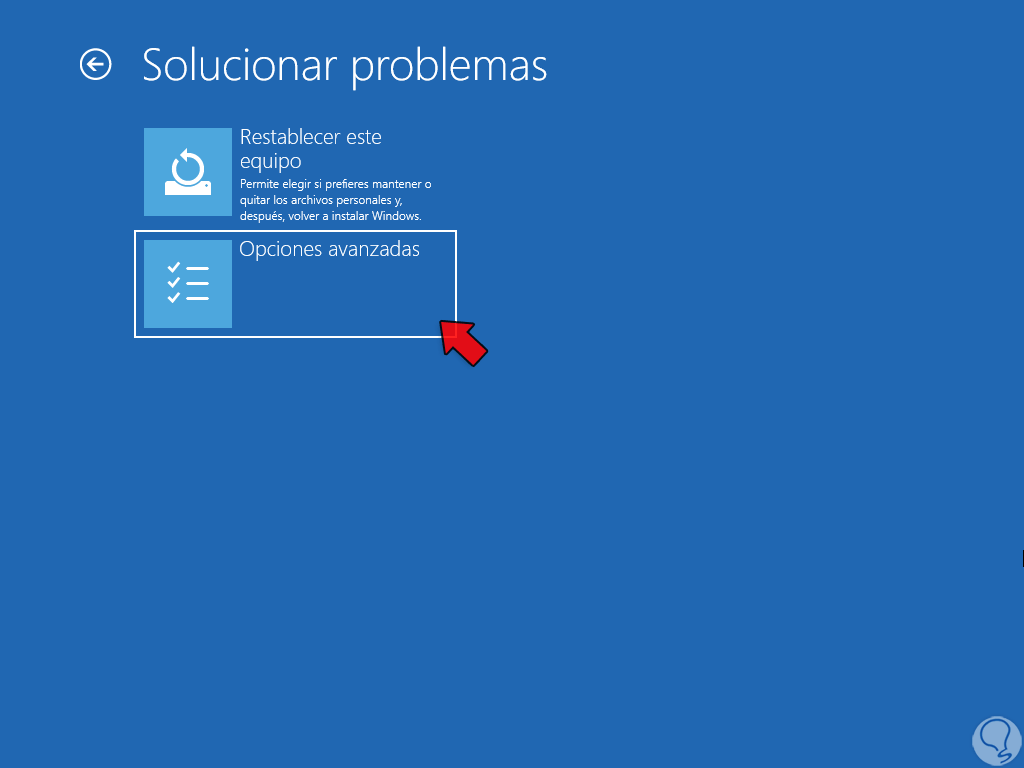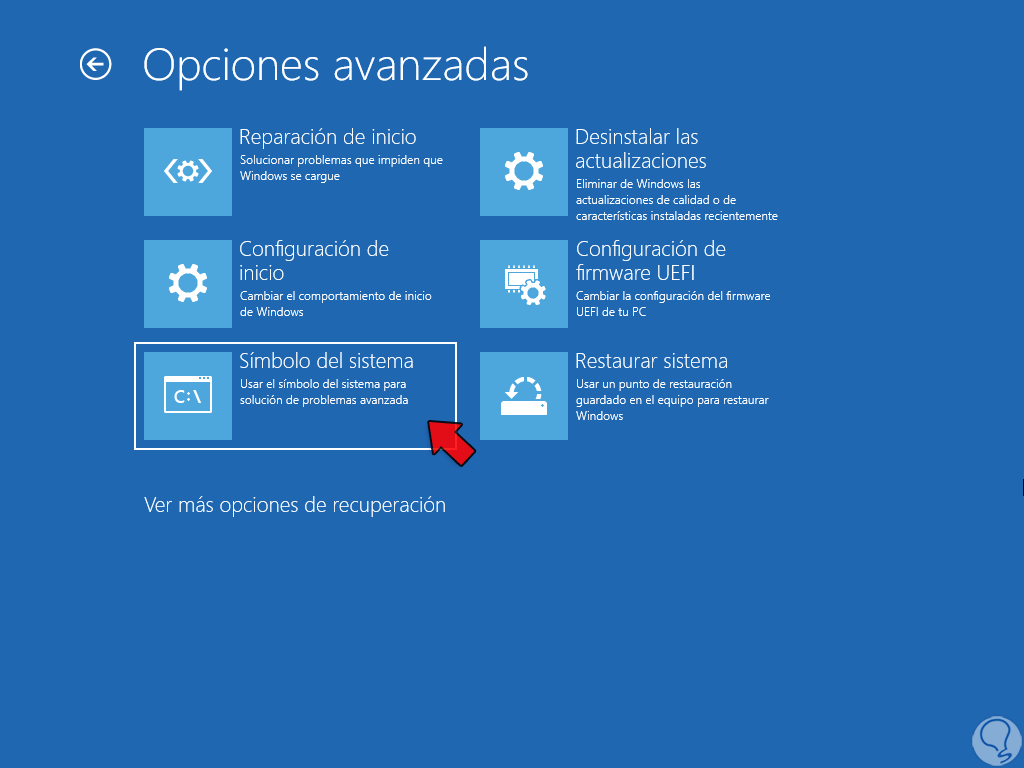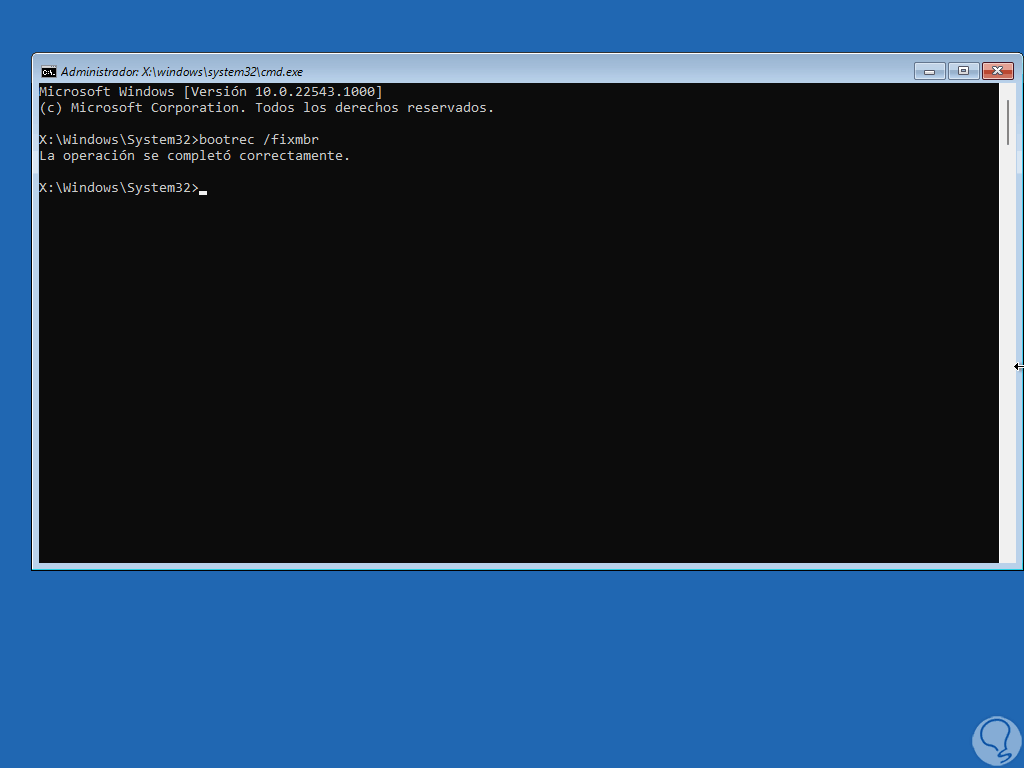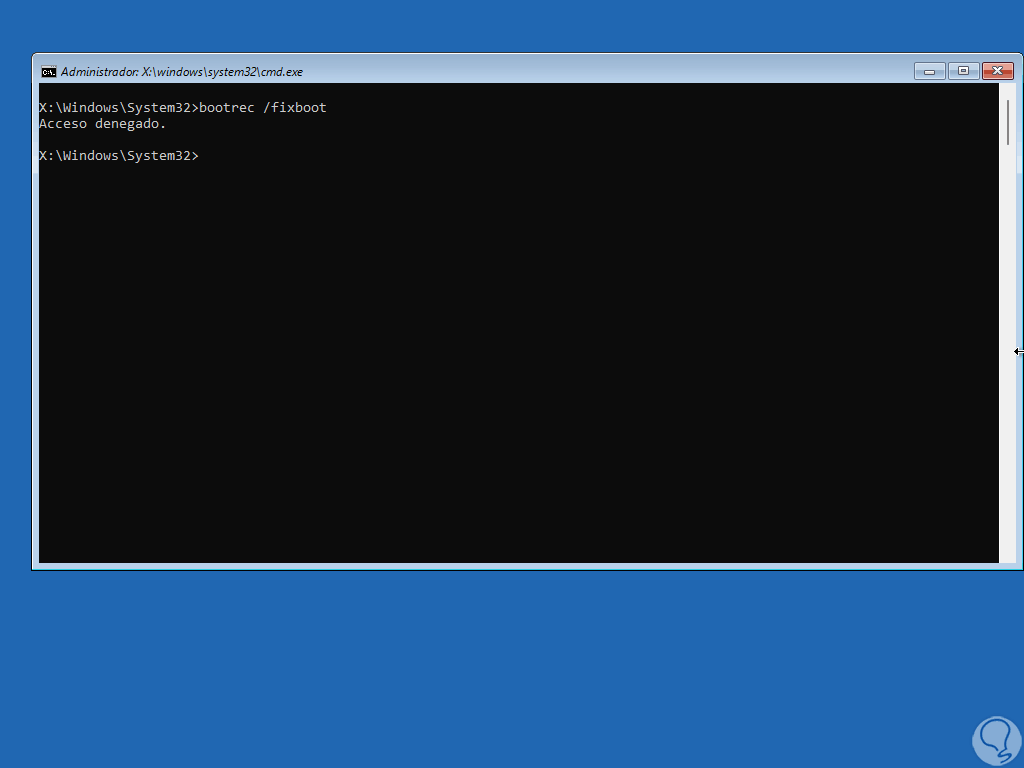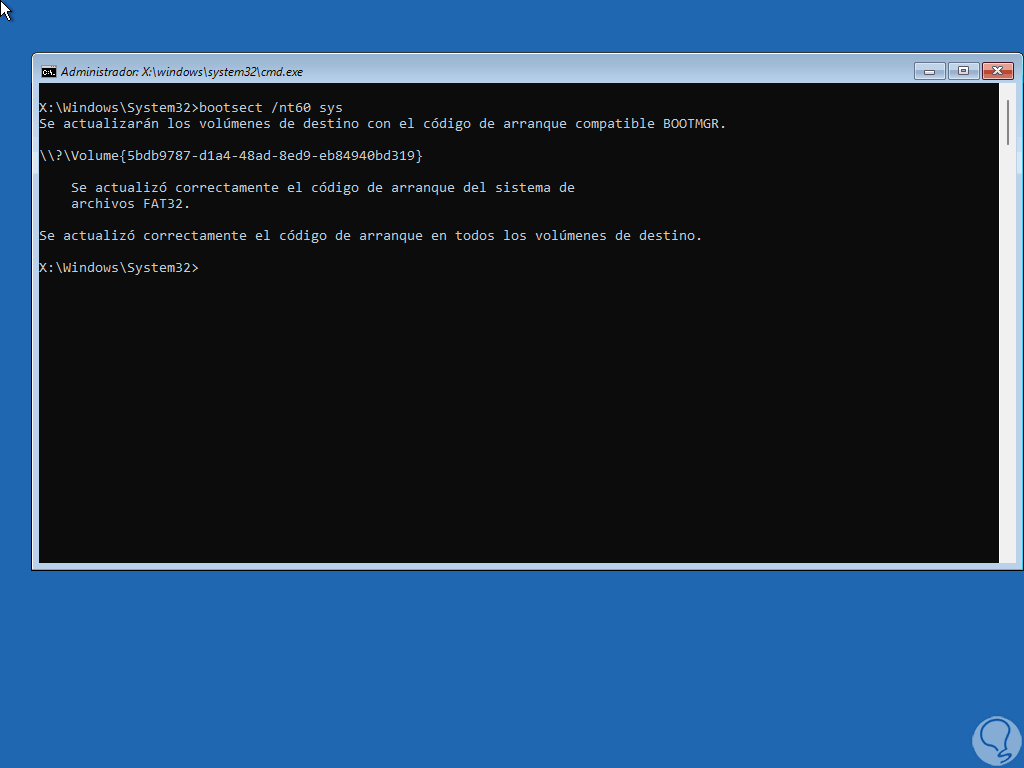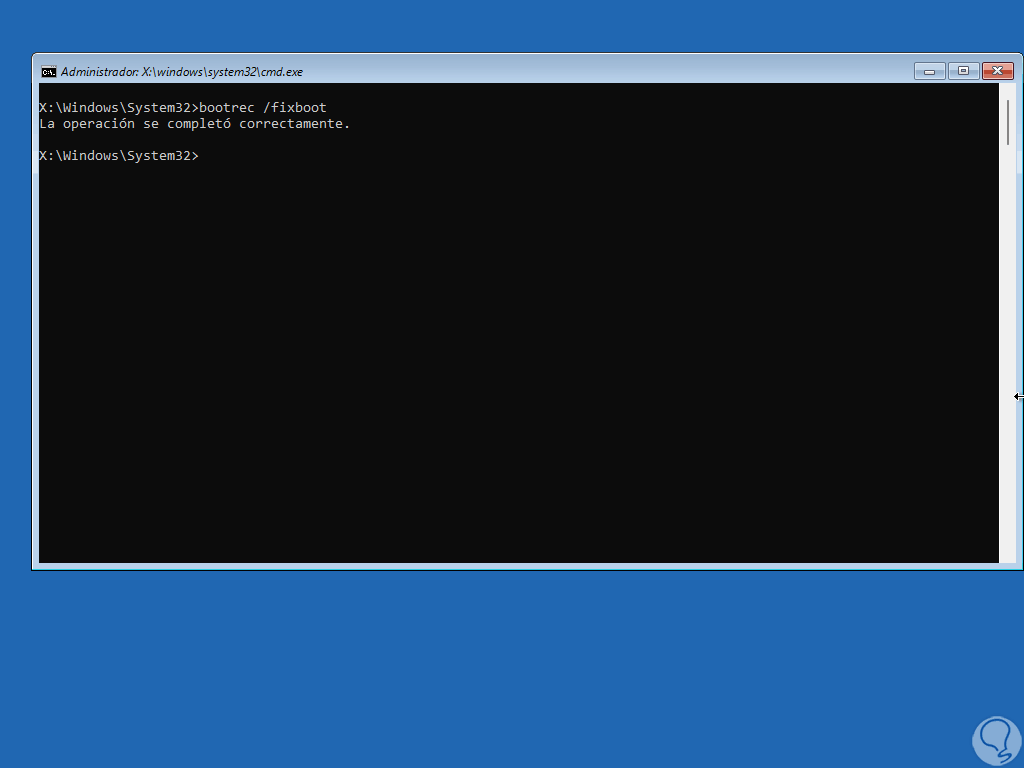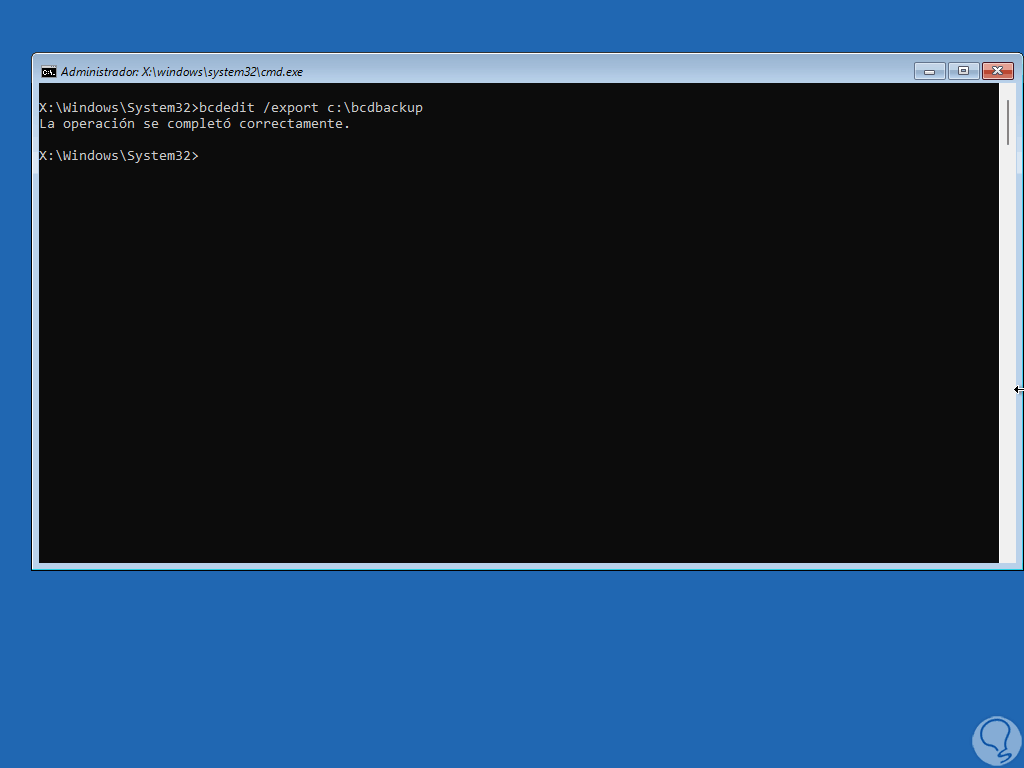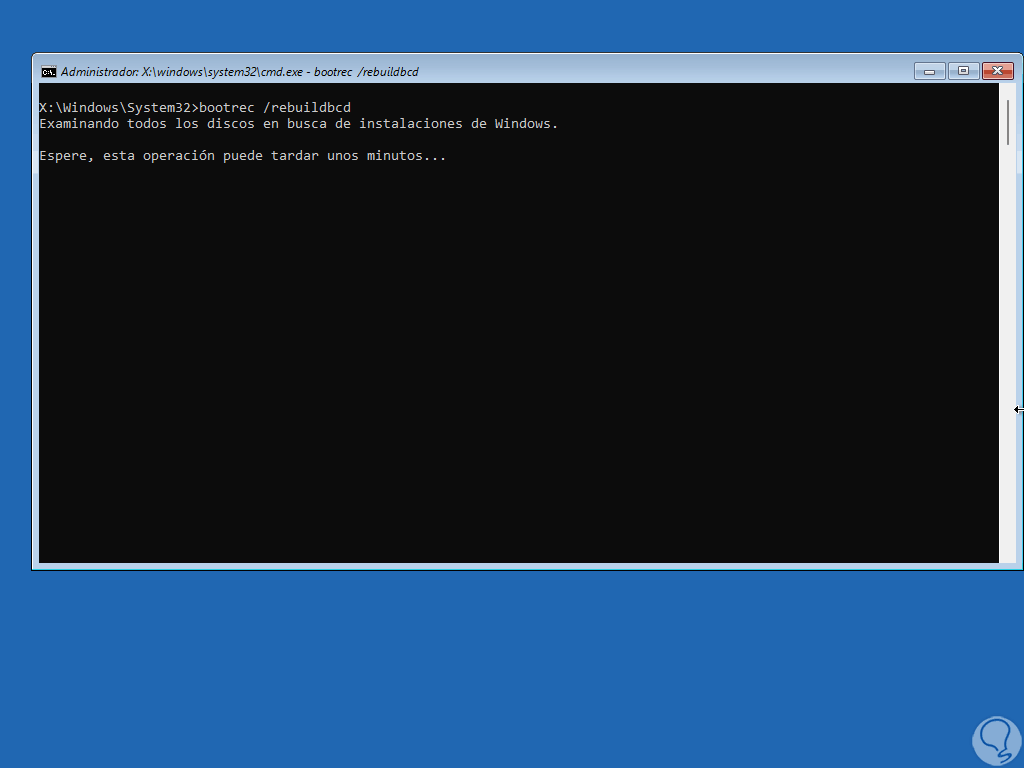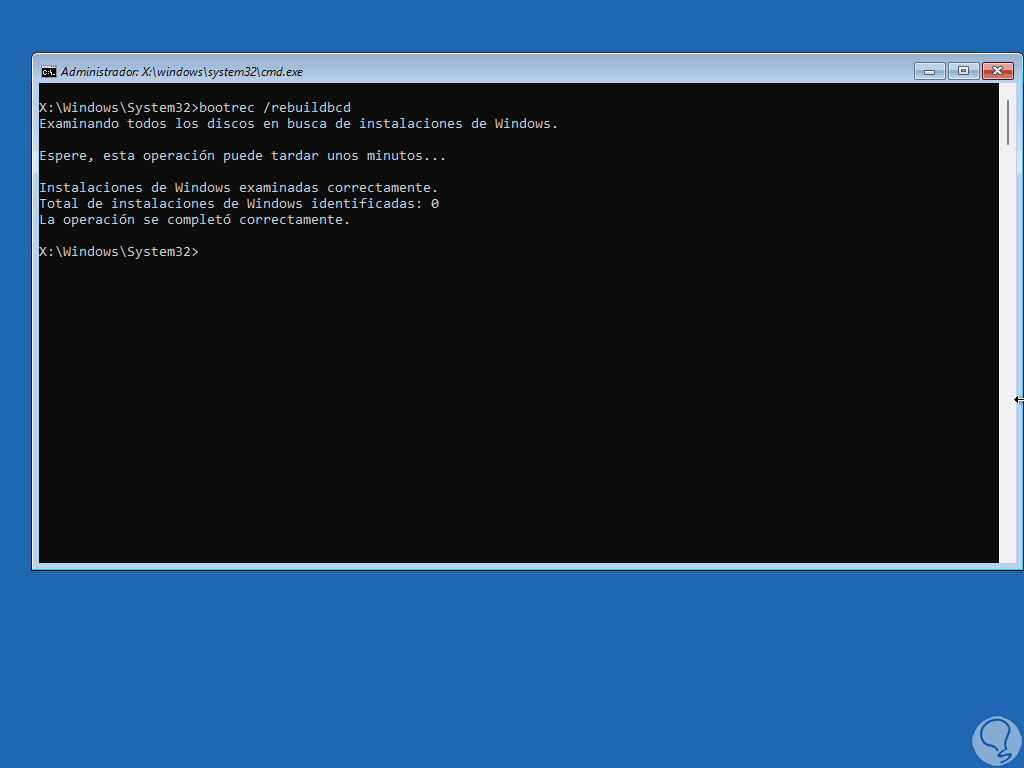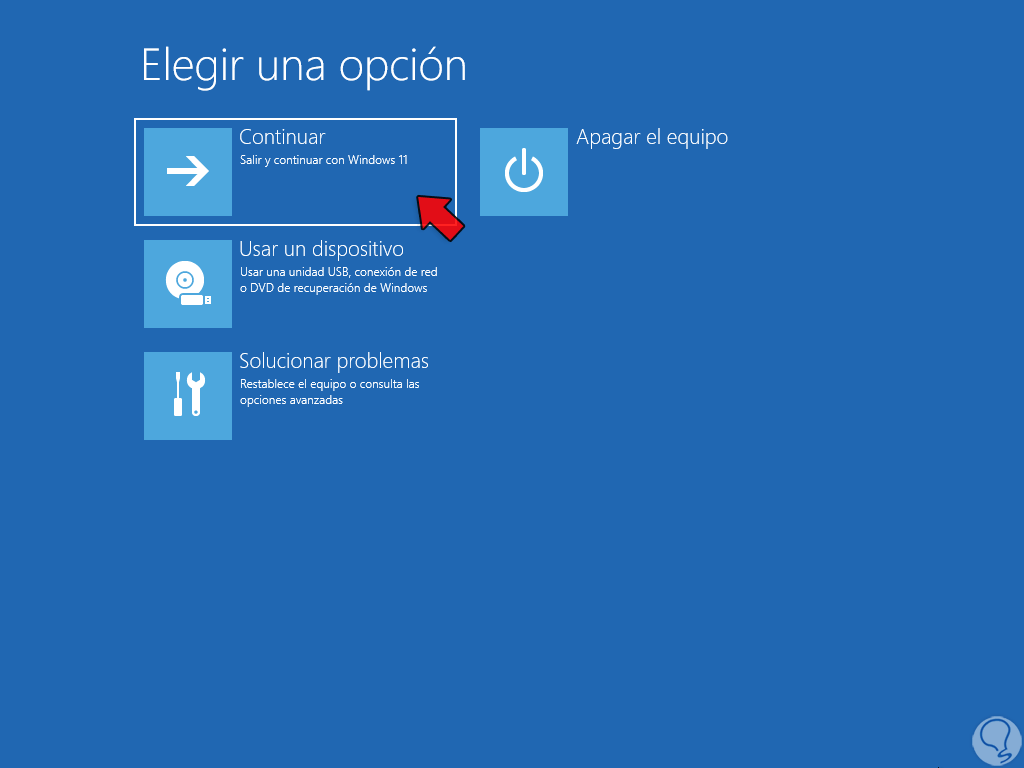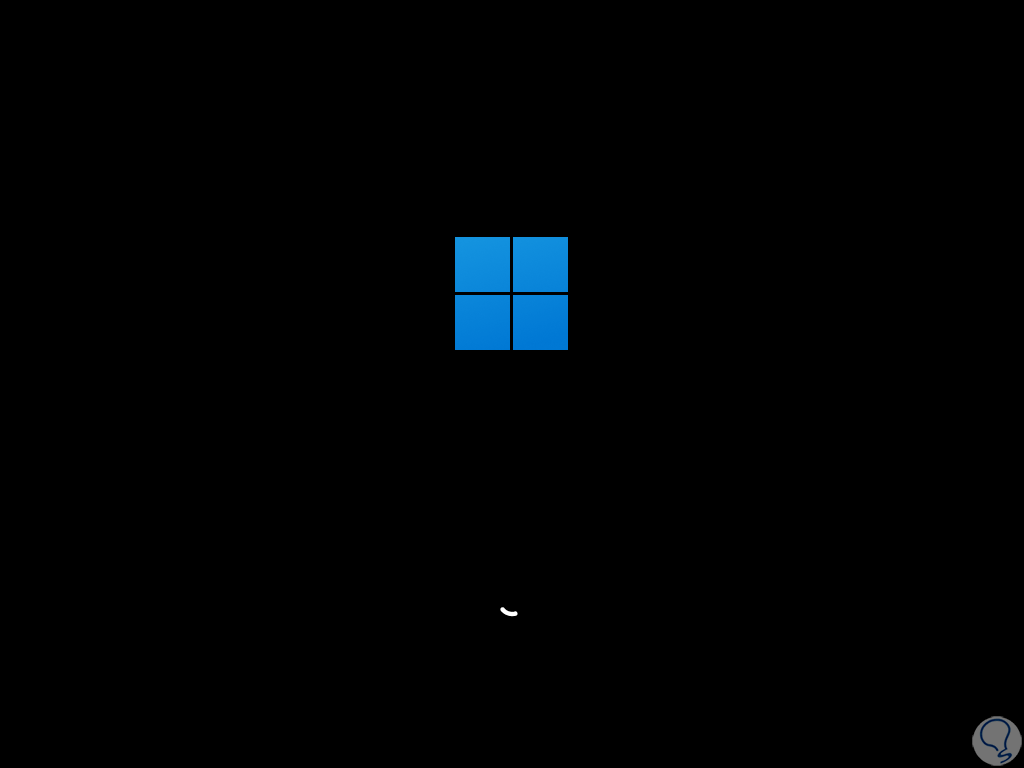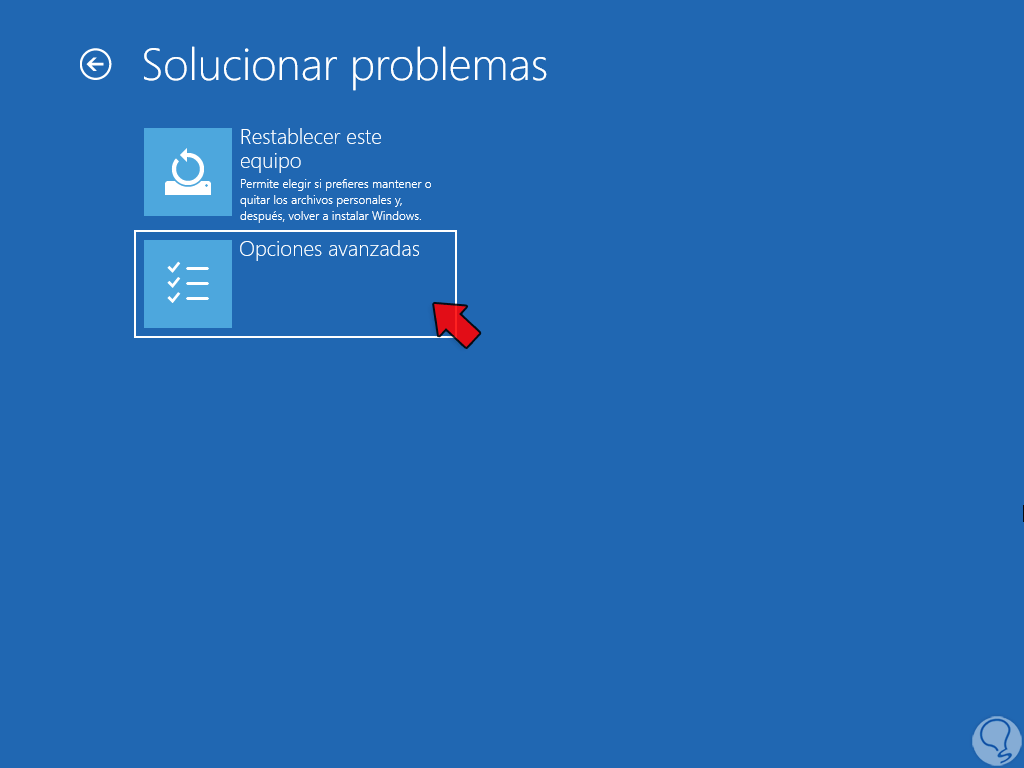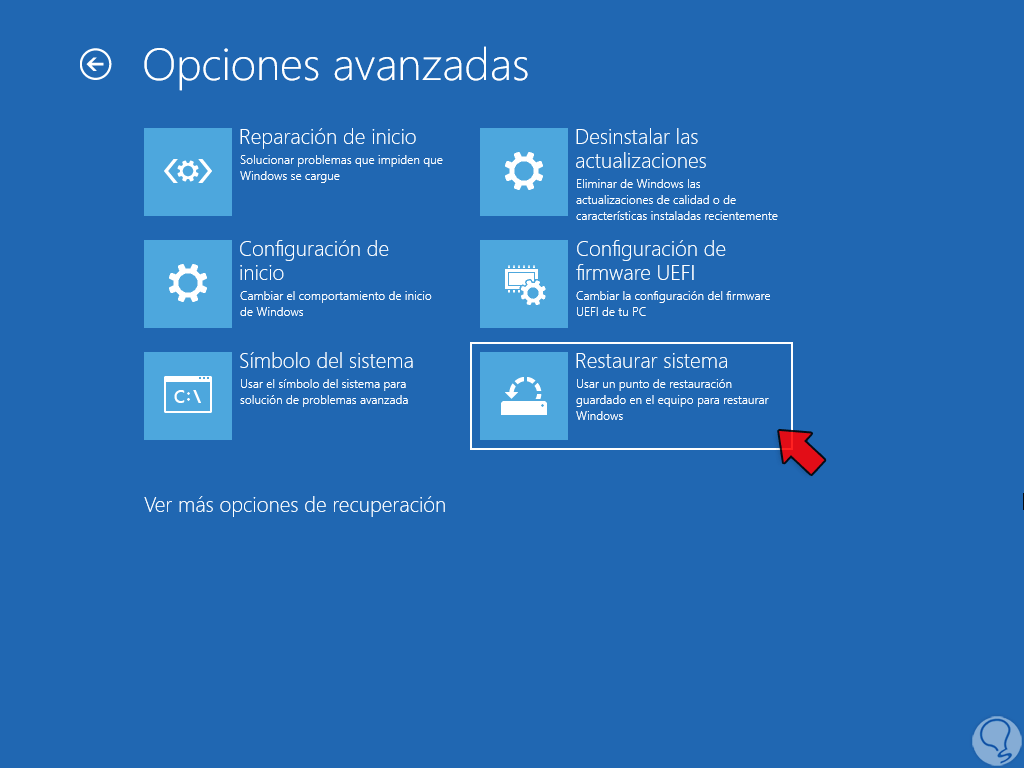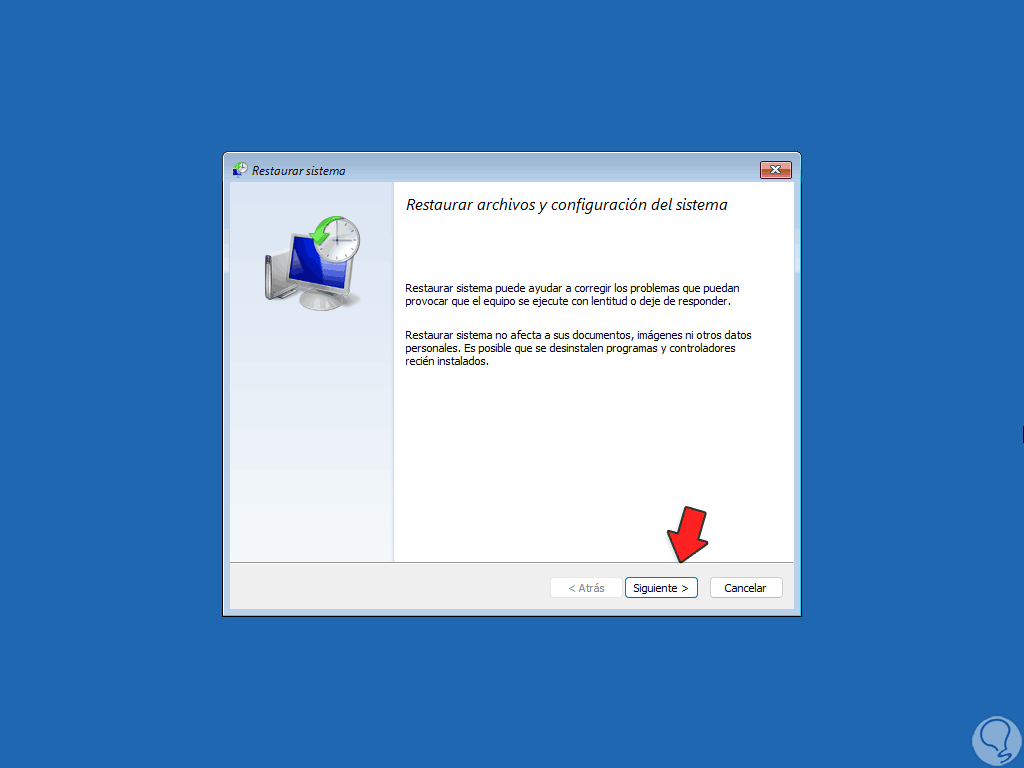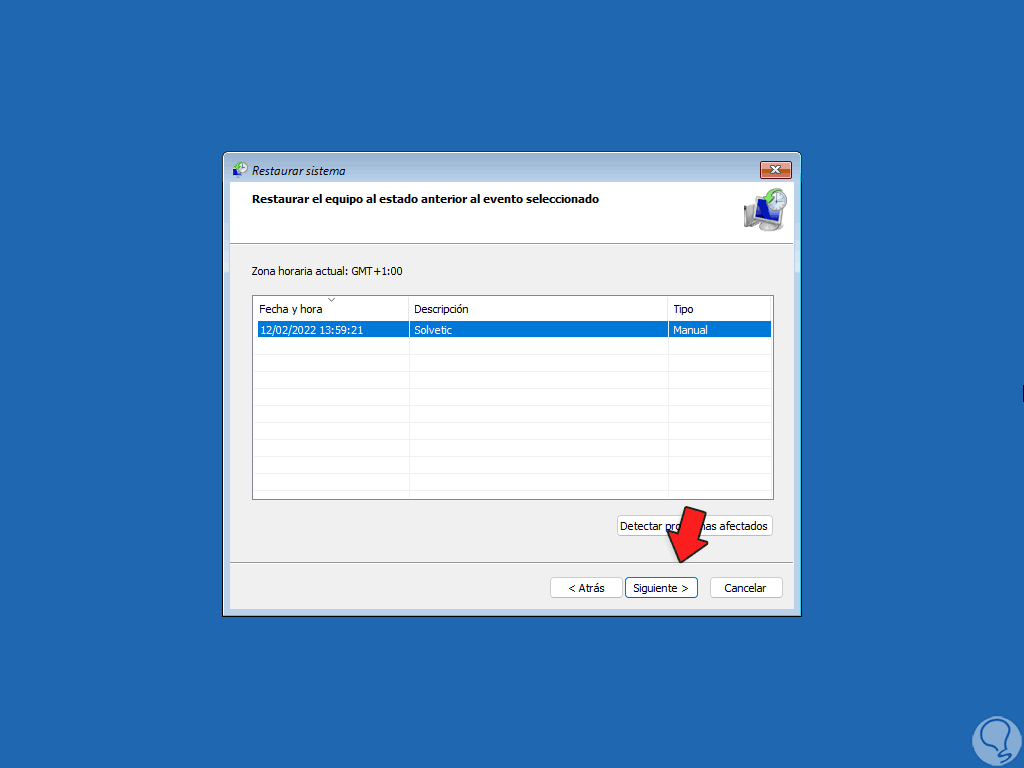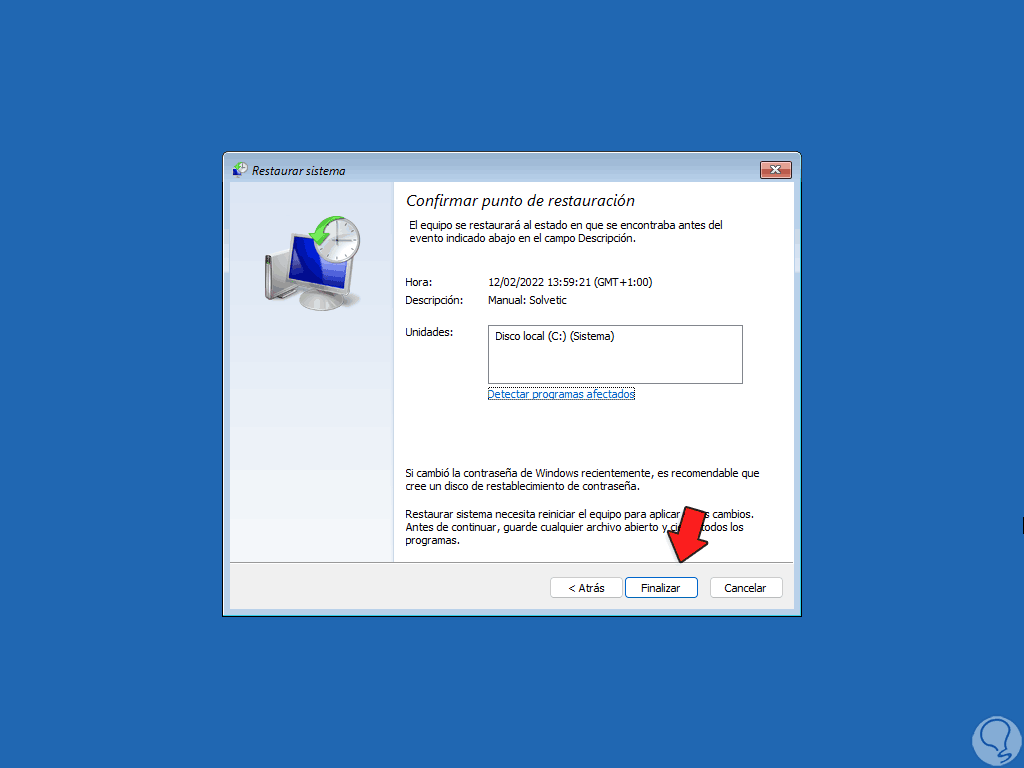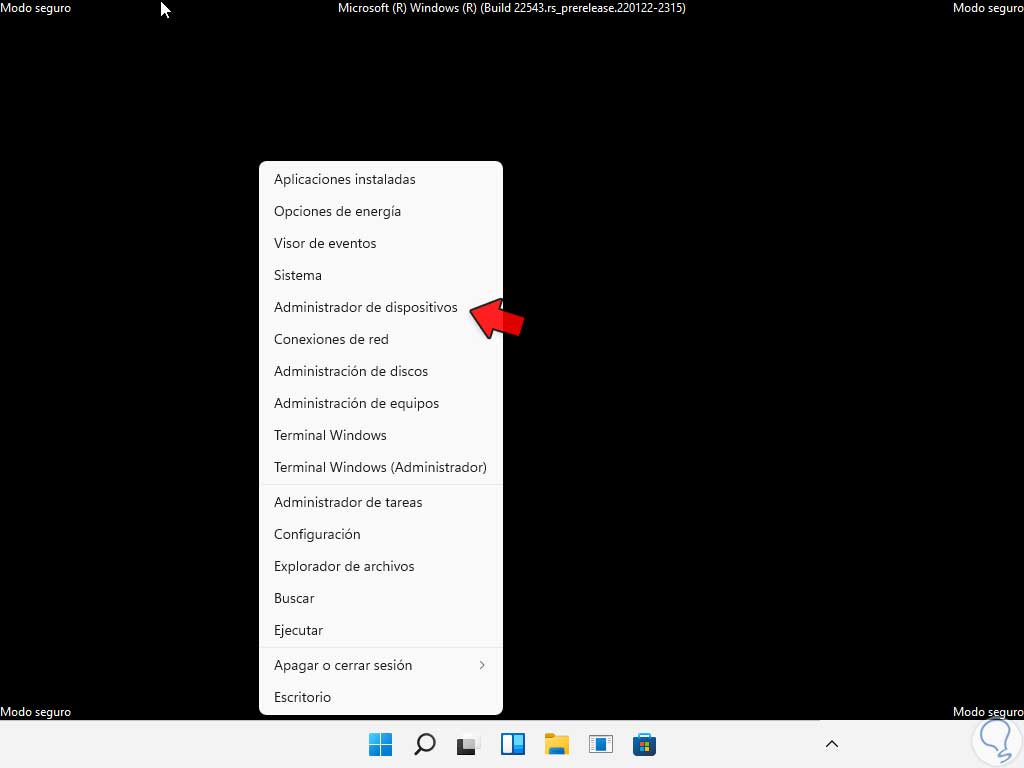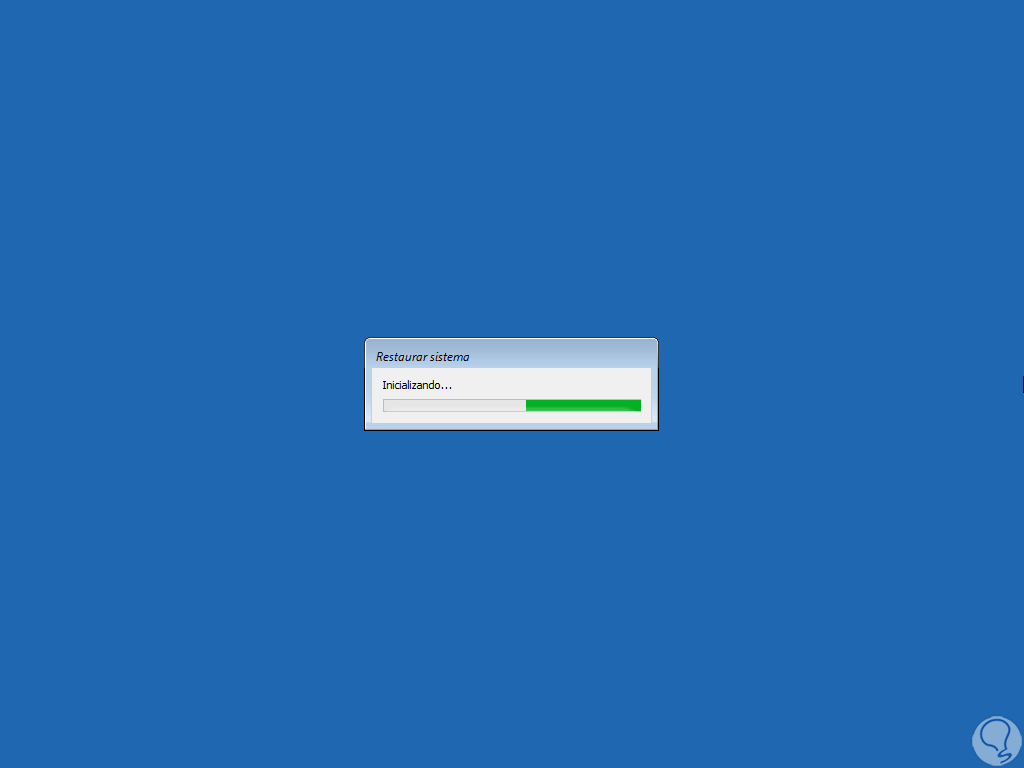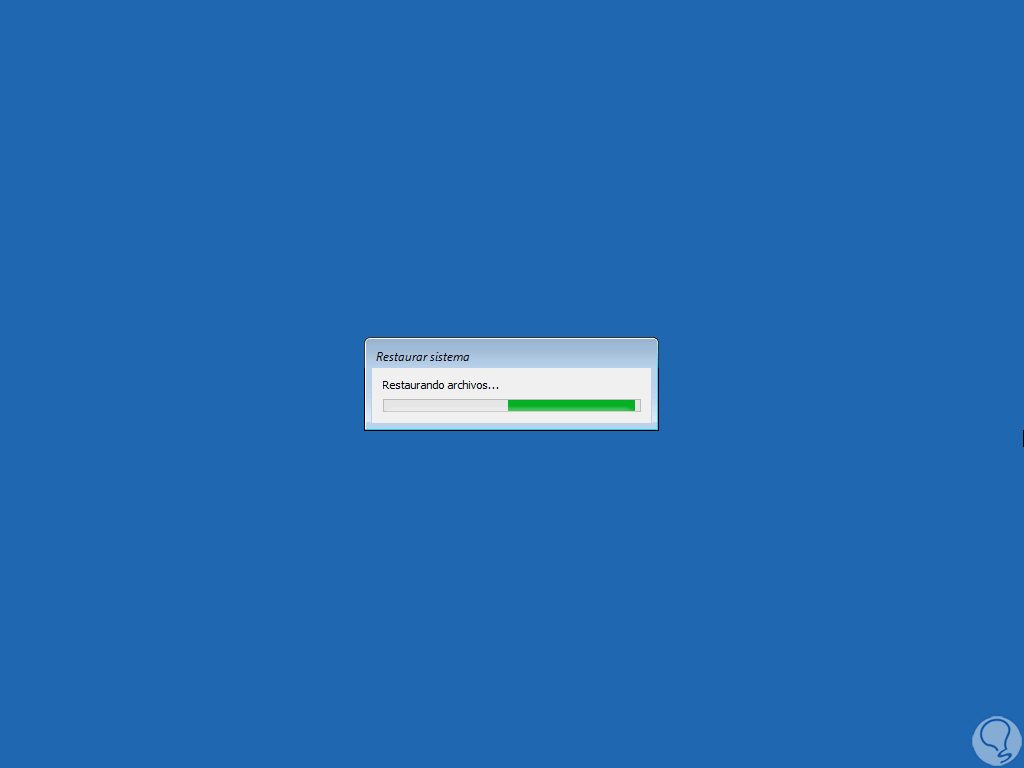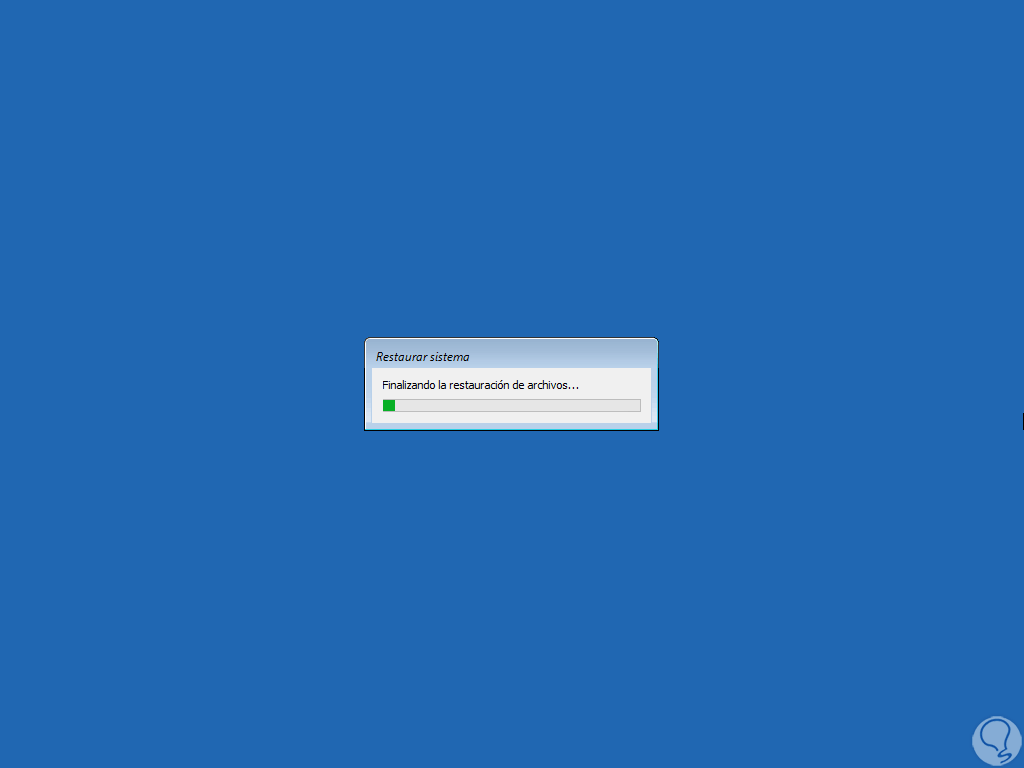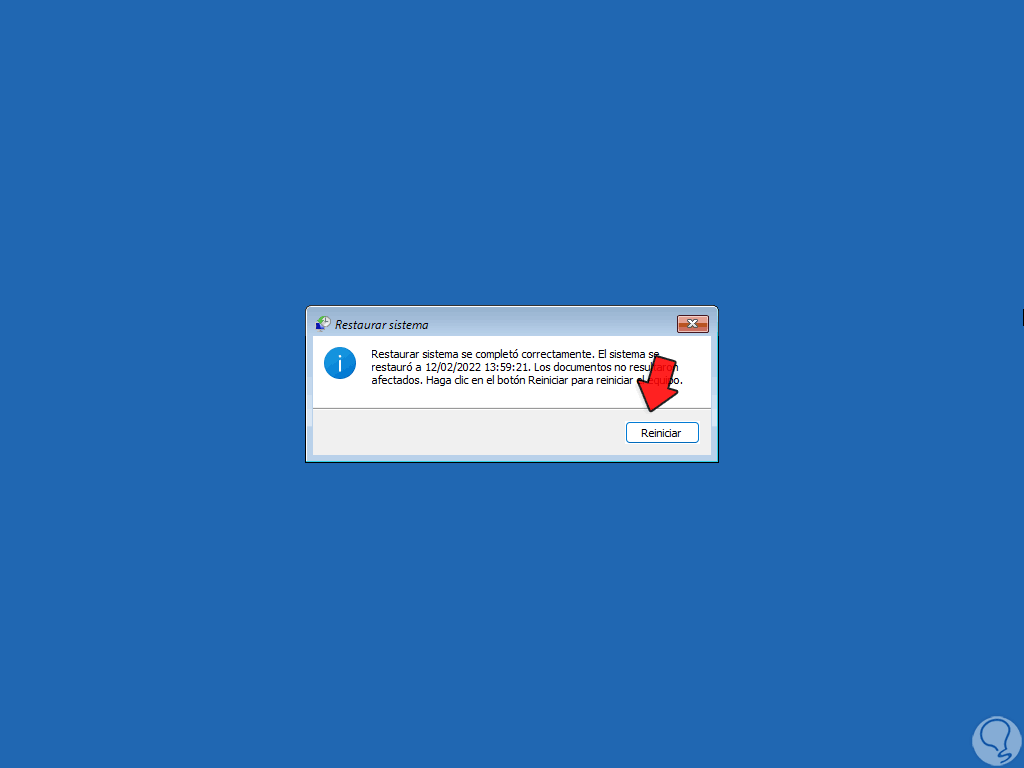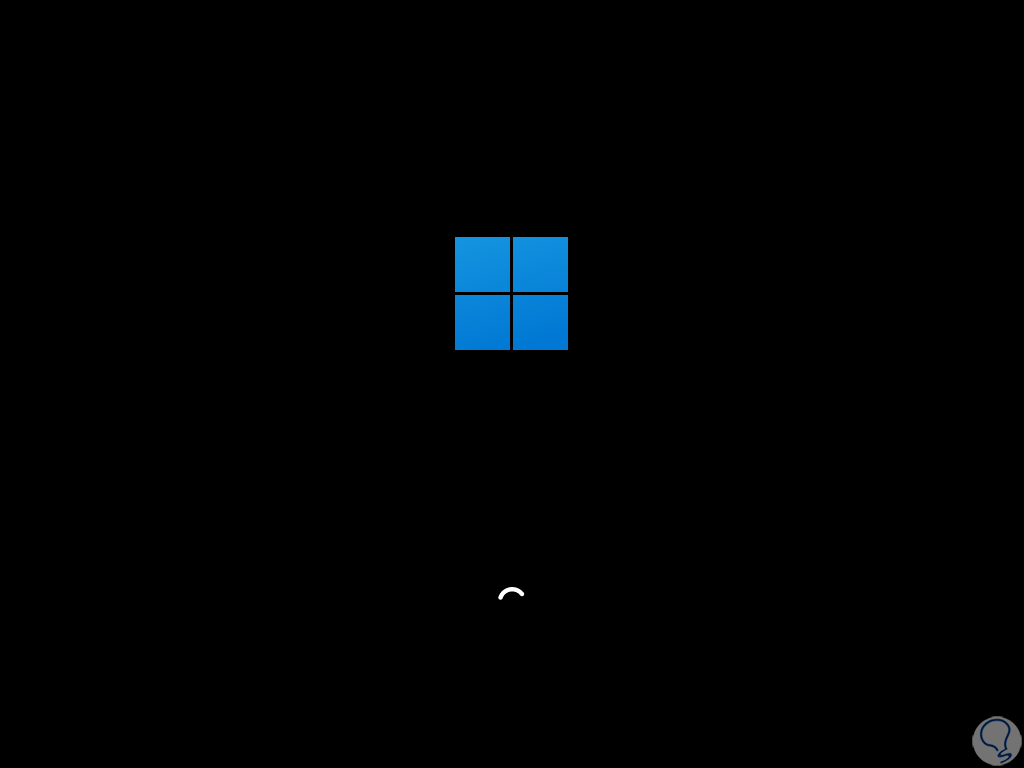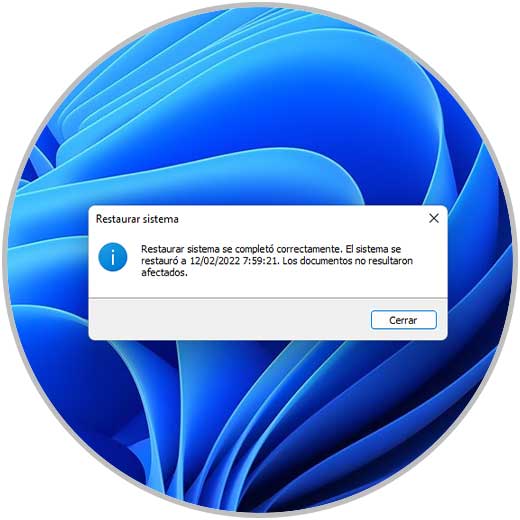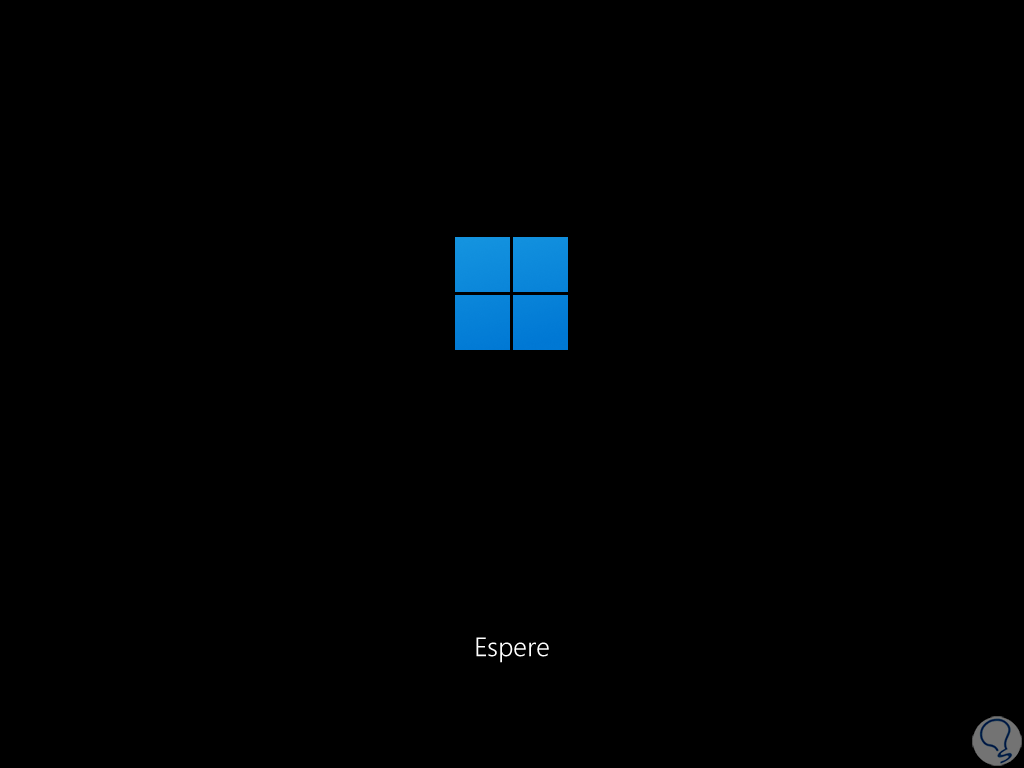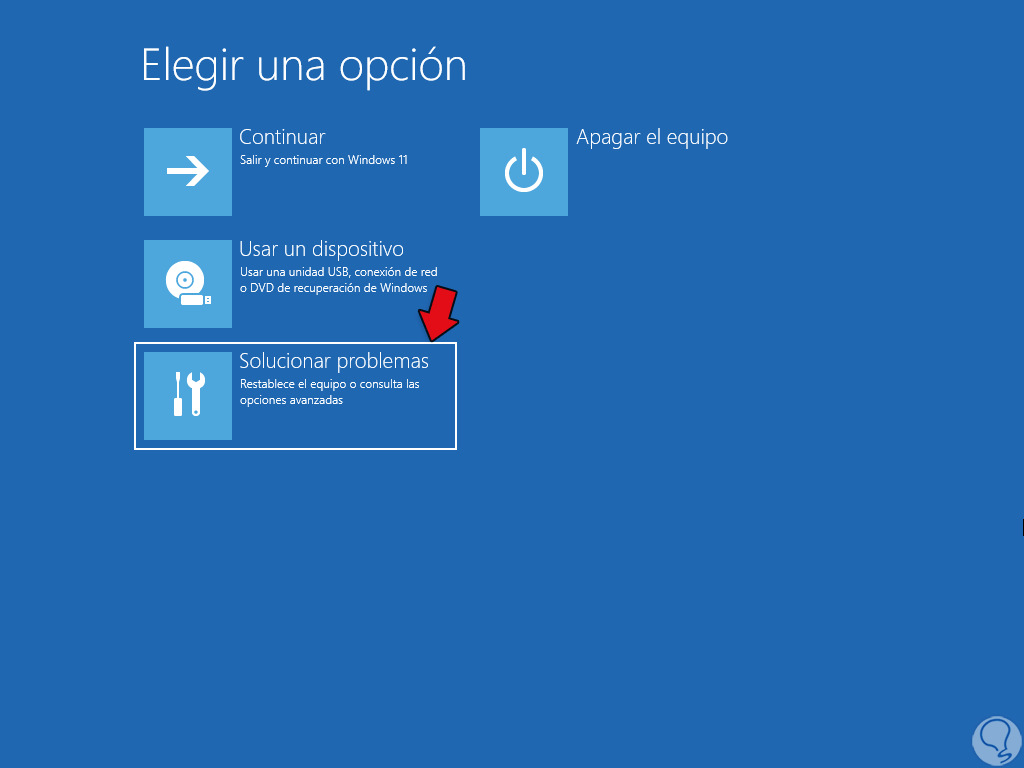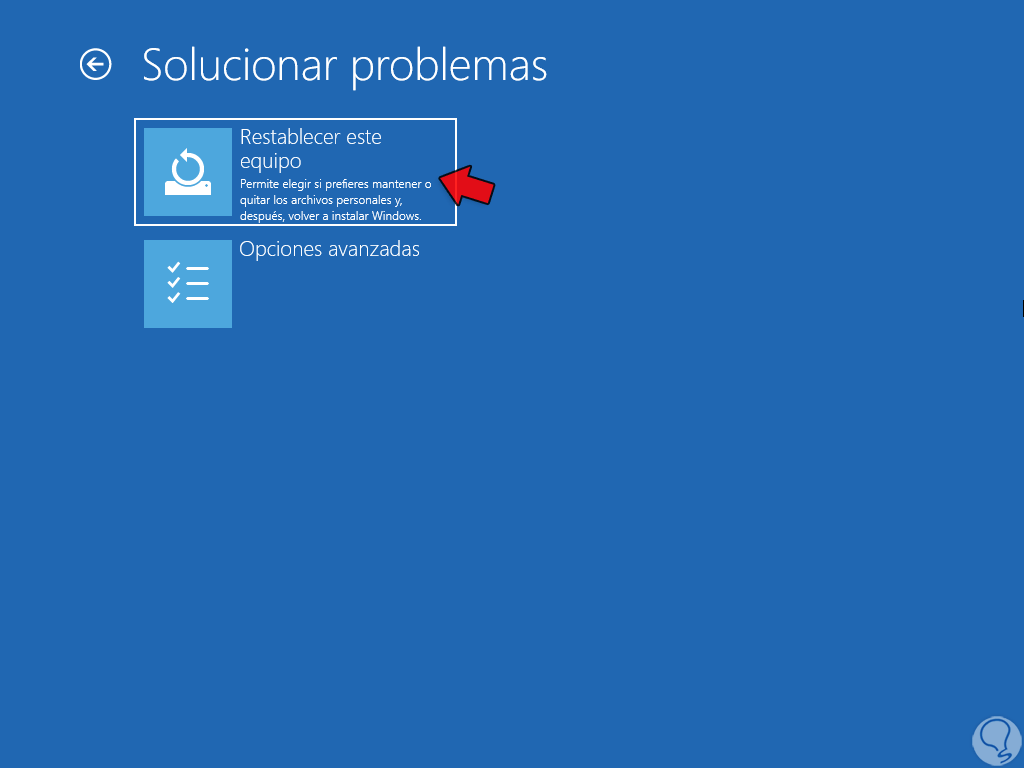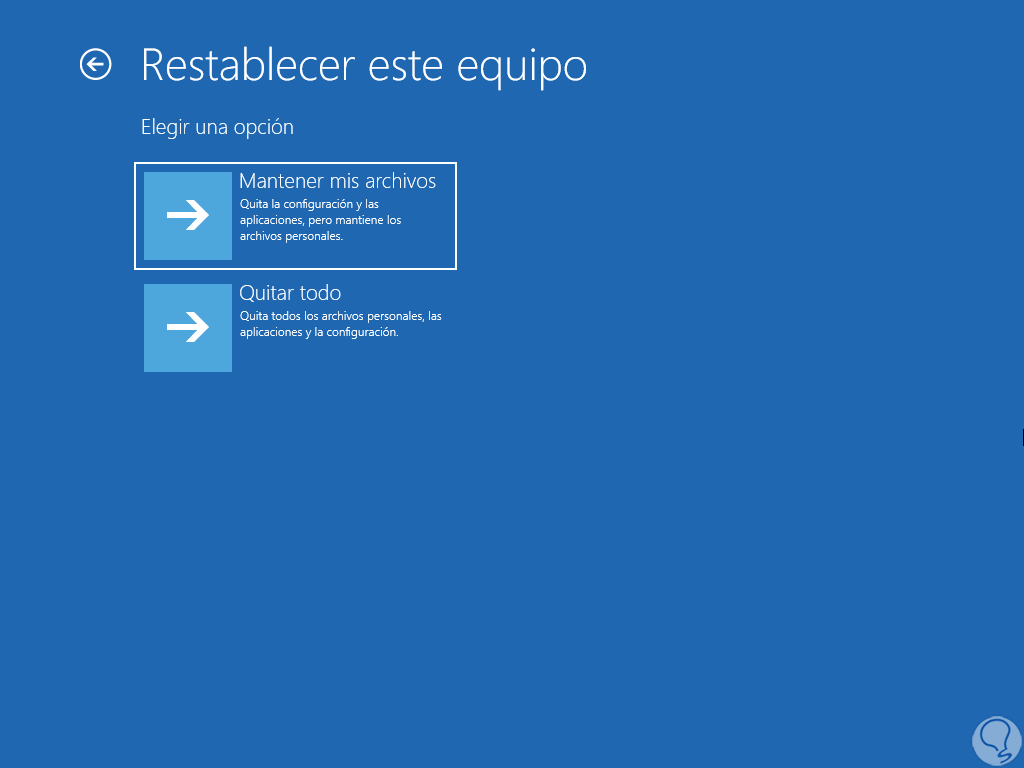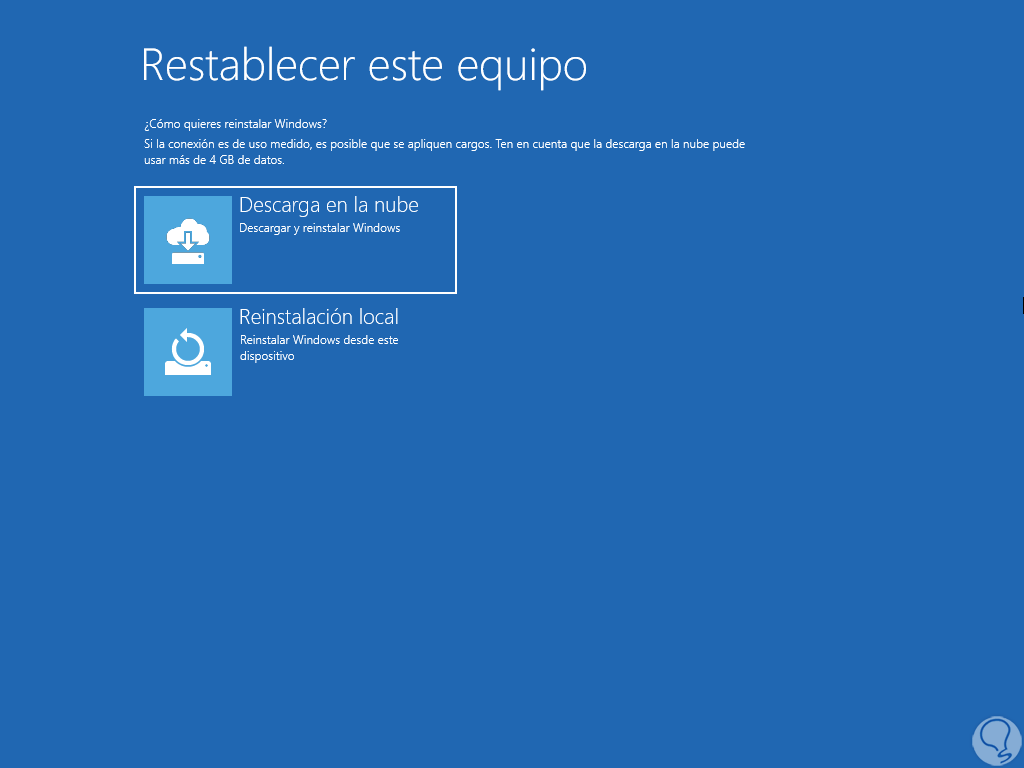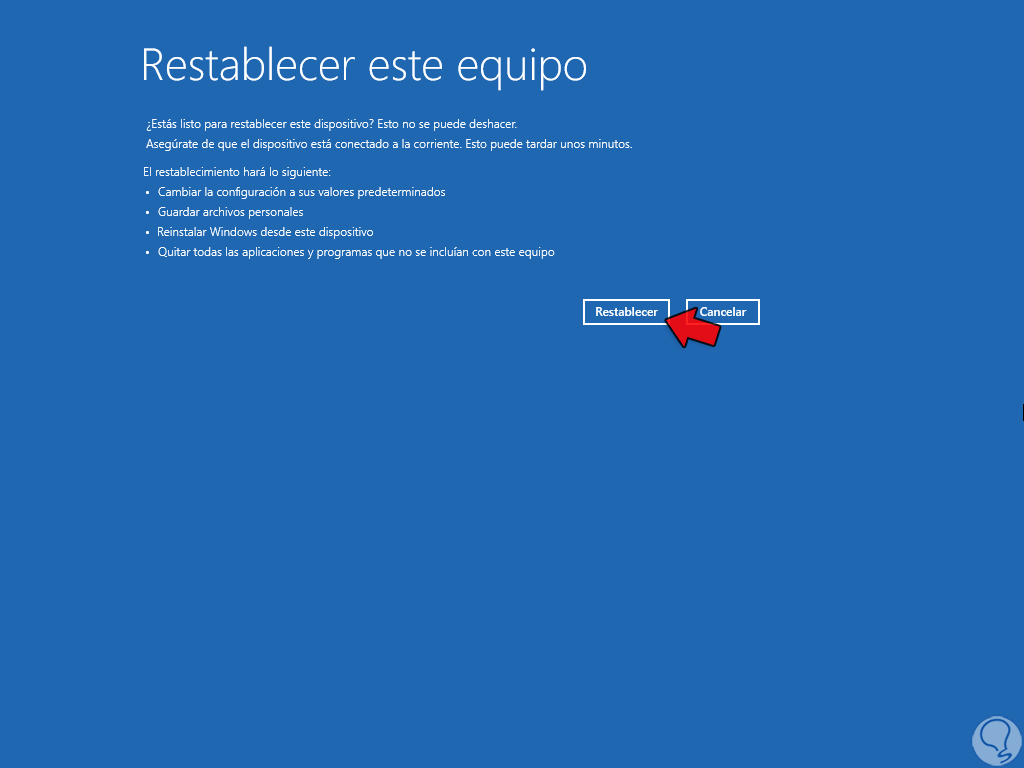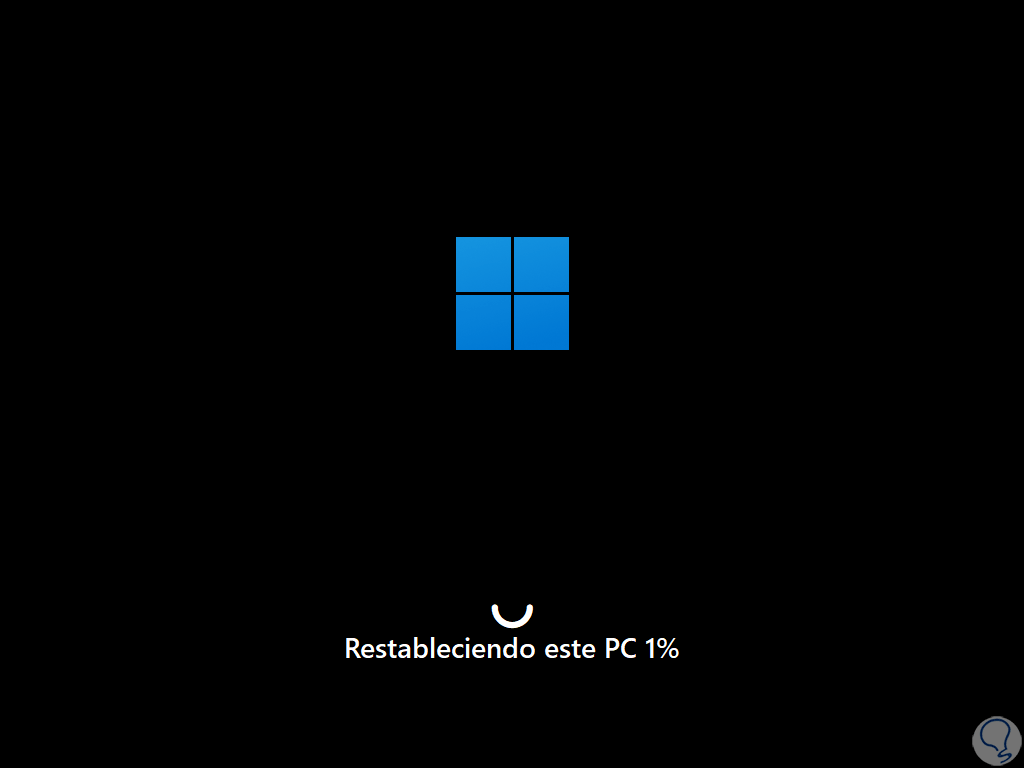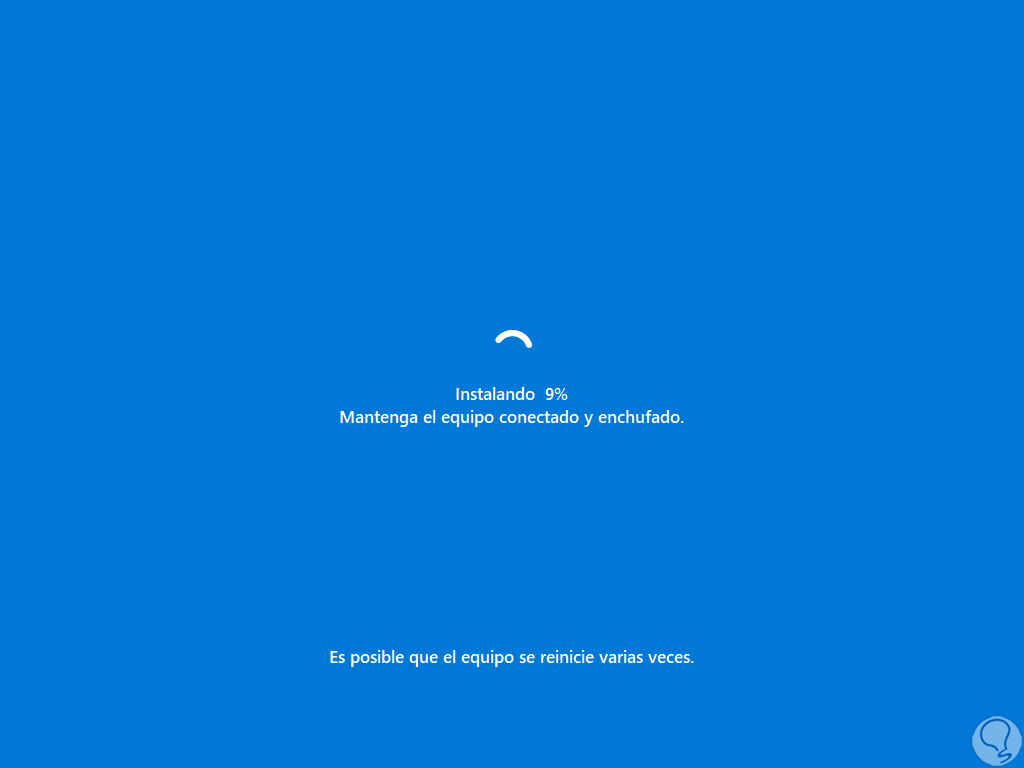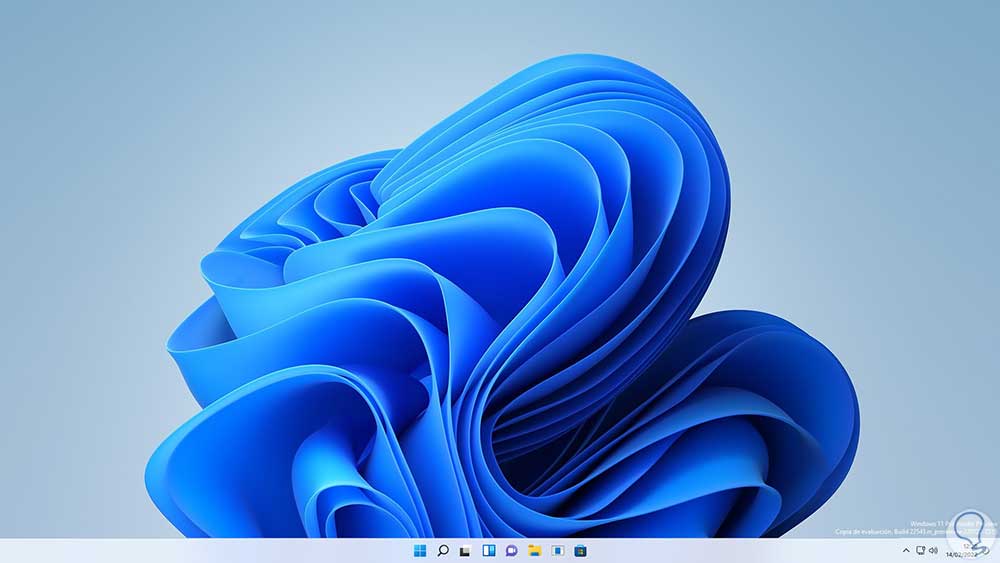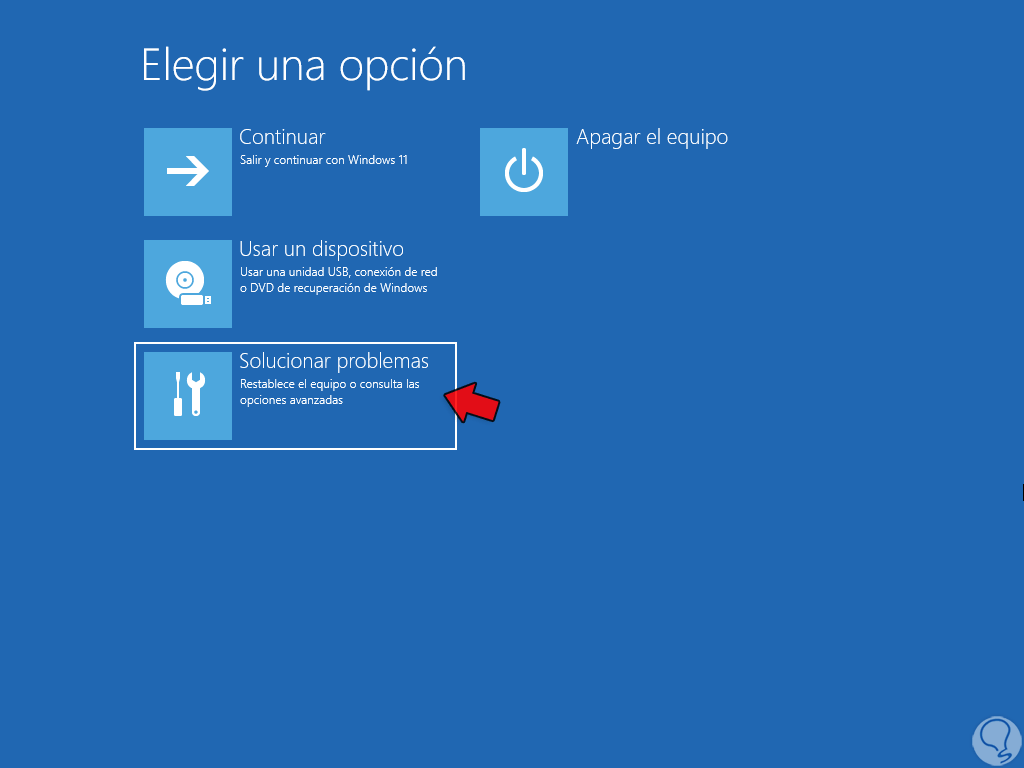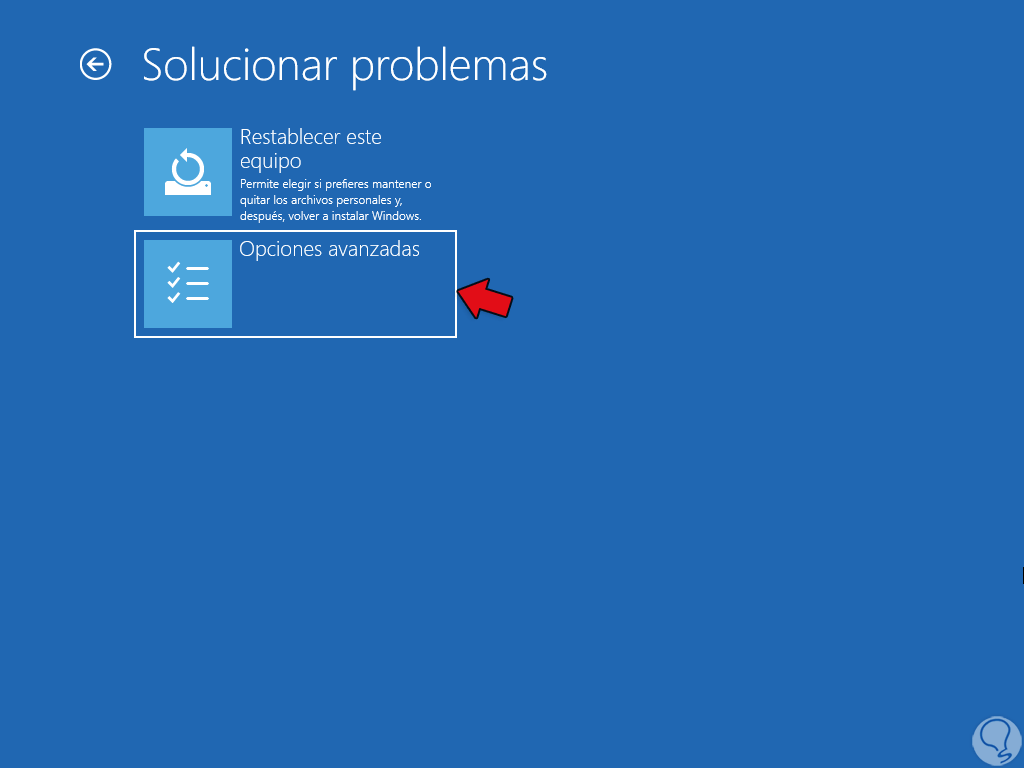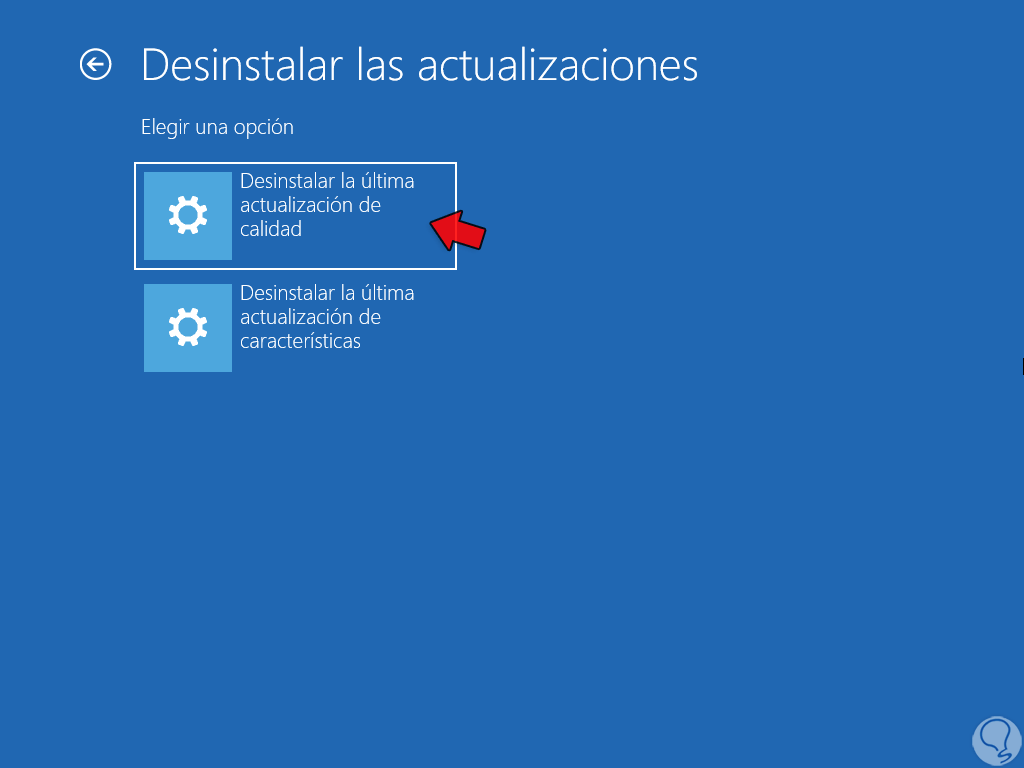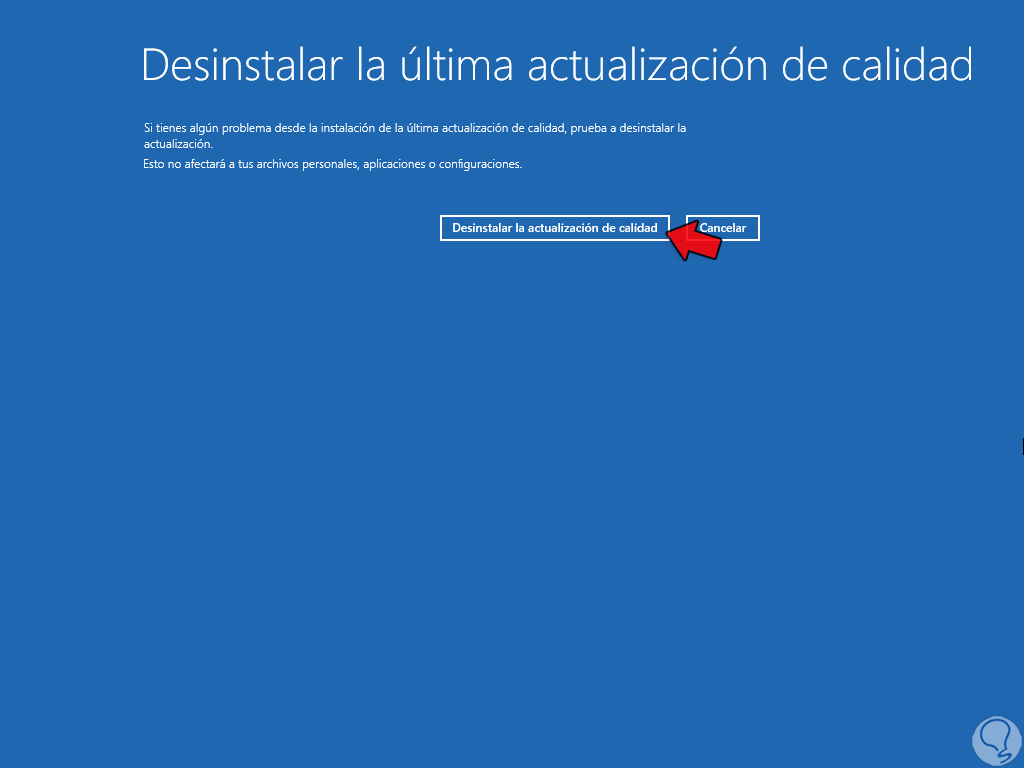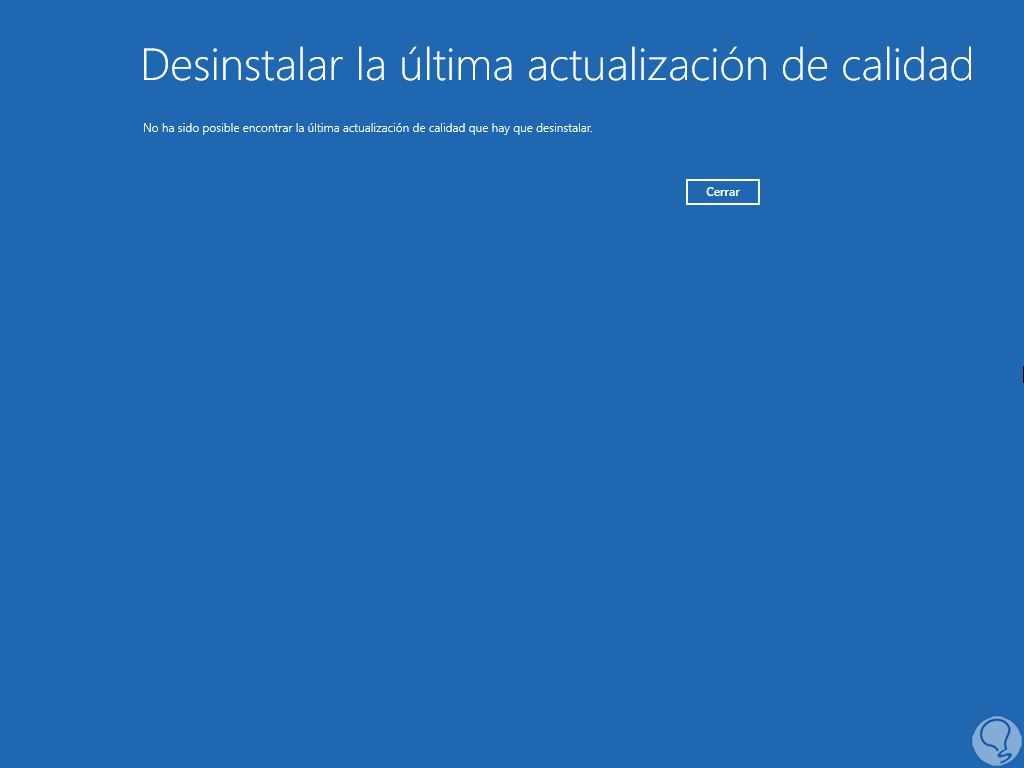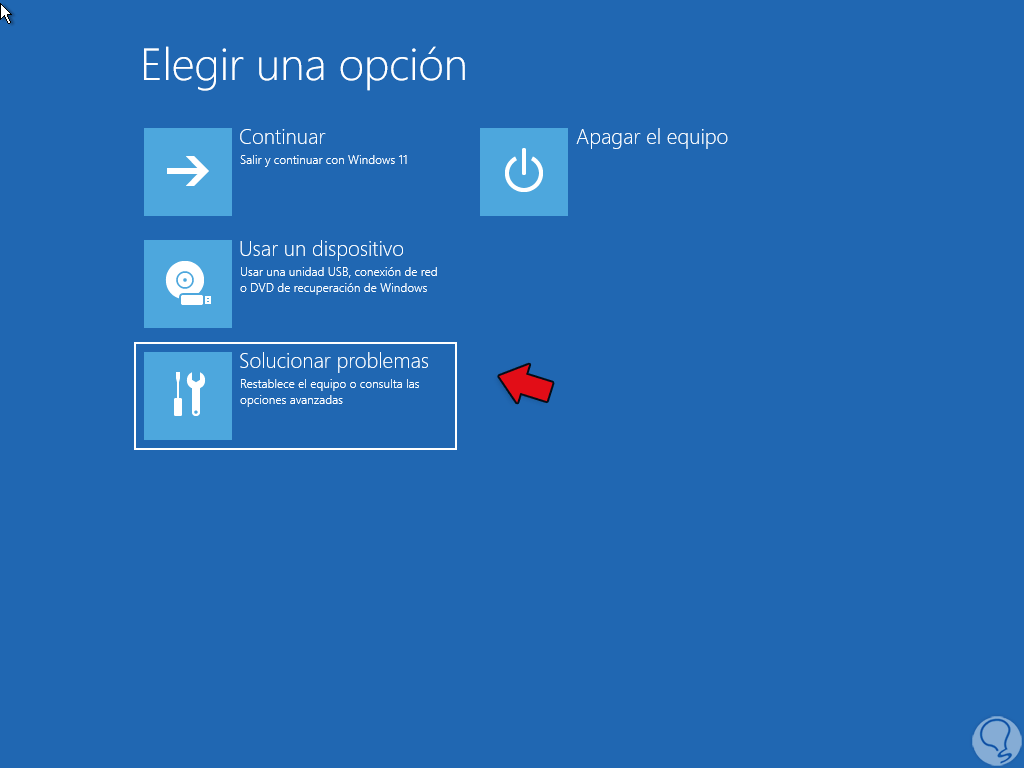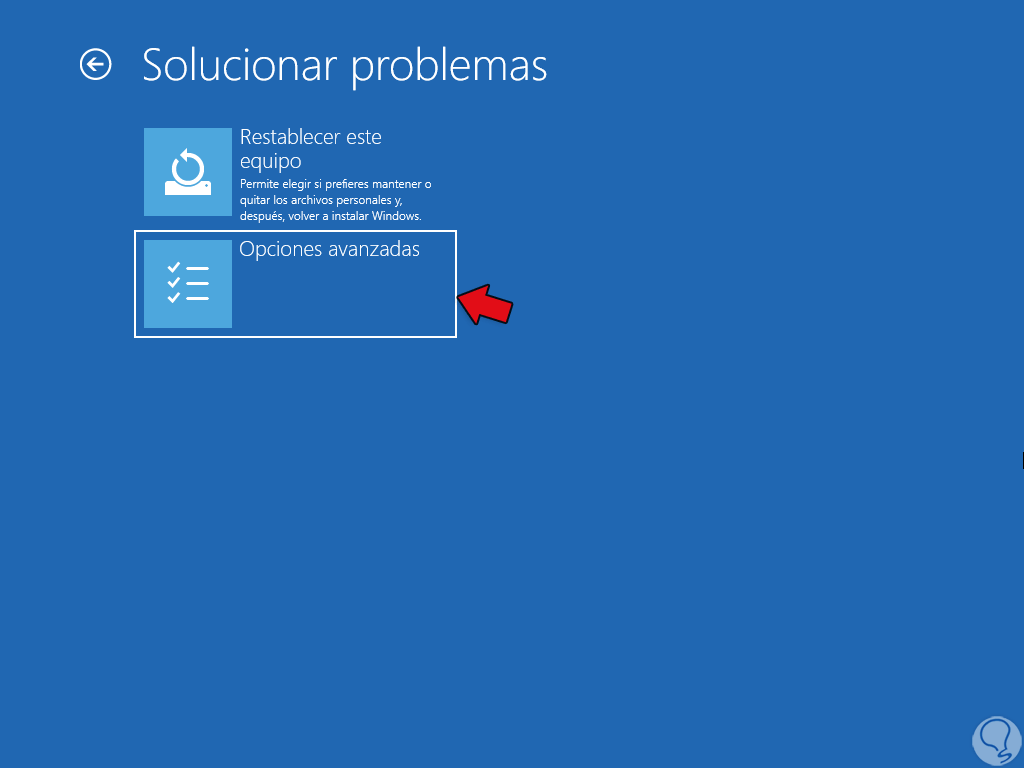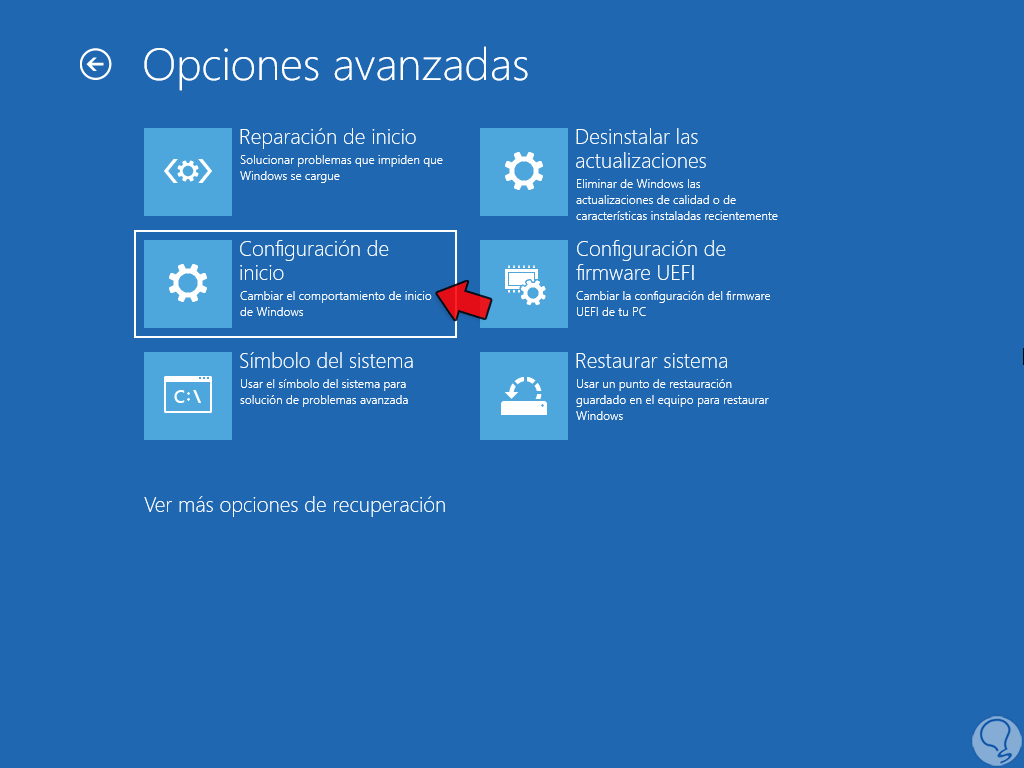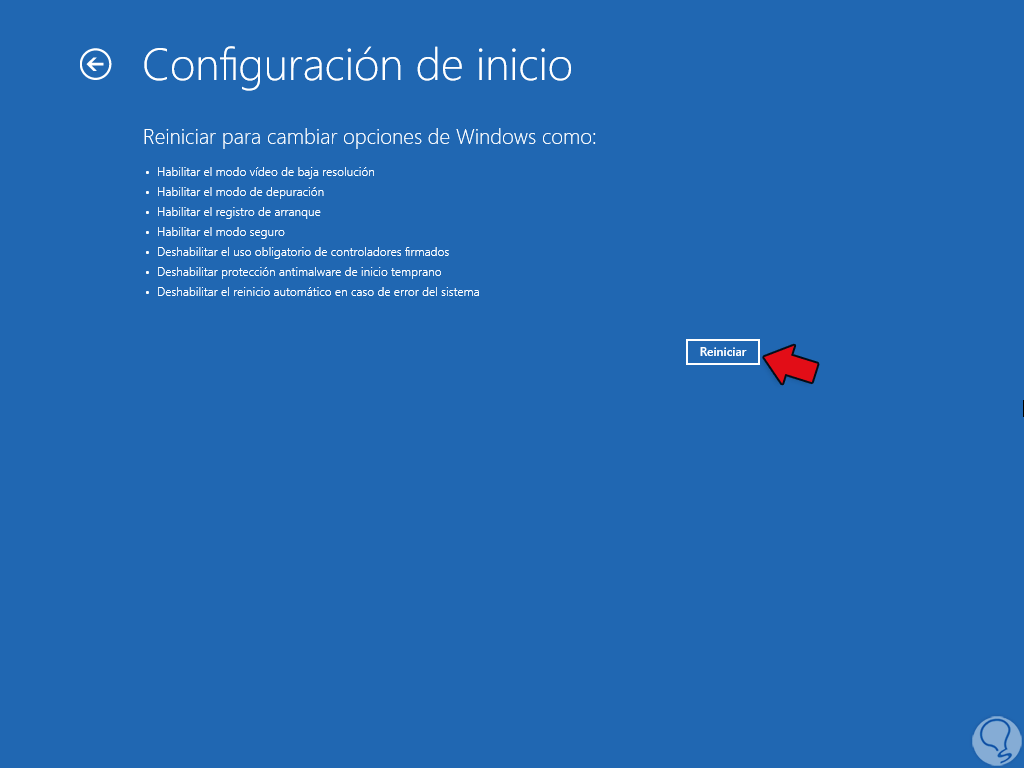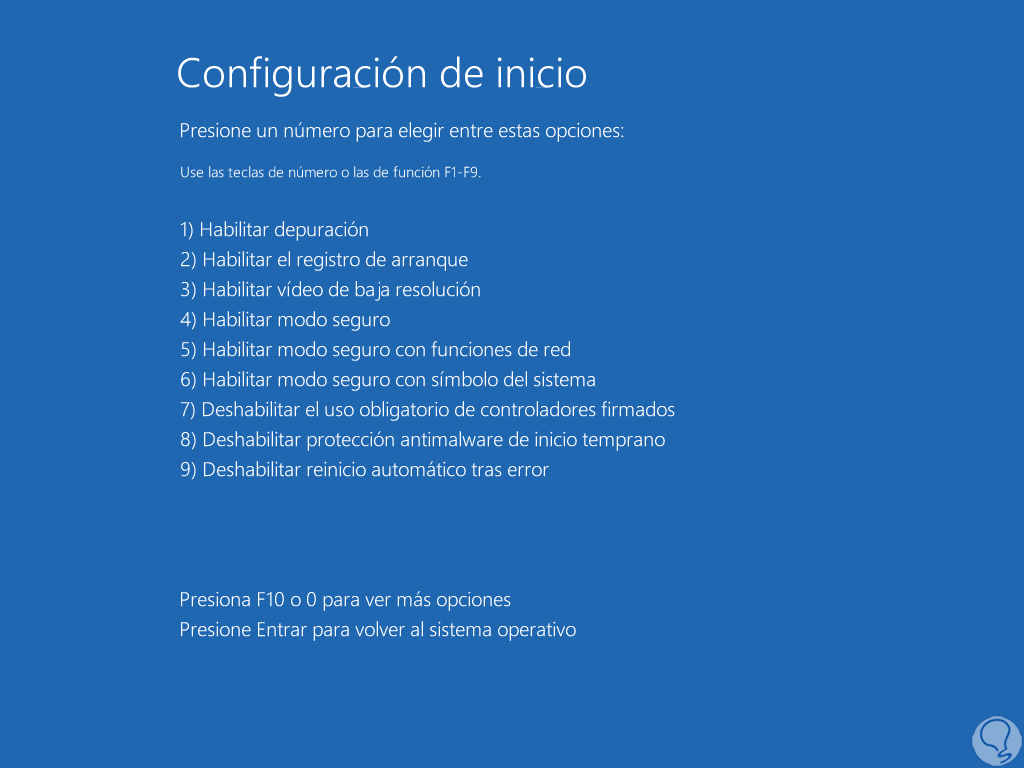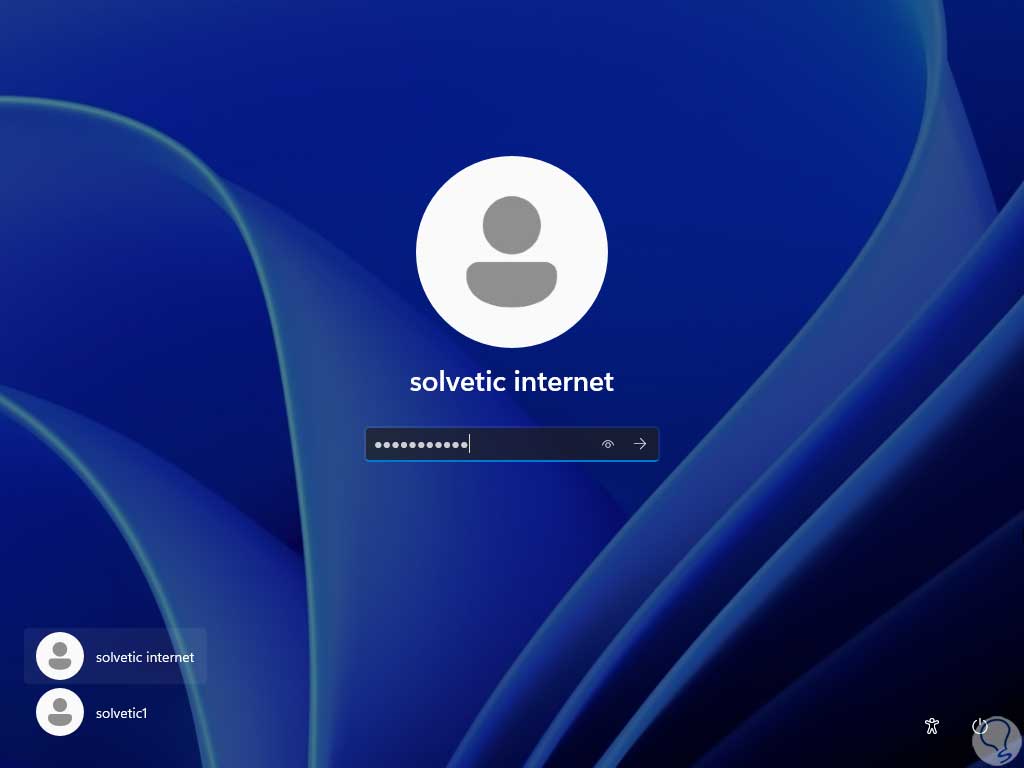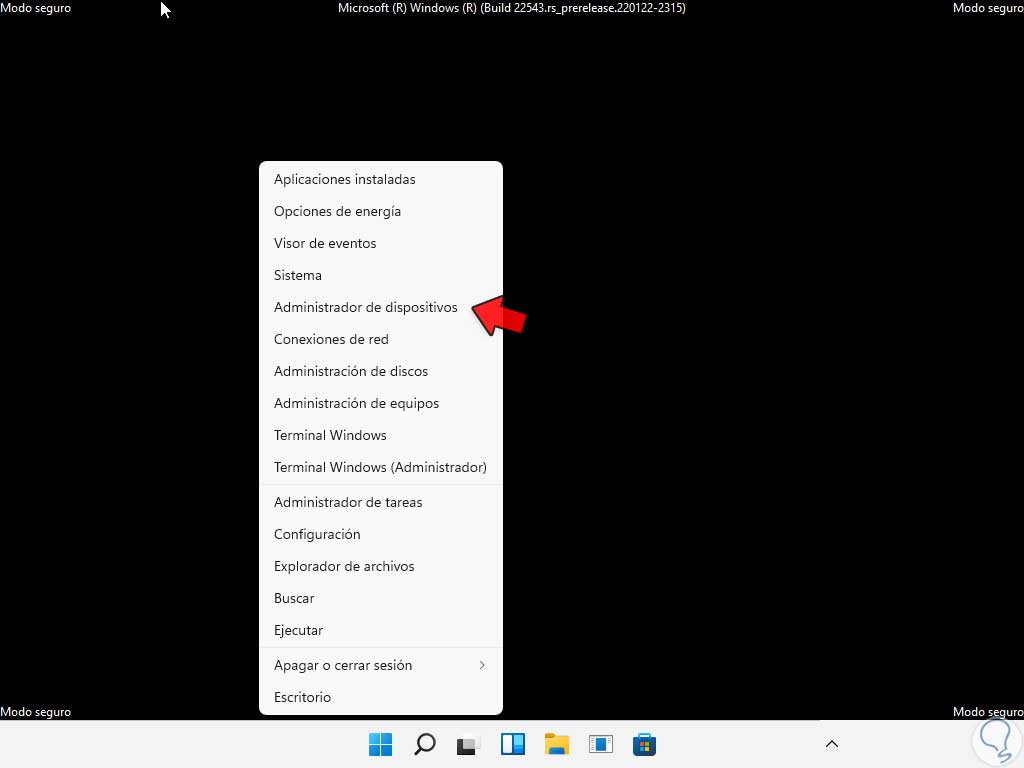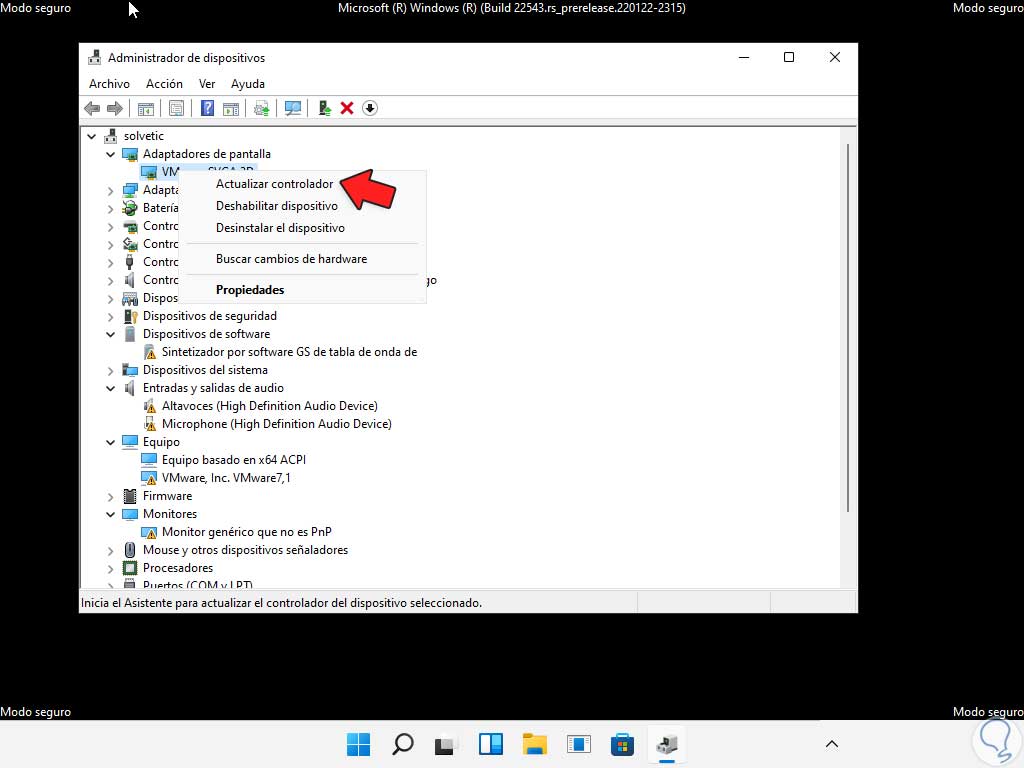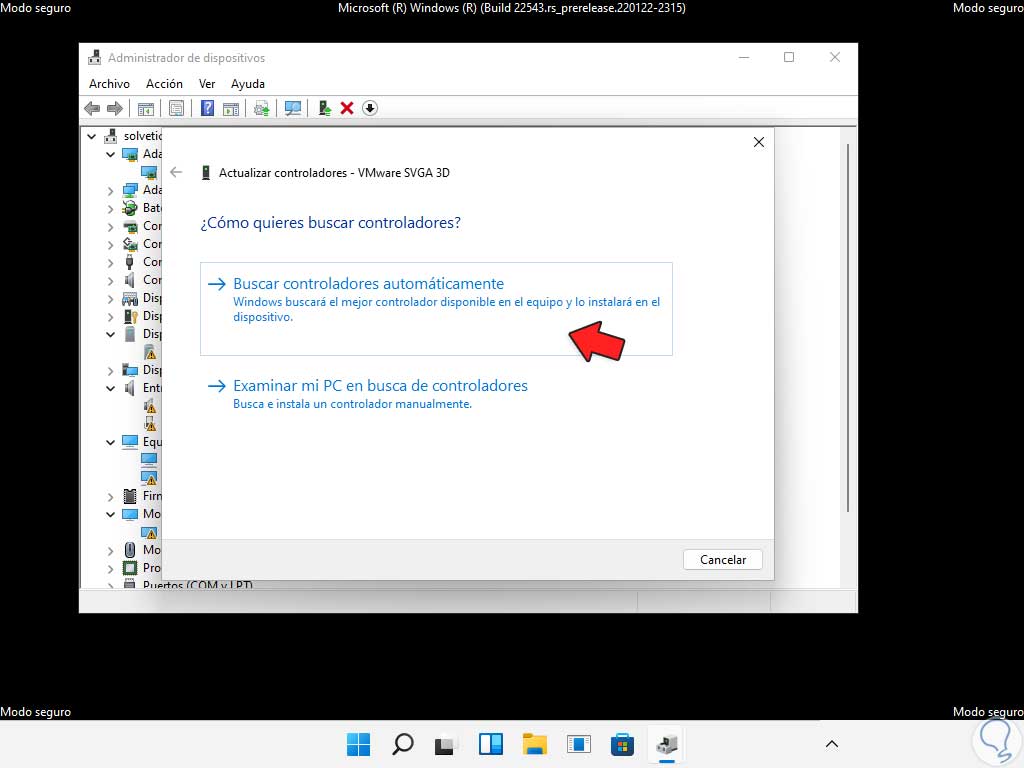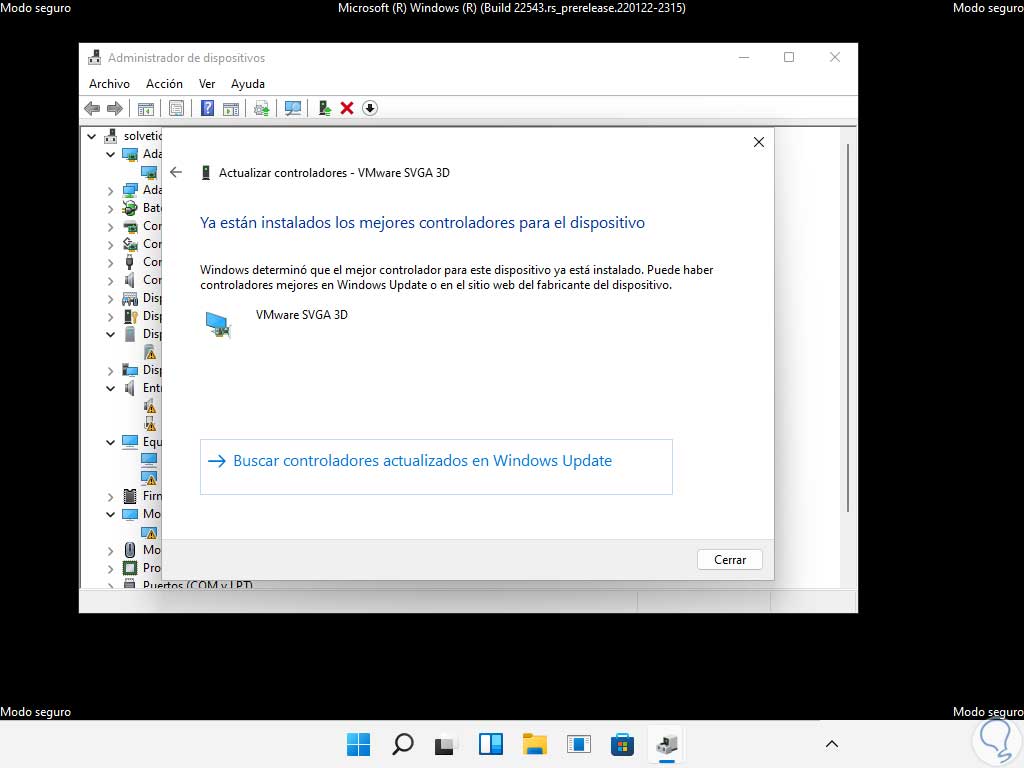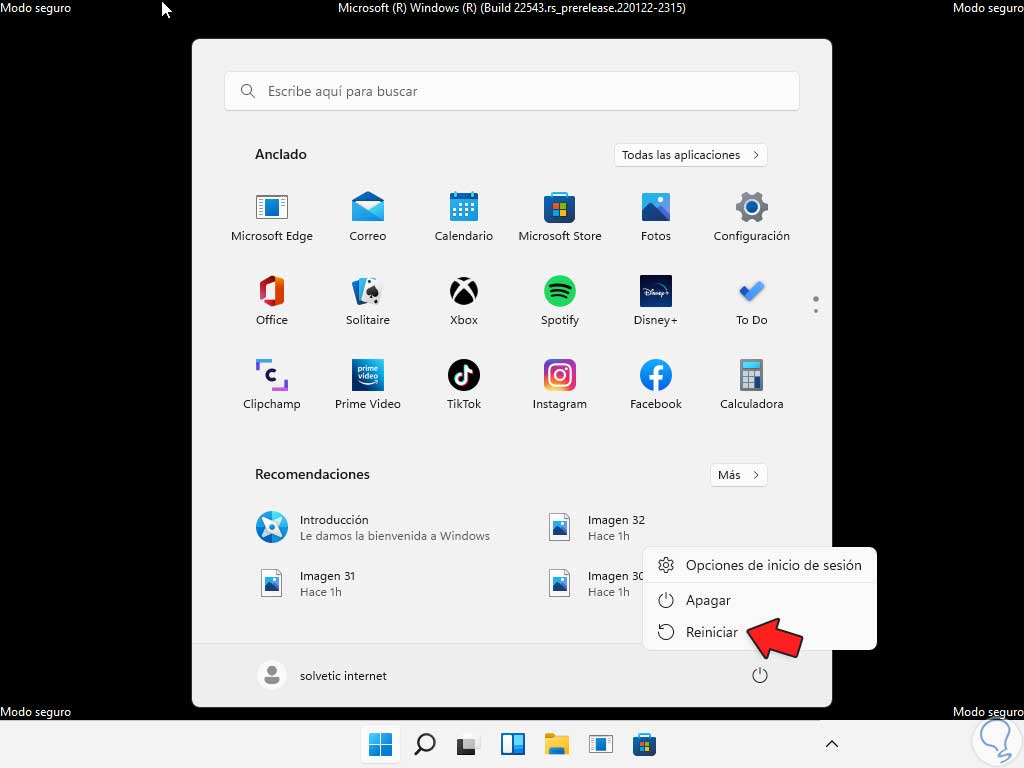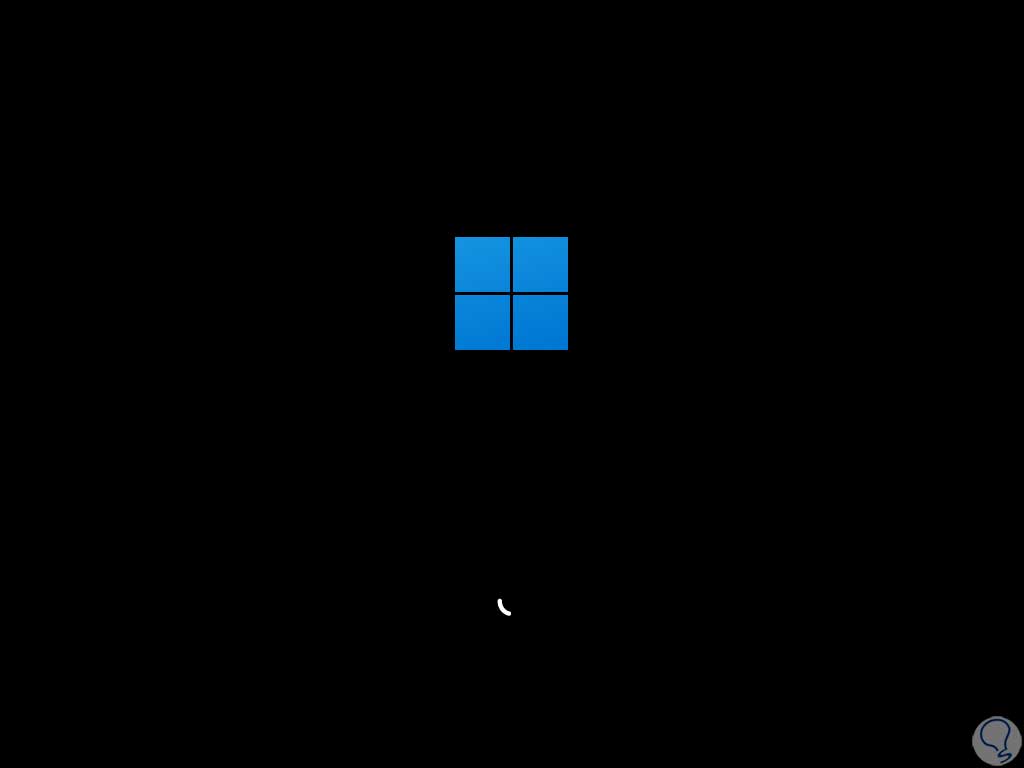Windows 11 en ocasiones presenta errores que pueden ser algo delicados para muchos usuarios, uno de ellos es la pantalla negra la cual no nos permite iniciar sesión ni ver el entorno del escritorio ni ningún menú como tal. Este error es uno errores frecuentes en todas las ediciones de Windows y se puede generar por errores en el sistema de archivos, errores en el controlador, por fallos generales del sistema operativo o bien por un error en la propia pantalla a nivel de hardware.
Si al iniciar sesión ves una pantalla negra no debes preocuparte porque Solvetic tiene una serie de pasos con los cuales se buscar dar una solución integral a este error y permitir que recuperemos el entorno de trabajo normal de Windows 11.
1Solución Pantalla Negra Windows 11 reparando el inicio
Una de las primeras causas puede estar asociada a errores en el inicio de Windows 11, al momento de que encendemos nuestro computador suceden a nivel interno y a nivel de software una serie de procesos que permiten que el sistema cargue correctamente, pero si alguno de ellos falla, podremos ver que la pantalla negra, aunque el equipo esté encendido, vamos a ver cómo corregir este error desde la reparación de inicio.
Estando la pantalla negra vamos a reiniciar el equipo 3 veces seguidas para acceder a la reparación automática:
La reparación automática en Windows 11 es un mecanismo de seguridad y protección del propio sistema, con el cual se hace un análisis profundo de cada aspecto que entra en juegos durante el inicio, en caso de detectarse algún error, se procederá a su corrección para que todo funcione de la manera como debe ser, luego se hará el diagnóstico del equipo:
Después de un momento veremos lo siguiente. Damos clic en "Opciones avanzadas" para ser redireccionados al siguiente menú:
Damos clic en “Solucionar problemas”
Luego veremos esto. Damos clic en “Opciones avanzadas” para acceder a un conjunto de opciones de reparación y administración de Windows 11:
Damos clic en “Reparación de inicio”
y se dará paso al diagnóstico del equipo:
Luego se lleva a cabo el proceso de análisis para detectar errores en el sistema de archivos y en el disco.
En caso de detectarse algún fallo, se procede a la corrección de esta:
Se reiniciará Windows 11 y estará funcional a nivel de entorno:
Será posible ver la pantalla de bloqueo para iniciar sesión:
2Solución Pantalla Negra Windows 11 CMD
Con este paso buscamos ejecutar una serie de comandos que hacen un análisis de los sectores de arranque Windows 11 para corregirlos, es un proceso funcional que ayudará a recuperar el entorno de trabajo de Windows 11.
Iniciamos Windows 11 con el modo de Inicio avanzado:
Vamos a “Solucionar problemas”:
Luego damos clic en “Opciones avanzadas”:
En las siguientes opciones desplegadas, damos clic en “Símbolo del sistema”:
Ejecutamos:
bootrec /fixmbr
Este comando se encarga de corregir errores en el MBR o Master Boot Record.
Ahora ejecutamos:
bootrec /fixboot
Con este comando buscamos corregir errores en el arranque de Windows 11, en caso de salir Acceso denegado ejecutamos lo siguiente:
bootsect /nt60 sys
De nuevo ejecutamos:
bootrec /fixboot
Ejecutamos el siguiente comando para contar con un respaldo del BCD:
bcdedit /expoort c:\bcdbackup
Ahora ejecutamos:
attrib c:\boot\bcd -h -r -s
Ejecutamos el siguiente comando con el cual será posible reconstruir el sistema BCD o gestor de arranque:
bootrec /rebuildbcd
Al finalizar veremos lo siguiente:
Salimos de la consola con “exit”
Veremos esto. Damos clic en "Continuar"
y Windows 11 será reiniciado:
Accederemos a la pantalla de bloqueo para iniciar sesión normalmente:
3Solución Pantalla Negra Windows 11 restaurando el sistema
Restaurar sistema nos permite establecer Windows 11 en una fecha y hora específicas donde todo trabajaban normalmente, esto es funcional para casos como éste, en el Inicio avanzado vamos a “Solucionar problemas”:
Luego vamos a “Opciones avanzadas”:
Ahora damos clic en “Restaurar sistema”:
Se abrirá lo siguiente. Damos clic en Siguiente
para seleccionar el punto de restauración deseado. Damos clic en Siguiente para ver un resumen de este
Damos clic en “Finalizar”
y se abrirá el siguiente mensaje. Damos clic en Si
y esperamos que finalice el proceso:
Se iniciará la restauración:
Seguimos el paso a paso de esta tarea:
Al finalizar veremos lo siguiente:
Reiniciamos Windows 11:
Iniciamos sesión con el entorno de trabajo normal en Windows 11 y con la restauración del sistema correcta:
4Solución Pantalla Negra Windows 11 restableciendo equipo
Si el error de pantalla negra persiste en Windows 11, podemos restablecer el equipo a su estado original, una de las ventajas de esto es que, a diferencia de tiempos anteriores, podemos conservar los archivos para no tener que formatear todo 100%, para este caso usaremos el Inicio avanzado:
Vamos a “Solucionar problemas”:
Luego damos clic en “Restablecer el equipo”:
Ahora selecciona si se conservan o no los archivos:
Definimos el tipo de instalación a usar:
Se harán los preparativos para poder restablecer Windows 11 a su estado original:
Ahora veremos lo siguiente. Damos clic en "Restablecer" para iniciar el proceso:
El sistema se reiniciará en varias oportunidades para completar cada paso del restablecimiento:
Se instalarán los cambios:
Windows 11 se iniciará normalmente:
Se accede al entorno de trabajo:
5Solución Pantalla Negra Windows 11 desinstalando actualizaciones
Una causa que puede afectar en el entorno de Windows 11 y establecer la pantalla negra son las actualizaciones, aunque las actualizaciones están desarrolladas para que el equipo sea más seguro y compatible, es posible que alguna genere el error de pantalla negra, por ello, podemos desinstalarla desde el inicio avanzado.
En el Inicio avanzado ve a “Solucionar problemas”:
Ahora damos clic en “Opciones avanzadas”:
En las opciones desplegadas damos clic en “Desinstalar las actualizaciones”:
Seleccionamos el tipo de actualización a desinstalar:
Veremos lo siguiente: Damos clic en “Desinstalar la actualización de calidad” para completar el proceso:
Se finalizará el proceso:
6Solución Pantalla Negra Windows 11 actualizando controlador
La pantalla negra puede ser sinónimo de un error en el controlador de pantalla de Windows 11, este puede no estar actualizado y sabemos muy bien que un controlador desactualizado puede desencadenar diversos errores pero es posible actualizarlo igualmente desde inicio avanzado, vamos a “Solucionar problemas”:
Luego damos clic en “Opciones avanzadas”:
Ahora damos clic en “Configuración de inicio”:
Al dar clic allí veremos lo siguiente: Damos clic en "Reiniciar"
y serán desplegadas, después del reinicio, las siguientes opciones:
Pulsamos la tecla F4 para iniciar en Modo seguro:
Iniciamos sesión y abrimos el Administrador de dispositivos:
Luego en "Adaptadores de pantalla" damos clic derecho sobre el controlador y seleccionamos "Actualizar controlador":
En la ventana desplegada damos clic en "Buscar controladores automáticamente":
Esperamos que el proceso finalice:
Después de esto reiniciamos Windows 11:
esperamos que se complete el proceso de reinicio:
Tendremos acceso al entorno normal de Windows 11:
Cada uno de los métodos vistos anteriormente puede corregir el error de pantalla negra en Windows 11, podemos usarlos uno por uno hasta encontrar cuál da la solución definitiva a este error y así poder trabajar a plenitud con todo lo qué Windows 11 nos ofrece.