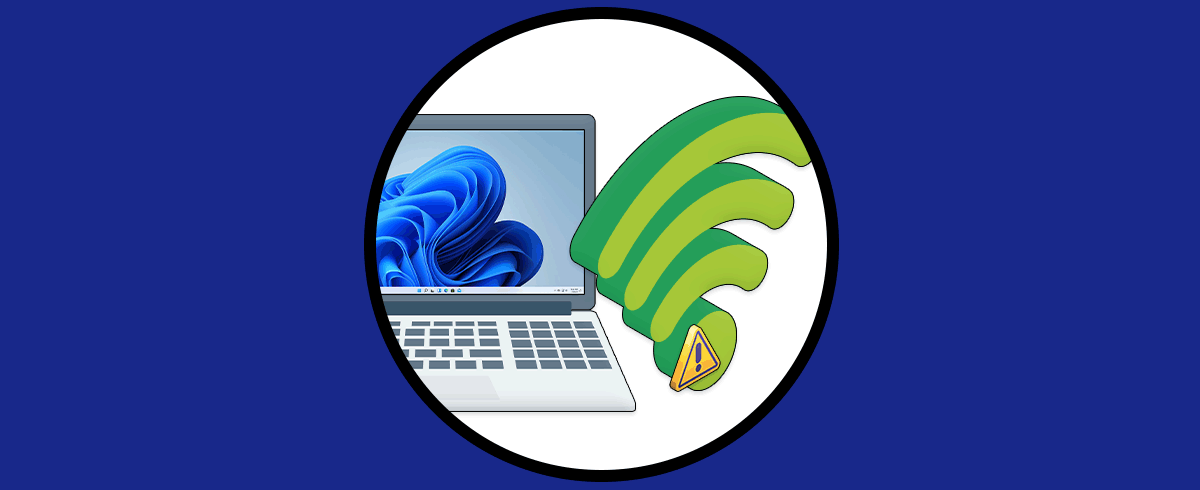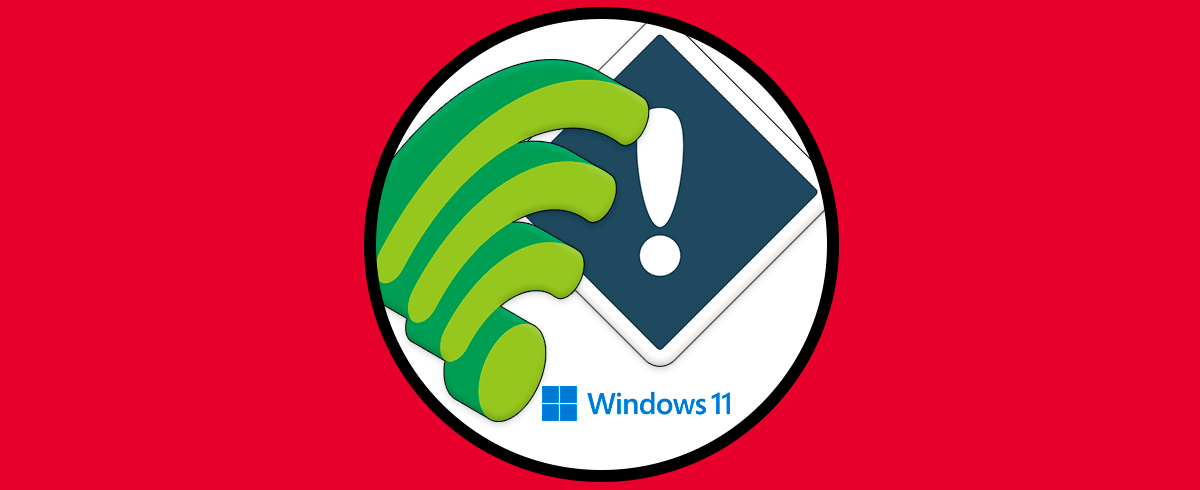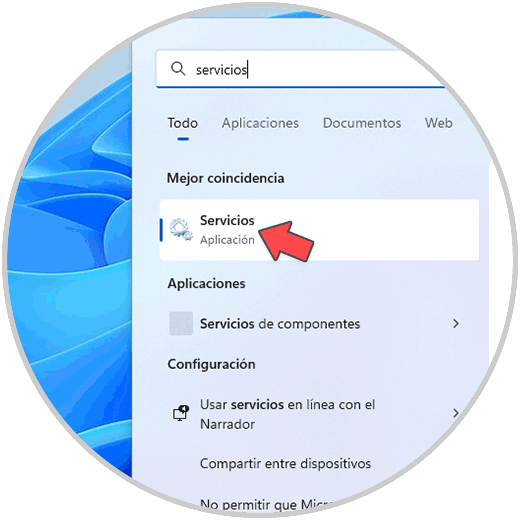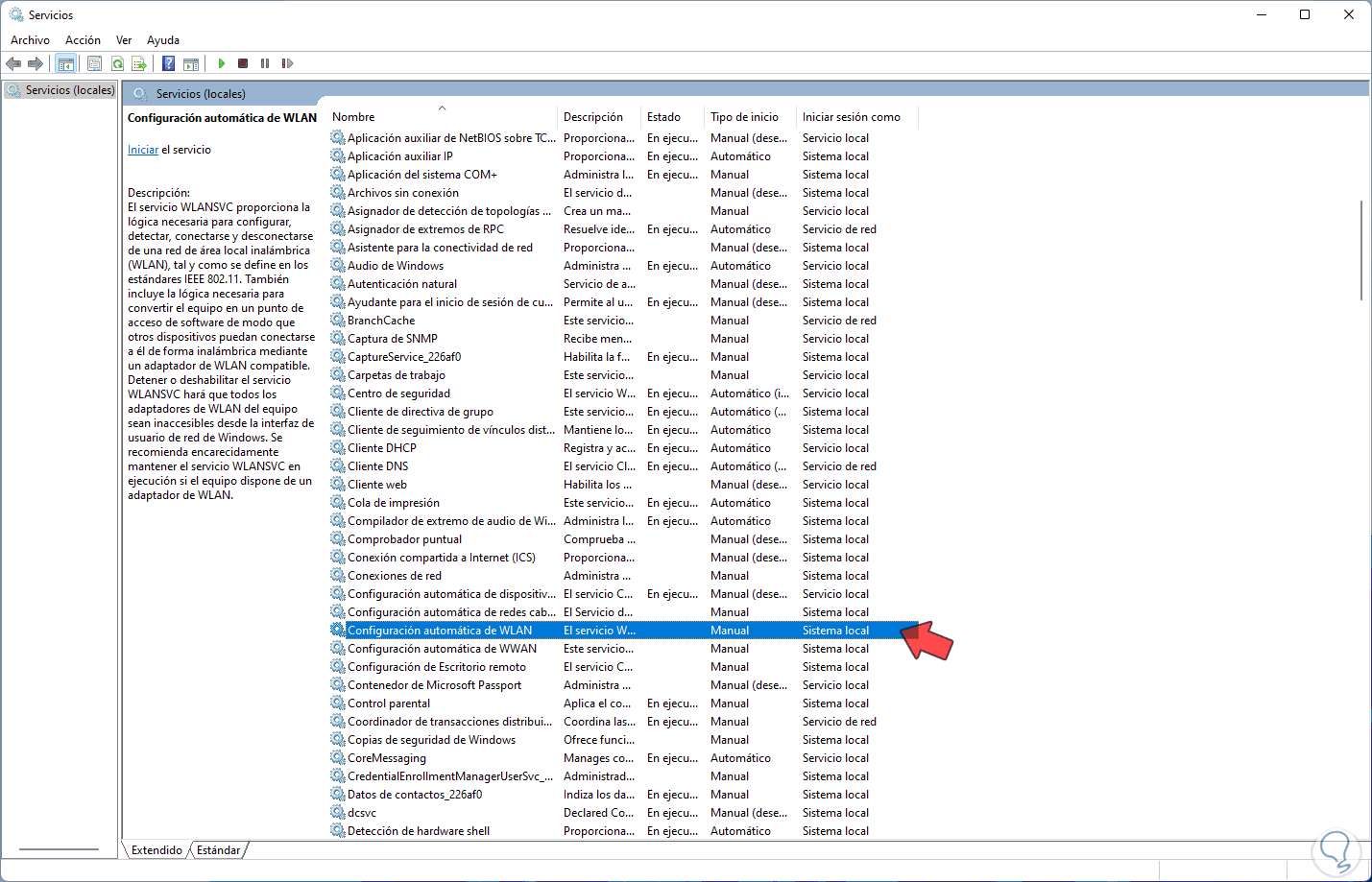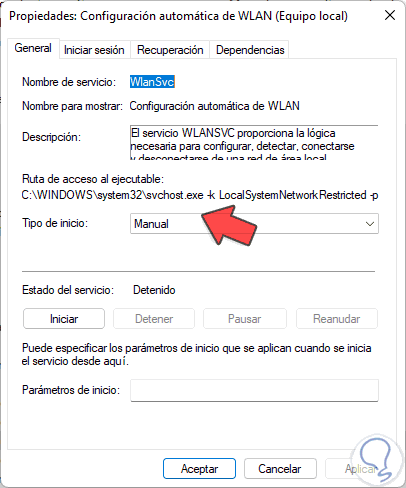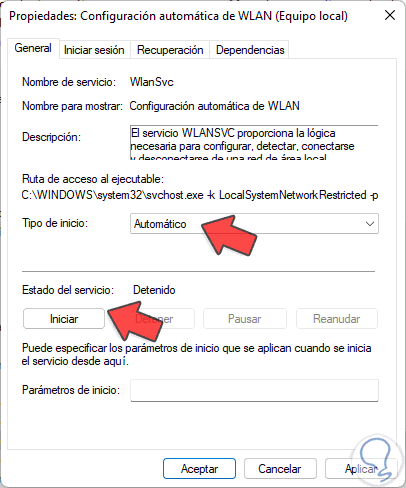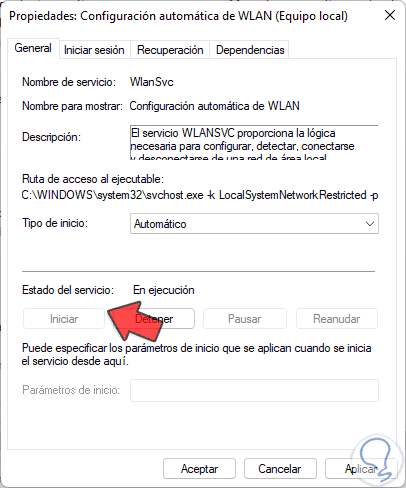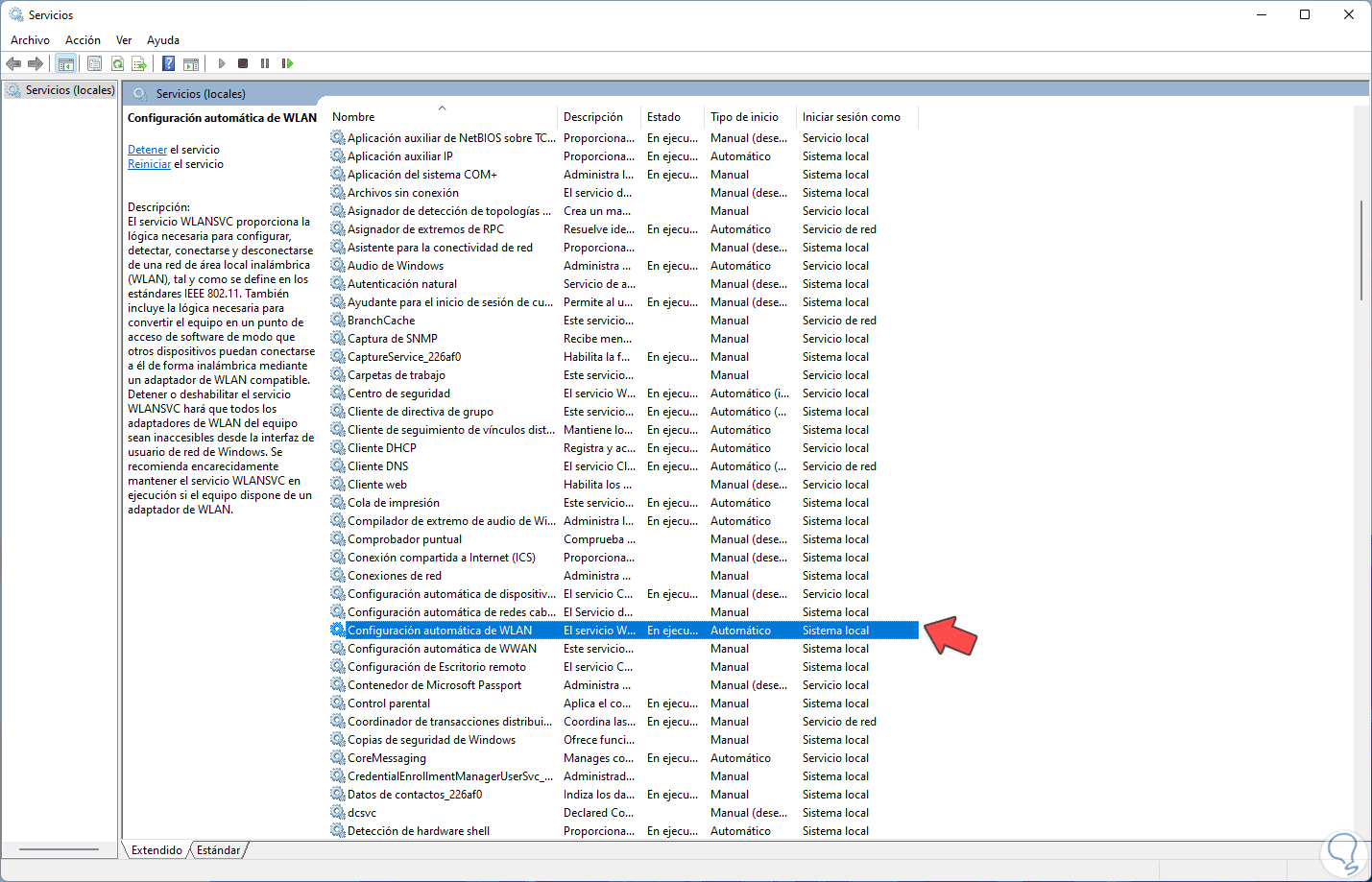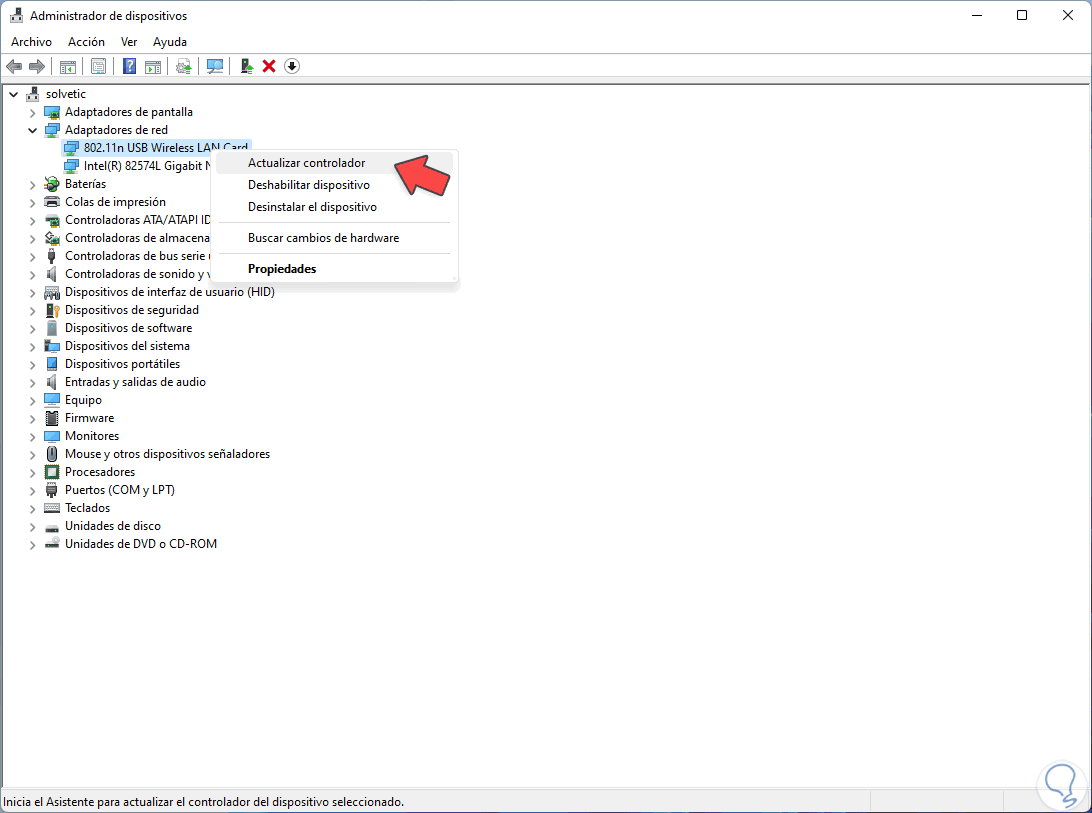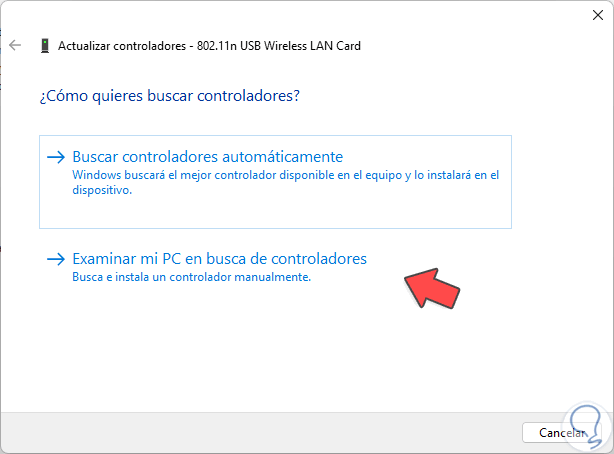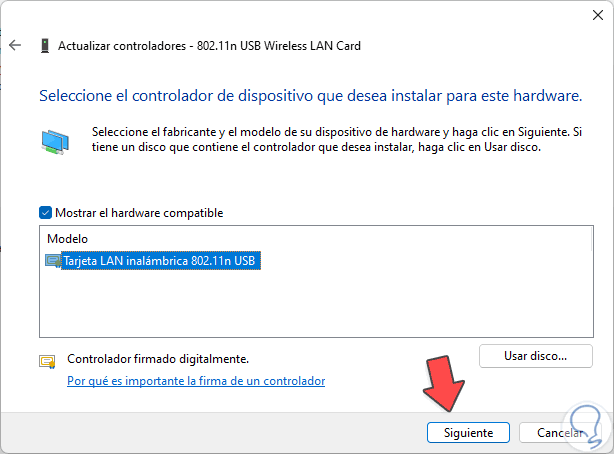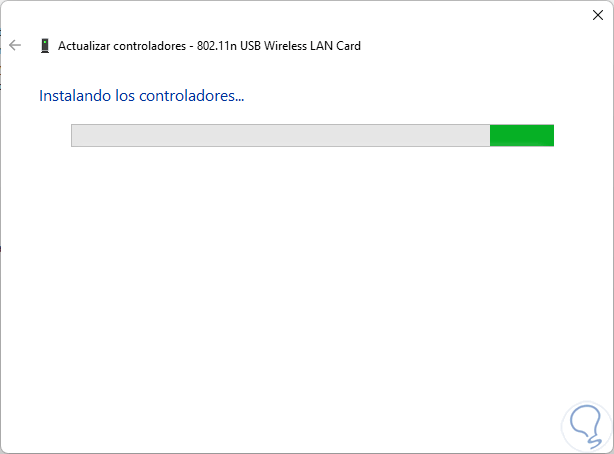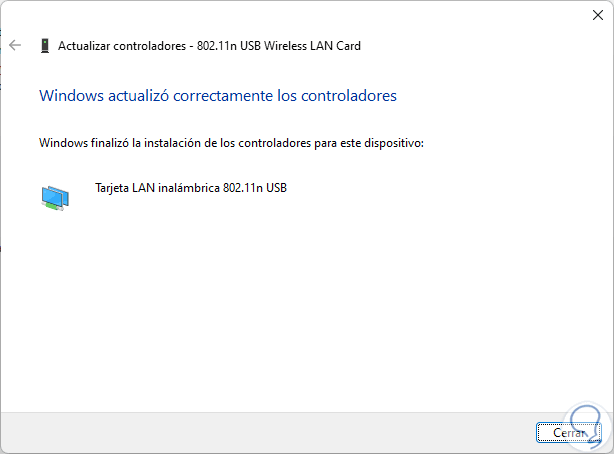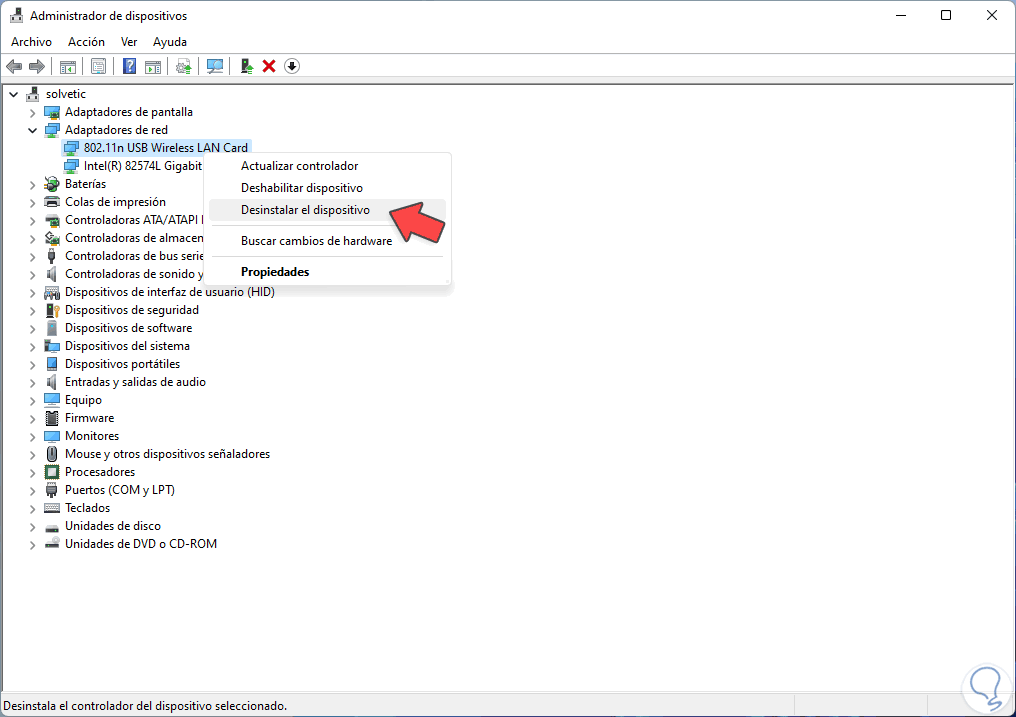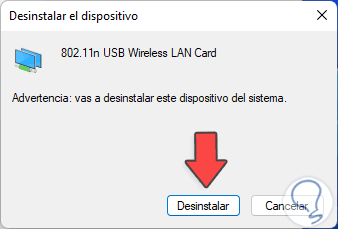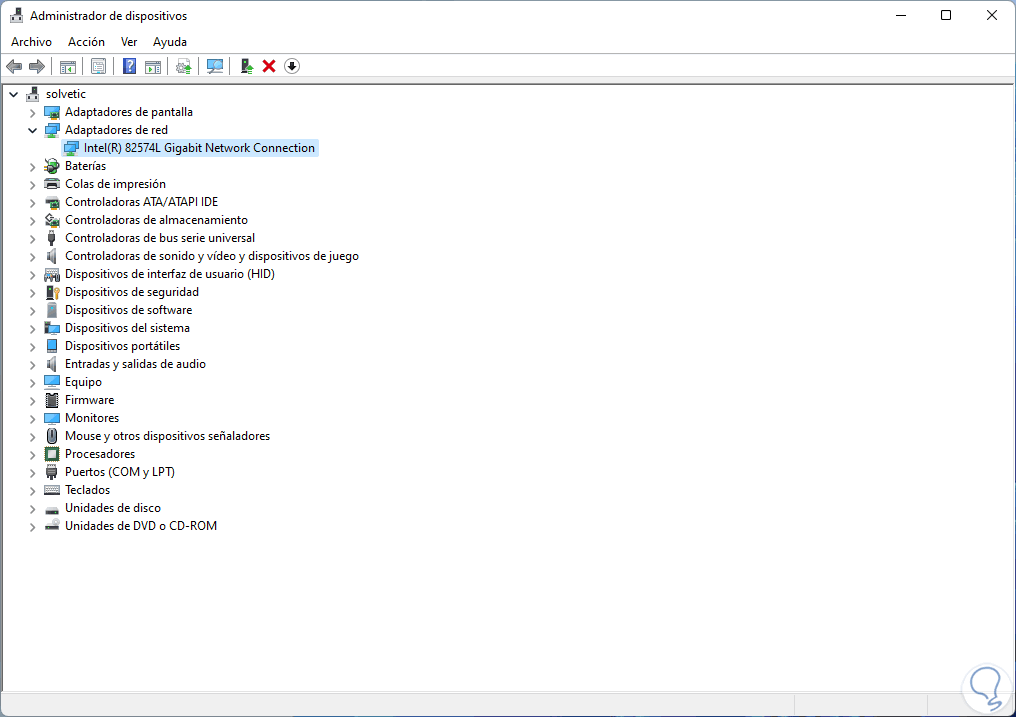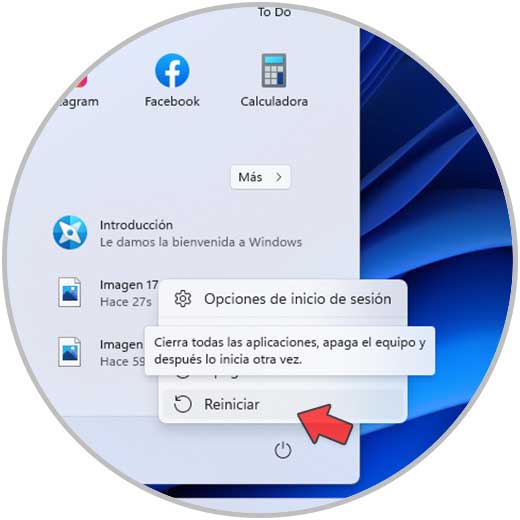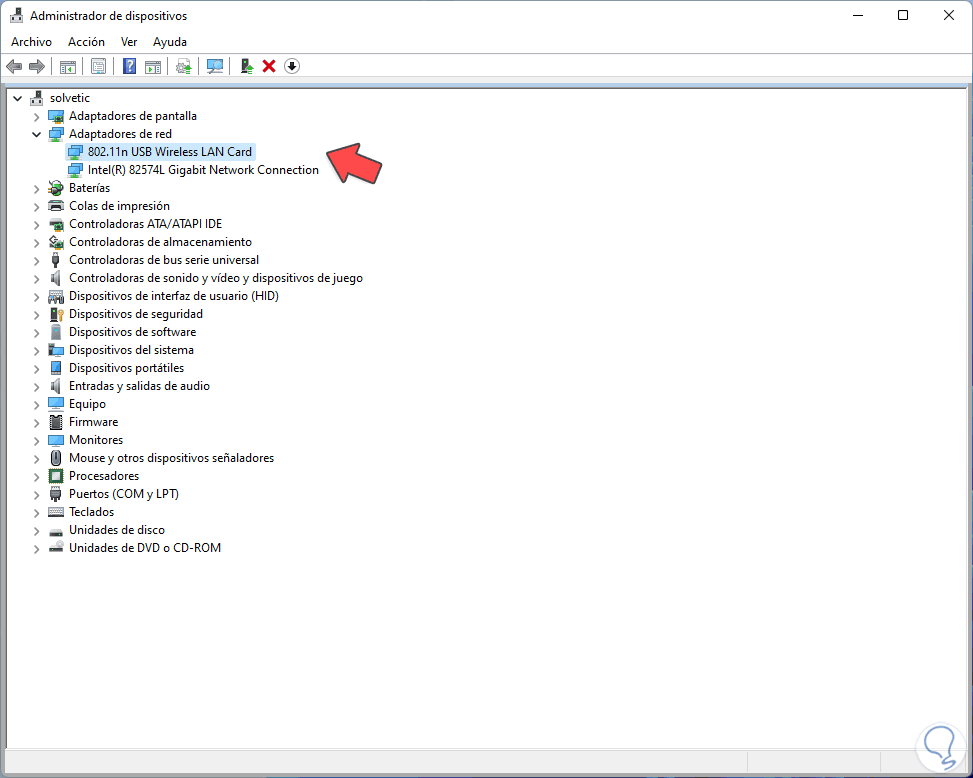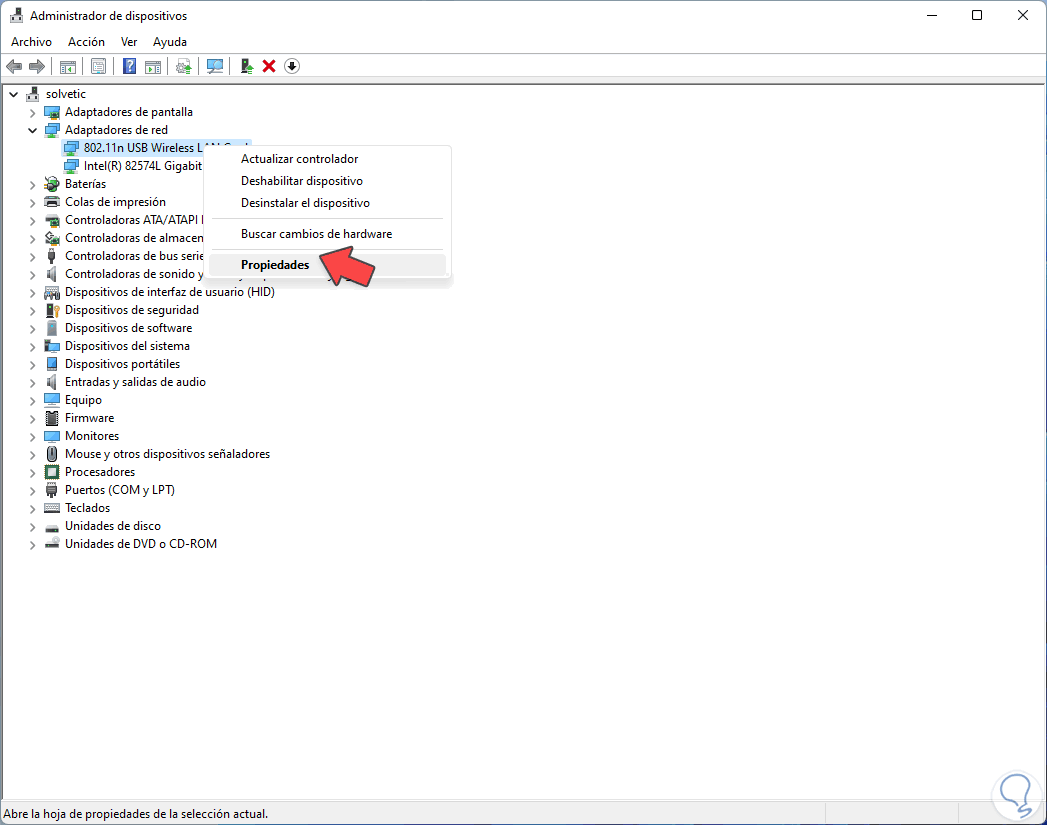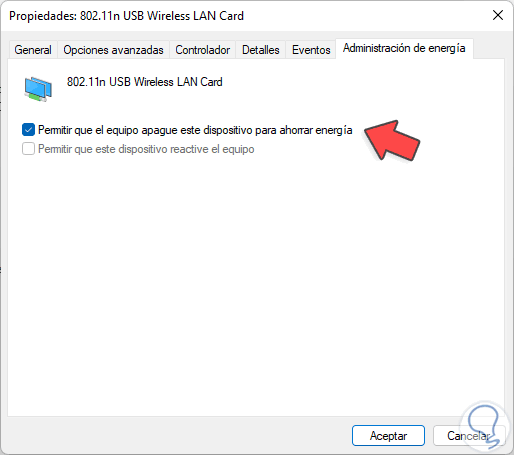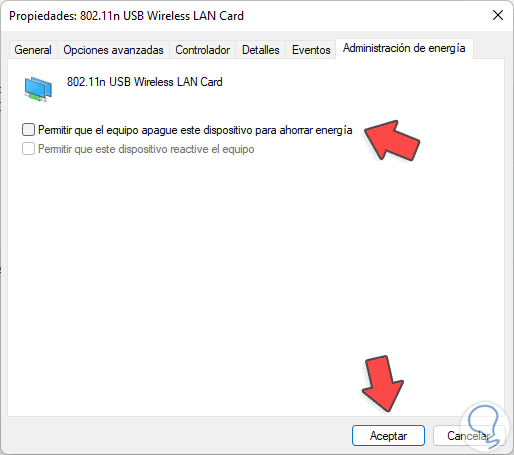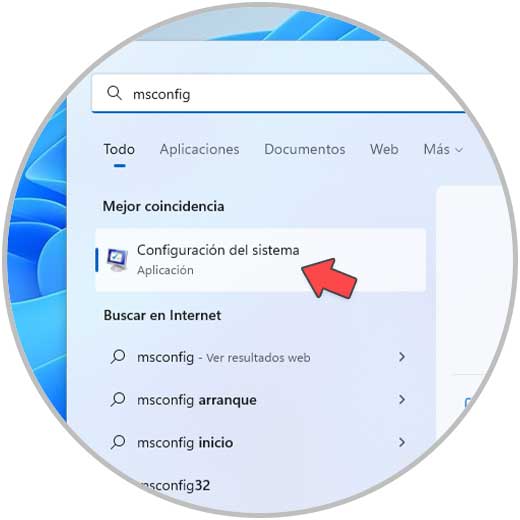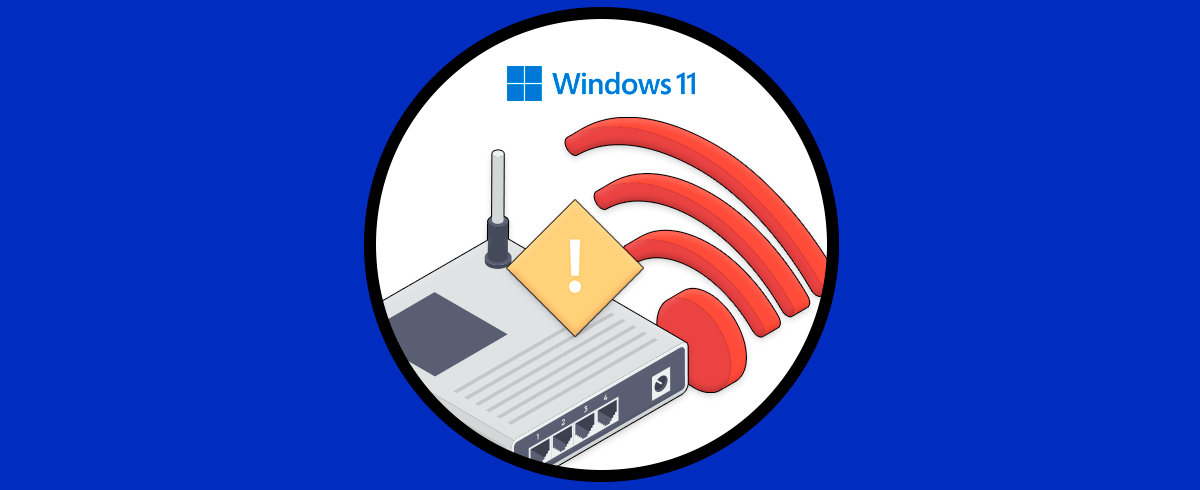Sin duda que uno de los métodos para conectarnos a Internet más comunes en Windows 11 es la red WiFi, está por defecto es el tipo de red en equipos portátiles y en los equipos de mesa podemos hacer uso de adaptadores WiFi para este tipo de conexión. La red WiFi nos permite conectarnos de una forma portable segura y con mejoras en el rango de alcance de esta.
Muchos usuarios de equipos de mesa con Windows 11, por lo general, desean conectarse a la red WiFi cercana o incluso a la red móvil de su teléfono cuando se habilita como tal, pero en ocasiones el sistema operativo no reconoce la opción de WiFi y esto ocasiona que, aparte que no es posible conectarse a la Red WiFi, no se encuentre la posibilidad de configurar el adaptador o detectar redes cercanas.
A través de este tutorial Solvetic te enseñará diversas formas para corregir este error y permitir que el adaptador de red WiFi esté disponible para conectarnos a las redes cercanas en nuestros equipos con Windows 11.
1. Solución No Aparece WiFi Windows 11 desde Servicios
La conexión WiFi se administra a través de un servicio, al igual que todos los procesos de Windows 11, y si ese servicio de red WiFi falla o está mal configurado es posible que nos genere el error de que la red WiFi no es visible o el adaptador como tal.
En este caso abrimos Servicios desde Inicio:
Seleccionamos el servicio "Configuración automática de WLAN":
El servicio WLANSVC se encarga de generar la forma para configurar, detectar, conectarse y/o desconectarse de una red WiFi (WLAN) tomando como base el estándar IEEE 802.11, asimismo, este servicio integra las opciones con las cuales es posible configurar Windows 11 en un punto de acceso de software (HotsPot) para que otros equipos y dispositivos puedan conectarse a Windows 11 de forma inalámbrica. Detener o deshabilitar el servicio WLANSVC hará que todo lo relacionado con el WiFi se pueda reiniciar. Si el servicio está detenido, los adaptadores de WLAN del equipo no tendrán acceso a la red WiFi disponible.
Damos doble clic sobre este servicio para ver sus propiedades:
En "Tipo de inicio" seleccionamos "Automático":
Damos clic en "Iniciar" para proceder con la ejecución del servicio:
Aplicamos los cambios y veremos el cambio de estado del servicio:
2. Solución No Aparece WiFi Windows 11 actualizando controlador
Si el controlador de Red WiFi está desactualizado, eso es un sinónimo de que el error puede estar presente, ya que a medida que Windows 11 se mantiene actualizado, también es necesario que el controlador se adapte a esas nuevas actualizaciones., si no lo está, es posible que veamos el error de que no encuentra ninguna red WiFi.
Abrimos el Administrador de dispositivos:
En "Adaptadores de red" damos clic derecho sobre el controlador WiFi y seleccionamos "Actualizar controlador":
Ahora veremos lo siguiente. En este caso usaremos la opción manual para instalar el controlador
Podemos usar el controlador integrado en Windows 11 o bien ir a la página del desarrollador del adaptador de red WiFi y descargar el último controlador disponible, damos clic en "Examinar mi PC en busca de controladores" y luego damos clic en "Elegir en una lista de controladores disponibles en el equipo":
Damos clic en Siguiente para seleccionar el controlador:
Aplicamos los cambios para iniciar la actualización del controlador de red WiFi:
Se completará el proceso:
3. Solución No Aparece WiFi Windows 11 desinstalando el controlador
Esa es otra de las opciones disponibles para que la red WiFi sea reconocida en Windows 11, podremos desinstalar el controlador y luego, después del reinicio del sistema, automáticamente Windows 11 instalara el controlador más reciente.
Para ello abrimos el Administrador de dispositivos:
En "Adaptadores de red" damos clic derecho sobre el controlador WiFi y seleccionamos "Desinstalar el dispositivo":
Veremos el siguiente mensaje. Aplicamos los cambios y el controlador
Se desinstalará de Windows 11:
El proceso será finalizado:
Reiniciamos Windows 11:
Una vez que el sistema se reinicie, abrimos el Administrador de dispositivos y en "Adaptadores de red" validamos que se haya instalado el controlador de red WiFi:
Como mencionamos, cuando Windows 11 se reinicia, automáticamente se instalarán los controladores más recientes de la red WiFi, así estaremos listos para usar y ver las redes WiFi disponibles en el área cercana.
4. Solución No Aparece WiFi Windows 11 desde ajustes de energía
Esta es una opción que está ligada a las opciones de energía y el sistema, en este caso es posible que el propio sistema se encargue de apagar el adaptador WiFi en caso de un exceso de uso de energía y lógicamente, al apagar el adaptador de red WiFi será imposible que sea visible tanto el adaptador como las redes cercanas.
Para corregir esto abrimos el Administrador de dispositivos:
En "Adaptadores de red" damos clic derecho sobre el controlador WiFi y seleccionamos "Propiedades":
En "Administración de energía" veremos lo siguiente:
Desactivamos la casilla "Permitir que el equipo apague este dispositivo para ahorrar energía". Aplicamos los cambios.
5. Solución No Aparece WiFi Windows 11 desde Configuración
Finalmente podemos configurar o validar que los servicios en Windows 11 estén habilitados en especial aquellos relacionados con la red WiFi o la red en general.
En el buscador ingresamos "msconfig":
Seleccionamos la utilidad y en la pestaña "Servicios" validamos que todos estén activos:
Con alguna de esas opciones que te hemos enseñado es posible corregir el error de la red WiFi y hacer visible tanto el adaptador como las redes cercanas para conectarnos a alguna de ellas y poder trabajar a plenitud en la red deseada.