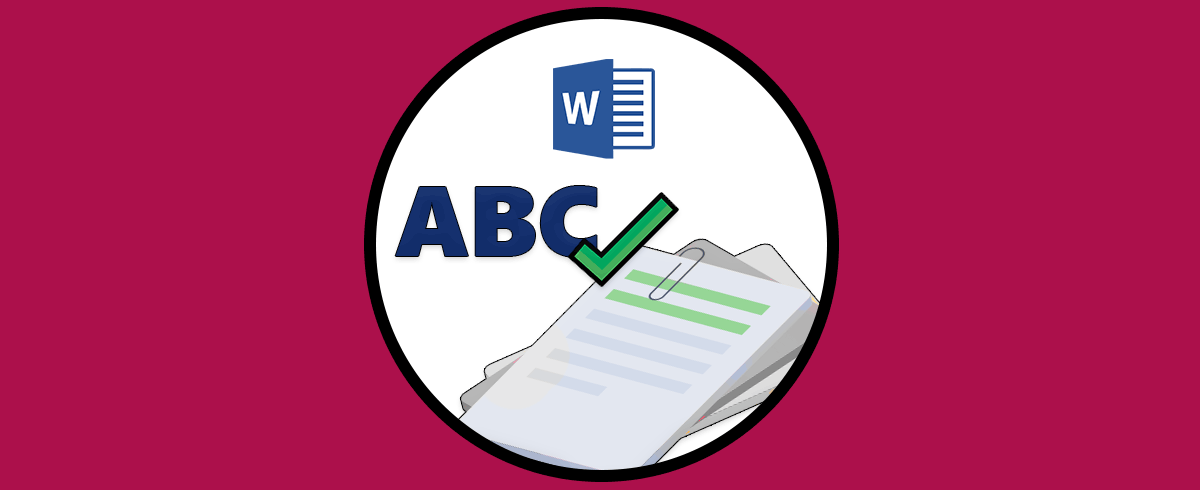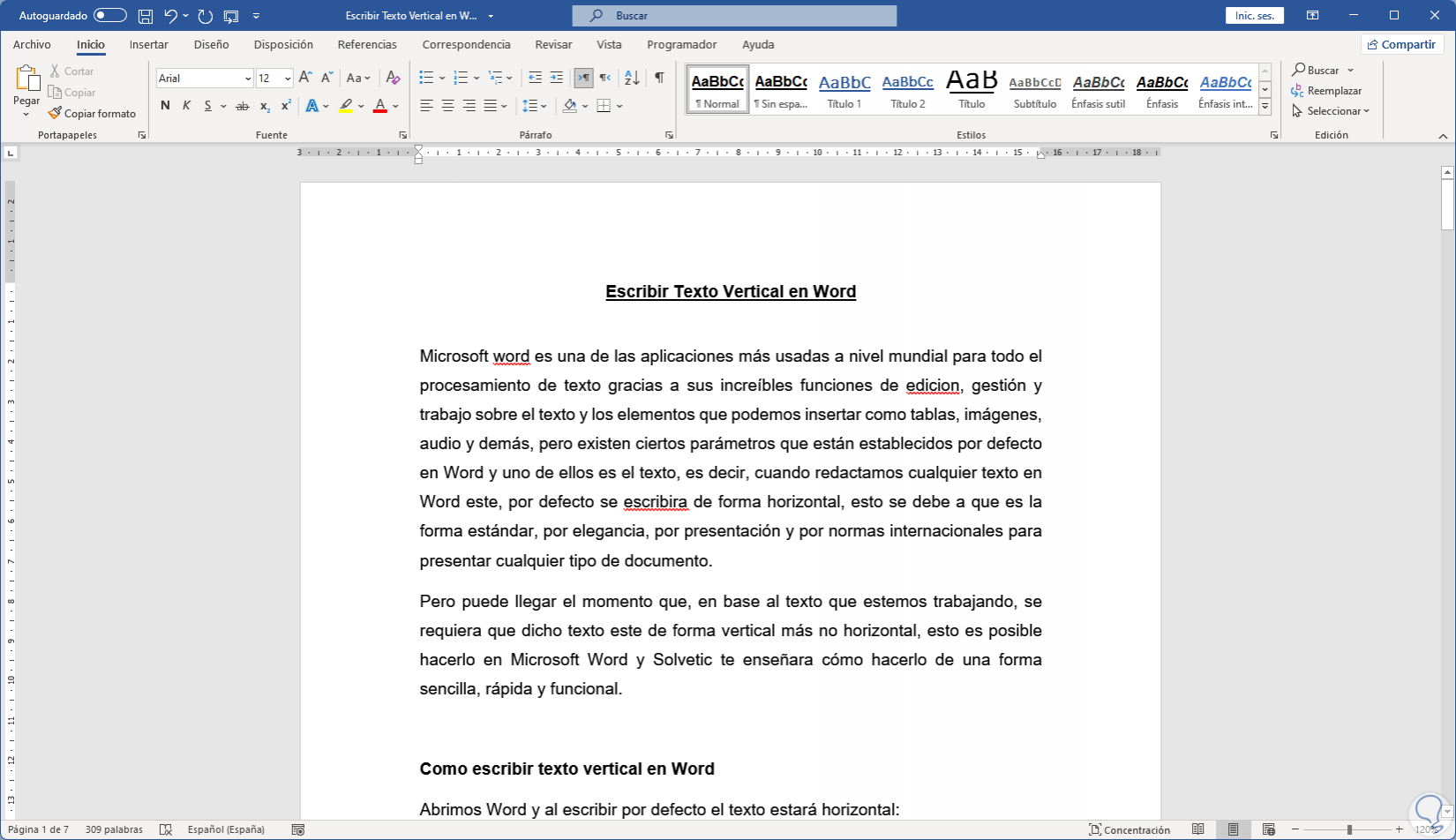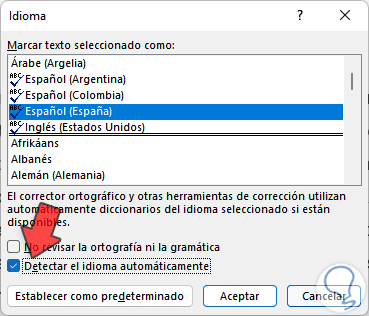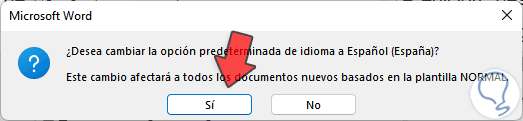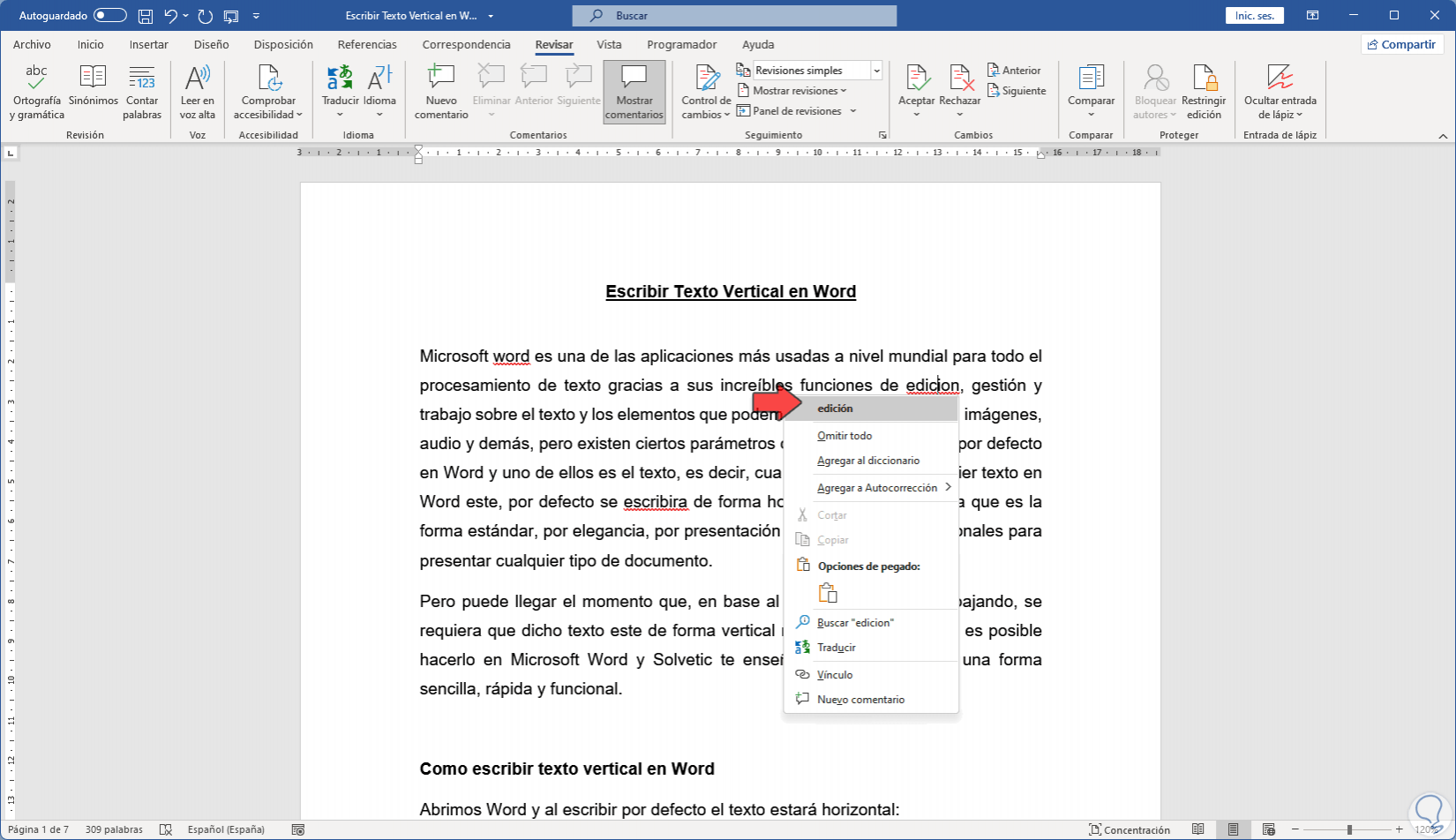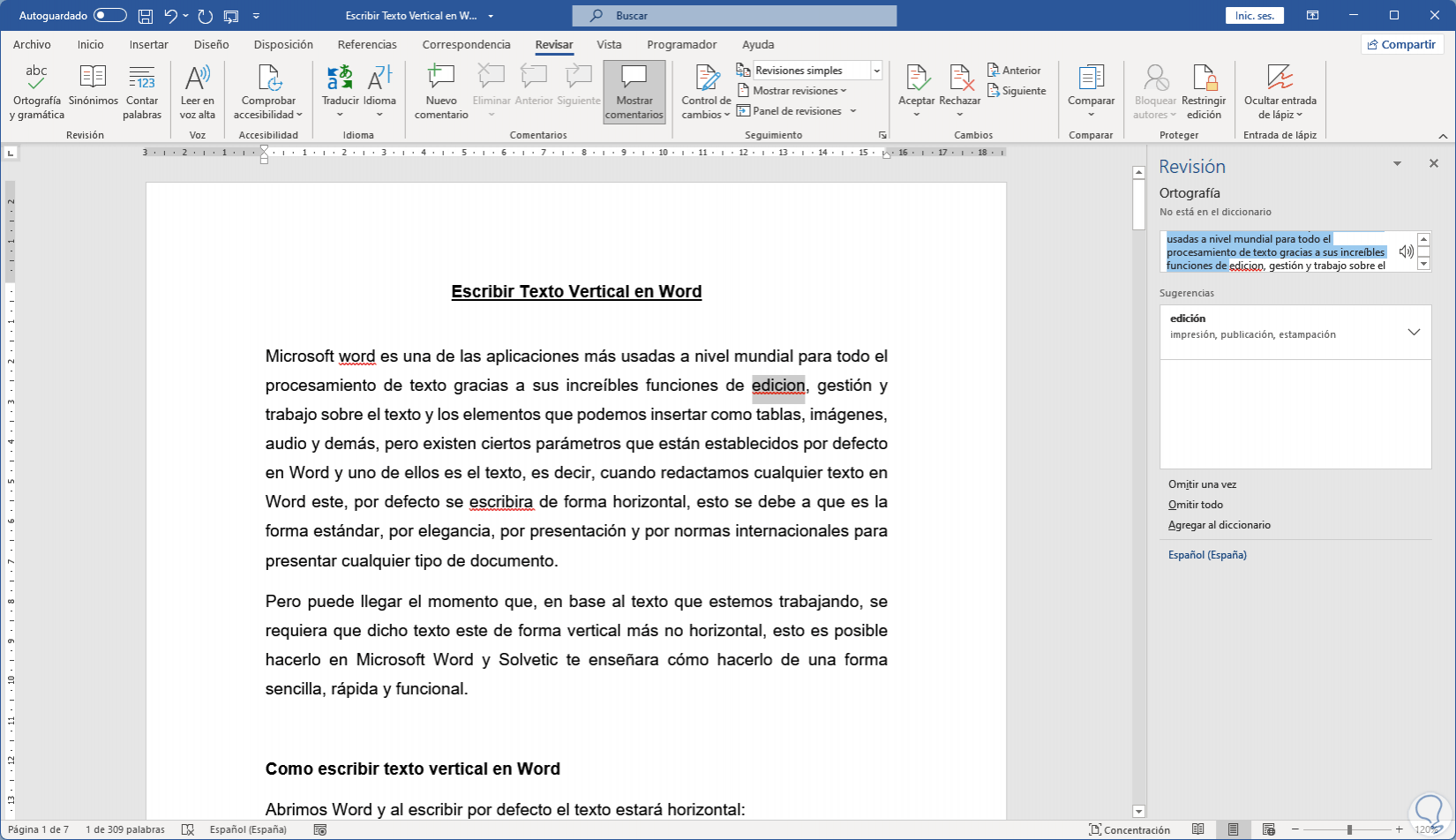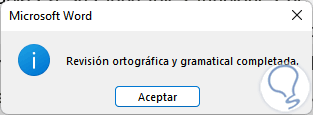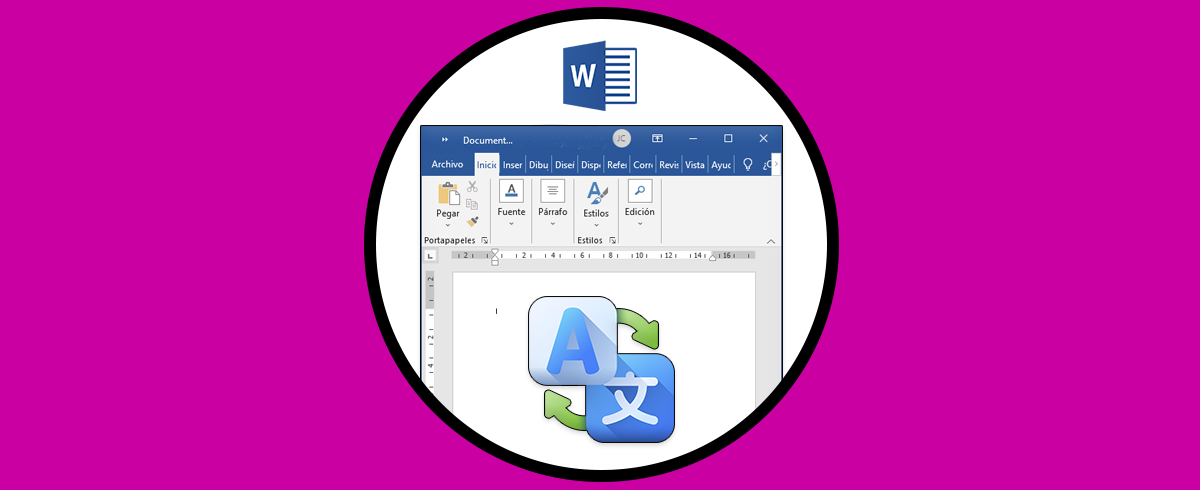Microsoft Word es el procesador de texto más usado en el mundo ya que integra numerosas funciones que ofrecen un trabajo óptimo sobre el texto, sobre la fuente, ya sea su color, su tamaño, su alineación y en general, todo lo necesario para que el documento sea lo más profesional posible. Con el uso del corrector automático Word nos aseguramos que si escribimos texto rápidamente o sin pensar mucho, podamos evitar errores de ortografía que podrían arruinar el resultado final.
Pero es algo normal que a medida que digitamos grandes cantidades de texto, seamos propensos a equivocarnos en una o más palabras, ya sea una tilde, ya sea una letra, etc, todo esto si no se corrige dará una mala presentación al documento que ha de ser expuesto, pero para prevenir esto, Microsoft Word integra su propio corrector automático.
En este tutorial veremos cómo activar este auto corrector y así saber qué palabras están mal escritas y proceder a corregirlas antes de guardar los cambios o presentar el documento.
Cómo activar el corrector automático en Word
Abrimos Word y podemos ver los errores en el documento:
Vamos al menú "Revisar" y allí damos clic en "Idioma" y luego seleccionamos "Establecer idioma de corrección":
Seleccionamos el idioma a usar en el documento de Word:
Activamos la casilla "Detectar el idioma automáticamente" y luego damos clic en "Establecer como predeterminado":
se abrirá el siguiente mensaje: Aplicamos los cambios.
Es posible corregir un error dando clic derecho sobre la palabra con error y seleccionar la correcta:
O pulsar la tecla F7 para corregir los errores de forma sencilla:
Cuando se hayan corregido todas las palabras veremos lo siguiente:
Esta es la forma más sencilla para activar el corrector automático de Microsoft Word y saber que todas las palabras quedarán bien escritas en base al idioma seleccionado.