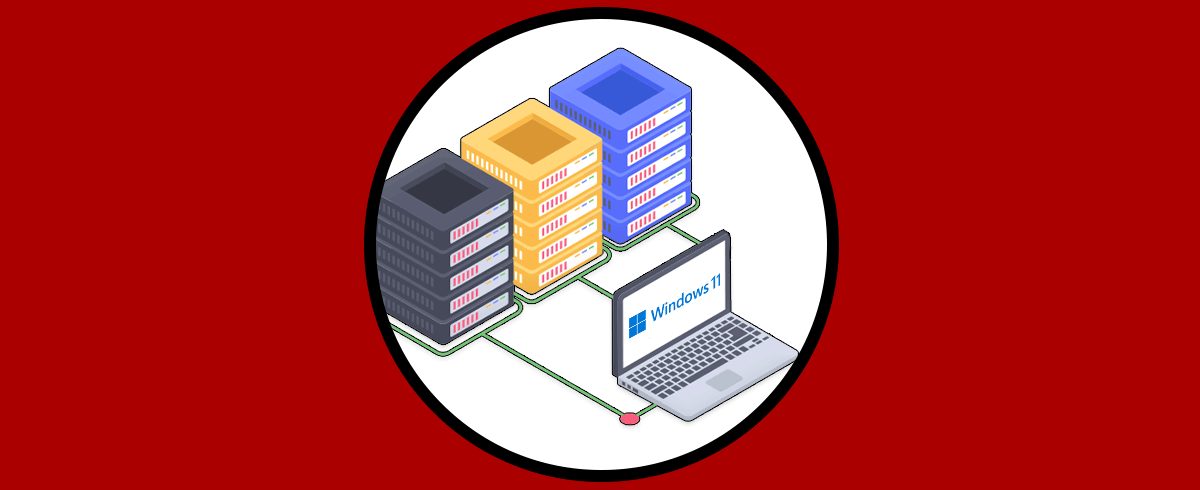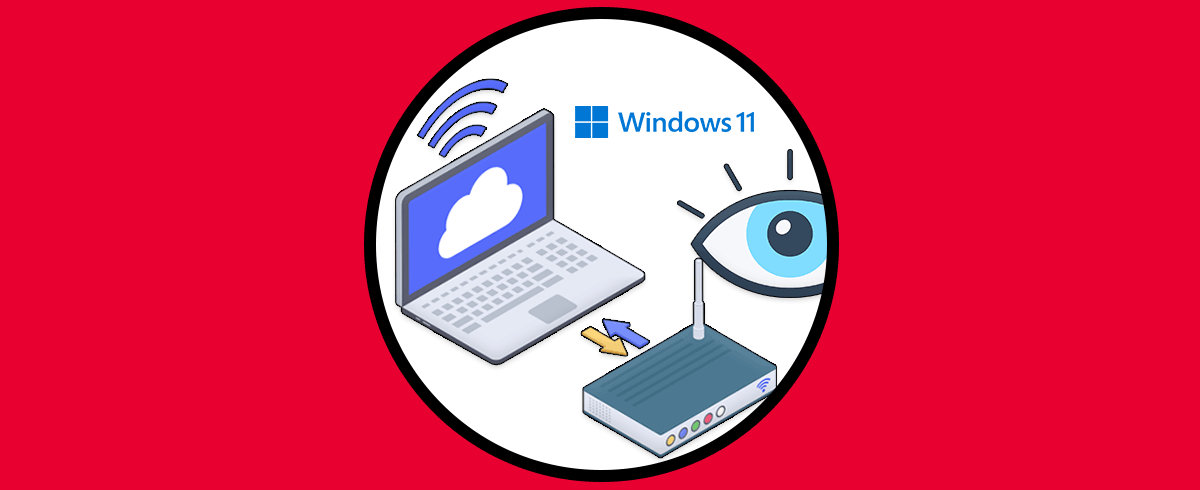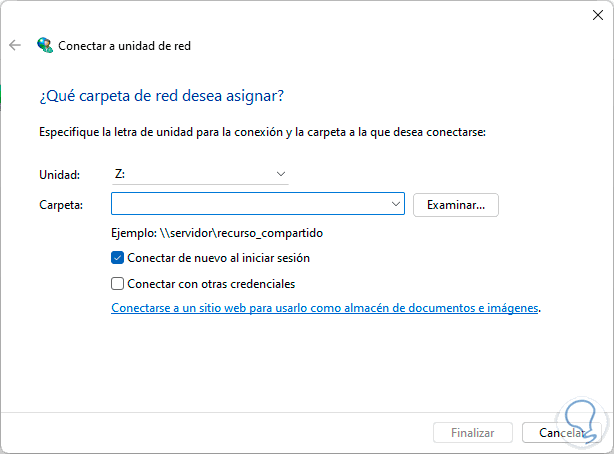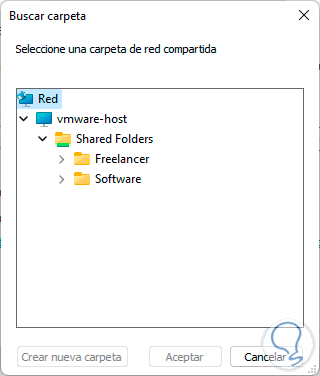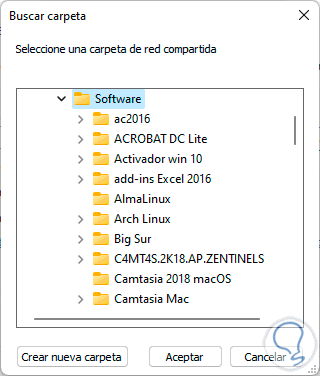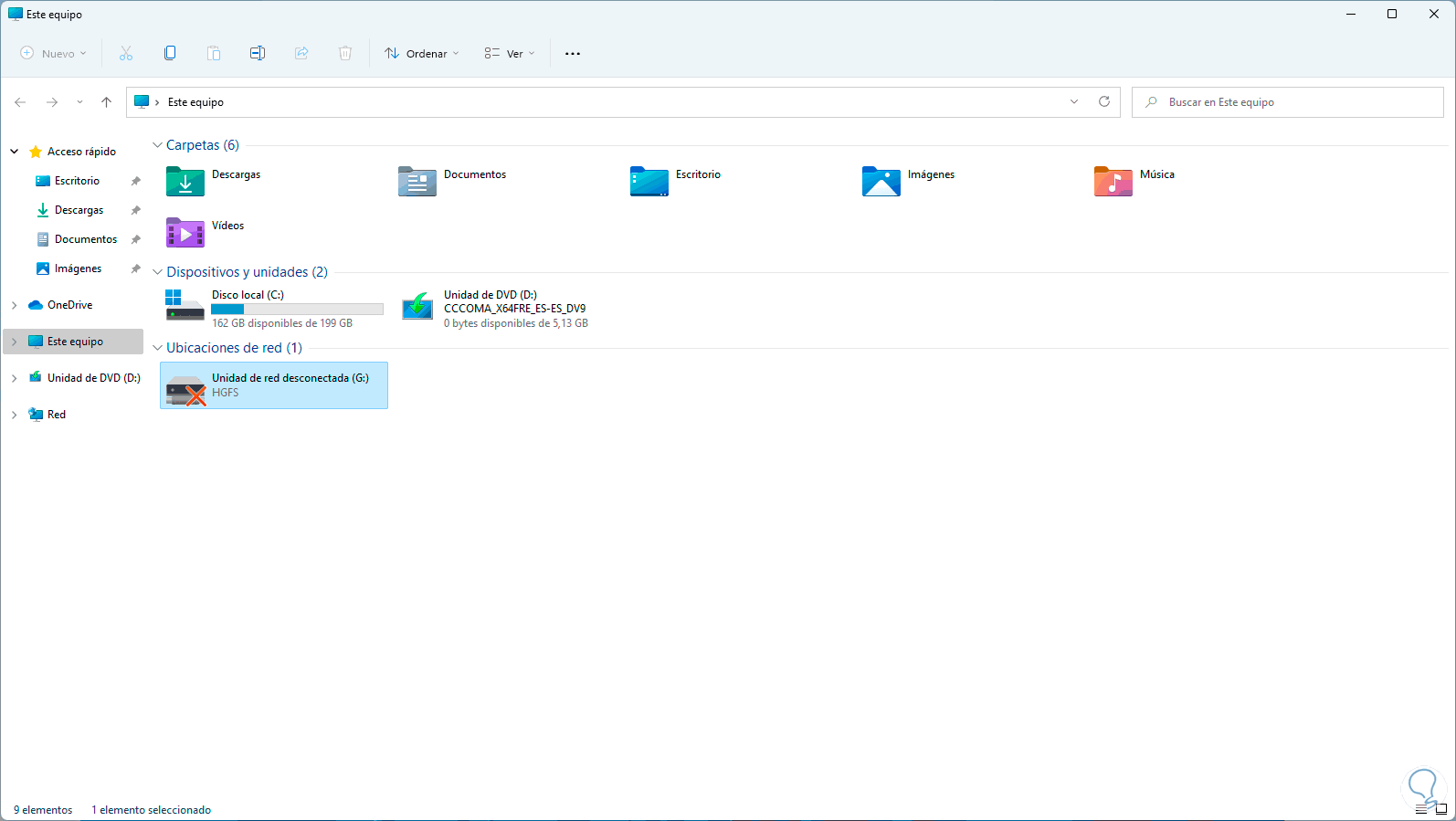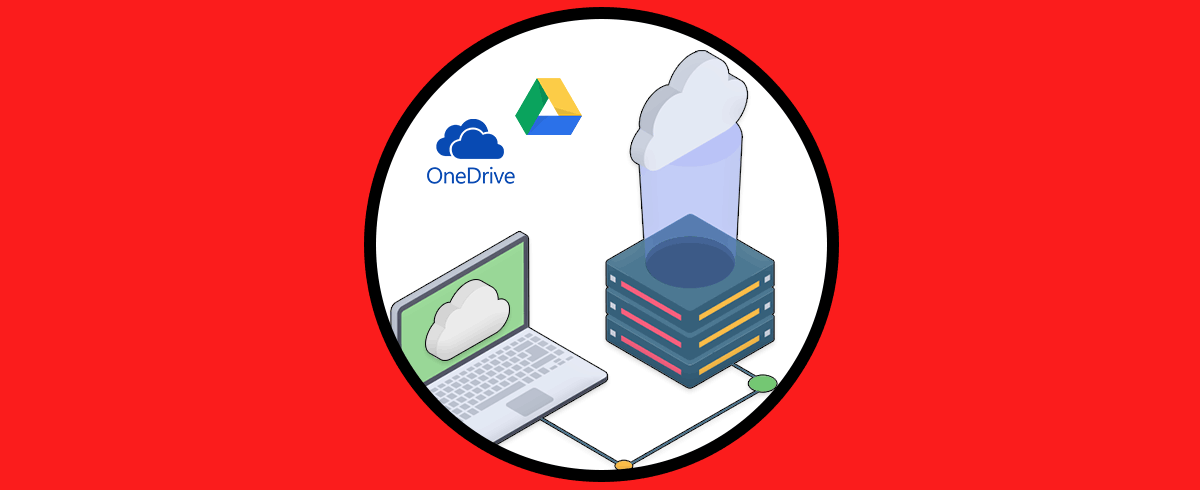El ordenador lo utilizamos para cantidad de cosas, ya que gracias a el podemos almacenar y gestionar diferente información de manera ordenada y en diferentes carpetas, archivos o incluso plataformas. Es por ello que con el paso del tiempo el uso y el número de carpetas que vamos almacenando y utilizando en nuestro PC es cada vez mayor y más frecuente.
Las unidades de red en Windows 11 son un medio funcional y práctico para acceder a carpetas que usamos frecuentemente y el motivo de esto es que al configurar una carpeta como la unidad de red se tendrá acceso a ella directamente desde el Explorador de archivos, lo que facilitará el acceso en caso de que sea frecuente a dicho elemento.
Es por ello que en este tutorial aprenderemos cómo conectar una unidad de red en Windows 11 y ver que su proceso es sencillo y completamente funcional.
Cómo conectar unidades de red en Windows 11
Para este proceso abrimos el Explorador de archivos y desde el menú damos clic en "Conectar a unidad de red":
Se abrirá lo siguiente:
Seleccionamos la letra a usar y en "Carpeta" definimos la carpeta a mapear, en este caso podemos ingresar de forma manual la ruta de la carpeta compartida o bien dar clic en Examinar y seleccionar la carpeta deseada:
Allí podemos elegir una subcarpeta si es necesario:
Aplicamos los cambios:
Es posible dejar activada la casilla “Conectar de nuevo al iniciar sesión” para que cuando se inicie nuevamente sesión en Windows 11 de forma automática se active la unidad de red o bien podemos activar la casilla “Conectar con otras credenciales” para usar credenciales de un usuario diferente al actual.
Damos clic en "Finalizar" y automáticamente se abrirá la carpeta en red, la unidad de red será visible en el Explorador:
Damos doble clic sobre ella para acceder a los recursos de esta:
Ese es el método funcional y simple para conectar una unidad de red en Windows 11 y tener acceso práctico a los recursos que sean necesarios.