Windows Update tiene un papel fundamental en Windows 11 ya que es el método de actualización del sistema, este abarca actualizaciones de seguridad, acumulativas y del propio sistema operativo.
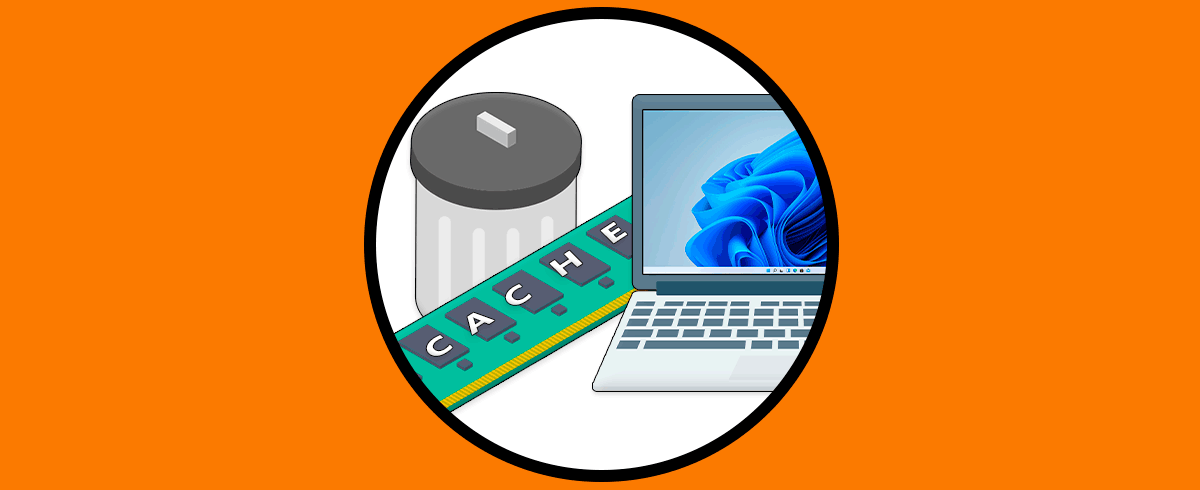
Constantemente Windows Update trabaja en segundo plano para ir a los repositorios oficiales de Microsoft y allí buscar actualizaciones y proceder a su descarga e instalación, pero a medida que todo ese proceso se ejecuta, poco a poco se ira almacenando la caché de las actualizaciones. La caché permite que en un futuro acceso las actualizaciones sean mucho más rápidas de descargar e instalar pero esta caché puede afectar en algún momento con el proceso de actualización
En este caso para corregir este error debemos eliminar esta caché y así permitir que Windows update trabaje nuevamente a nivel de actualizaciones para Windows 11.
Veamos algunas opciones de cómo eliminar la caché de actualizaciones en Windows 11.
1. Eliminar Caché Actualizaciones Windows 11 | Windows Update desde CMD / Explorador
Para este método vamos a tener en cuenta tanto la consola del símbolo del sistema como el Explorador de archivos.
En la consola ejecutaremos algunos comandos para reiniciar los servicios encargados de actualizaciones y en el Explorador de archivos de limpiaremos algunas carpetas específicas donde se alojan las actualizaciones realizadas, abrimos CMD como administradores:
Detenemos el servicio de Windows Update:
net stop wuauserv
Detenemos el servicio de BITS:
net stop bits
El servicio de transferencia inteligente en segundo plano (BITS) permite transferir archivos en segundo plano usando el ancho de banda de red inactivo.
Abrimos el Explorador de archivos e iremos a la ruta C:\Windows\SoftwareDistribution, allí accedemos a la carpeta Download:
Borramos todo su contenido:
Veremos el siguiente mensaje:
Procedemos con el borrado:
Accedemos a la carpeta DataStore y allí a la carpeta Logs:
Borramos todo el contenido de Logs:
Será desplegado el siguiente mensaje:
Aplicamos los cambios:
Vamos a la consola e iniciamos el servicio de Windows Update:
net start wuauserv
Iniciamos el servicio de BITS:
net start bits
Reinicia Windows 11 para completar el proceso:
2. Eliminar Cache Actualizaciones Windows 11 | Windows Update desde Visor de eventos
Todos los eventos que suceden en el sistema se alojan en el Visor de eventos como tal, desde allí podremos como administradores revisar que acción sucedió en un momento dado y proceder a tomar acciones sobre ella.
Damos clic derecho en el botón de Windows y seleccionamos "Administración de equipos":
Damos clic en "Visor de eventos" y luego iremos a la ruta "Registros de aplicaciones y servicios - Microsoft - Windows - WindowsUpdateClient - Operational":
Abrimos alguno de los eventos para ver su contenido.
Si este afecta Windows Update es posible borrarlo del Visor de eventos.
3. Eliminar Cache Actualizaciones Windows 11 | Windows Update desde Panel de control
Para este caso haremos uso de una herramienta integrada de corrección de problemas de Windows Update, abrimos el Panel de control:
En Ver por establecemos iconos pequeños y veremos lo siguiente:
Damos clic en "Solución de problemas" y se abrirá lo siguiente:
Allí damos clic en "Corregir errores con Windows Update" y se abrirá el asistente:
Esperamos que finalice el proceso:
4. Eliminar Caché Actualizaciones Windows 11 | Windows Update desde Servicios
Windows Update trabaja usando servicios del sistema para descargar e instalar las actualizaciones podremos gestionar estos servicios y validar que las actualizaciones funcionen de forma correcta.
Abrimos Servicios desde Inicio:
Seleccionamos el servicio "Servicio de transferencia en segundo plano (BITS):
Damos doble clic para abrir sus propiedades:
Validamos que esté detenido, si no es así, damos clic en "Detener", luego aplicamos los cambios.
Ahora ubicamos el servicio "Windows Update":
Damos doble clic para abrir sus propiedades:
Damos clic en "Detener":
Aplicamos los cambios.
Esas son las formas prácticas para corregir los errores asociados a las actualizaciones de Windows update donde cuya raíz de origen del error es la cache, recordemos que las actualizaciones en Windows 11 son vitales y fundamentales para que el sistema funcione de forma correcta tanto a nivel de compatibilidad, seguridad, disponibilidad y funciones para el usuario final.
