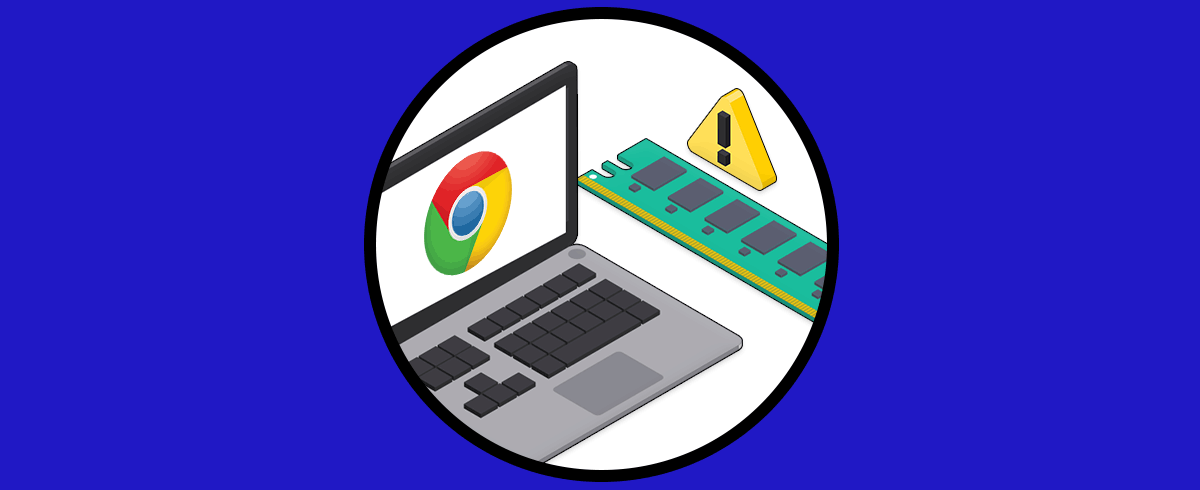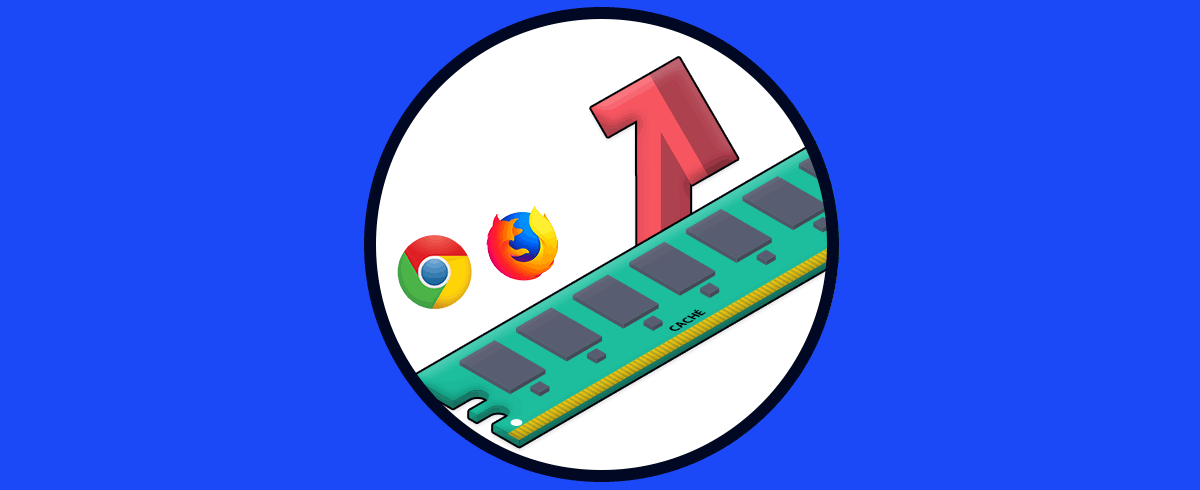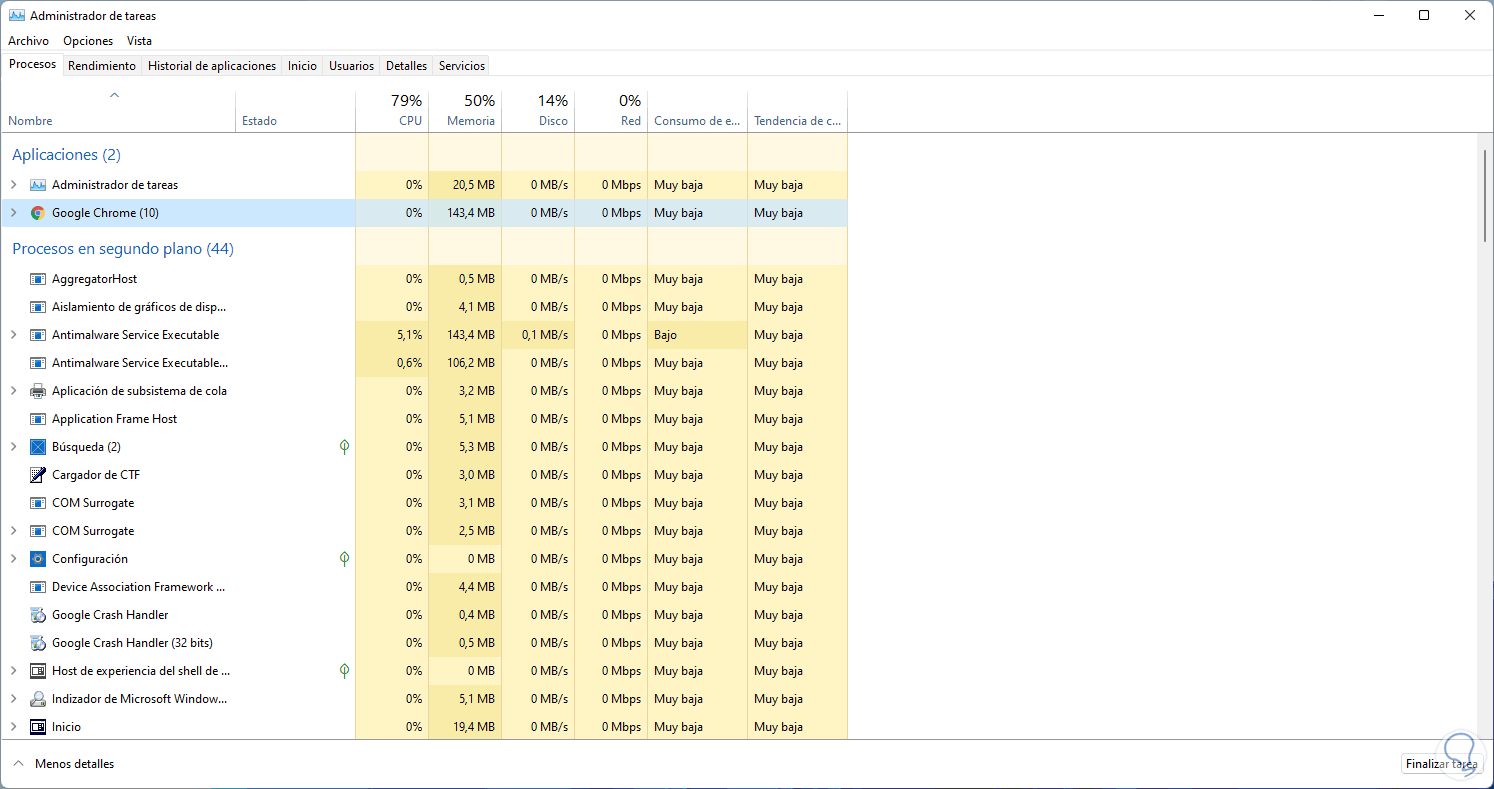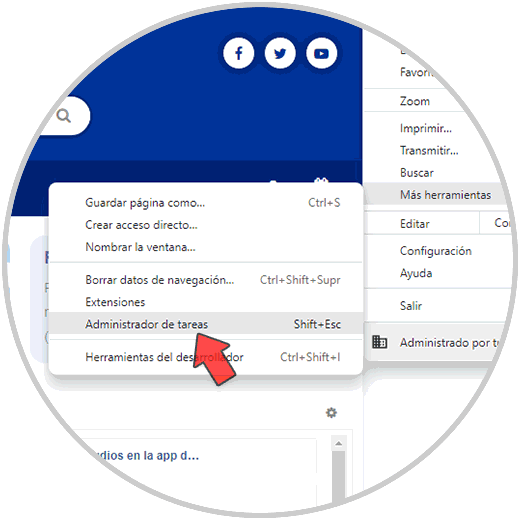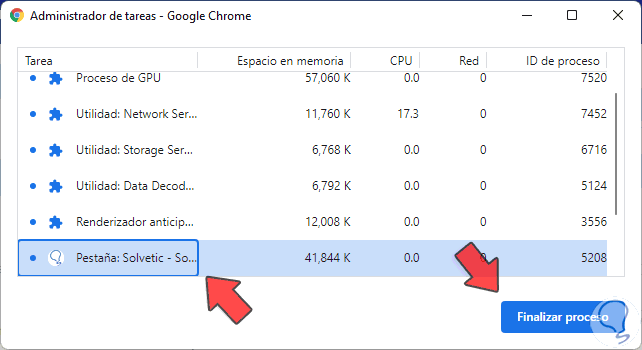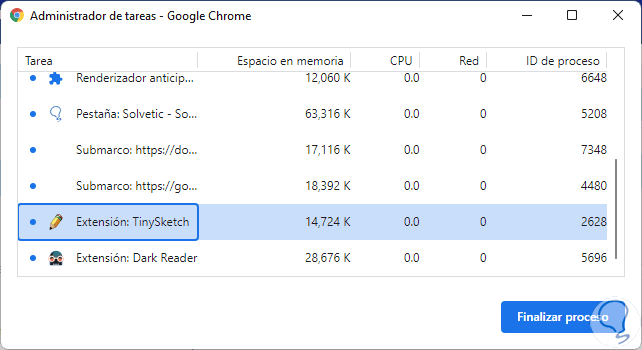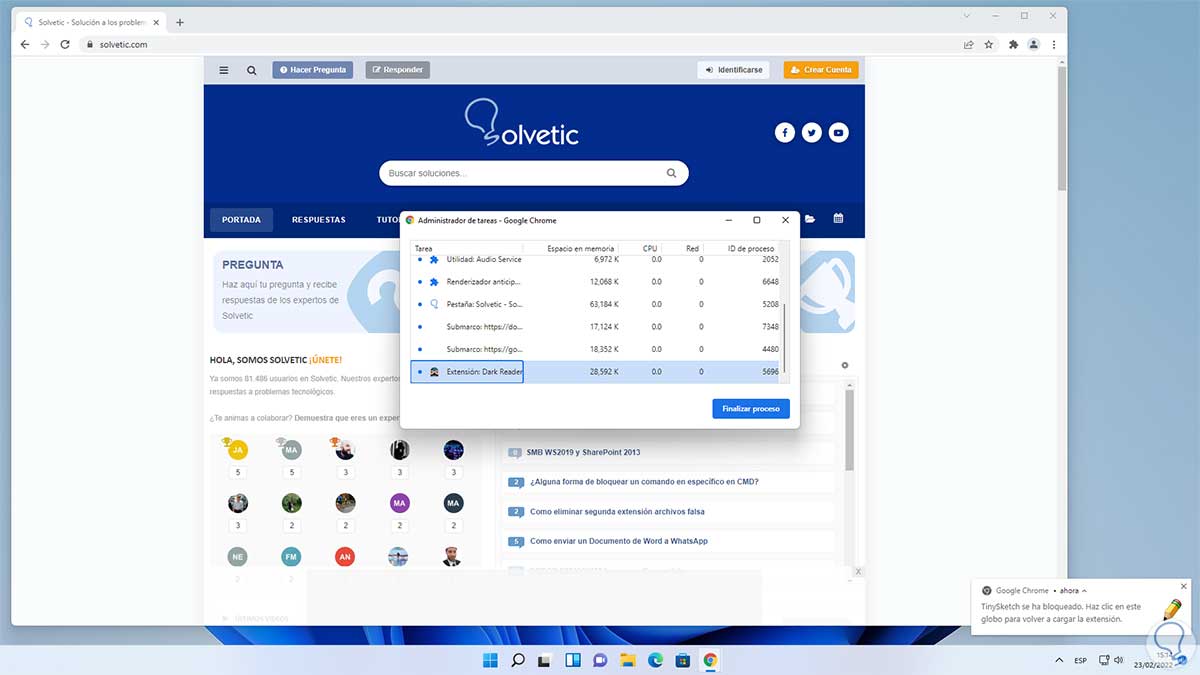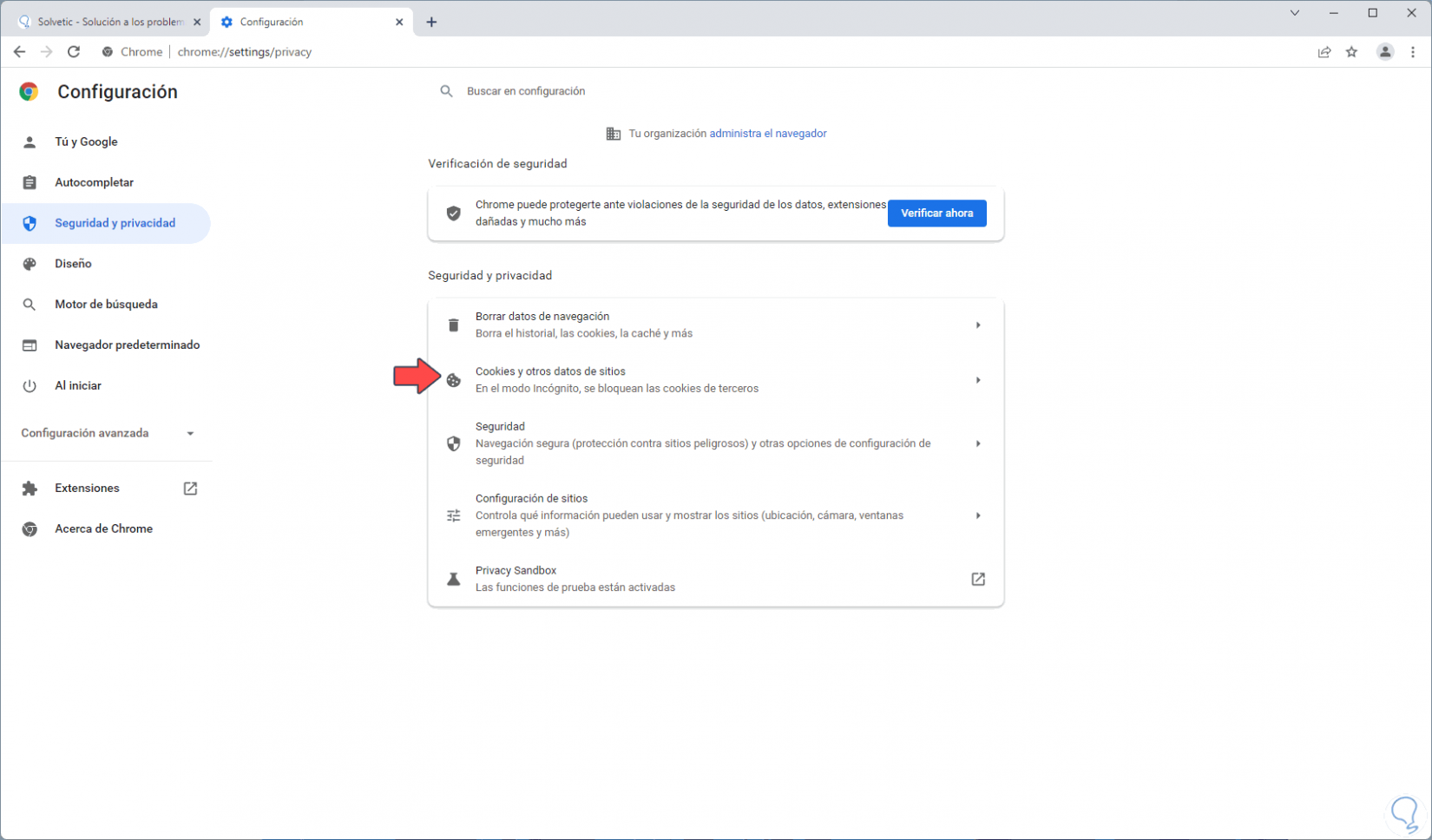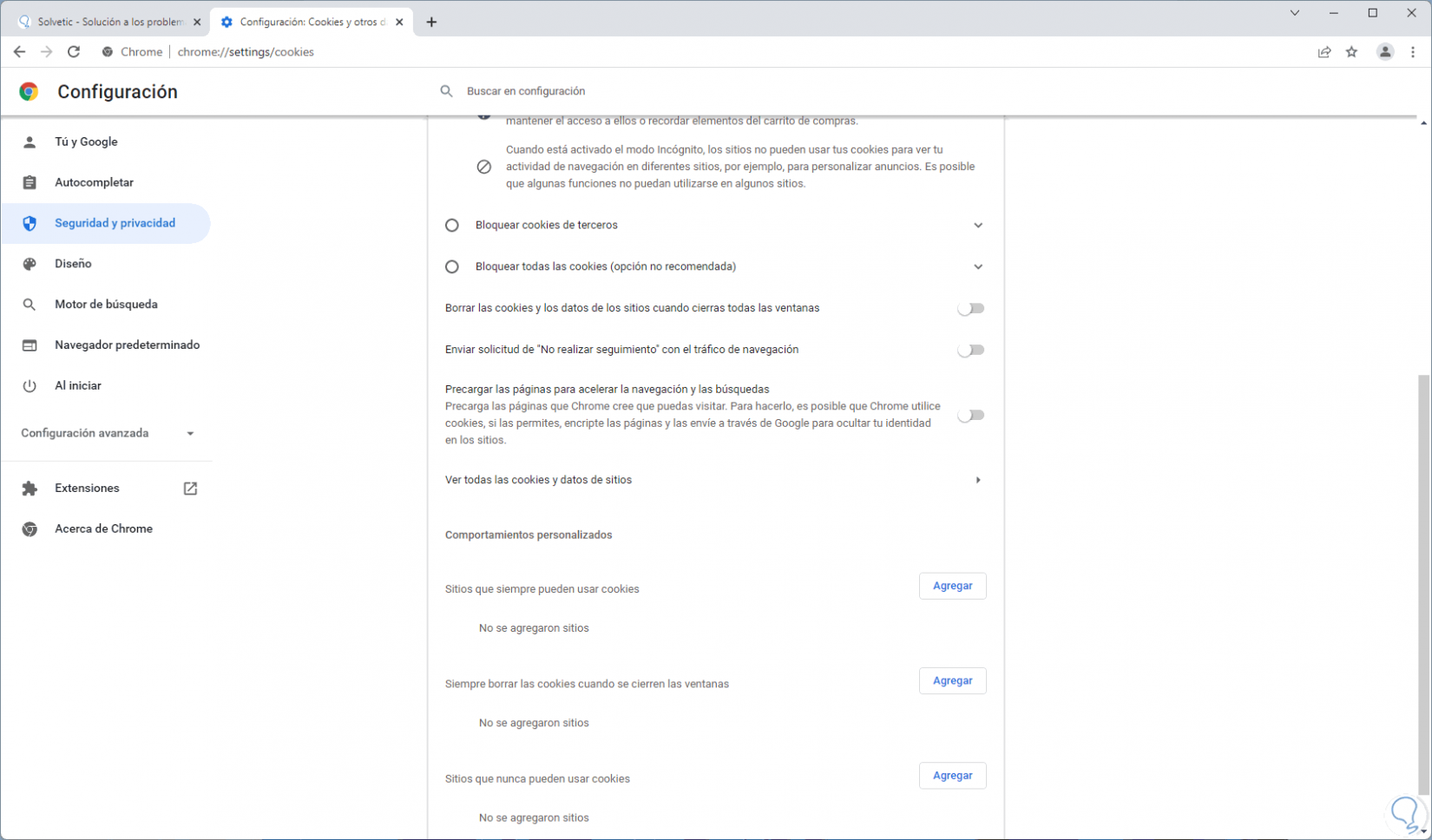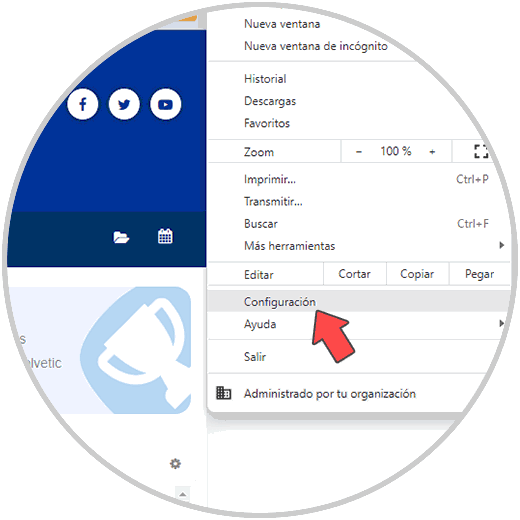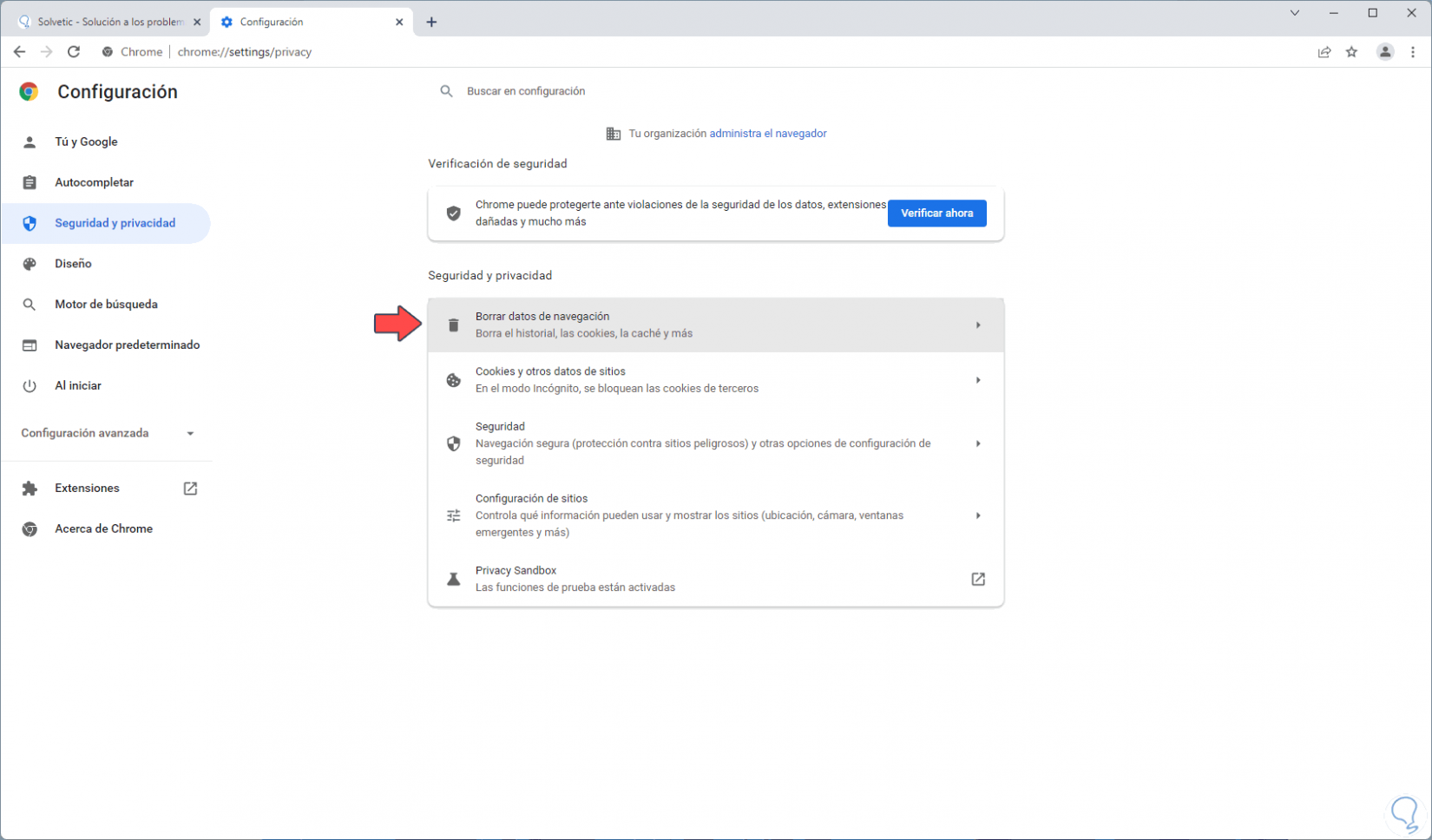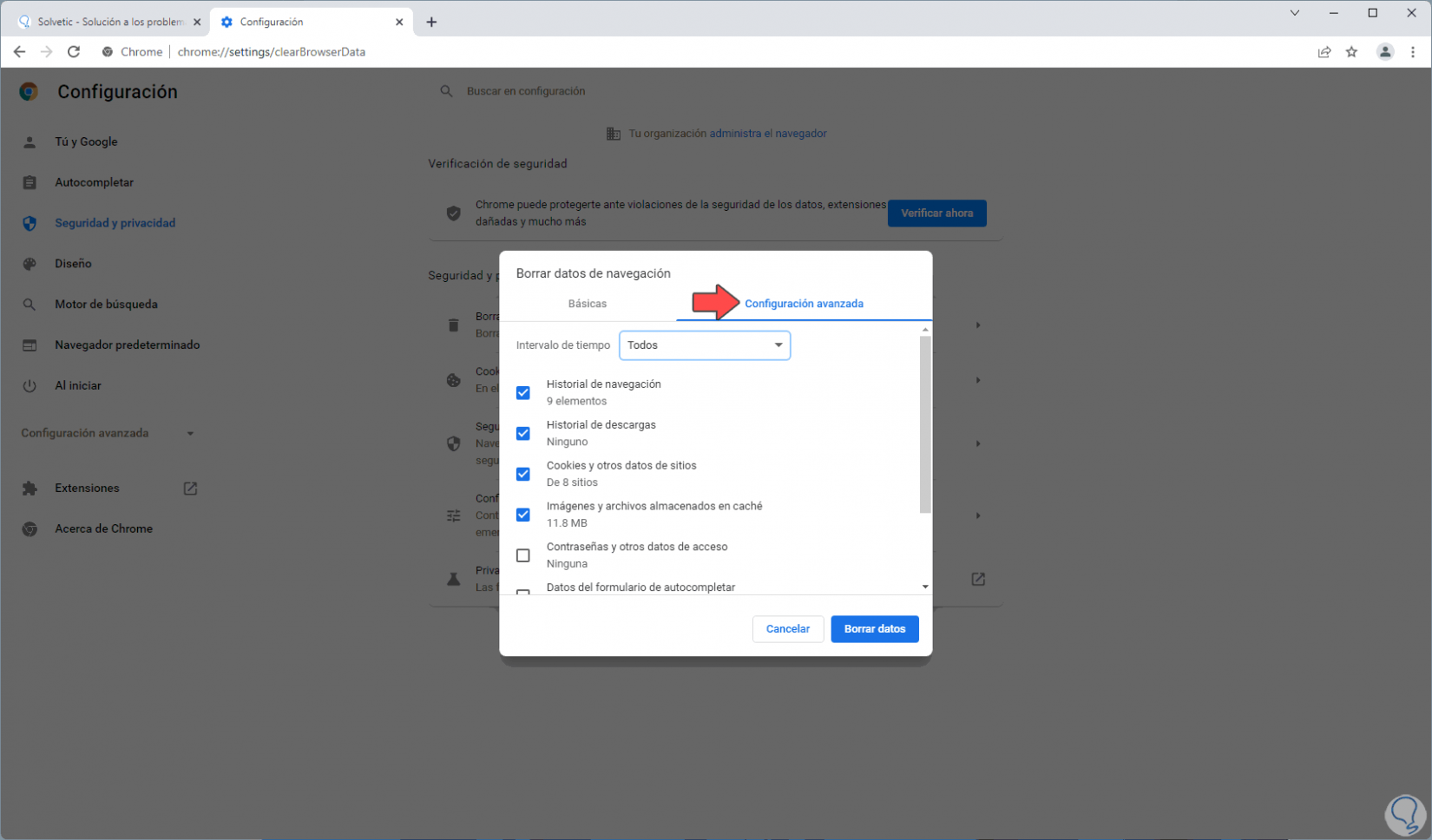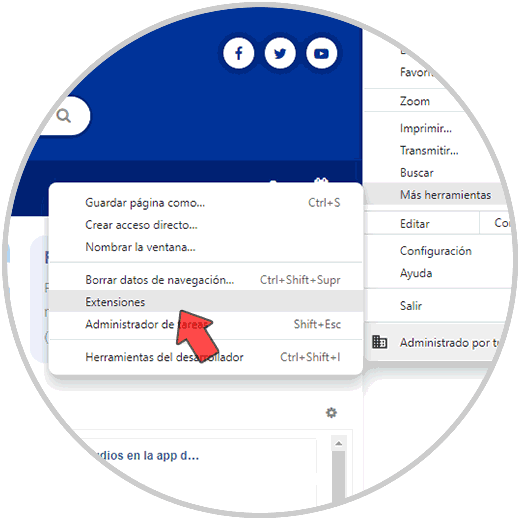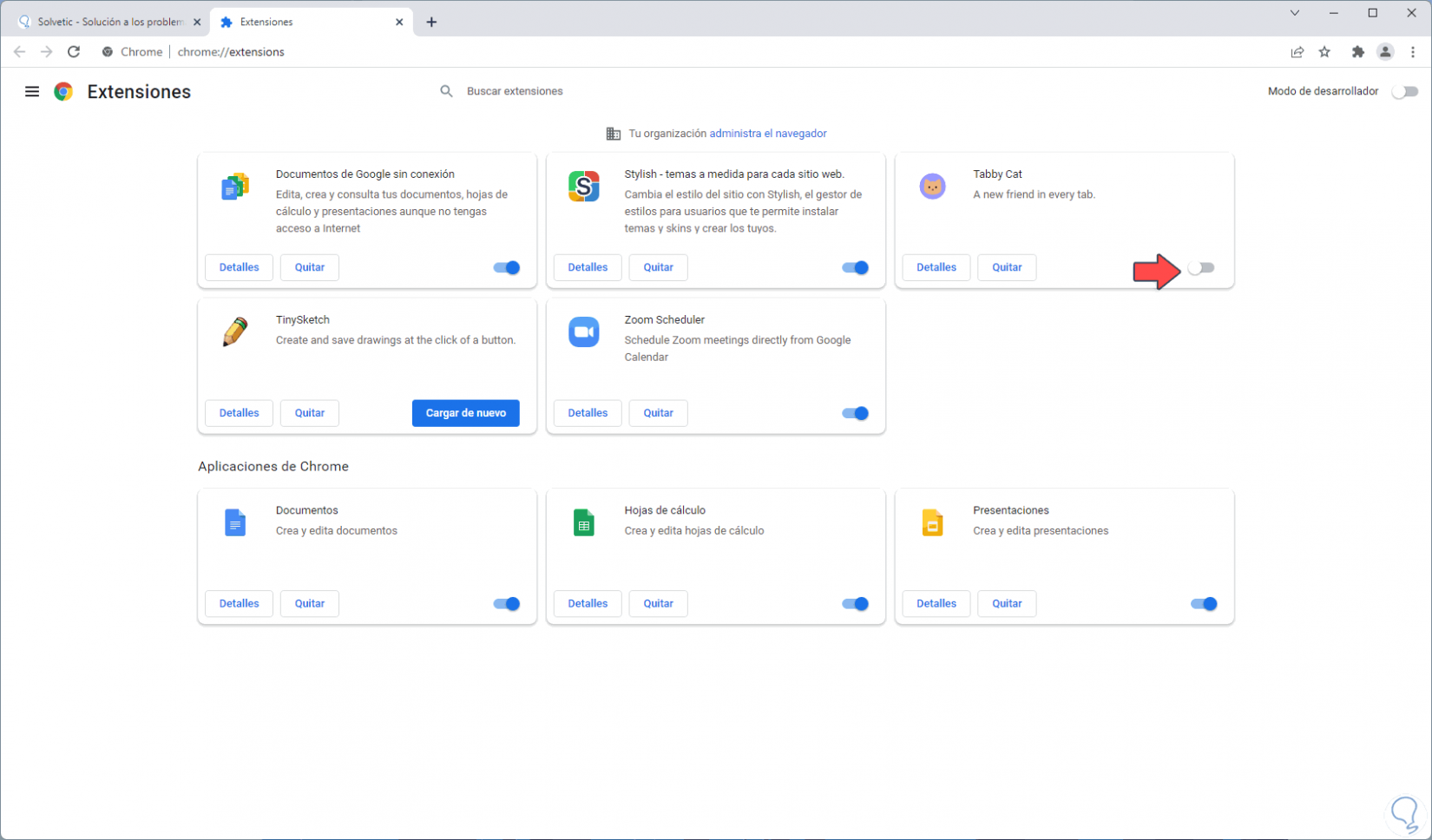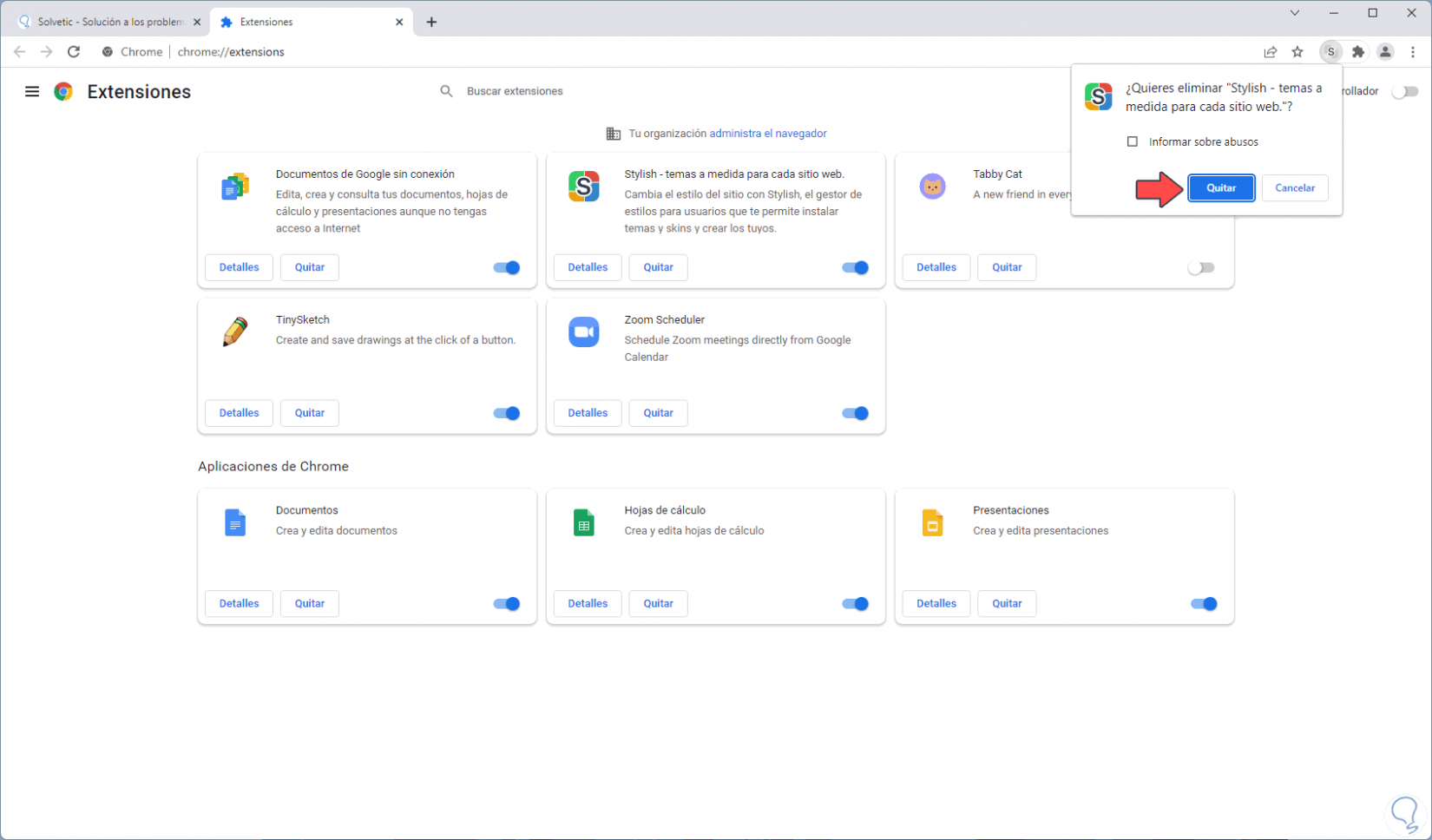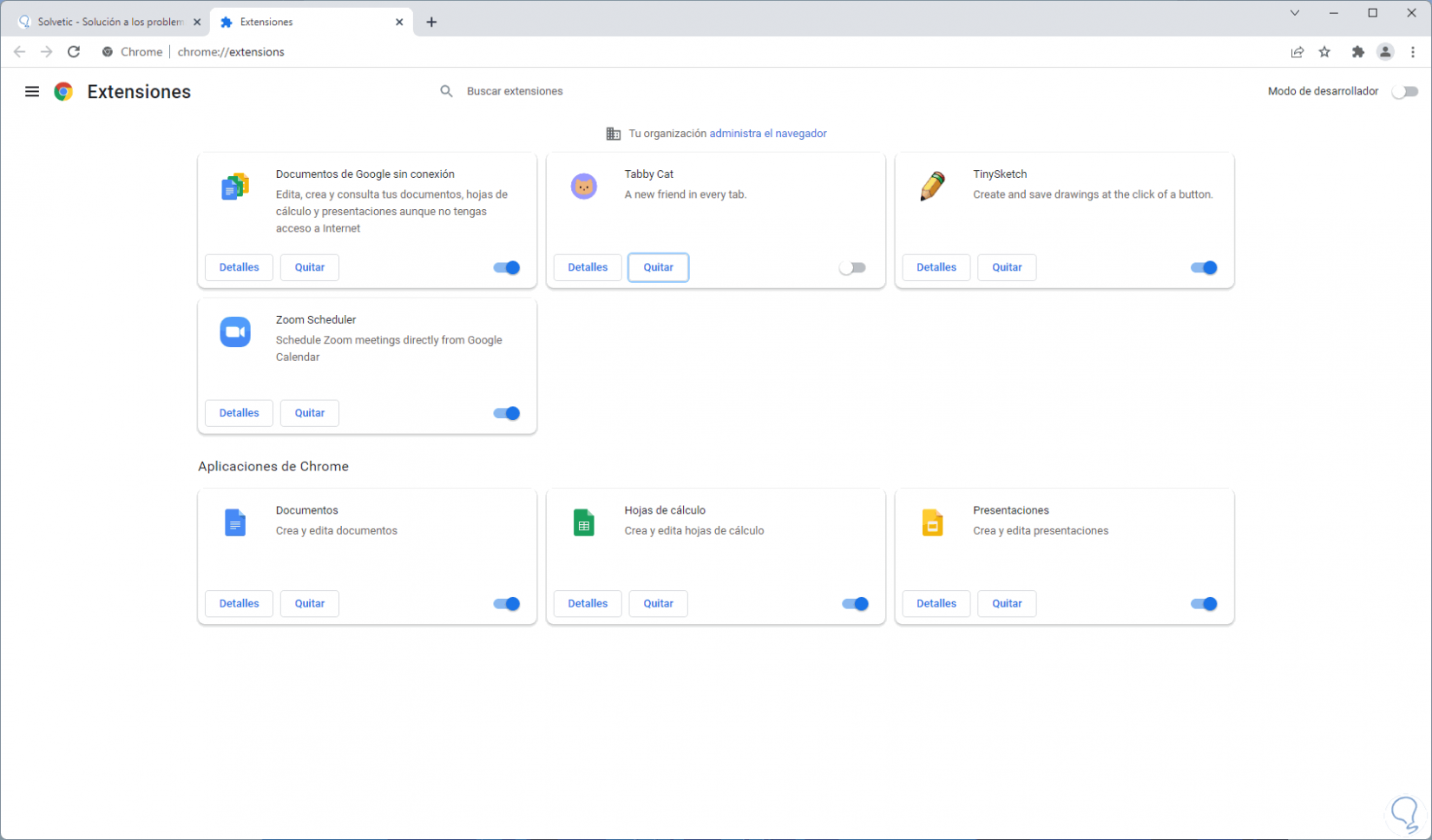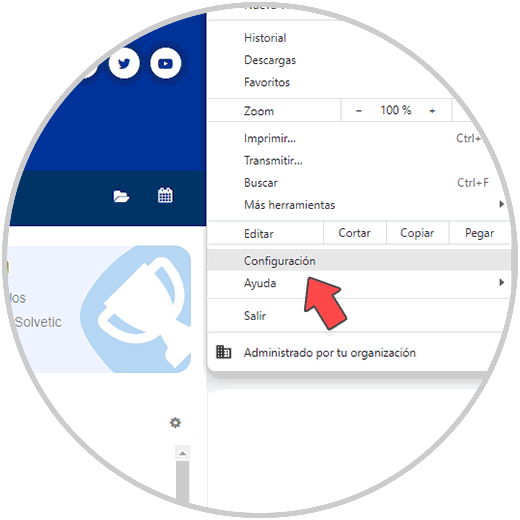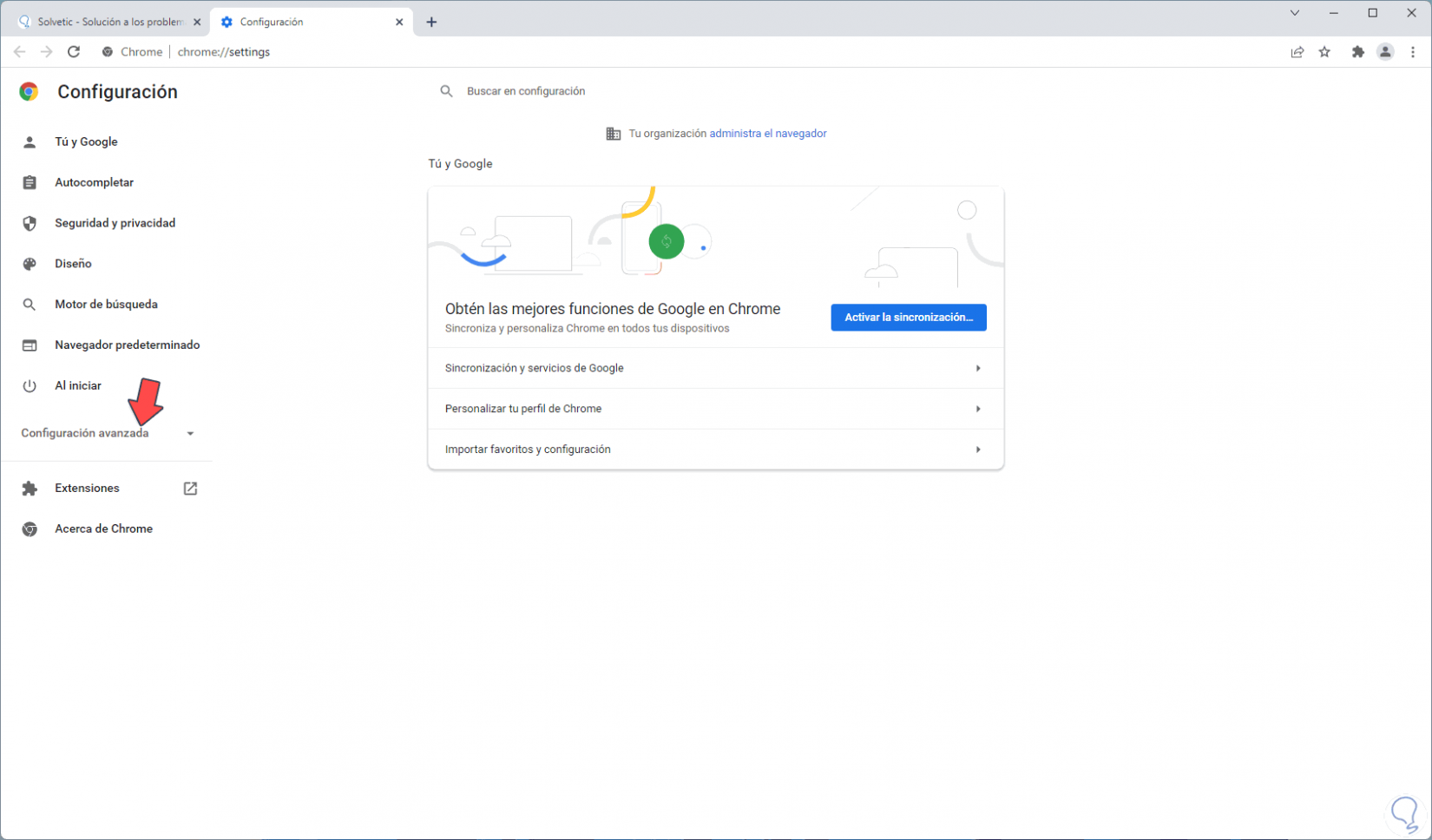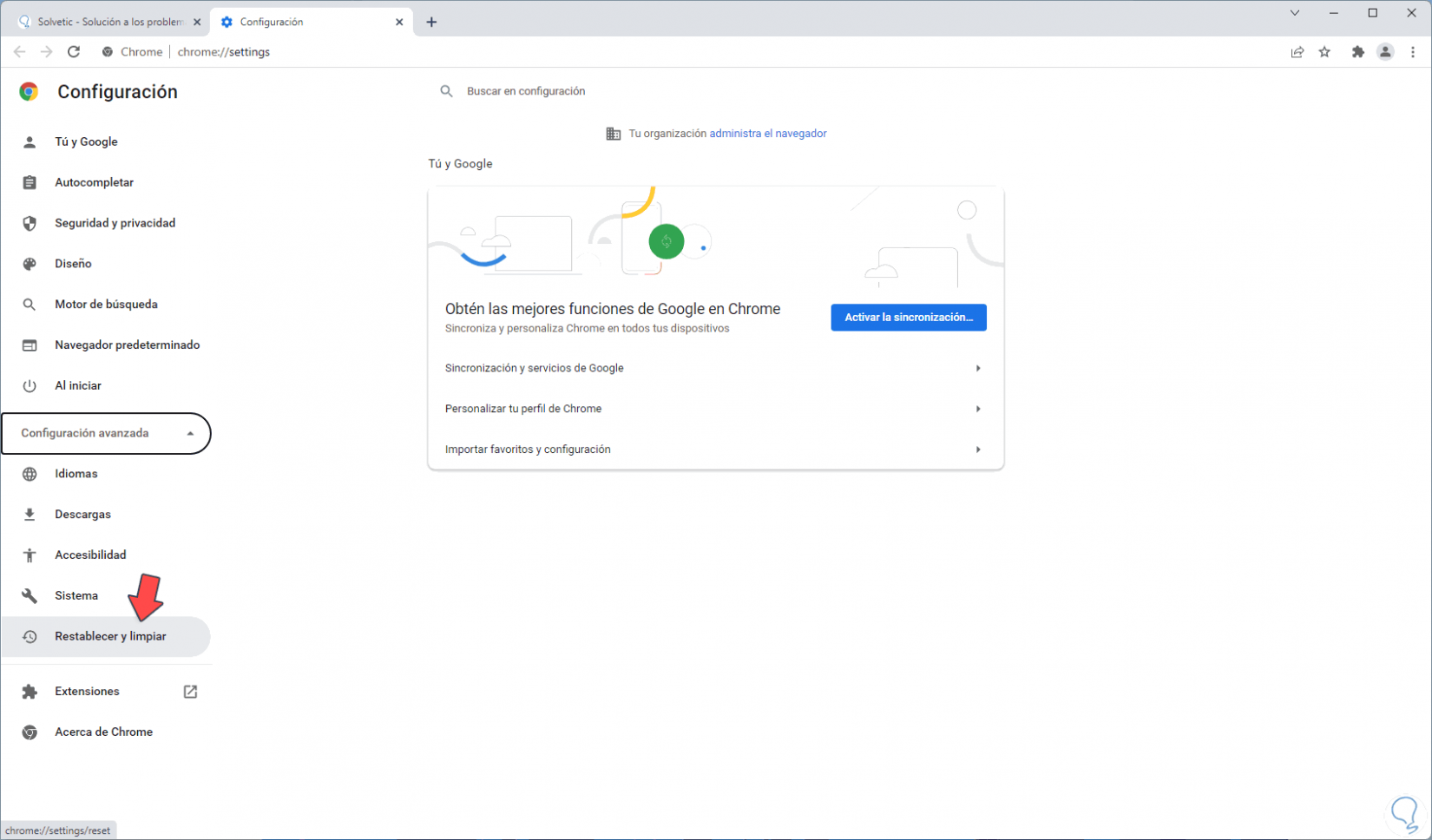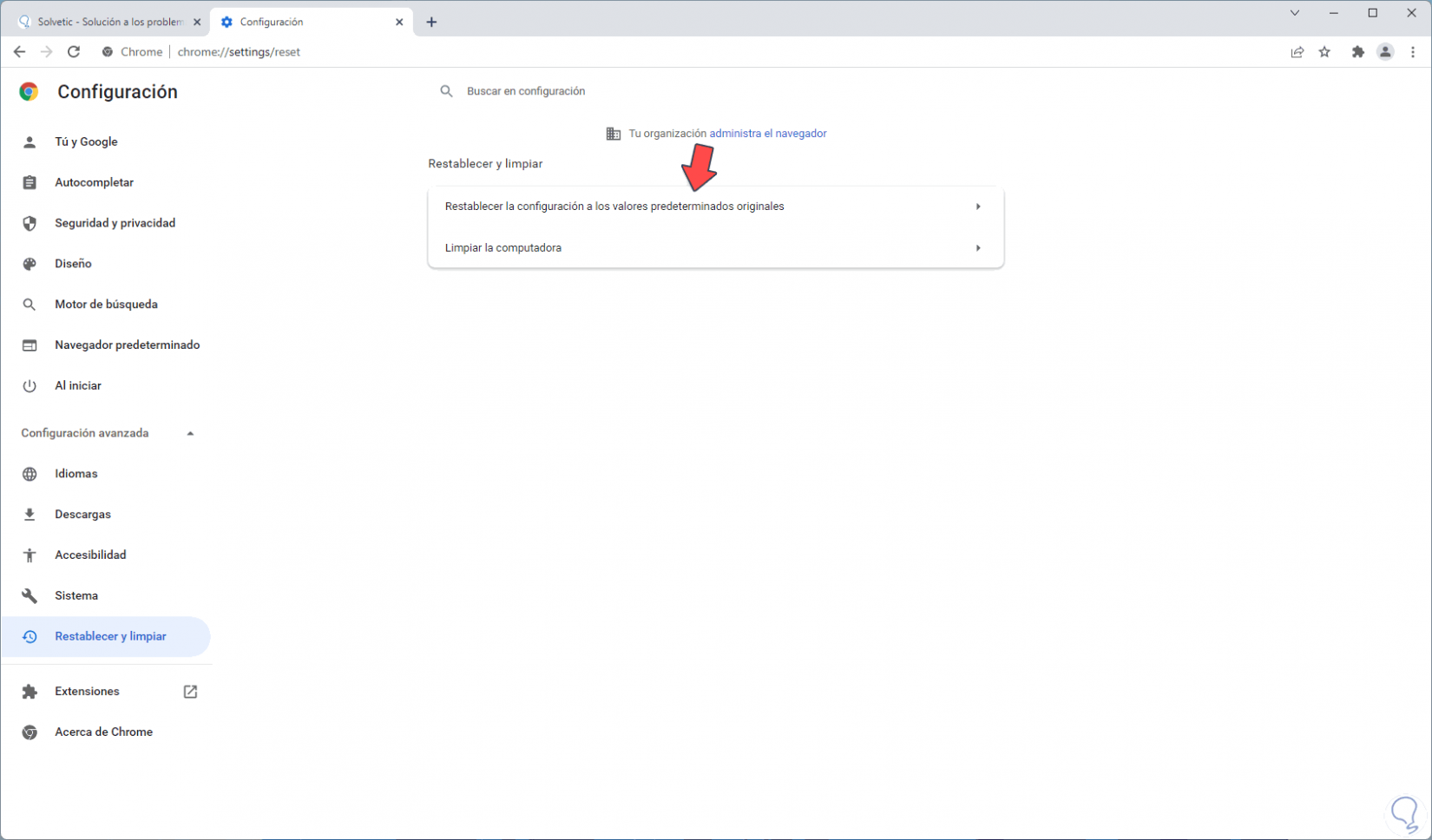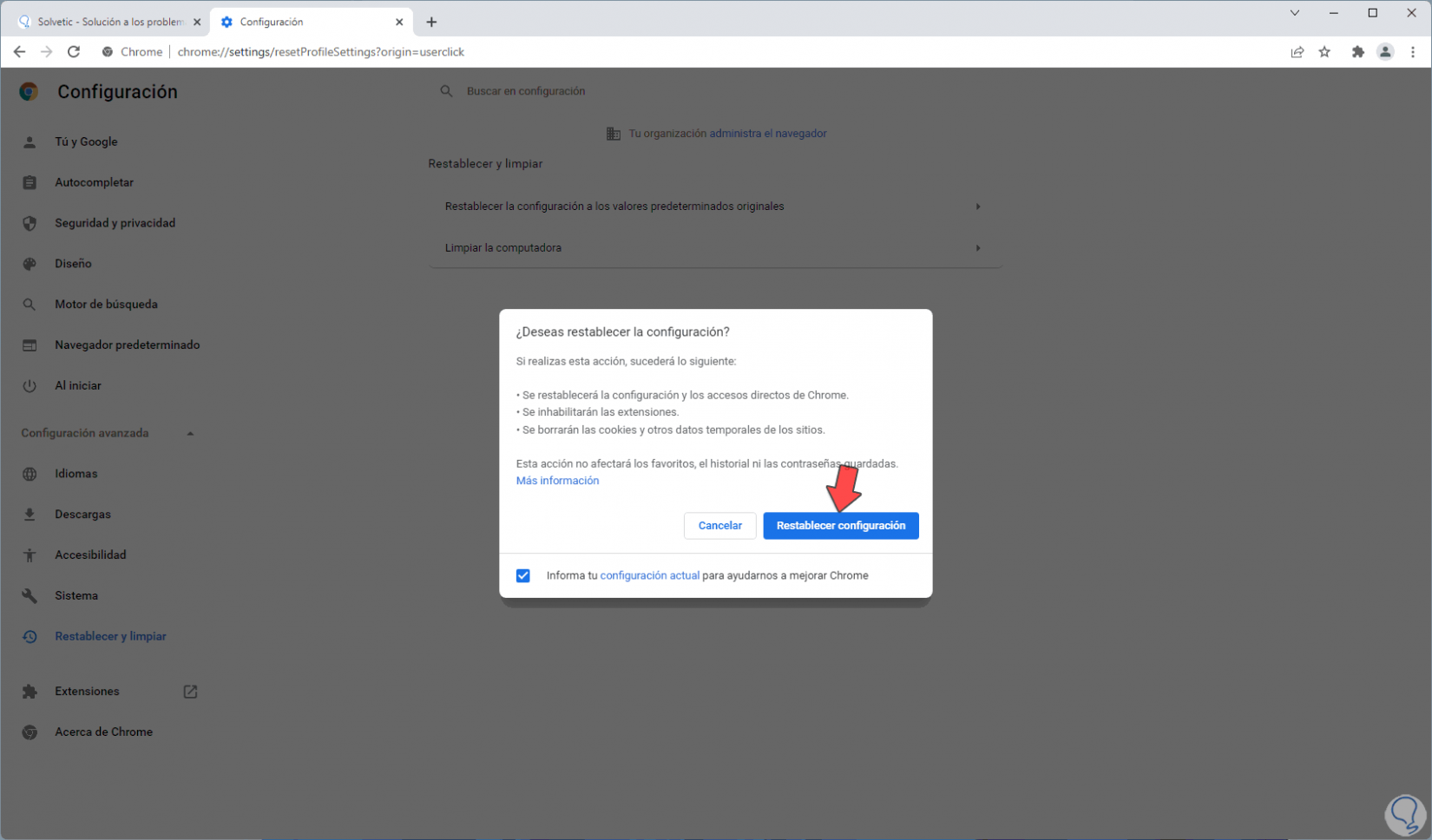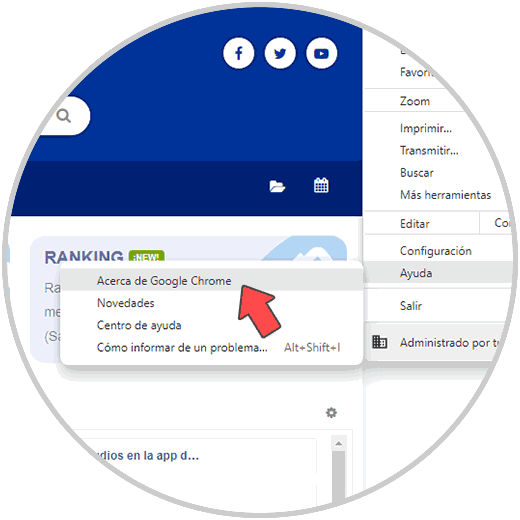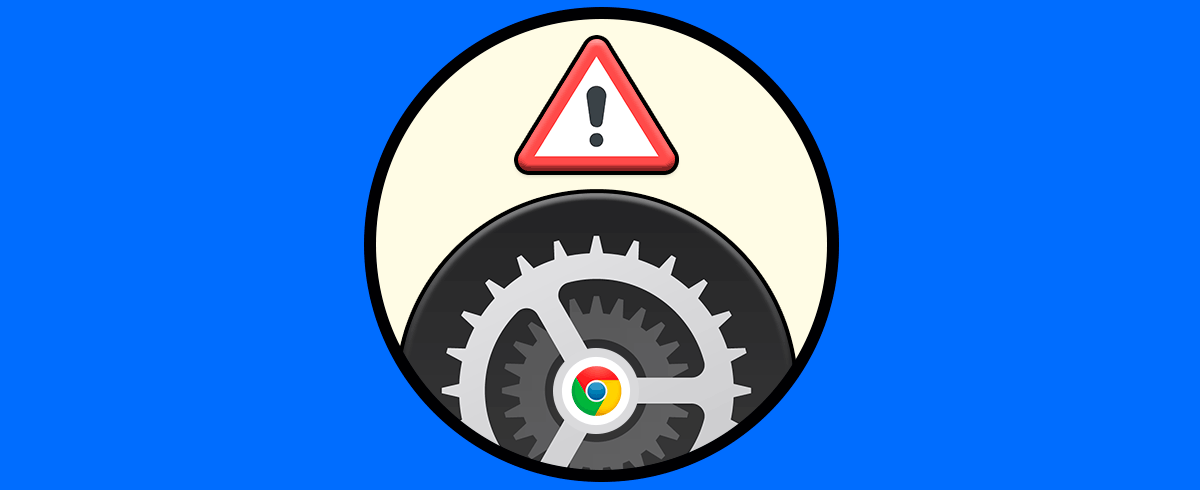Google Chrome es uno de los navegadores más usados en el mundo por su versatilidad, funciones, características y demás elementos que permiten que el usuario disponga de amplias herramientas para navegar en la web. Su desarrollo permite que al usar Google Chrome se optimicen el máximo de los recursos del sistema tales como su memoria o disco pero en ocasiones especiales puede que al usar Google Chrome se incremente de forma notable el uso de memoria RAM, esto afecta no solamente las operaciones en Google Chrome sino también en el resto del sistema operativo usado.
Las causas por las cuales se incrementa la memoria RAM puede ser las extensiones que hemos instalado en el navegador, errores en la configuración del propio Google Chrome o incluso errores del sistema operativo, en este tutorial Solvetic te enseñará diversas formas para recuperar el funcionamiento de Google Chrome sin que la memoria RAM del sistema operativo se vea afectada como tal.
1. Solución Chrome consume mucha RAM desde Administrador de tareas
Google Chrome cuenta con un administrador de tareas propio el cual nos permite ver en detalle cada tarea ejecutada en el navegador, esto es cada pestaña y cada proceso que se está ejecutando tanto en primer como en segundo plano, ver el espacio de memoria que está ocupando, el uso de CPU y de red, así como el identificador de este proceso.
En primer lugar, observamos el consumo de RAM de Chrome en el Administrador de tareas en este caso de Windows 11.
Ahora, para acceder al administrador de tareas de Google Chrome, abrimos Google Chrome y vamos a "Personalizar y controlar Google Chrome - Más herramientas - Administrador de tareas":
Este será el administrador de tareas que nos ofrece Google Chrome:
Podemos ver cada pestaña y herramientas usadas, así como las extensiones que están activas en el navegador en tiempo real:
Seleccionamos alguno de alto consumo (normalmente extensiones) y damos clic en "Finalizar proceso", seremos notificados de esta acción:
2. Solución Chrome consume mucha RAM con precarga de páginas
La precarga las páginas en Google Chrome permite optimizar el acceso a los sitios web que visitamos, esto es cargando de antemano las cookies y demás elementos que componen el sitio web, luego el navegador encripta las páginas y serán enviadas a Google para ocultar la identidad del usuario, pero este proceso puede tener una repercusión negativa en el uso de RAM ya que es una serie de procesos que se ejecutan en segundo plano, podemos desactivar esta función:
Para ello abrimos Google Chrome e iremos a "Personalizar y controlar Google Chrome - Configuración":
Vamos a "Seguridad y privacidad", allí damos clic en "Cookies y otros datos de sitios":
Veremos lo siguiente al acceder a esta opción:
Desactivamos el interruptor "Precargar las páginas para acelerar la navegación y las búsquedas":
3. Solución Chrome consume mucha RAM borrando historial y cookies
A medida que usamos Google Chrome, no solamente se almacena el historial de los sitios visitados sino que también cada sitio deposita en el navegador, en una ubicación local, las famosas cookies las cuales son pequeños archivos que contienen información del sitio web, esto permite que cuando volvamos a acceder a ese sitio sea mucho más rápido este proceso, pero una acumulación excesiva de estos datos puede afectar la memoria RAM del sistema, procedemos a borrarla.
Para esto abrimos Google Chrome y vamos a "Personalizar y controlar Google Chrome - Configuración":
Vamos a "Seguridad y privacidad" y luego damos clic en "Borrar datos de navegación":
En la ventana emergente vamos a la pestaña "Configuración avanzada" y activamos las casillas necesarias:
En la parte inferior podemos activar casillas extras. Damos clic en "Borrar datos" para completar el proceso de borrado del historial, cookies y demás elementos que sean necesarios.
4. Solución Chrome consume mucha RAM con extensiones
Las extensiones o complementos son pequeñas utilidades que podemos agregar al navegador para aumentar la productividad, existen miles de complementos de todo tipo, pero el uso excesivo de estos puede hacer que se incrementen los procesos de Google Chrome afectando directamente la memoria RAM, es posible deshabilitar o desinstalar algunas de estas que no usemos con frecuencia.
Abrimos Google Chrome y vamos a "Personalizar y controlar Google Chrome - Más herramientas - Extensiones":
Veremos las extensiones que están instaladas en Google Chrome:
Allí es posible desactivar una extensión pulsando sobre el interruptor ubicado en la parte inferior de ella:
O bien damos clic en "Quitar" para desinstalarla:
Confirmamos la acción y la extensión se habrá eliminado de Google Chrome:
5. Solución Chrome consume mucha RAM restableciendo Google Chrome
Finalmente, si ninguno de los pasos anteriores da una solución a la optimización de la memoria RAM , podemos restablecer Google Chrome a su estado original, esto permite que todos los servicios y procesos sean renovados pero debemos entender que las extensiones ,credenciales y demás elementos guardados se borrarán.
Para este caso abrimos Google Chrome y vamos a "Personalizar y controlar Google Chrome - Configuración":
Veremos lo siguiente. Damos clic en "Configuración avanzada"
y luego damos clic en "Restablecer y limpiar".
Veremos lo siguiente. Damos clic en "Restablecer la configuración a los valores predeterminados de originales"
y se abrirá la siguiente ventana emergente. Confirmamos dando clic en "Restablecer configuración".
Vamos a "Personalizar y controlar Google Chrome - Ayuda - Acerca de Google Chrome":
Valida que Google Chrome esta actualizado:
Con estos pasos lograremos que la memoria RAM se optimice y no tenga un uso excesivo o exagerado dedicado para Google Chrome, recordemos que tanto los procesos, los servicios, las extensiones y una mala configuración tendrán un impacto negativo en el uso de la memoria RAM y esto afectará a todas las operaciones que realicemos en el navegador y en el sistema.