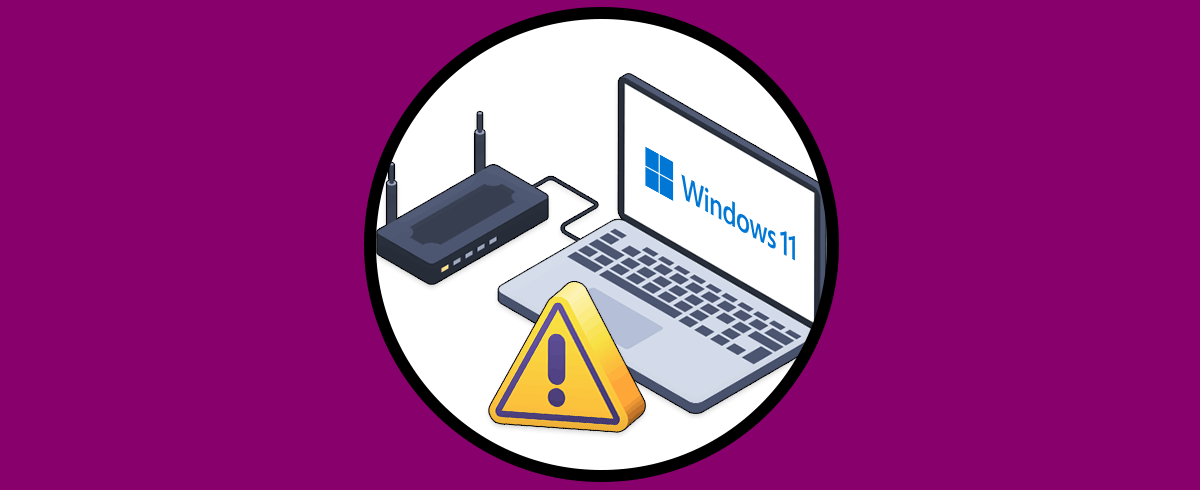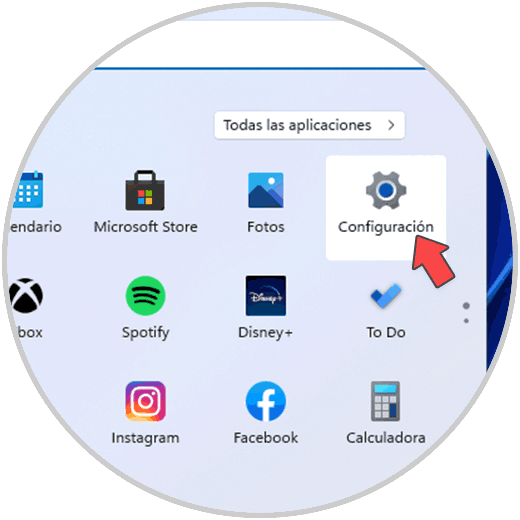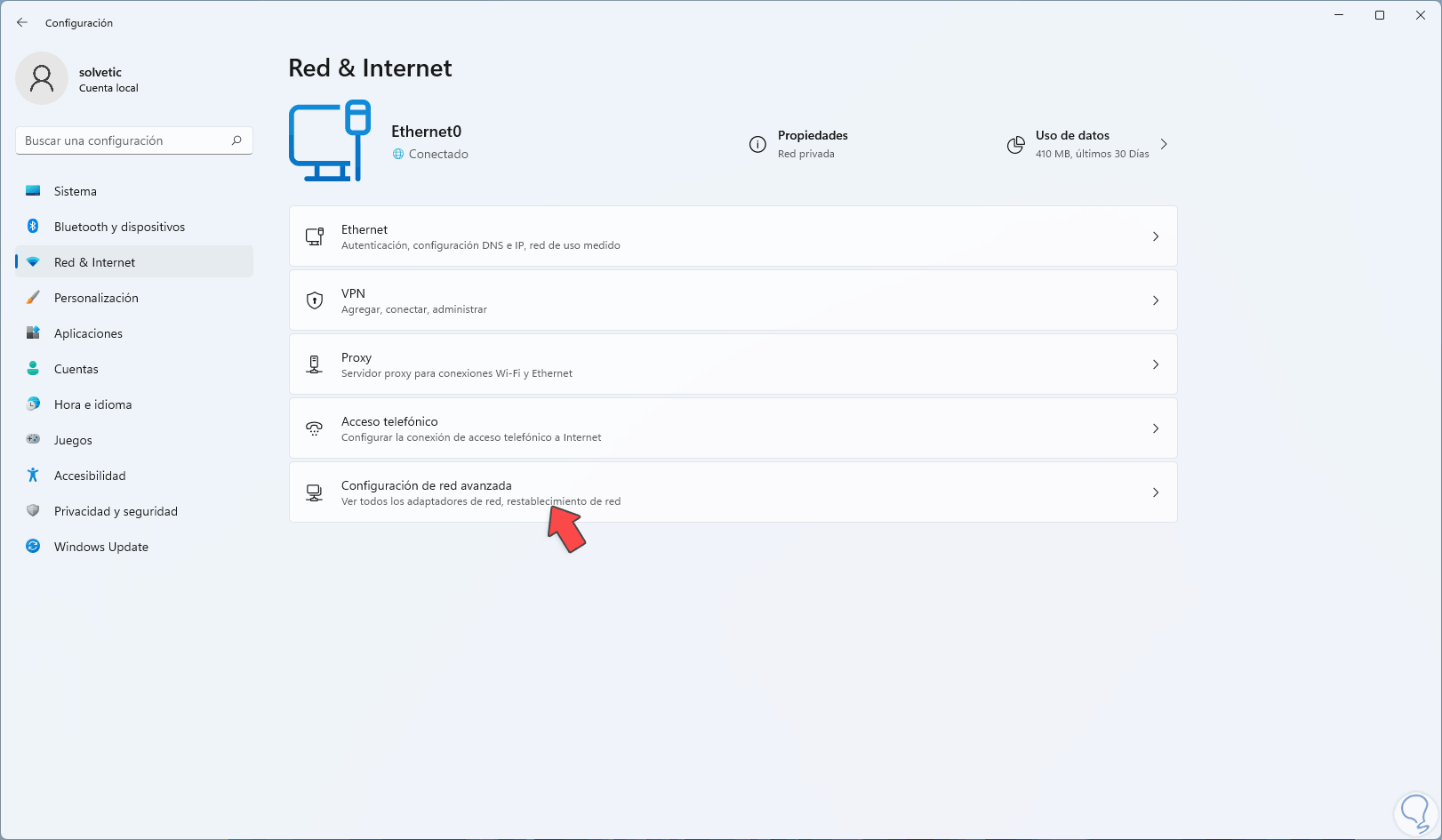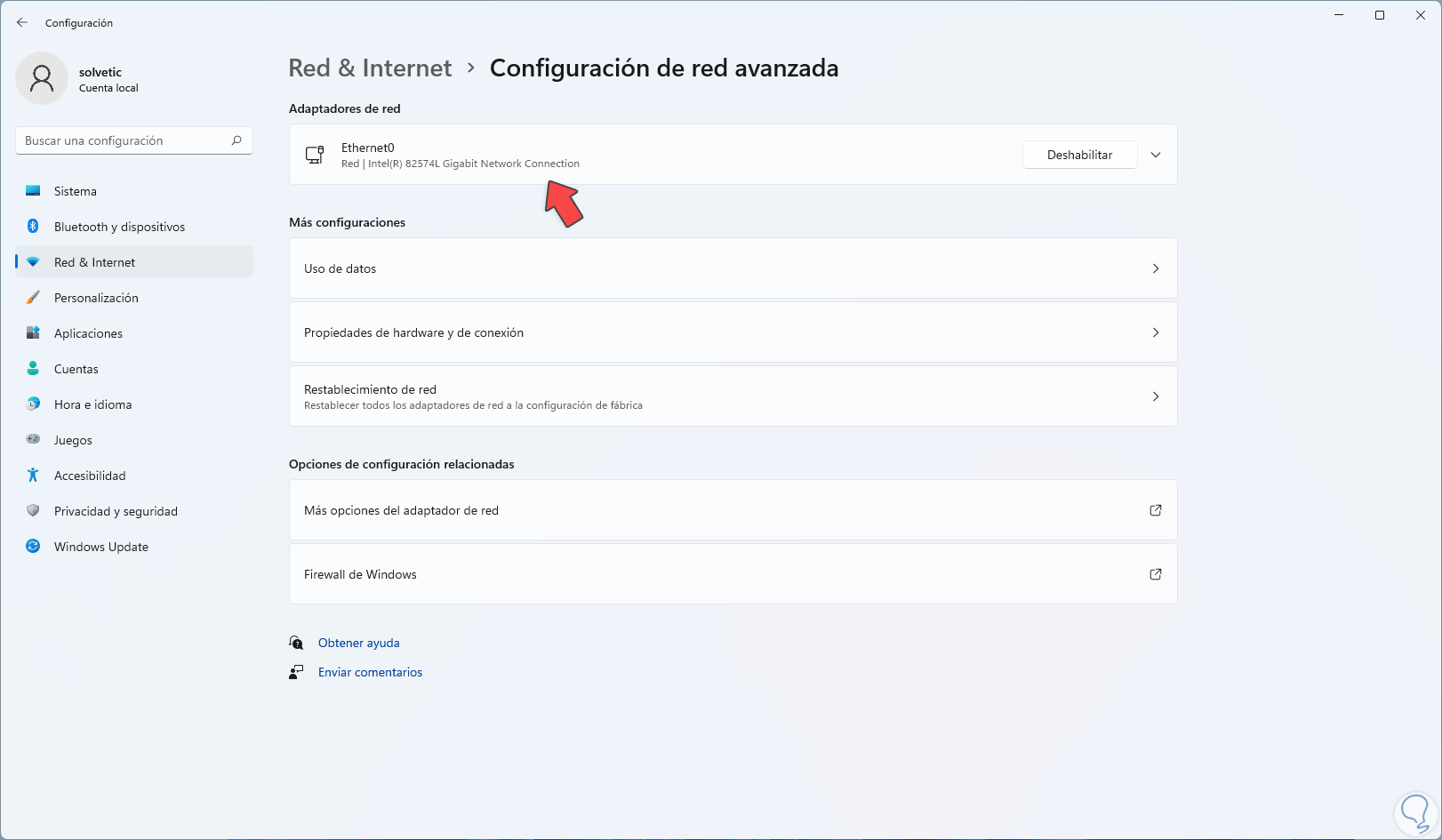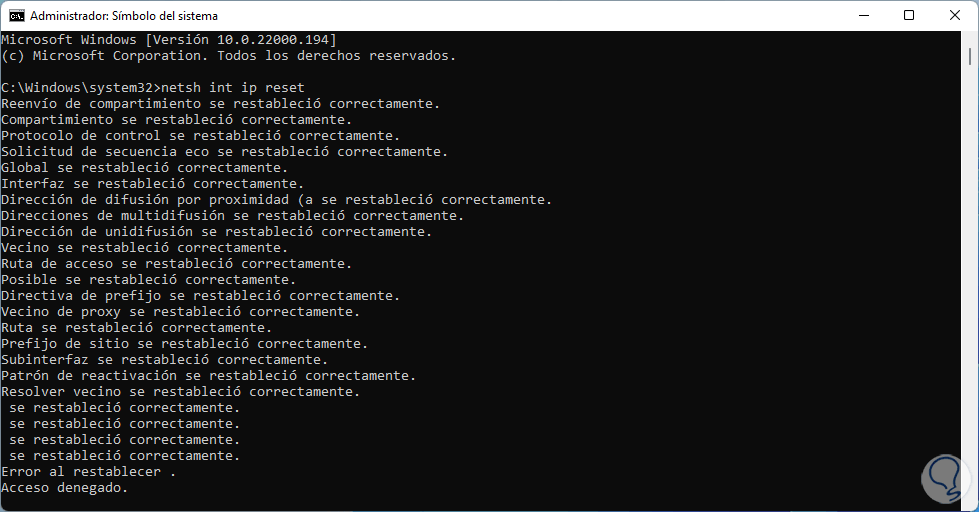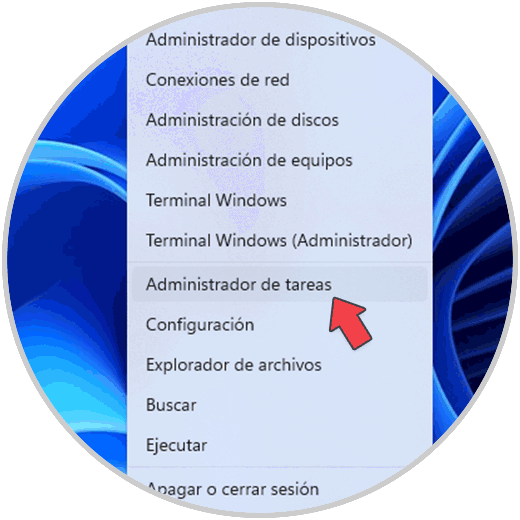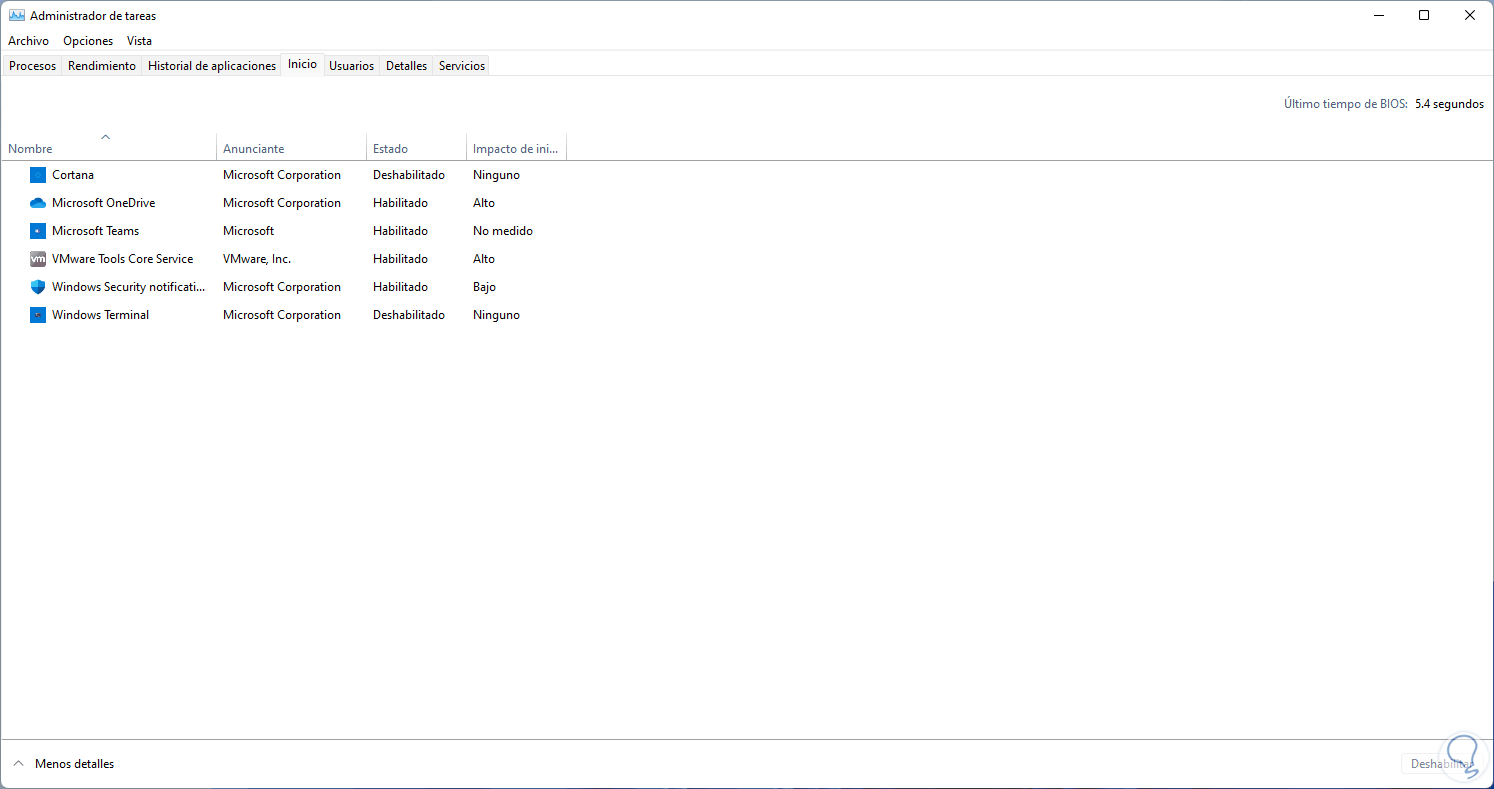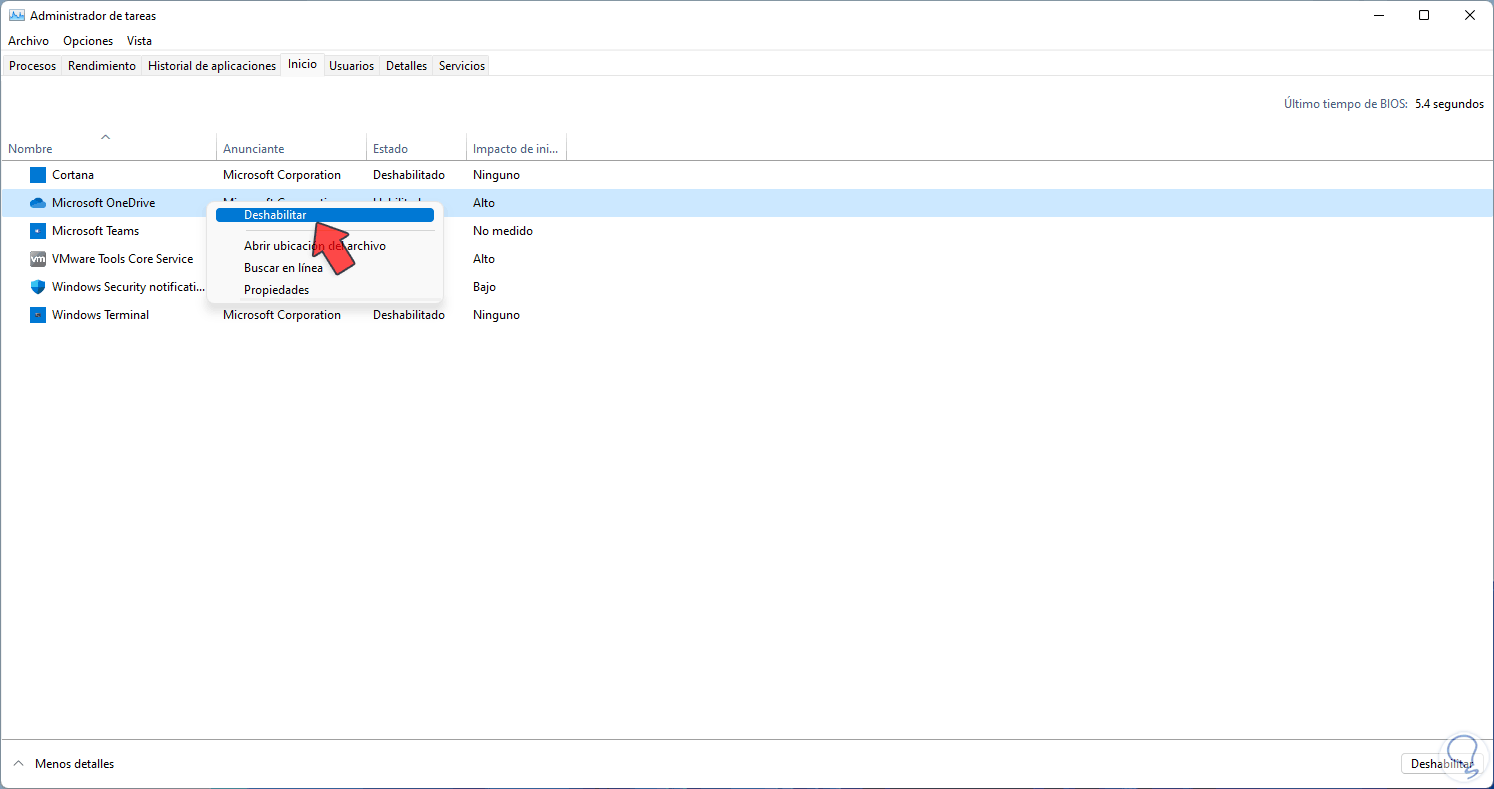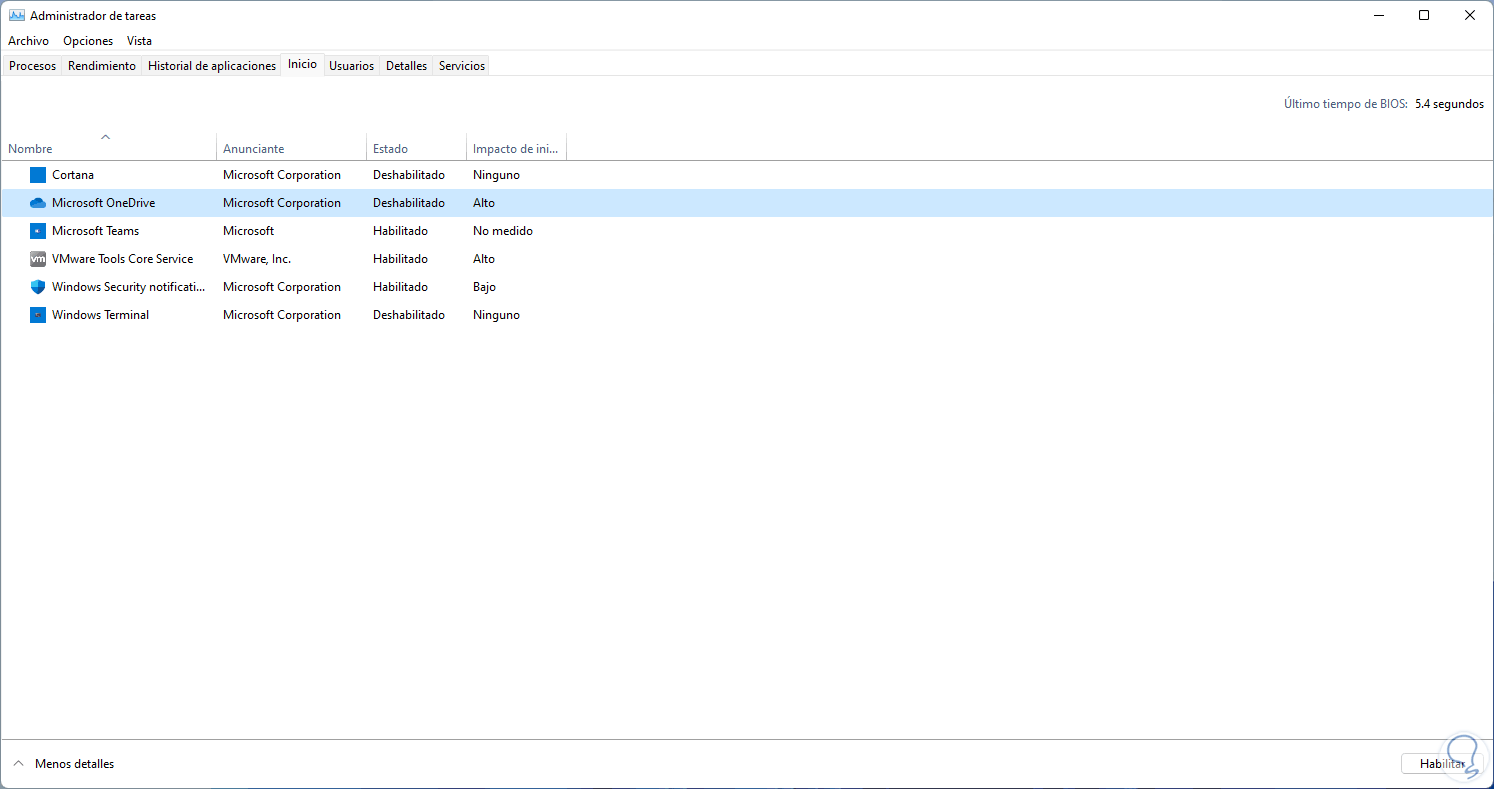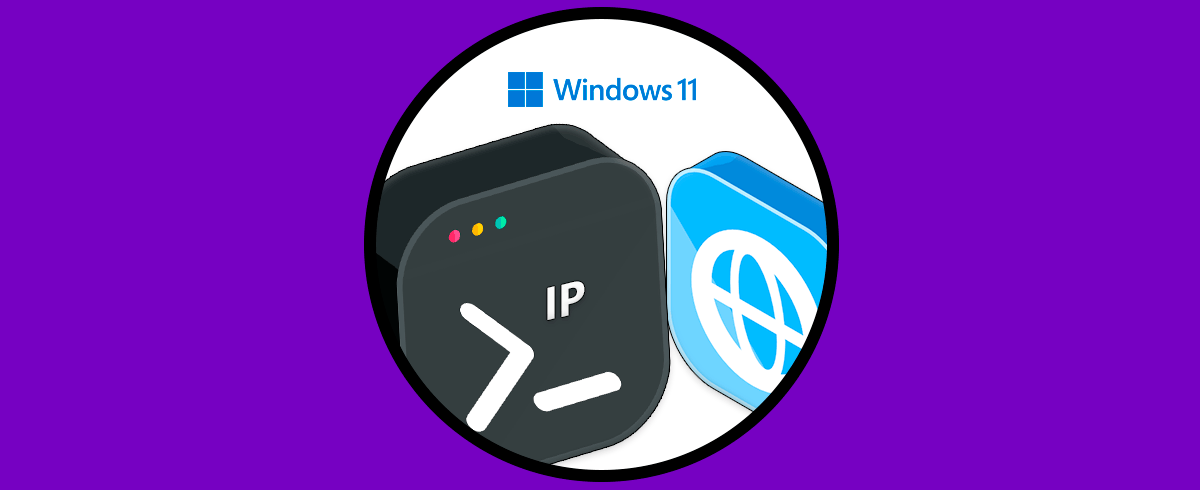La puerta de enlace es clave para conectarnos a Internet, esta puerta de enlace o Gateway viene predefinida por el proveedor de internet o en casos puntuales, donde se administre de forma manual, tiene que en base a las direcciones IP de los servidores, sin la puerta de enlace simplemente no tendremos acceso a la red ni a los recursos de red, es posible que la configuración de la puerta de enlace se haya desconfigurado en Windows 11 y así genere errores de acceso a internet o redes.
Cuando queremos conectarnos a la red con urgencia y vemos que tenemos fallos de conexión Windows 11, podemos llegar a desesperarnos. La puerta de enlace Windows 11 puede ser unos de los motivos por los cuales esté habiendo problemas de conexión, es por ello que veremos cómo corregir este error y tener de nuevo la puerta enlace configurada para acceder a la red o a los recursos cuando veamos que Puerta de Enlace Predeterminada no está Disponible Windows 11.
Cómo solucionar Puerta de enlace no está disponible Windows 11
Vamos a la ruta de “Inicio – Configuración”:
Iremos a “Red & Internet”. Damos clic en "Configuración de red avanzada"
y en la siguiente ventana validamos en la parte superior que la red usada esté habilitada:
Ahora abrimos CMD como administradores:
Restablecemos la configuración de red con el comando:
netsh int ip reset
Finalmente, es posible que algunos programas o aplicaciones afecten la configuración de la puerta de enlace, por ello podemos deshabilitarlos desde el inicio de Windows 11, para este caso abrimos el Administrador de tareas:
En la pestaña "Inicio" veremos los programas que se inician con Windows 11:
Damos clic derecho sobre la aplicación deseada y seleccionamos "Deshabilitar":
Esta aplicación o programa estará deshabilitado para arrancar junto a Windows 11:
Con este proceso lograremos recuperar la funcionalidad de la Puerta de enlace y así hacer uso de todas las funciones de red en Windows 11.