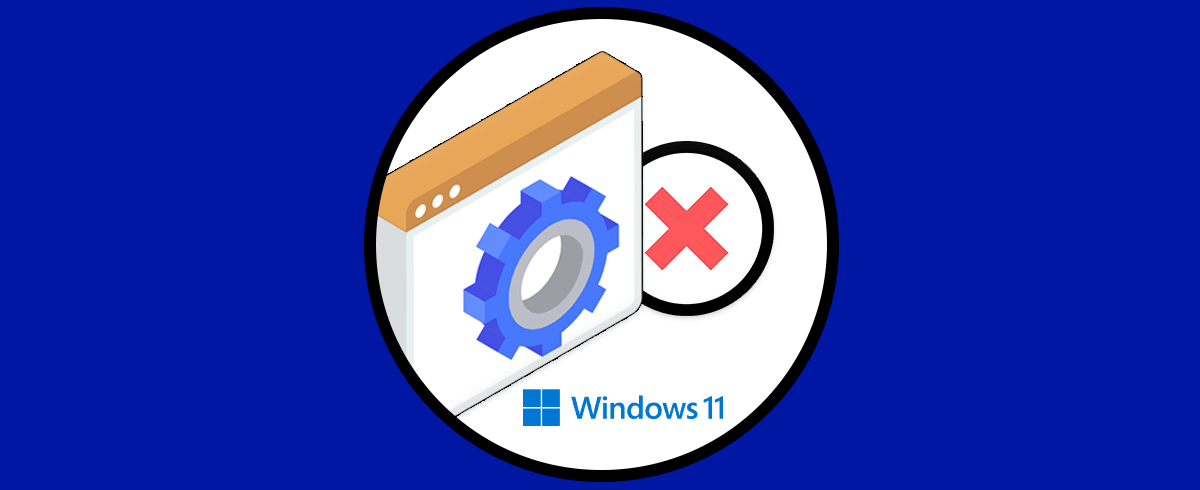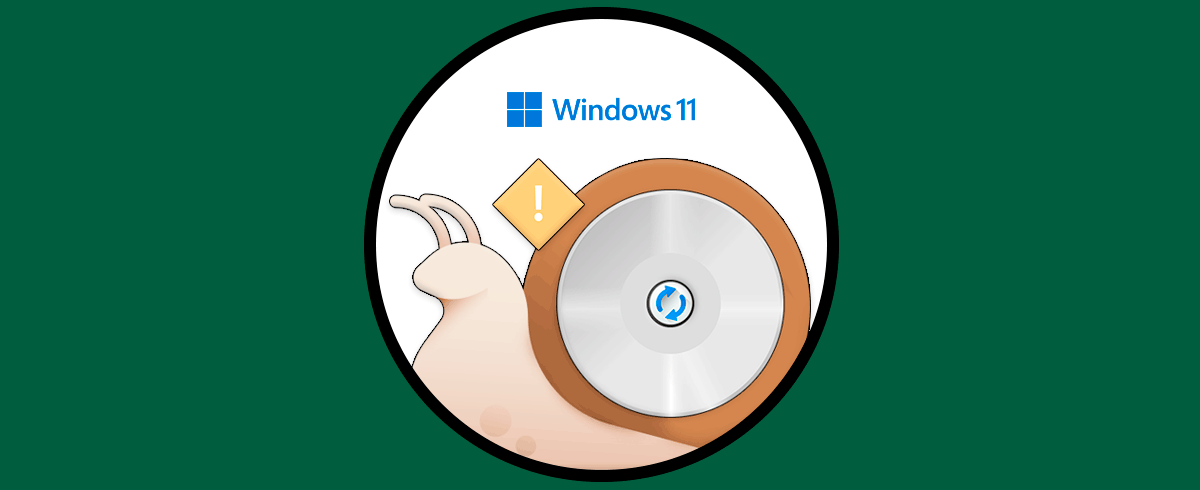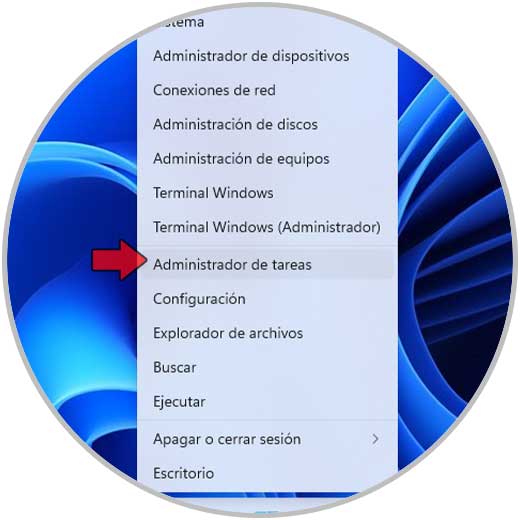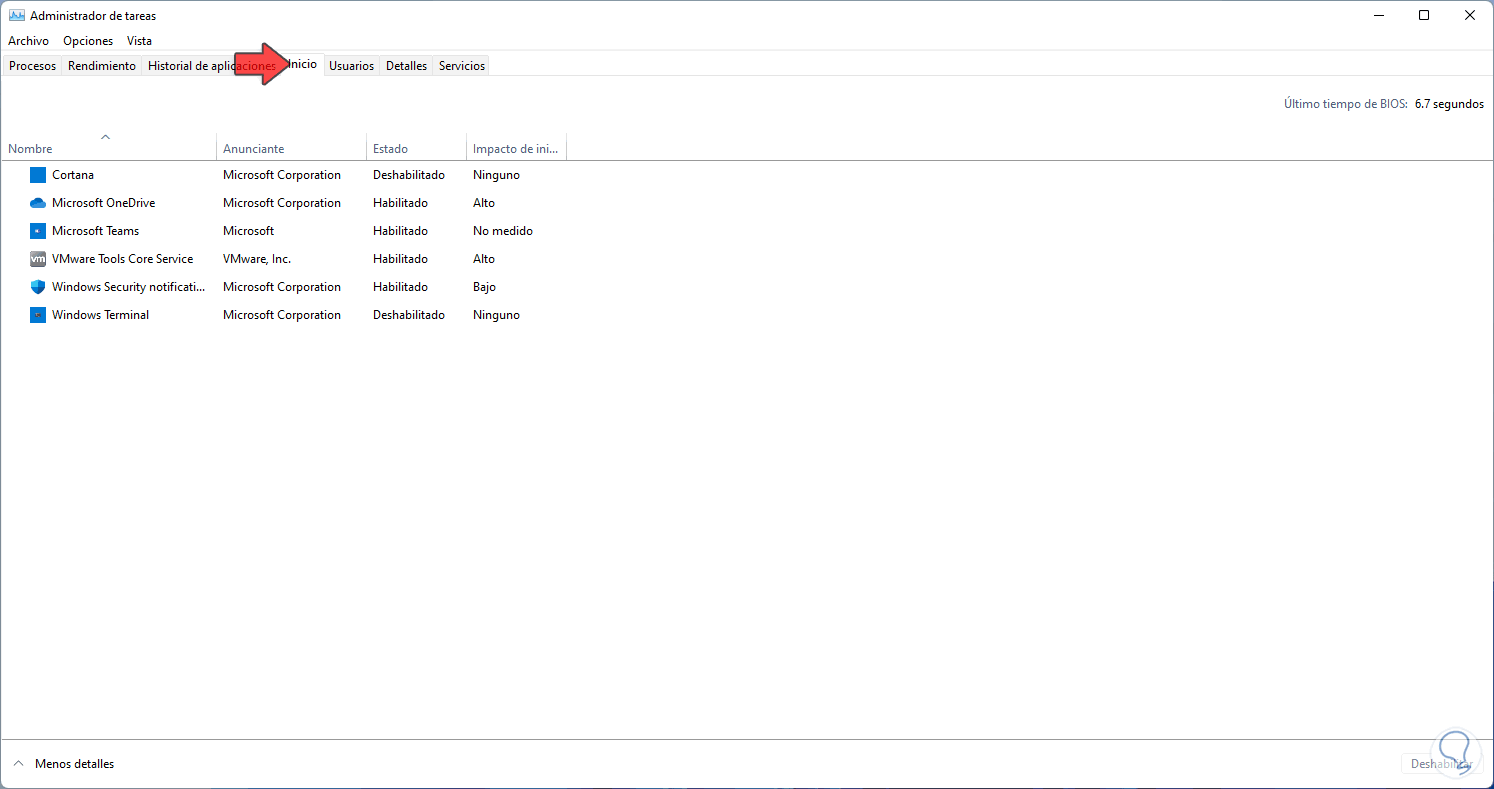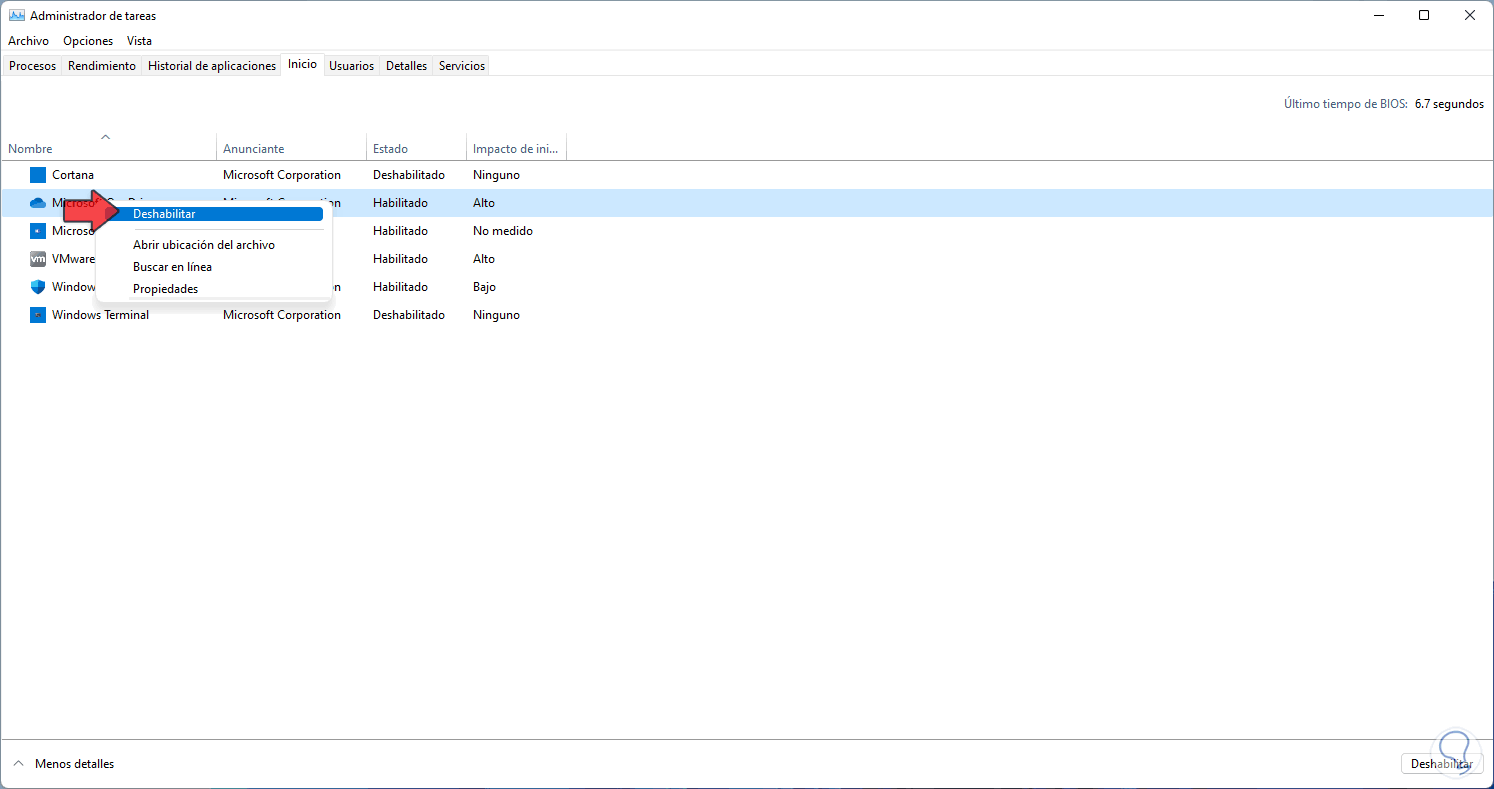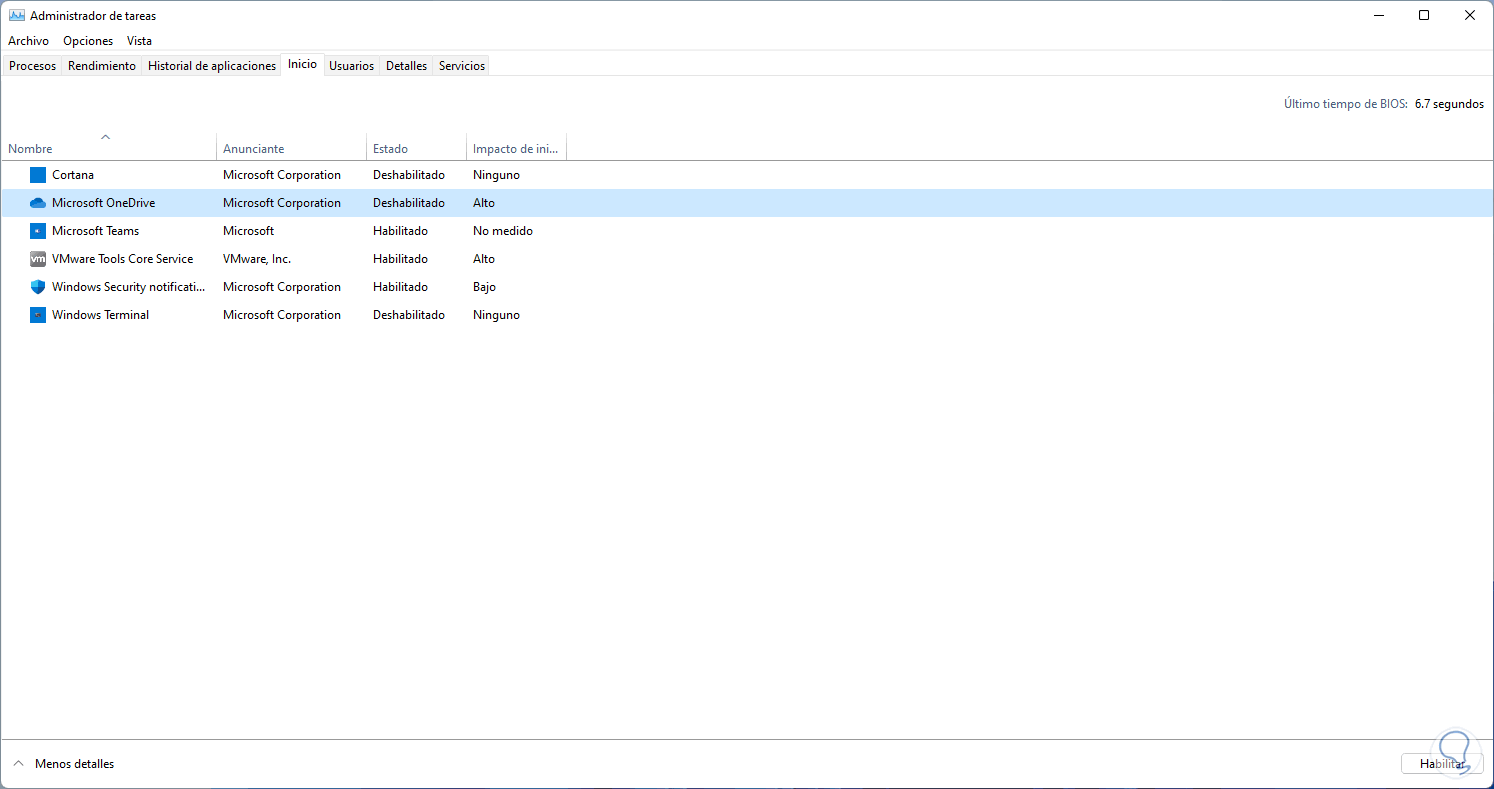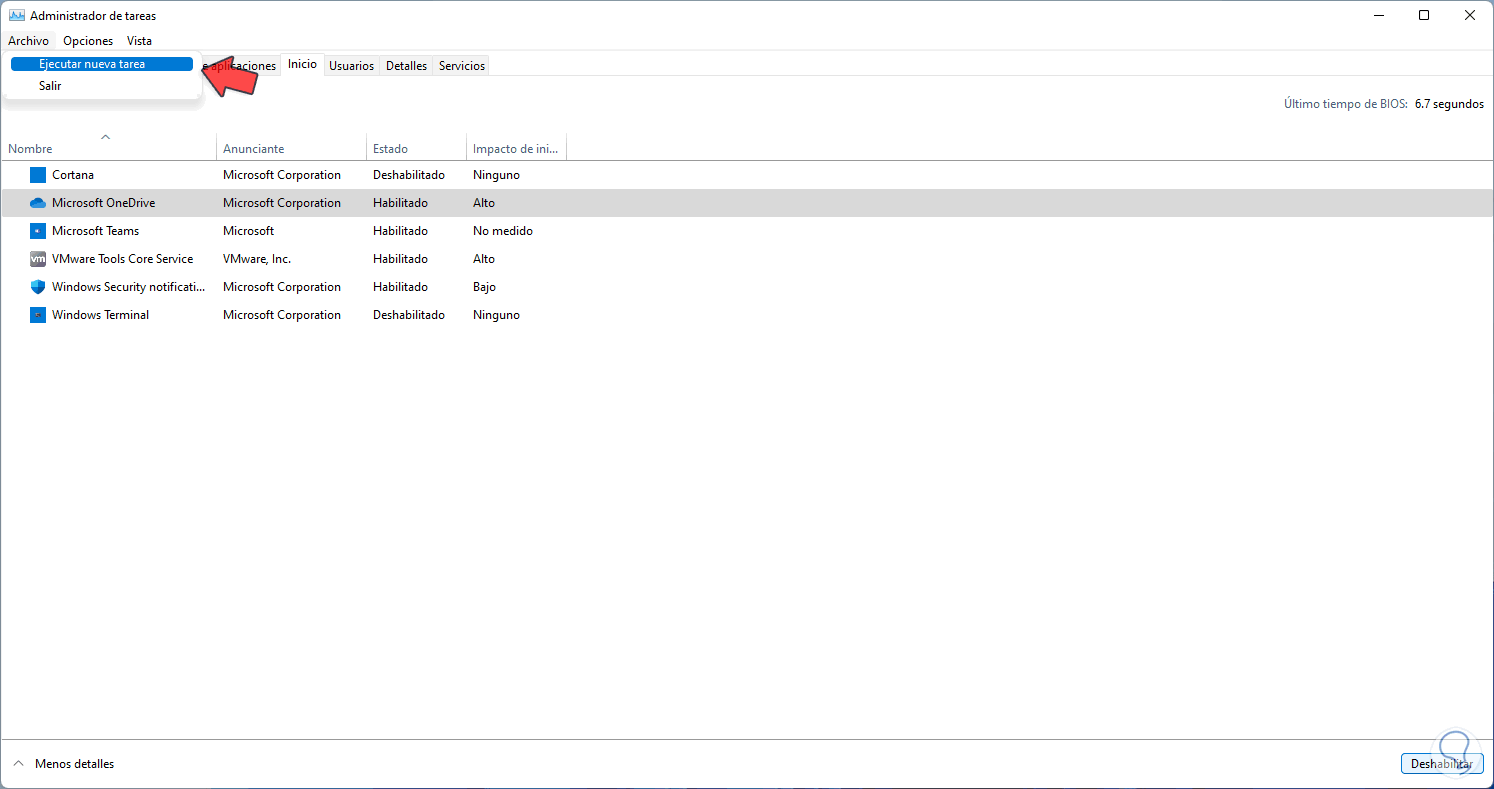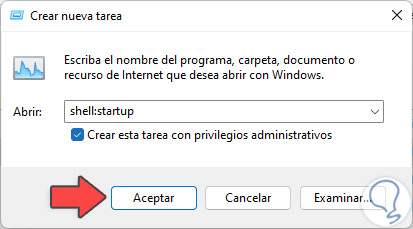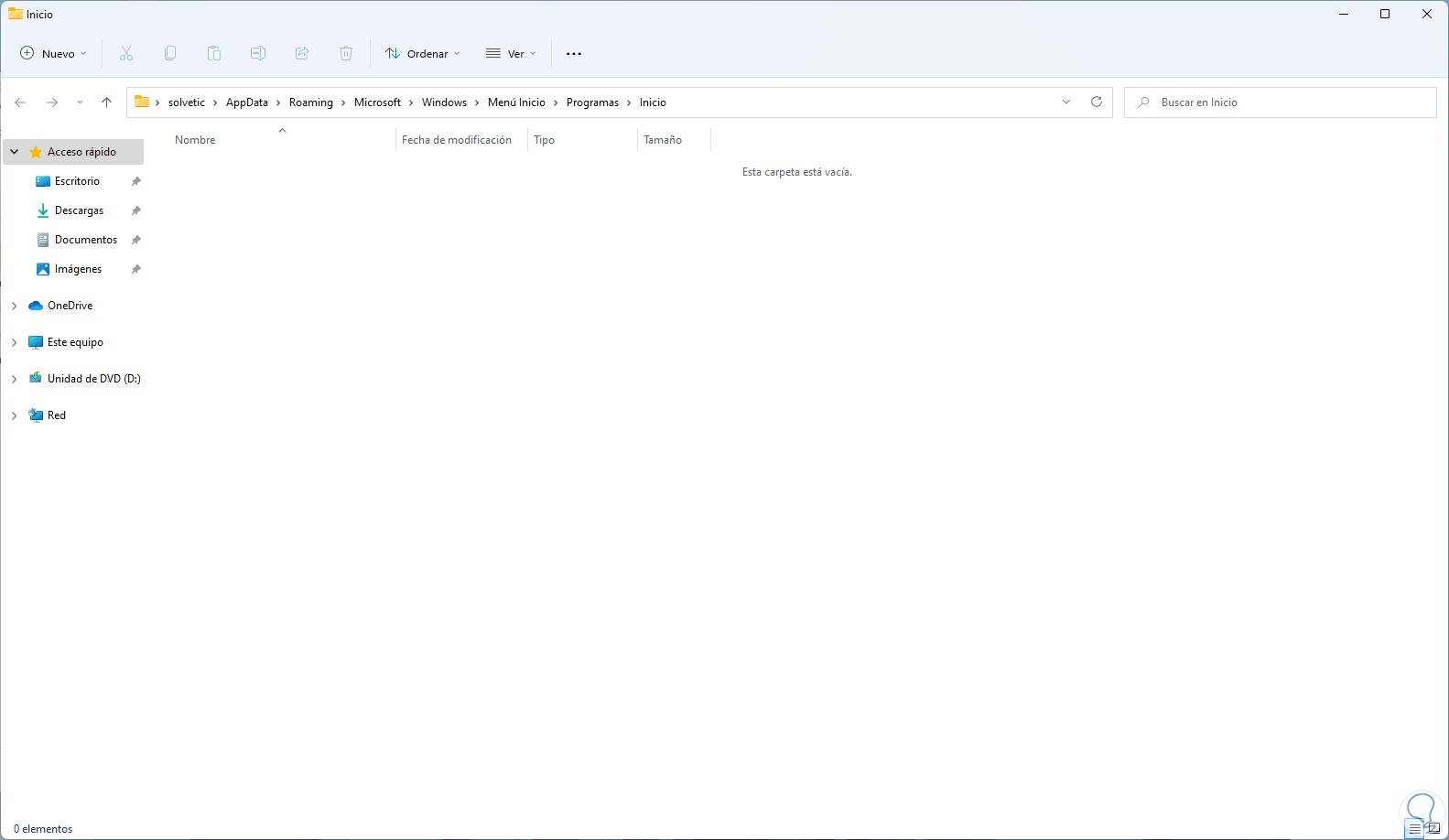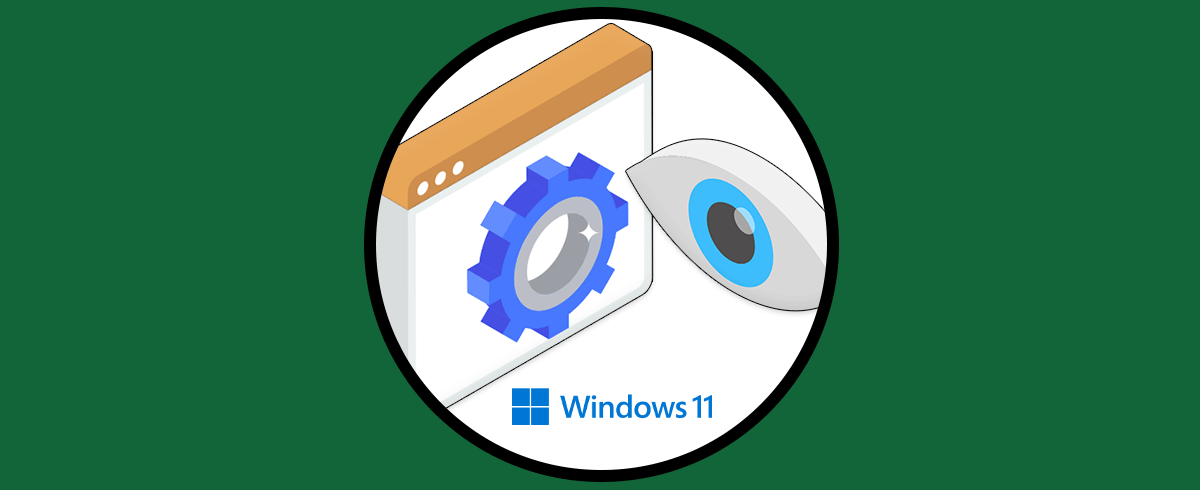Normalmente cuando usamos Windows 11 instalamos una serie de programas y aplicaciones que son necesarios para nuestro trabajo o para nuestro uso personal y cada una de sus aplicaciones dispondrá de sus propias características, pero algo en común es que muchas de ellas han sido configuradas desde el desarrollo para que se abran automáticamente cuando se inicia el equipo. Esto puede ahorrarnos tiempo ya que si son programas que usamos siempre cuando encendemos el PC, nos ahorrará tiempo ir a cada uno y abrirlo. En empresas o labores de trabajo esto puede ser útil porque enciendes, y ahí tienes tus aplicaciones en Windows.
Esto puede no ser un problema para muchos usuarios, pero para otros sí lo es ya que, si el equipo no cuenta con buenos recursos de hardware, es posible que el abrir diversas aplicaciones al inicio del sistema, puede causar un impacto negativo en el rendimiento y velocidad de inicio de sesión, además no todas las aplicaciones serán utilizadas a diario de modo que puede ser algo innecesario el abrir una aplicación para luego tener que cerrarla.
Solvetic te explicará cómo hacer que una aplicación no abra al iniciar Windows 11.
Cómo hacer que las aplicaciones no se abran al iniciar Windows
Abrimos el Administrador de tareas:
Vamos a la pestaña "Inicio" y allí veremos todas las aplicaciones que han sido configuradas para iniciar con Windows 11:
Damos clic derecho sobre la app que deseas evitar que inicie con Windows y seleccionamos "Deshabilitar":
Ahora veremos que esa aplicación está con el estado “Deshabilitado”:
Vamos a "Archivo - Ejecutar nueva tarea":
Ingresamos el siguiente comando:
shell:startup
Activamos la casilla "Crear esta tarea con privilegios administrativos":
Este comando se encarga de abrir la carpeta donde se alojan las aplicaciones que inician con Windows 11, veremos si existe alguna aplicación allí. De ser así, podemos borrar el acceso directo de dicha aplicación.
Este es todo el proceso que debemos hacer en Windows para evitar que una aplicación o programa inicie junto al sistema operativo.