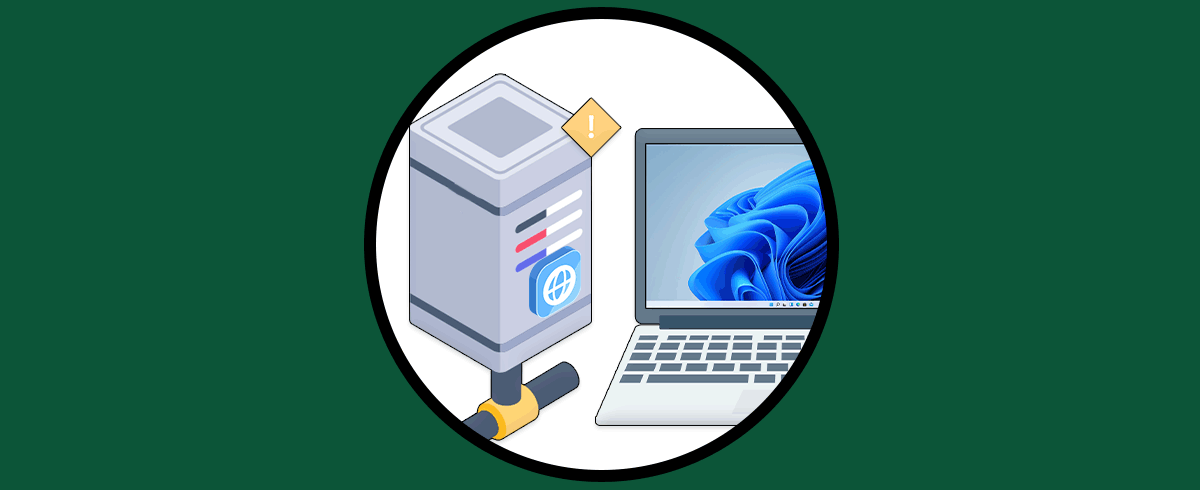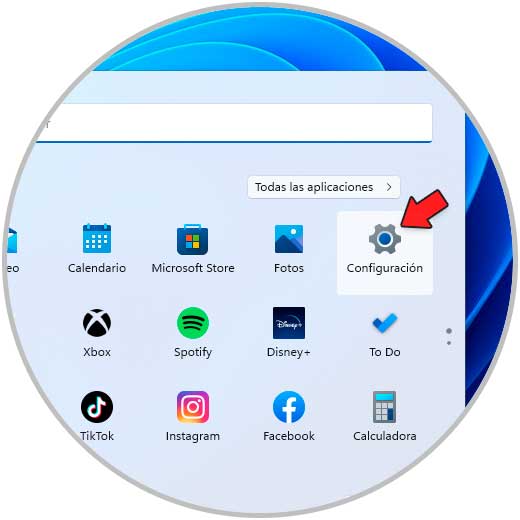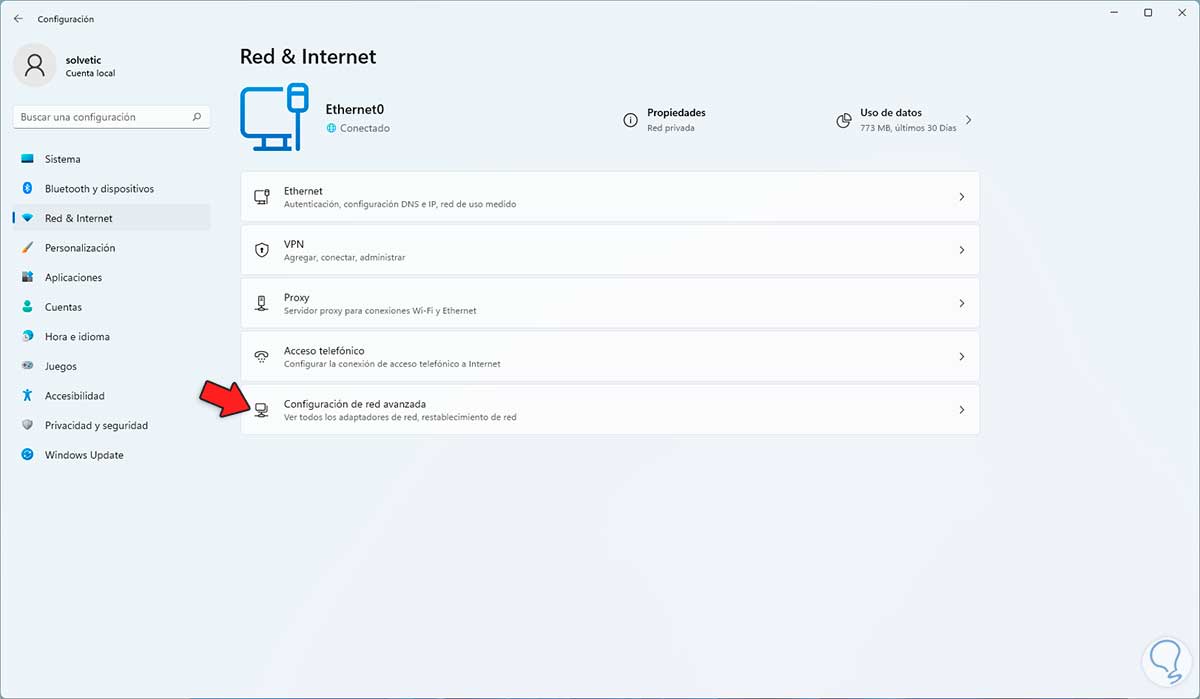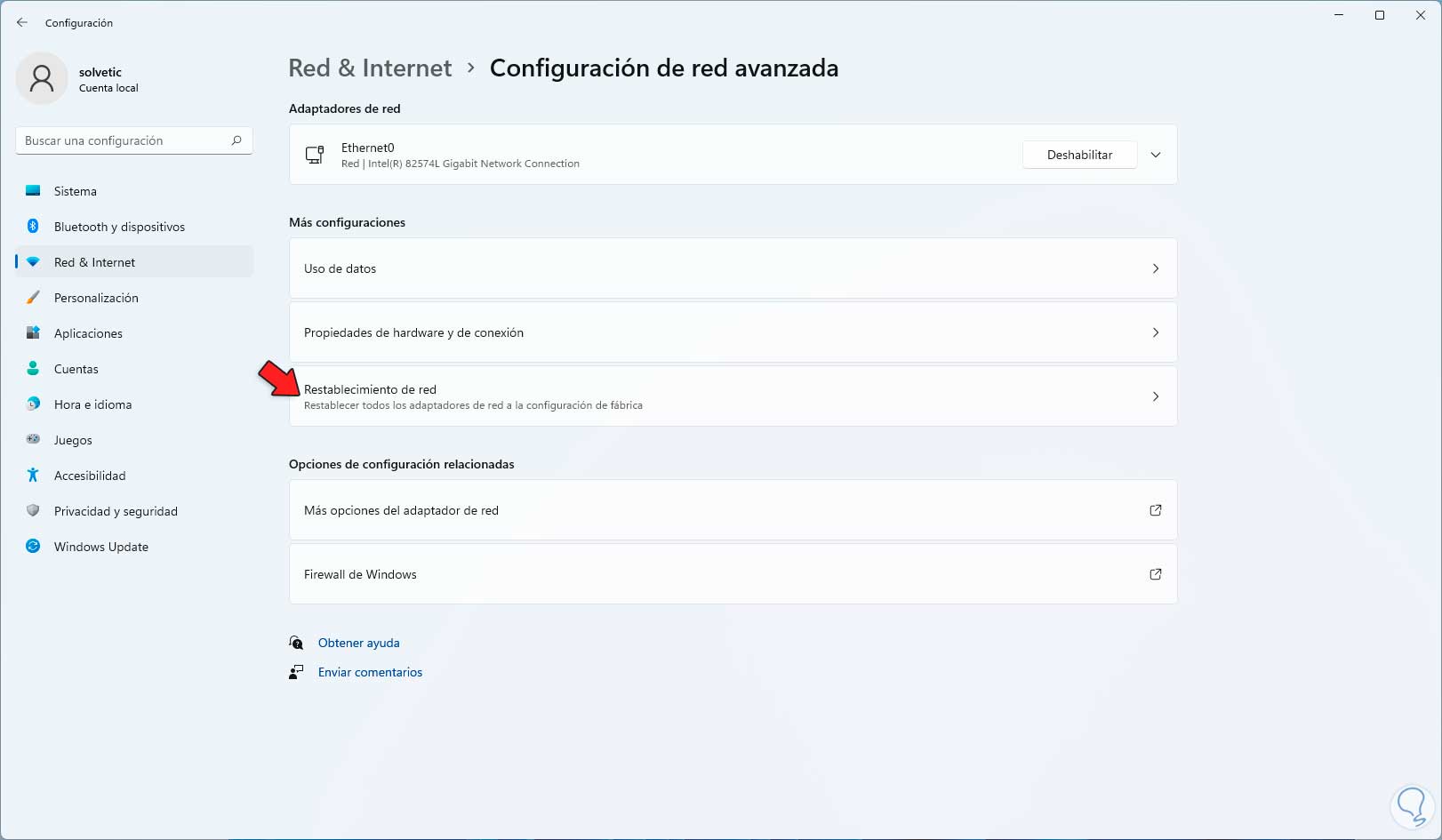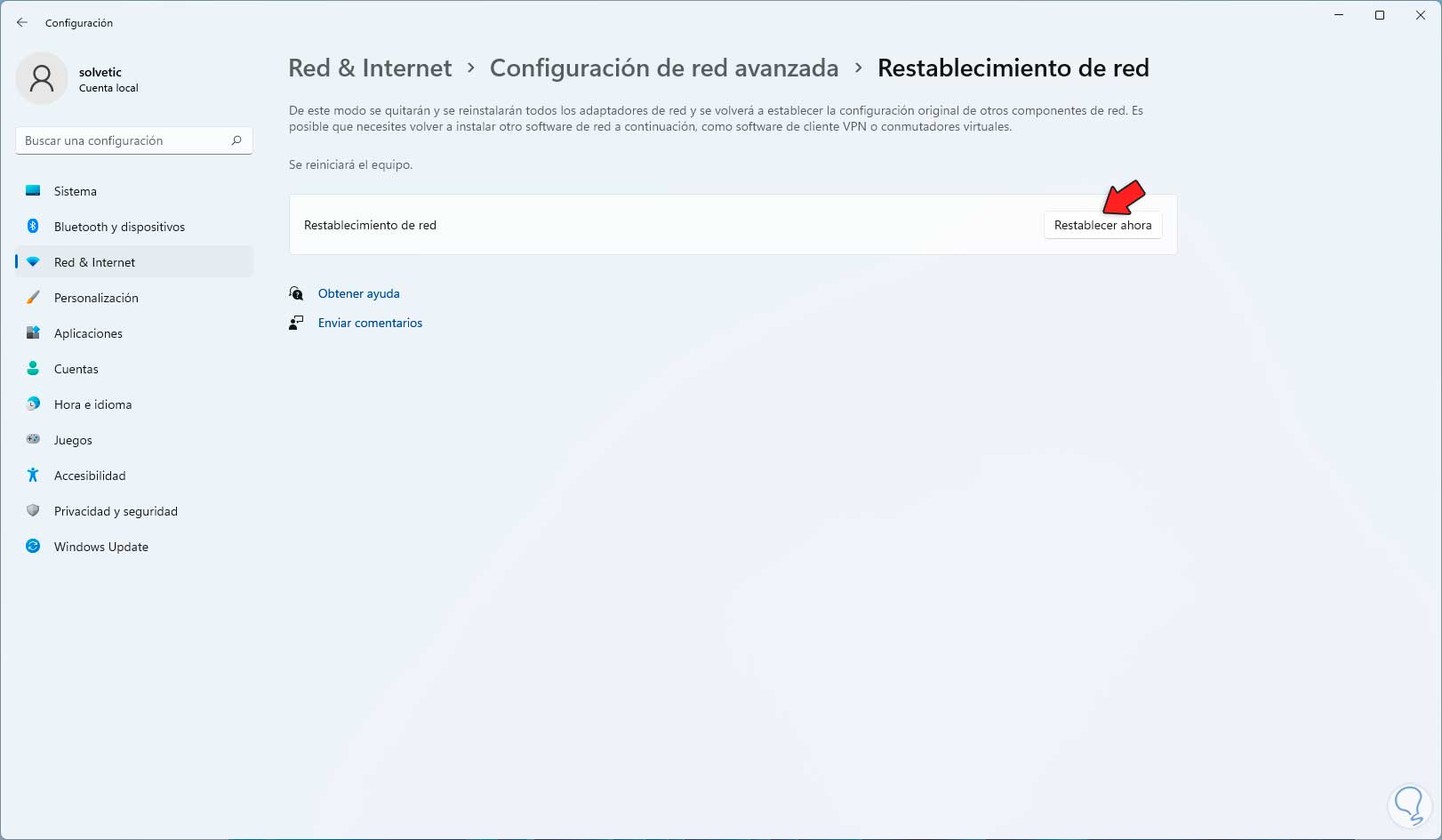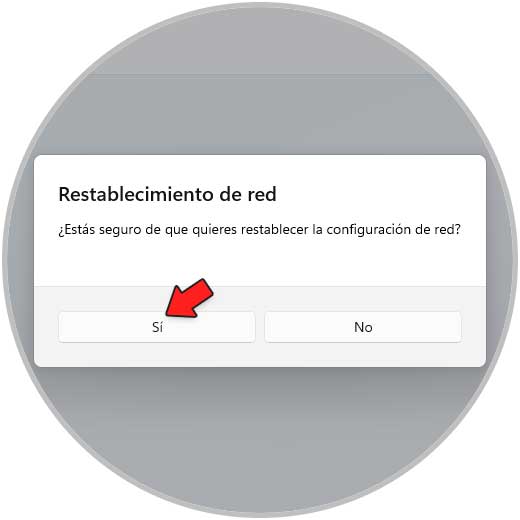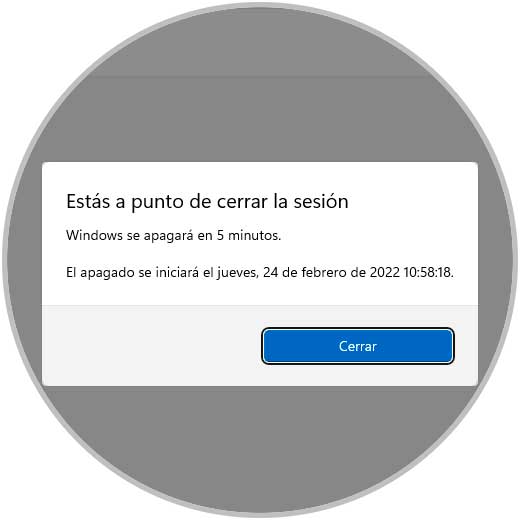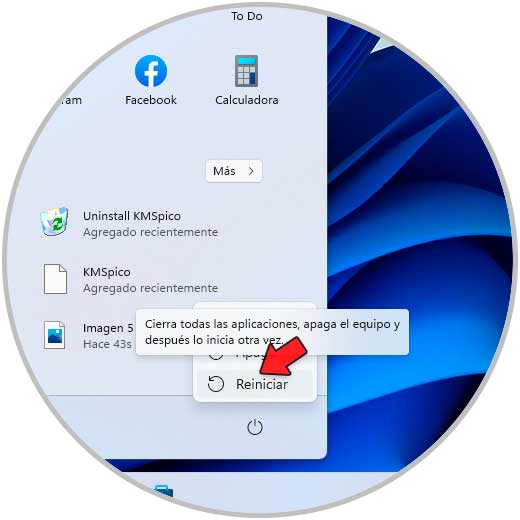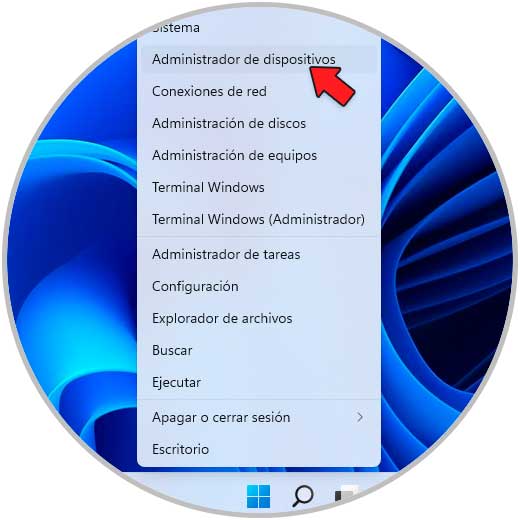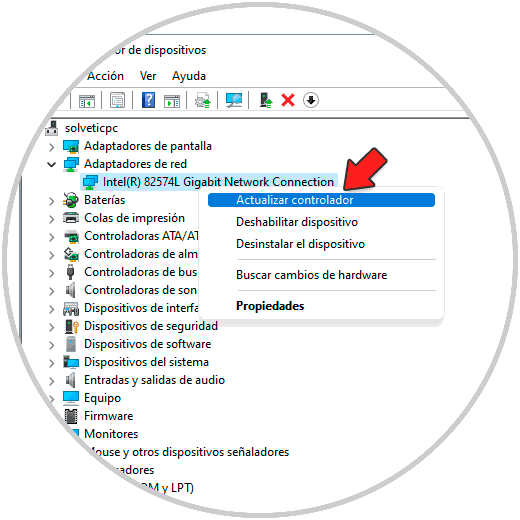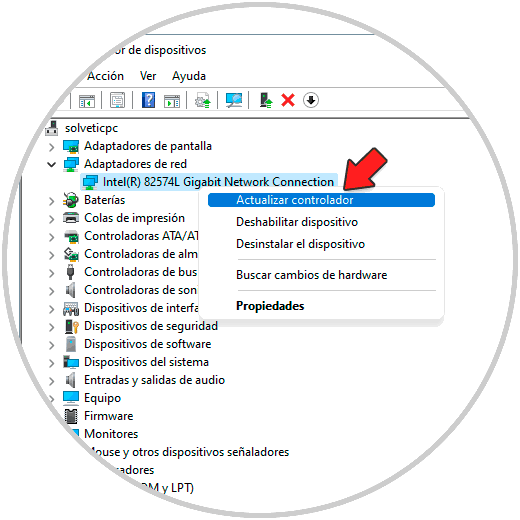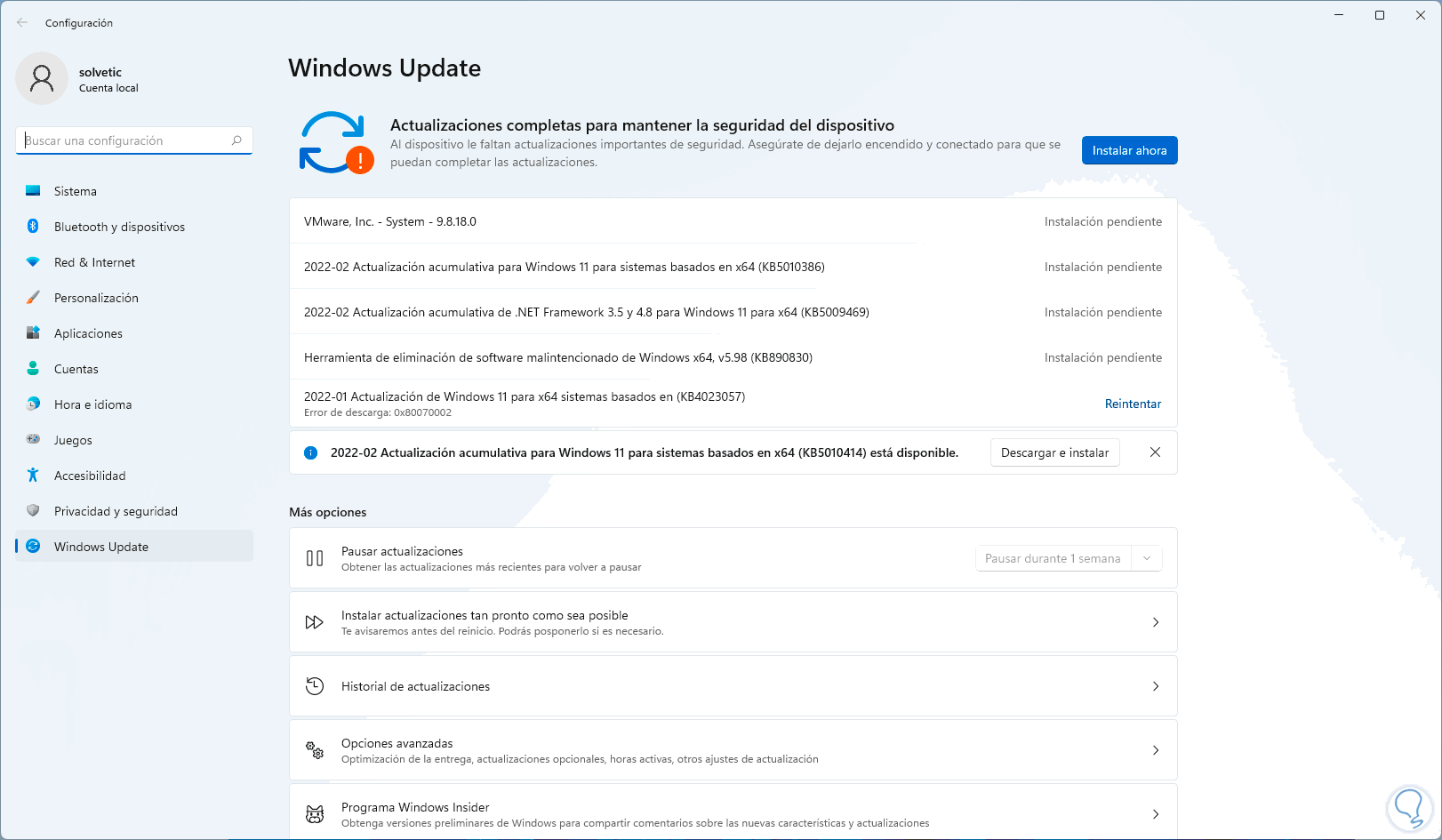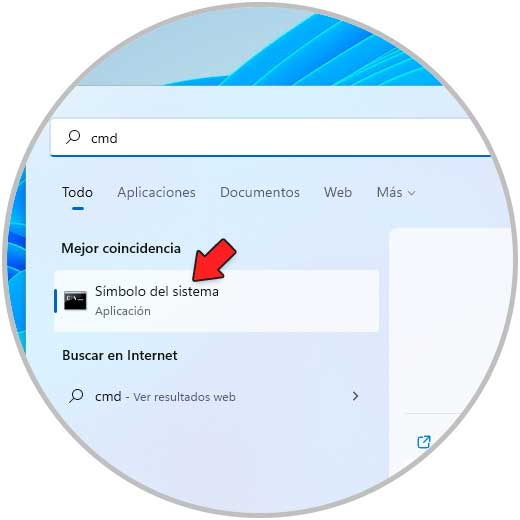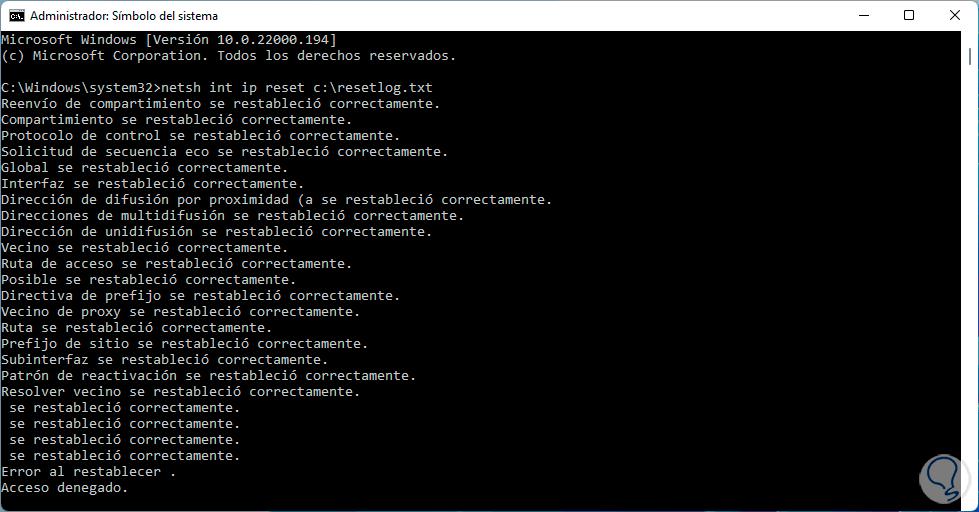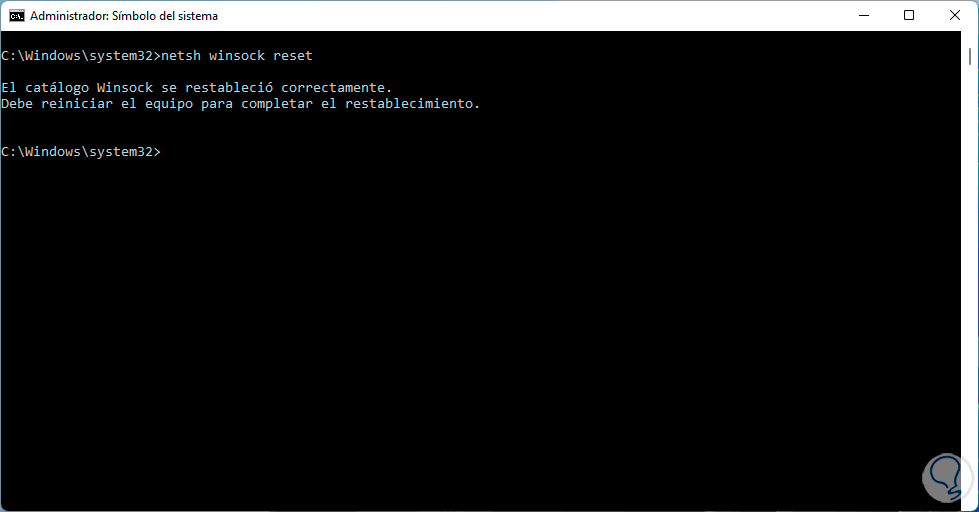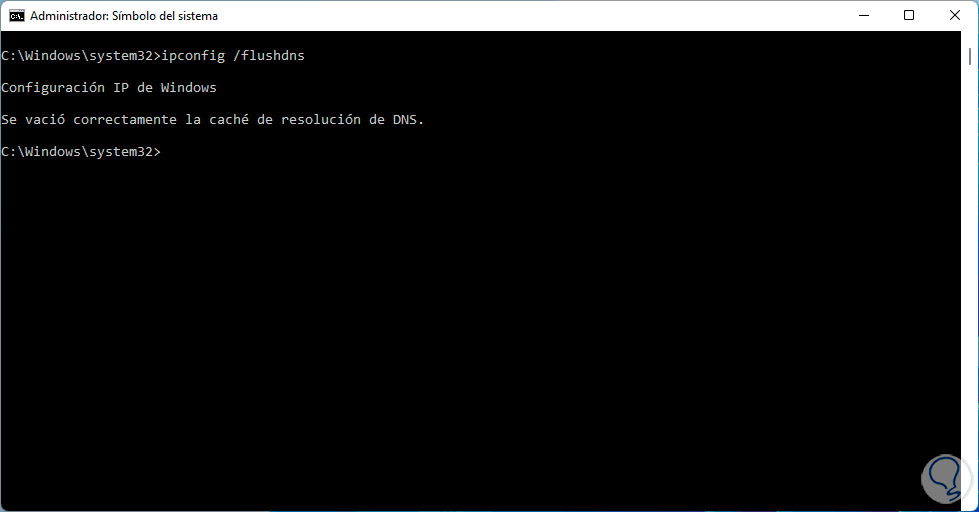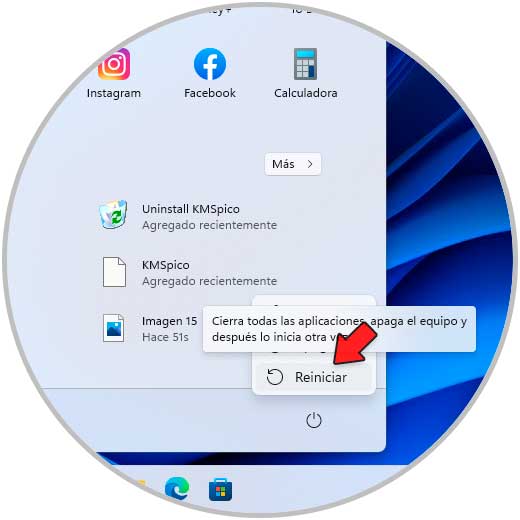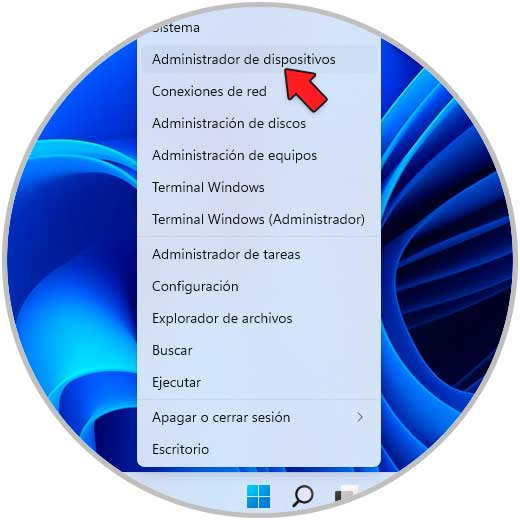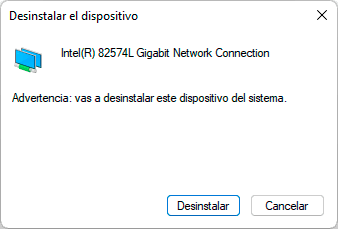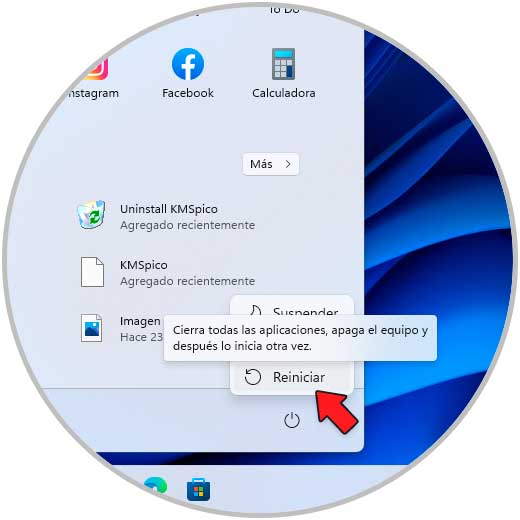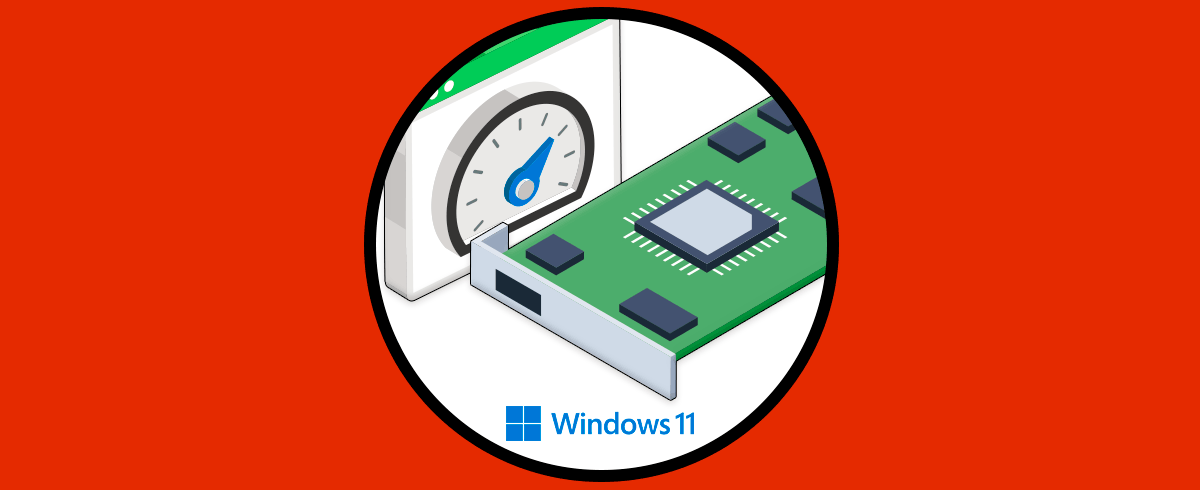El uso de la red es fundamental en Windows 11 ya que con ella no solamente accedemos a internet y a todos los sitios web disponibles sino que también podemos acceder a los recursos locales de los equipos en caso que trabajemos en un dominio, o incluso nuestro propio hogar a recursos que estén disponibles en la red interna. Para hacer todo esto entran en juego una serie de componentes y procesos y uno de los más importantes, o quizás el más clave, es el adaptador de red.
La tarjeta de red nos permite ver qué tipo de red usamos, si es por cable o wifi, ver el modelo de la tarjeta de red, poder acceder a las propiedades de la tarjeta tales como su dirección IP, sus direcciones de servidor DNS y mucho más. De modo que si el adaptador de red presenta algún fallo podemos estar en problemas a la hora de configurar la red y con ello impedir que Windows 11 funcione normalmente.
Un problema frecuente en Windows 11 es que el adaptador de red no es visible y a pesar de que tenemos red , el adaptador no lo logramos encontrar para poder administrarlo, es por esto que en este tutorial te enseñaremos algunos pasos para corregir este error y tener acceso al adaptador de red.
1No aparece Adaptador de Red Windows 11 | Solucionar Problemas restableciendo el adaptador de red
Con este método buscamos restablecer el adaptador de red a sus valores por defecto o valores originales y con ello hacerlo visible en el sistema, para esto vamos a “Inicio – Configuración”:
Vamos a la sección “Red & Internet”
Damos clic en "Configuración de red avanzada" para ver lo siguiente:
Damos clic en "Restablecimiento de red" y se abrirá lo siguiente:
Damos clic en "Restablecer ahora" y se abrirá el siguiente mensaje:
Confirmamos el proceso y después de un momento veremos lo siguiente:
Damos clic en Cerrar y ahora reiniciamos Windows 11:
2No aparece Adaptador de Red Windows 11 | Solucionar Problemas actualizando el controlador
El controlador de la tarjeta de red permite que todas las funciones y características de la tarjeta funcionen adecuadamente en Windows 11, si el controlador se encuentra desactualizado será necesario actualizarlo para que trabaje como debe ser, recordemos que un controlador que no está al día con sus actualizaciones puede presentar numerosos errores.
En este caso abrimos el Administrador de dispositivos:
Vamos a "Adaptadores de red", allí damos clic derecho sobre el controlador y seleccionamos "Actualizar controlador":
Veremos lo siguiente:
Damos clic en "Buscar controladores automáticamente" y esperamos que finalice el proceso:
Damos clic en "Buscar controladores actualizados en Windows Update" y validamos si existen actualizaciones:
3No aparece Adaptador de Red Windows 11 | Solucionar Problemas desde CMD
Desde la consola del símbolo del sistema es posible llevar a cabo una serie de comandos para restablecer los parámetros de red y con ello permitir que la adaptador de red sea visible en Windows 11.
Para usar este método abrimos CMD como administradores:
Restablecemos la configuración de red:
netsh int ip reset c:\resetlog.txt
Ahora restablecemos Winsock:
netsh winsock reset
Liberamos la caché DNS:
ipconfig /flushdns
Después de esto reinicia Windows 11:
4No aparece Adaptador de Red Windows 11 | Solucionar Problemas desinstalando el controlador
Con este proceso buscamos desinstalar de forma temporal el controlador de la tarjeta de red para luego reinstalarse automáticamente al iniciar Windows, esto no tiene ningún problema ya que durante el reinicio del sistema operativo de forma automática se instalará el controlador más actualizado.
Para ello abrimos el Administrador de dispositivos:
Vamos a "Adaptadores de red", allí damos clic derecho sobre el controlador y seleccionamos "Desinstalar el dispositivo".
Al dar clic allí veremos el siguiente mensaje:
Confirmamos la acción.
Reinicia Windows 11 para completar el proceso:
Como mencionamos, al reiniciar el sistema operativo, automáticamente se instalará el controlador de la tarjeta de red.
Cada uno de estos pasos es funcional para poder ver el adaptador de red en Windows 11 y así tener un acceso completo a las funciones de este.