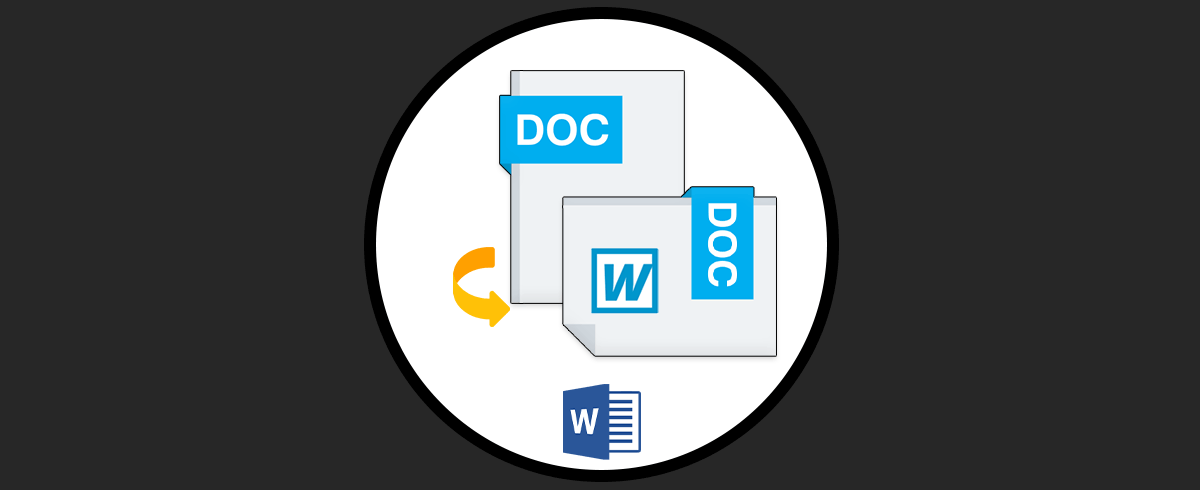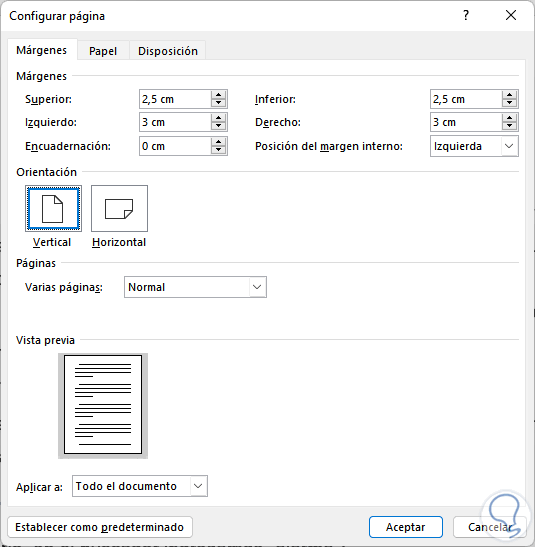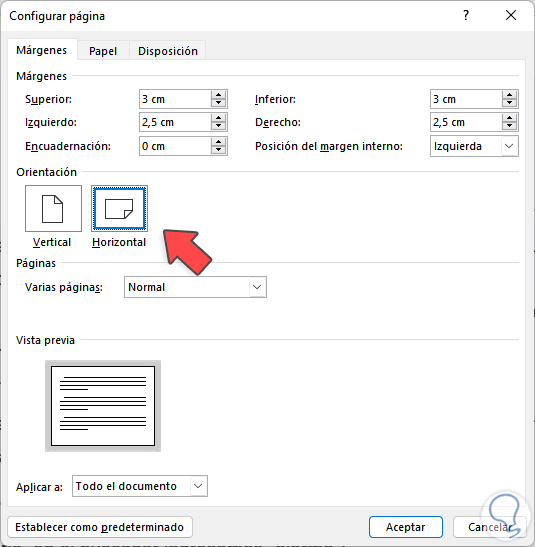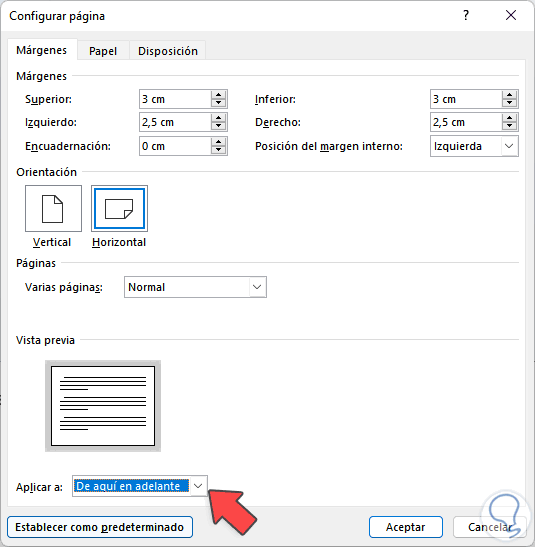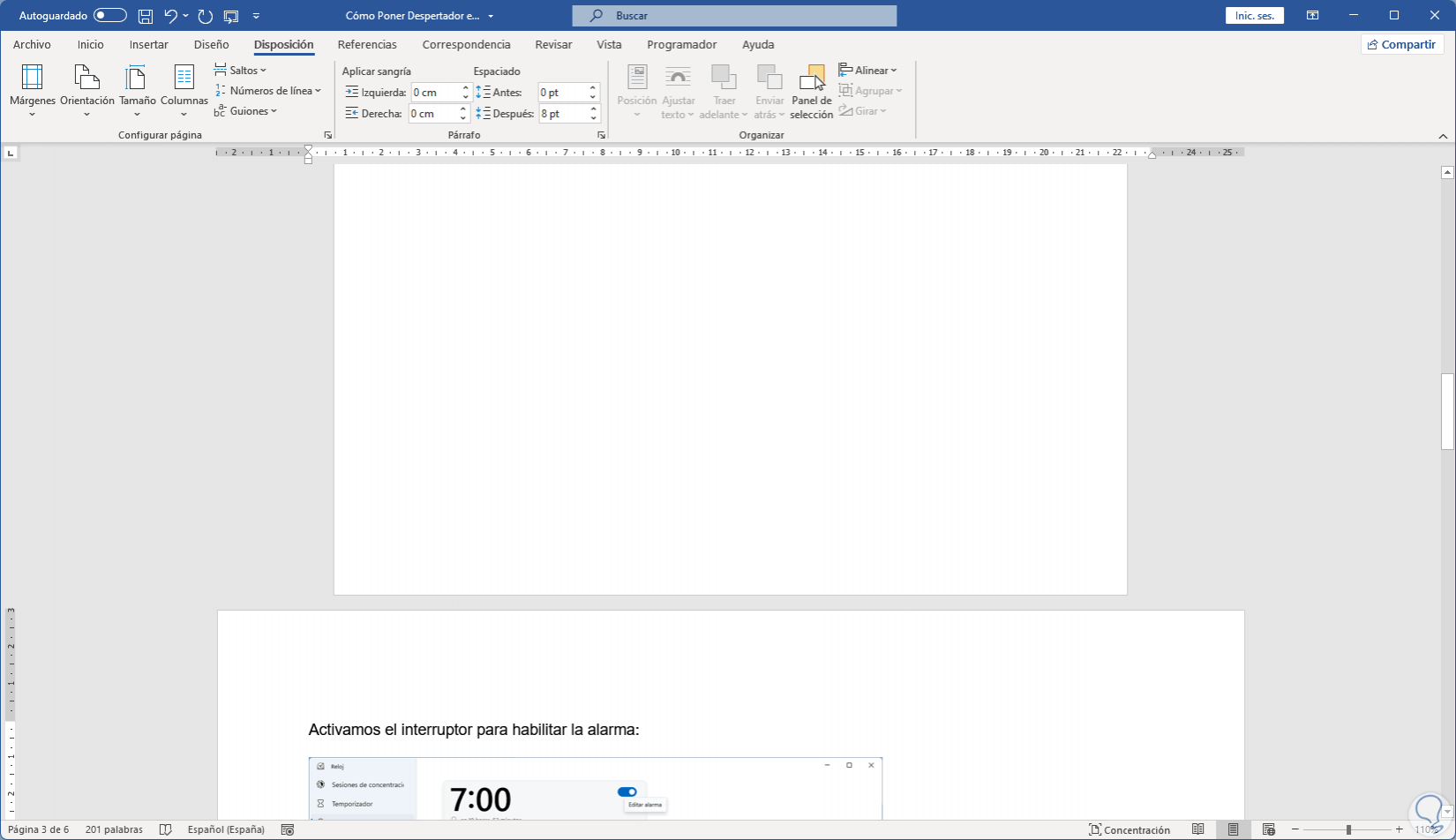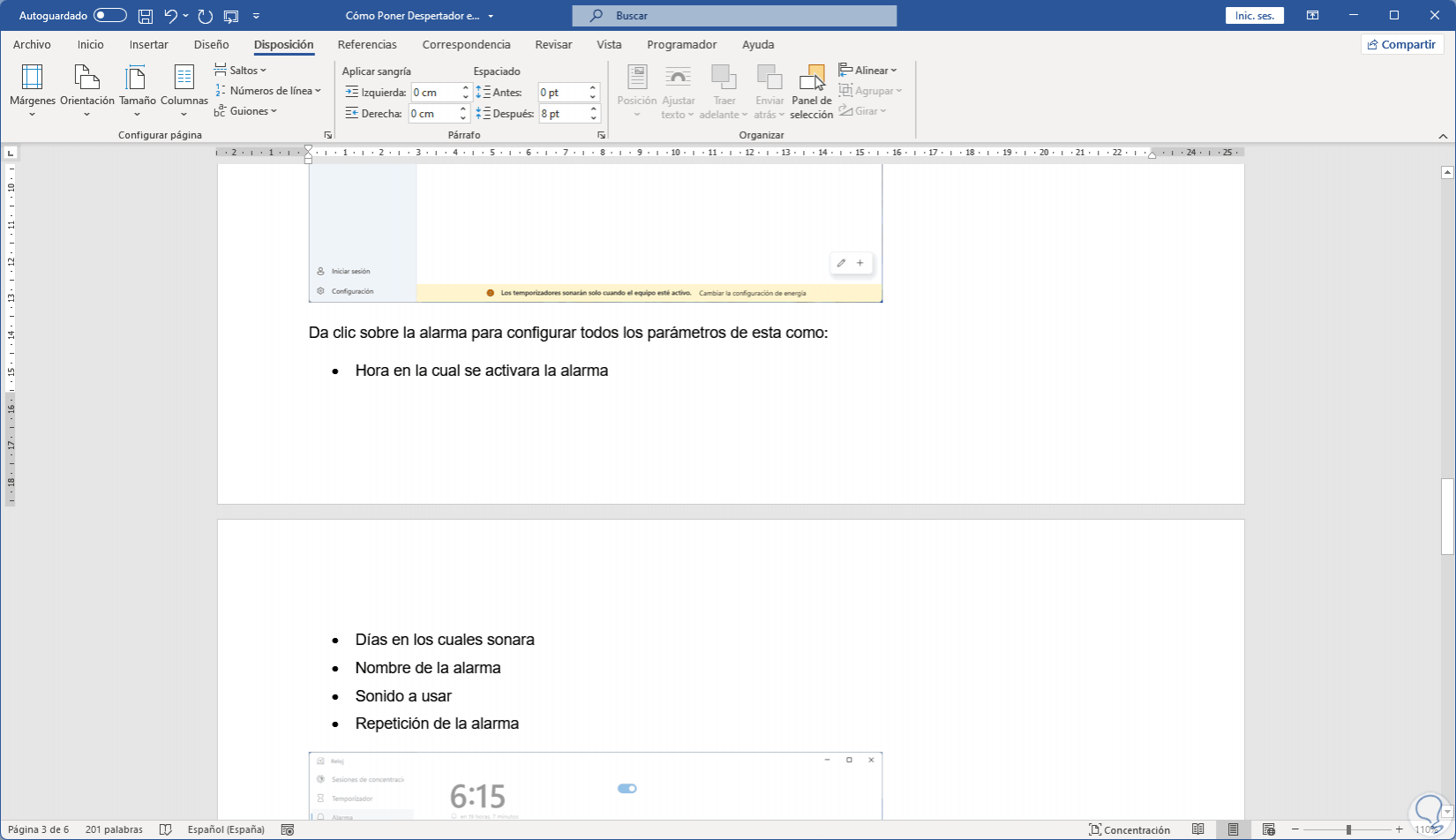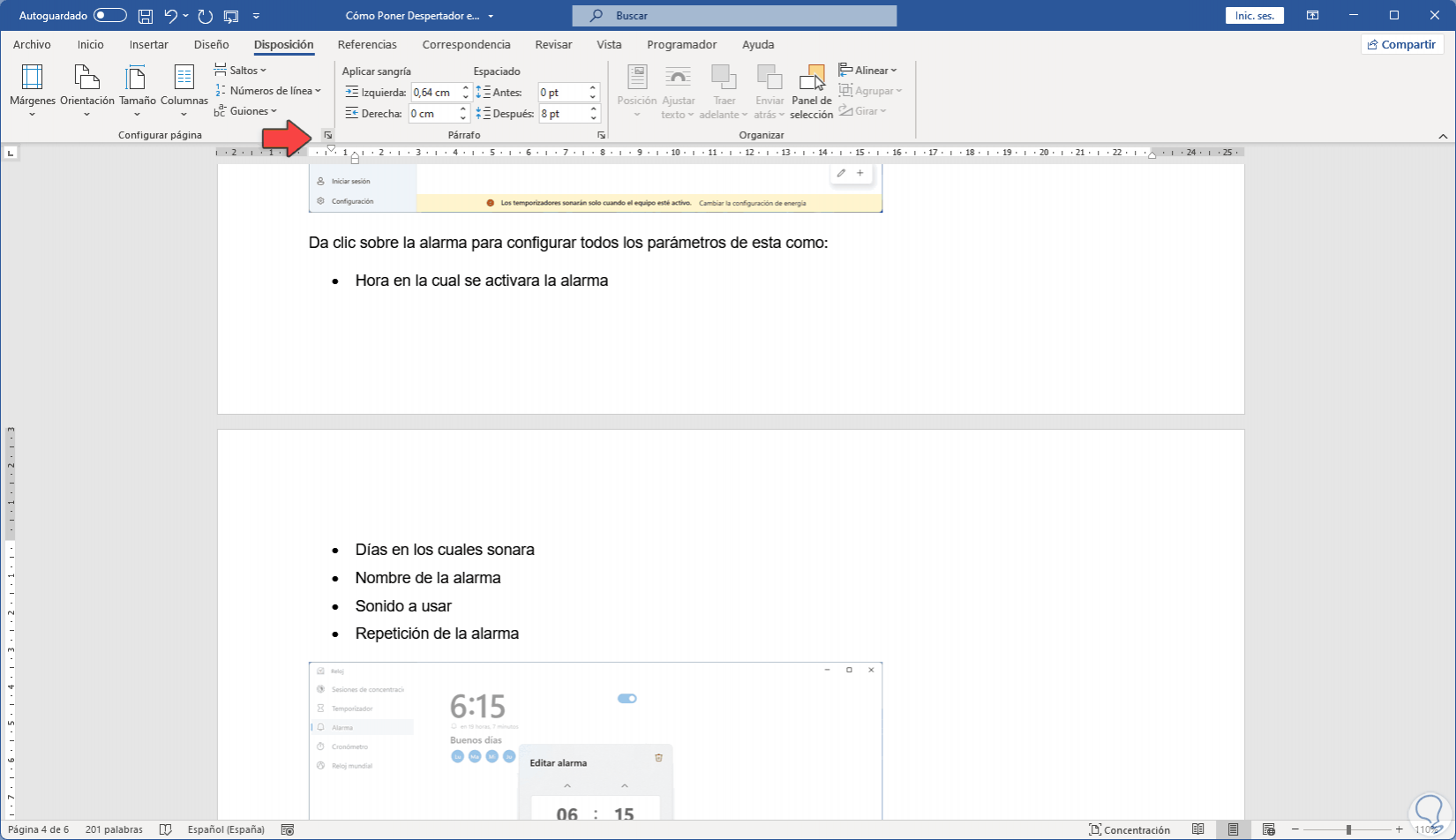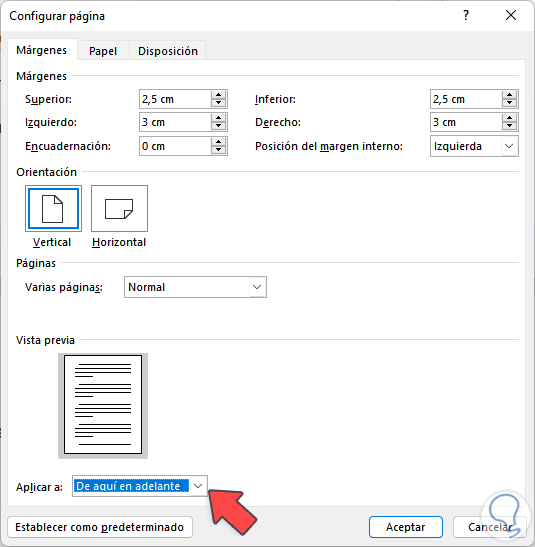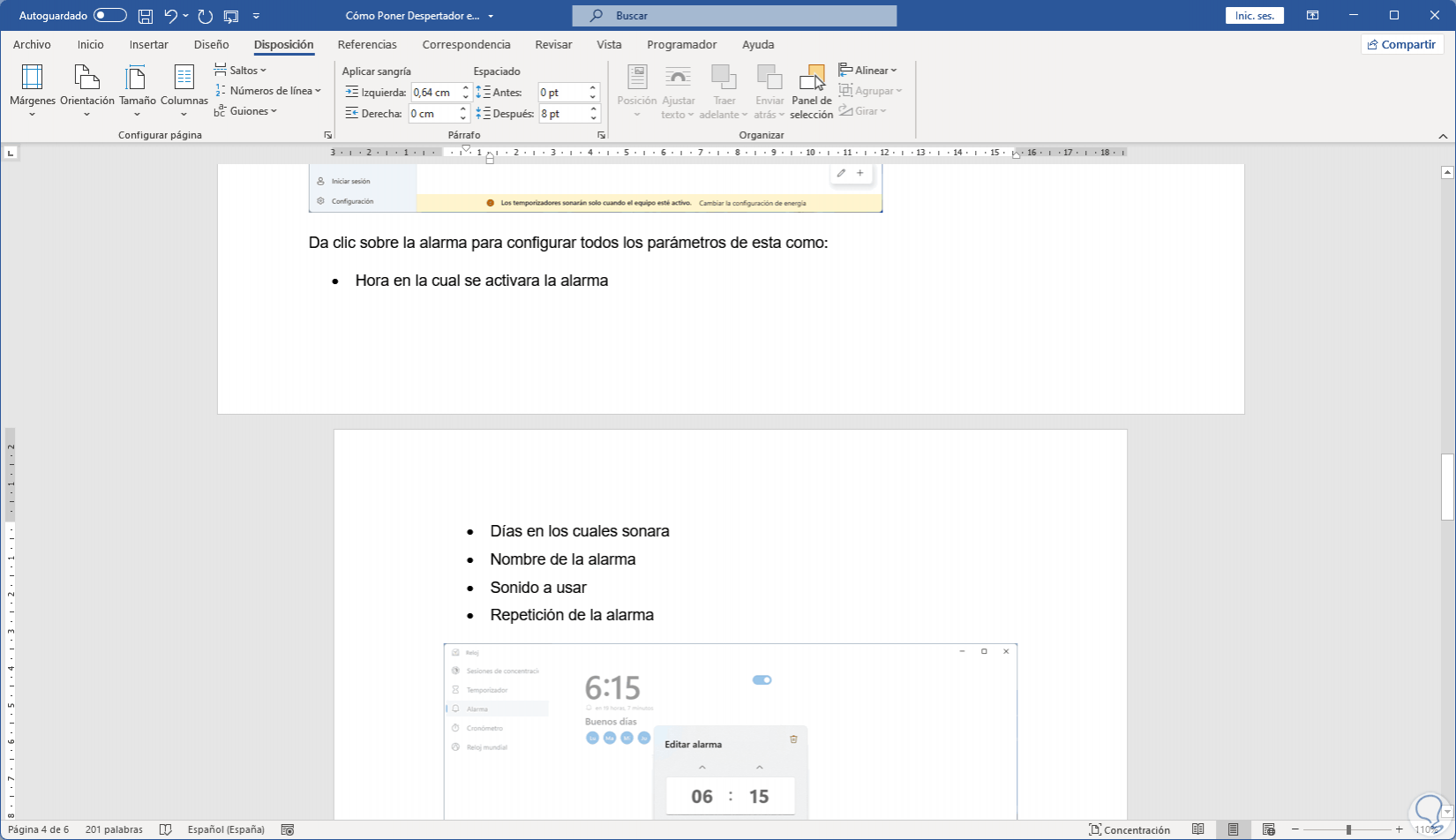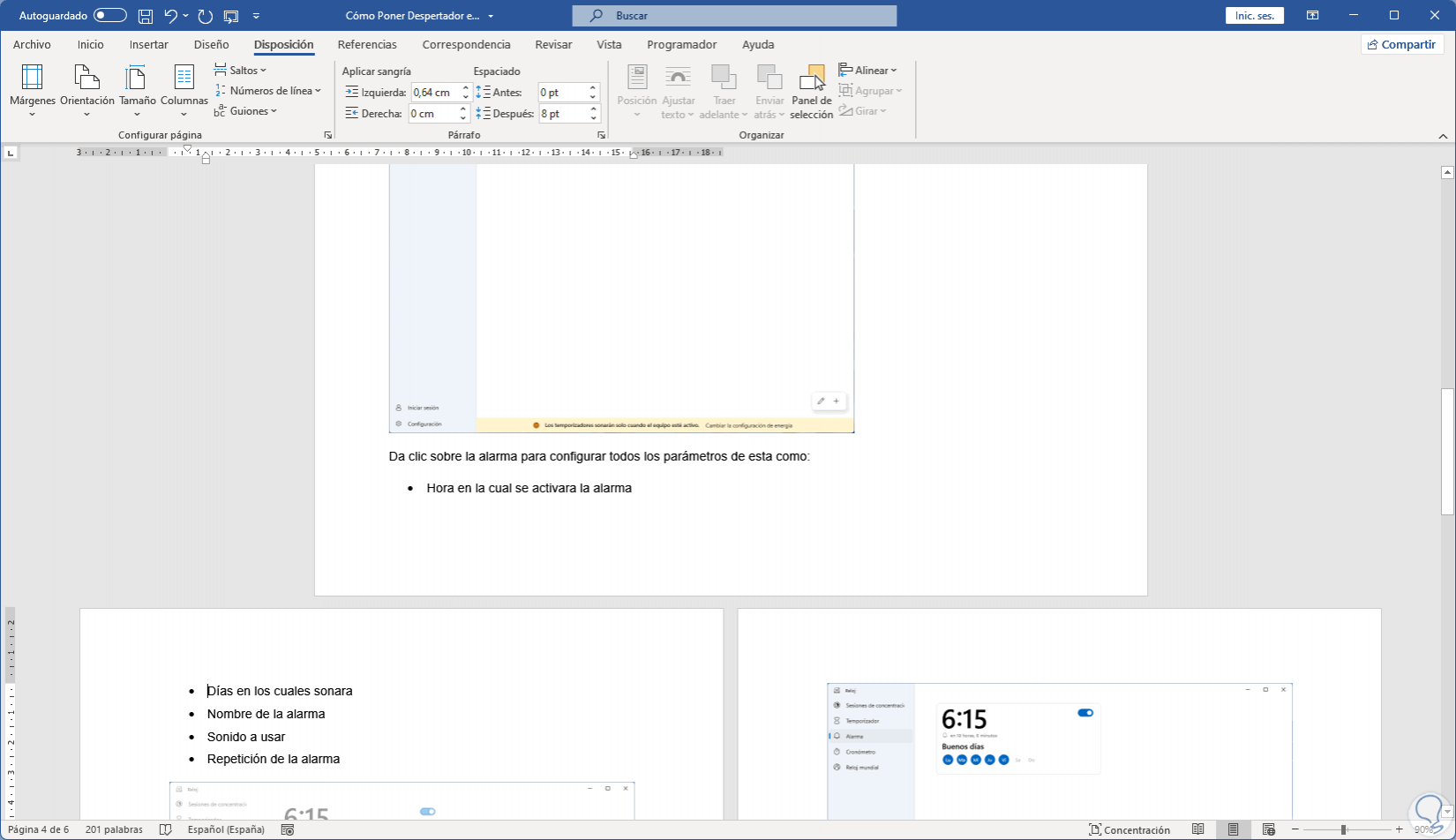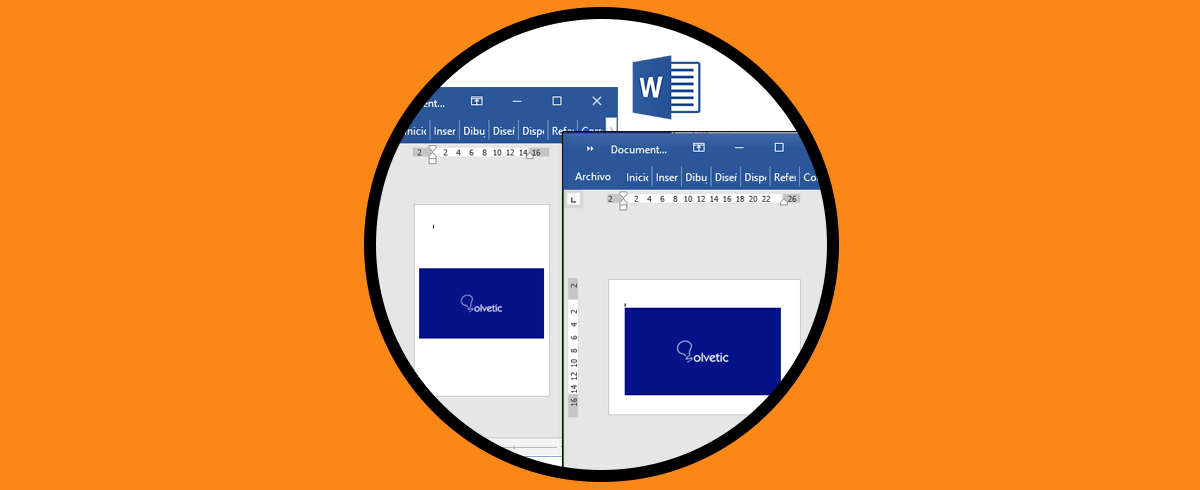Microsoft Word es una de las aplicaciones más usadas en el mundo para todo el procesamiento de texto ya que nos permite trabajar con diferentes funciones y herramientas sobre el texto, sobre los párrafos y sobre cada elemento que compone el documento a crear, el documento está creado por páginas las cuales por defecto están con la orientación vertical para una presentación elegante, pero es posible que el tema o contexto a presentar se requiere que alguna página Word esté en formato horizontal.
No todos los diseños de documentos son iguales y por eso es normal que en algún momento necesitemos añadir una hija en formato horizontal que sustituya a la habitual vertical. Esto es ideal cuando trabajamos con imágenes, columnas o con tablas ya que la orientación nos ayudará a que el texto no se junte y se vea mal, en este tutorial veremos cómo establecer una hoja del documento de Word en horizontal mientras que las demás son verticales.
Cómo poner una hoja horizontal en Word solo una
Abrimos Word y observamos el documento a trabajar:
Ubicamos el puntero en la primera palabra de la hoja a pasar a horizontal, vamos al menú “Disposición" y damos clic en "Configurar página":
Se abrirá lo siguiente:
Activamos la opción "Horizontal":
Por defecto esta opción aplicará a todo el documento, en "Aplicar a" seleccionamos "De aquí en adelante":
Aplicamos los cambios y desde la selección estará horizontal el documento:
Todas las demás hojas hacia abajo estarán horizontales:
Para dejar solo una página en horizontal, ubicamos el cursor en la página siguiente a la que quedará horizontal, vamos a "Disposición" y damos clic en "Configurar página":
Activamos la opción "Vertical" y en "Aplicar a" seleccionamos "De aquí en adelante". Aplicamos los cambios.
Ahora solo estará una página en horizontal en Word:
Validamos que las hojas del documento estén verticales mientras solo una será horizontal:
Así de sencillo es el proceso para que una página en Microsoft Word este horizontal y las demás sean verticales.