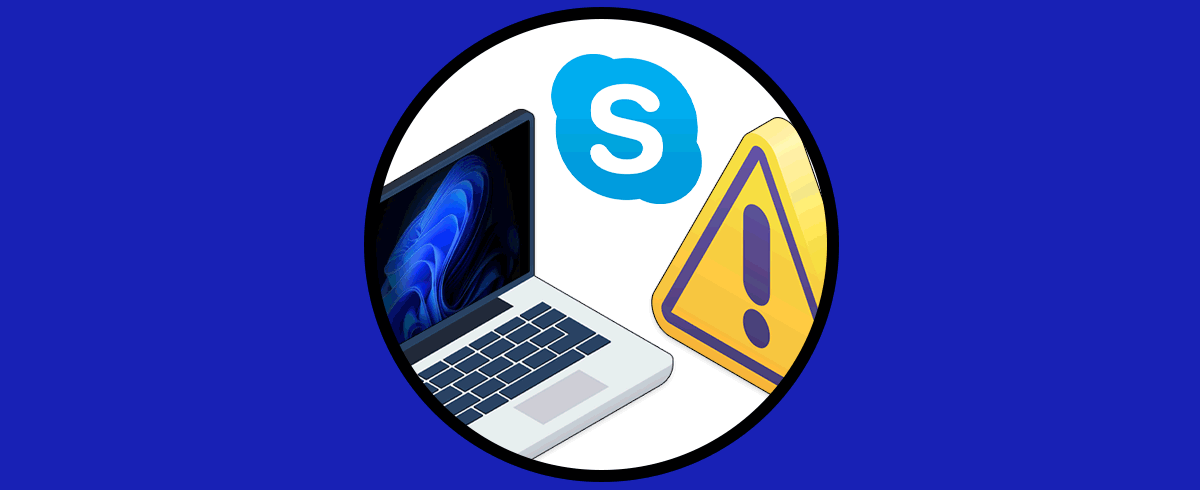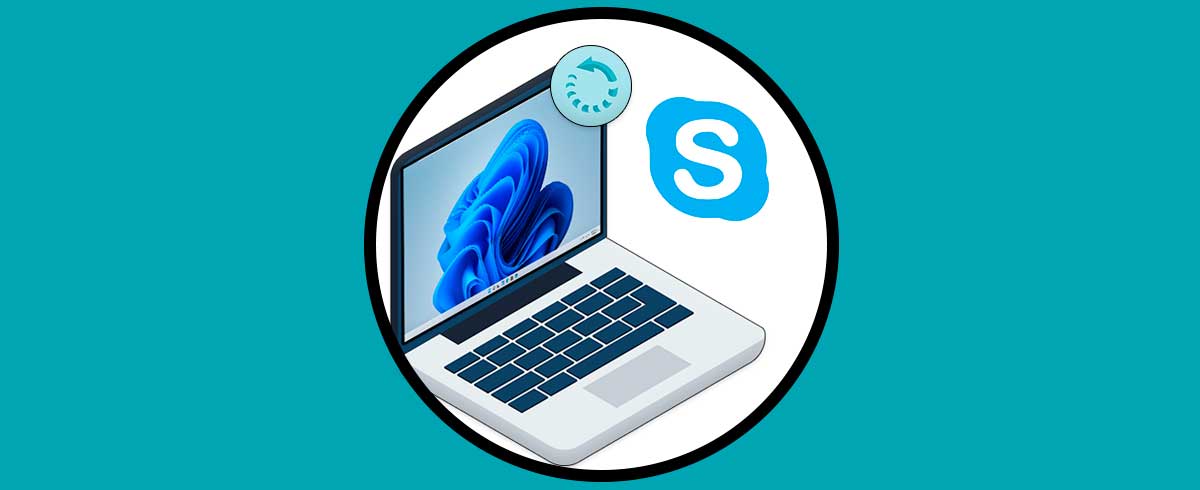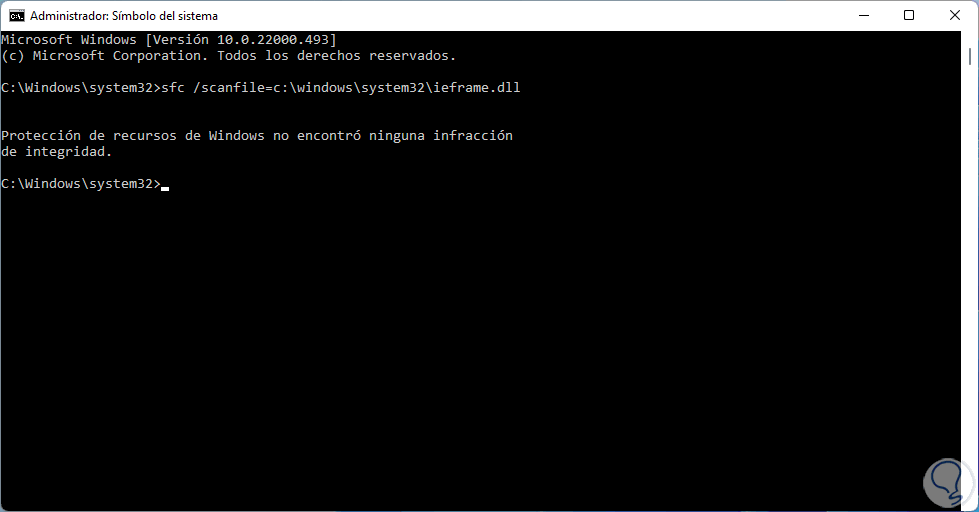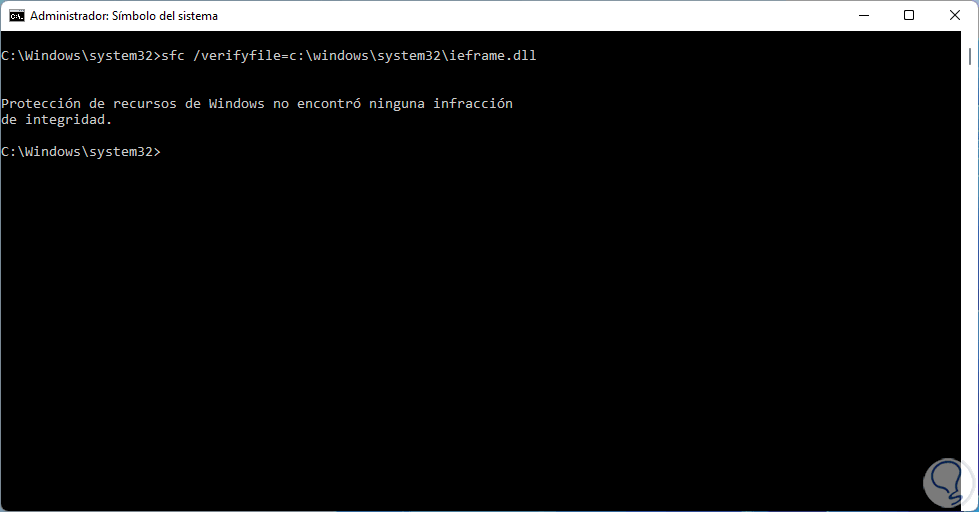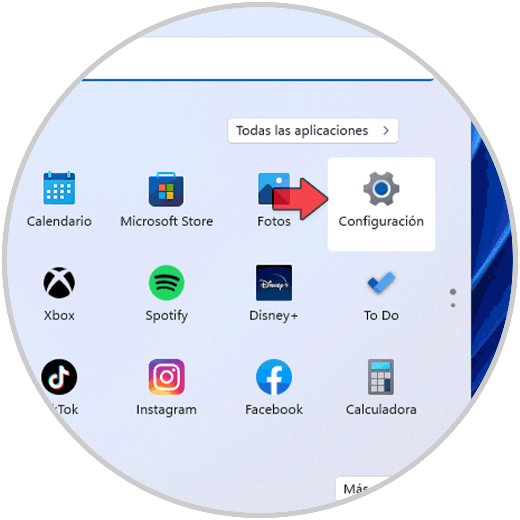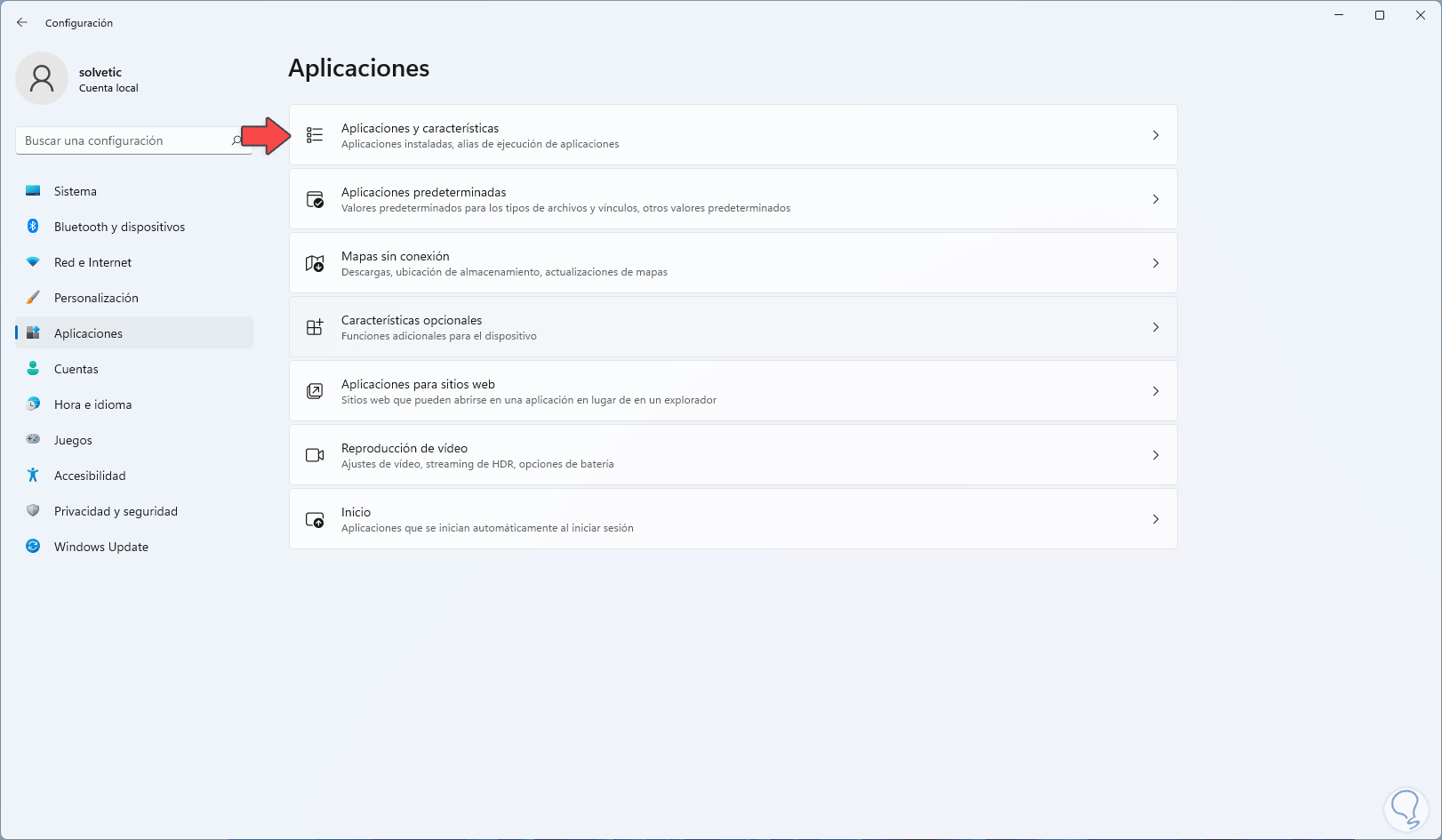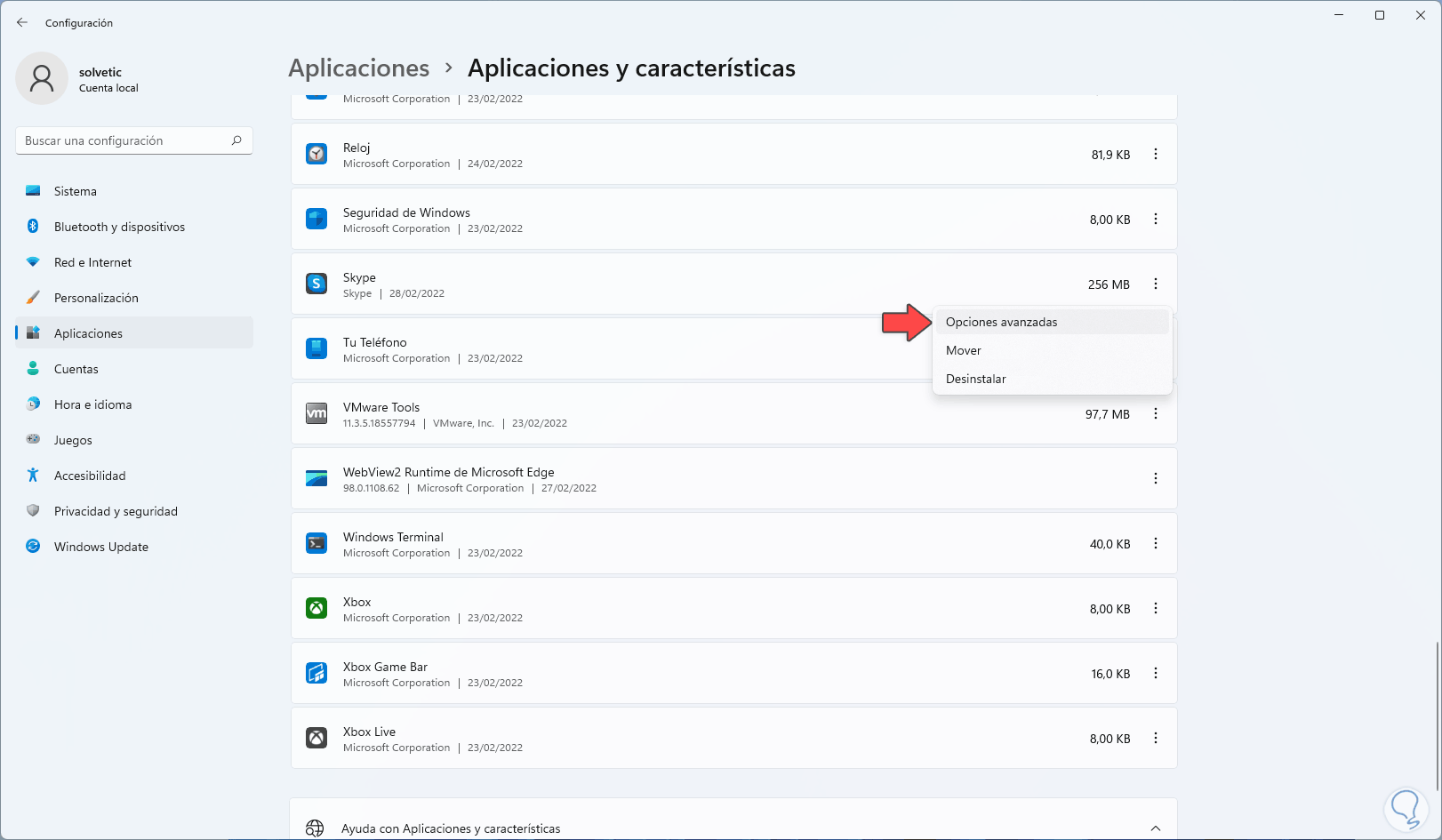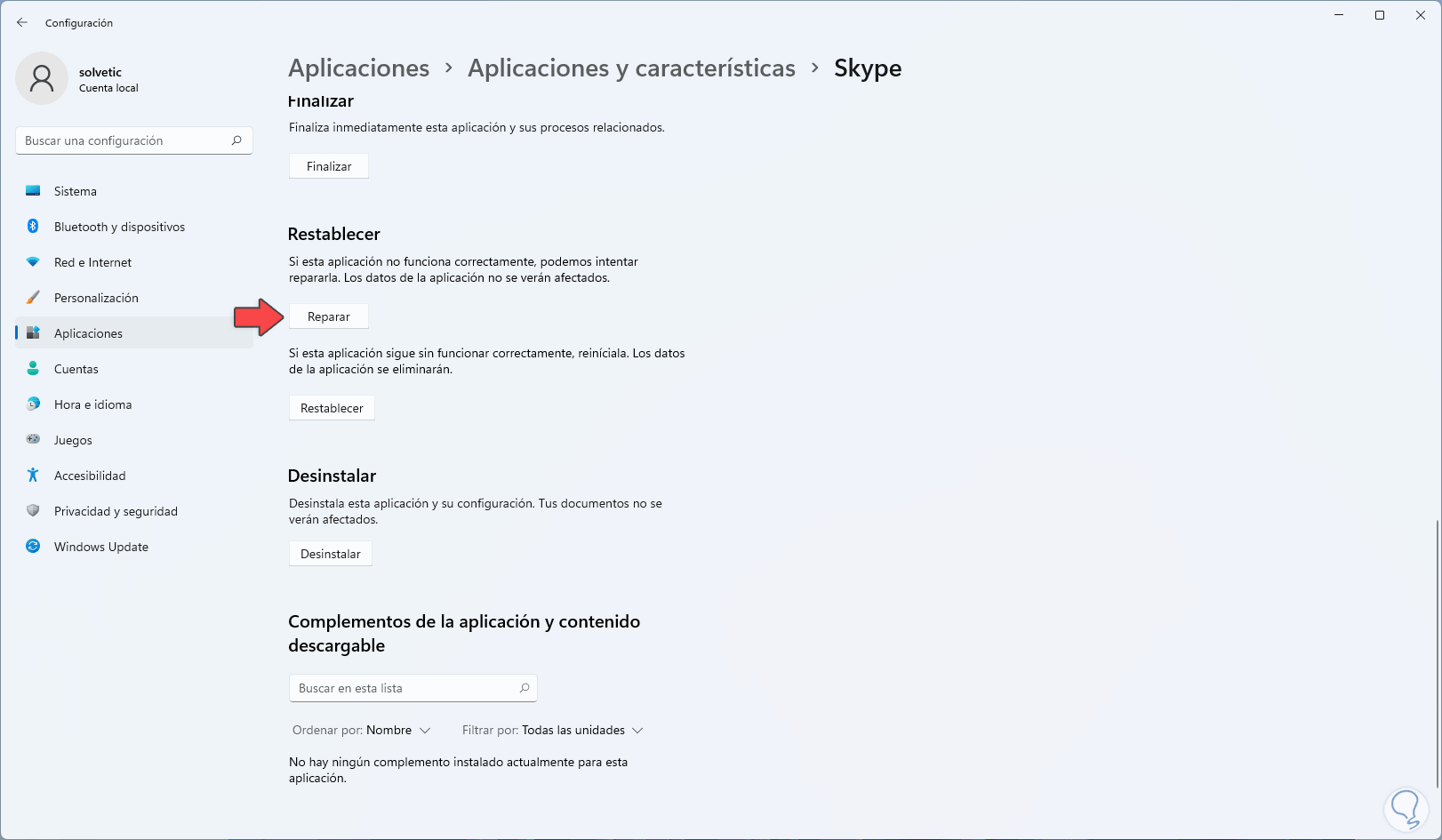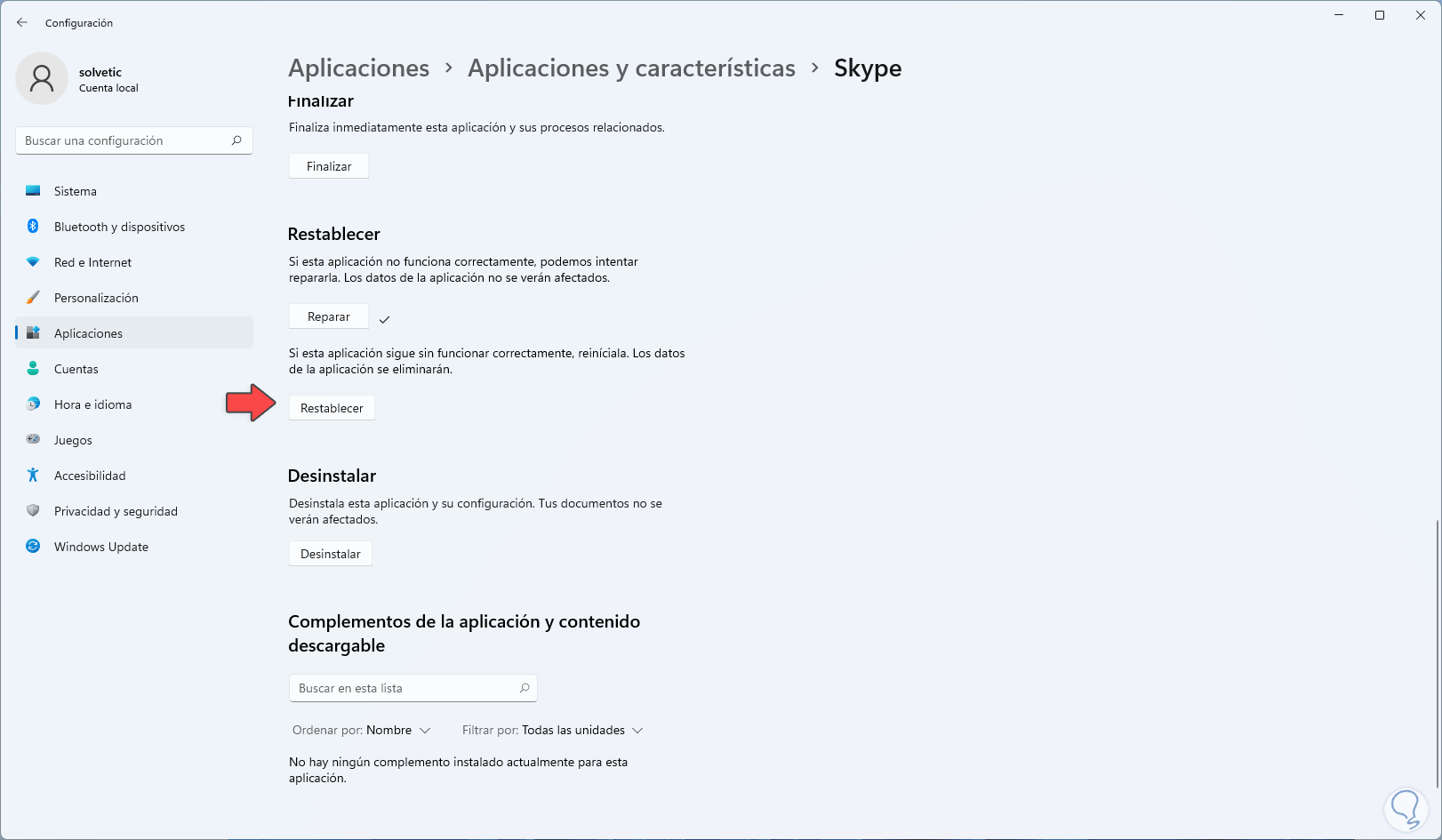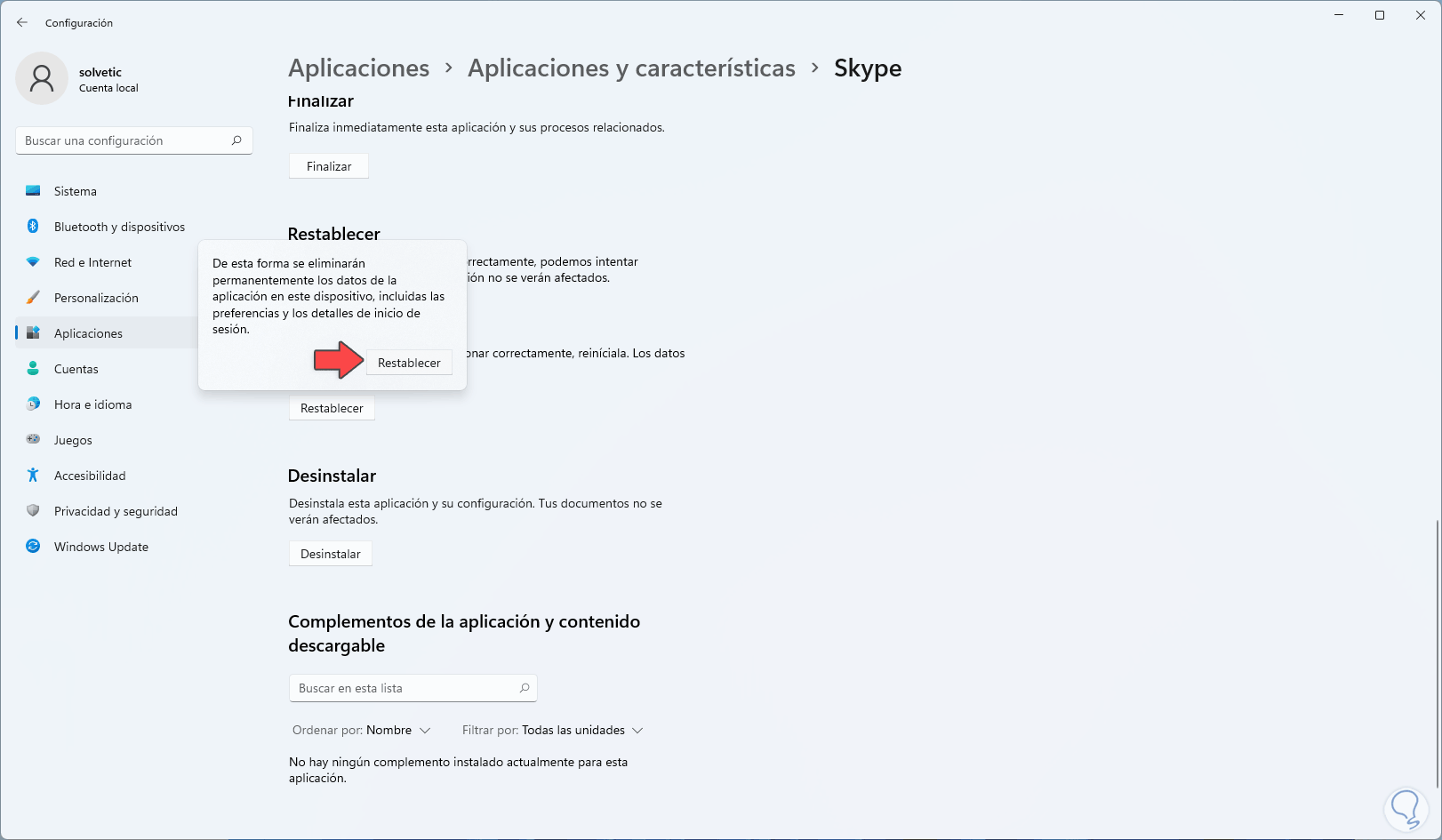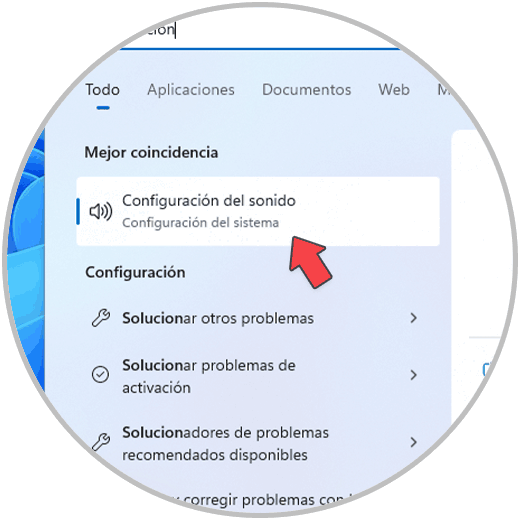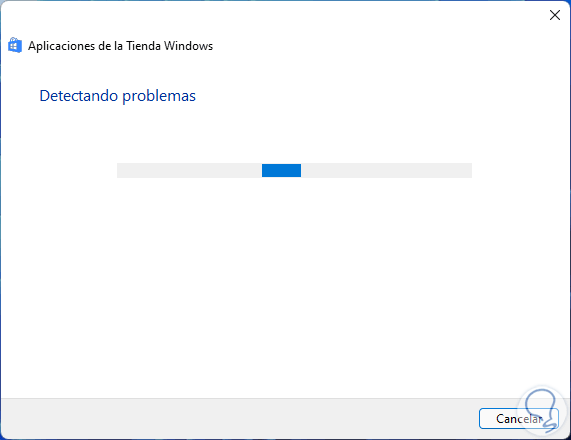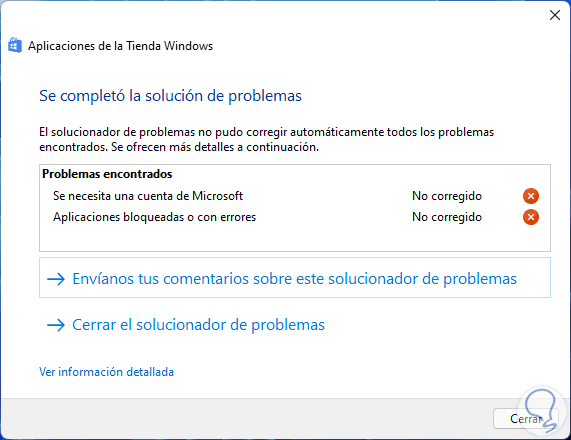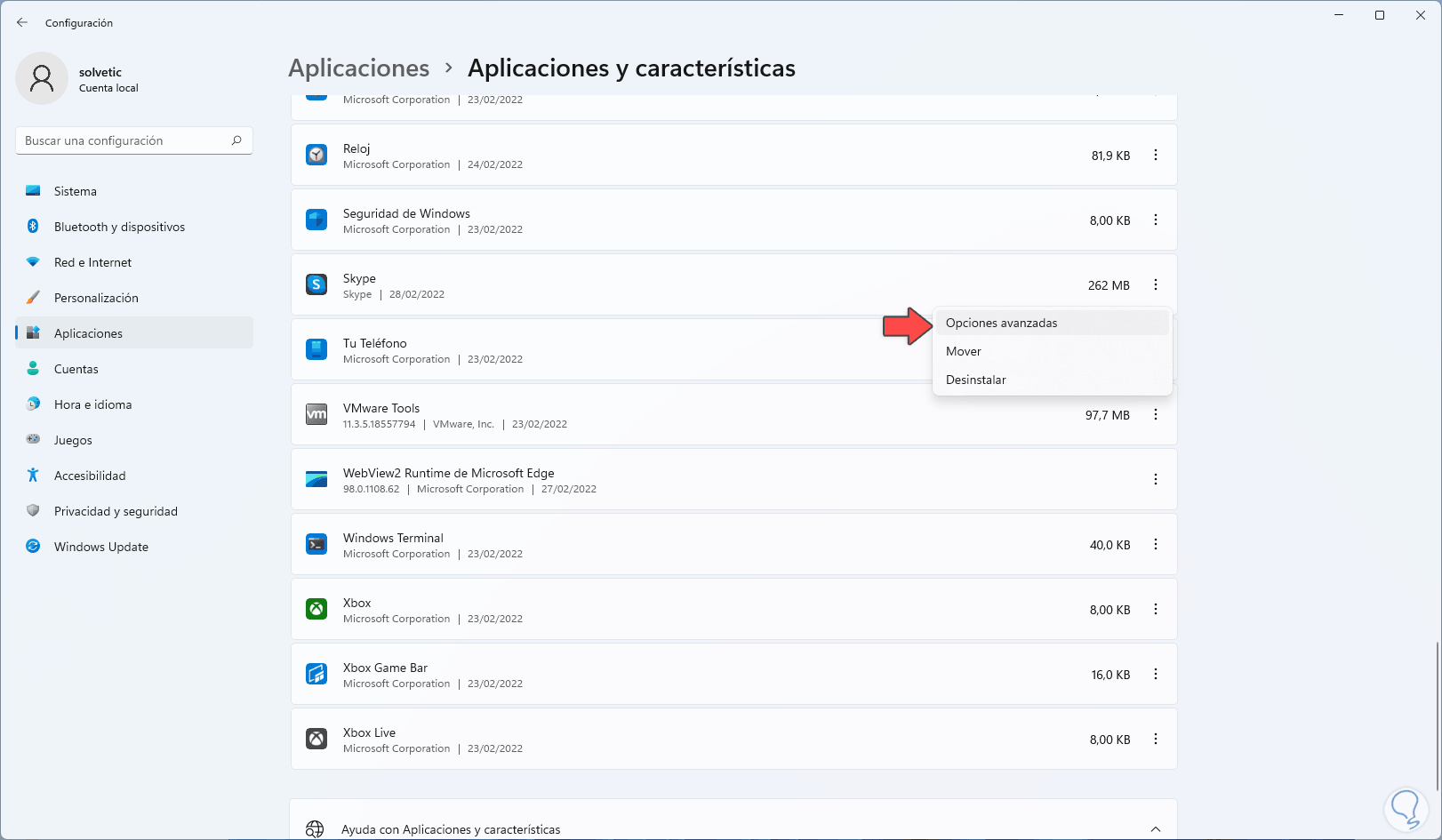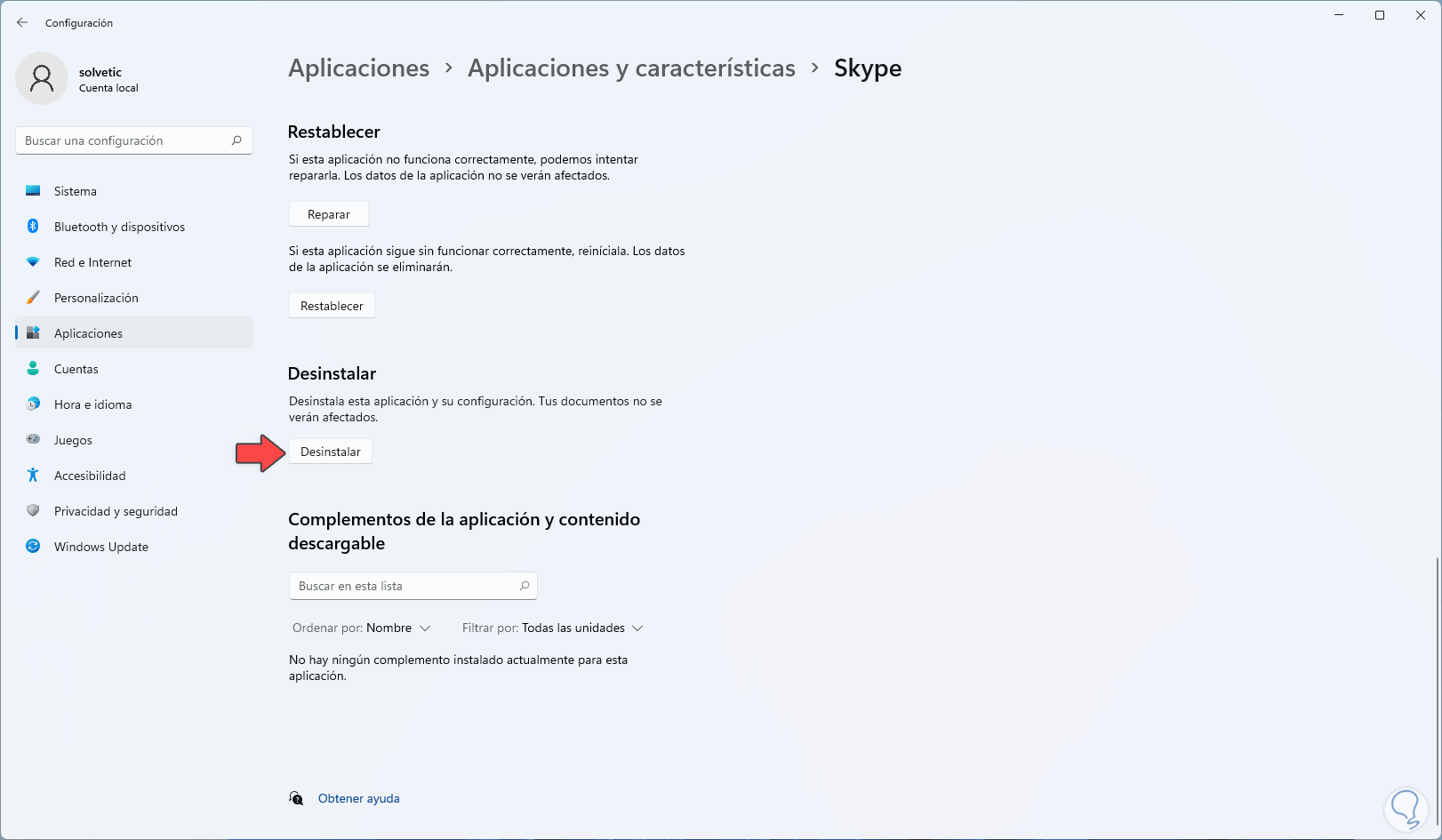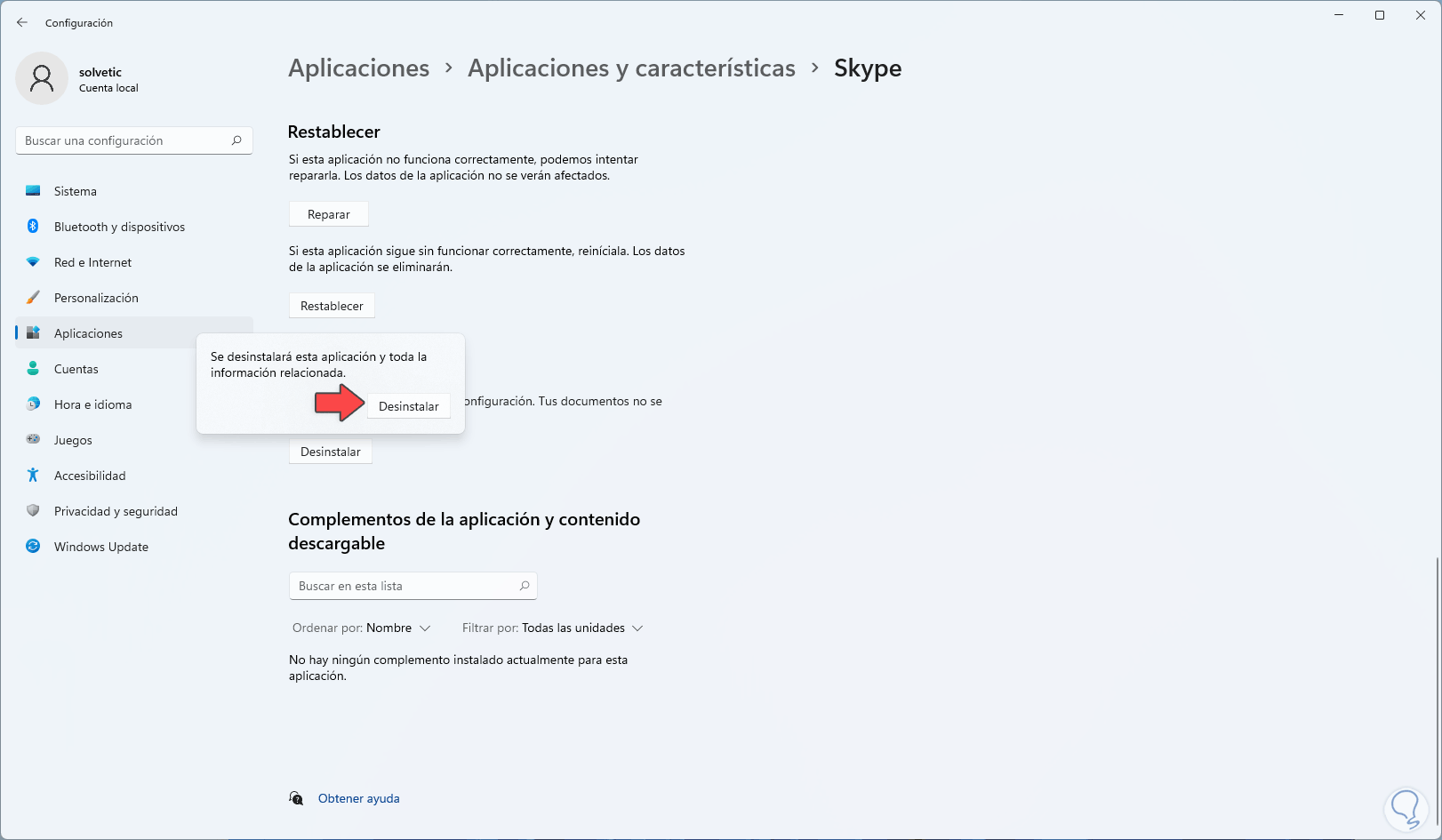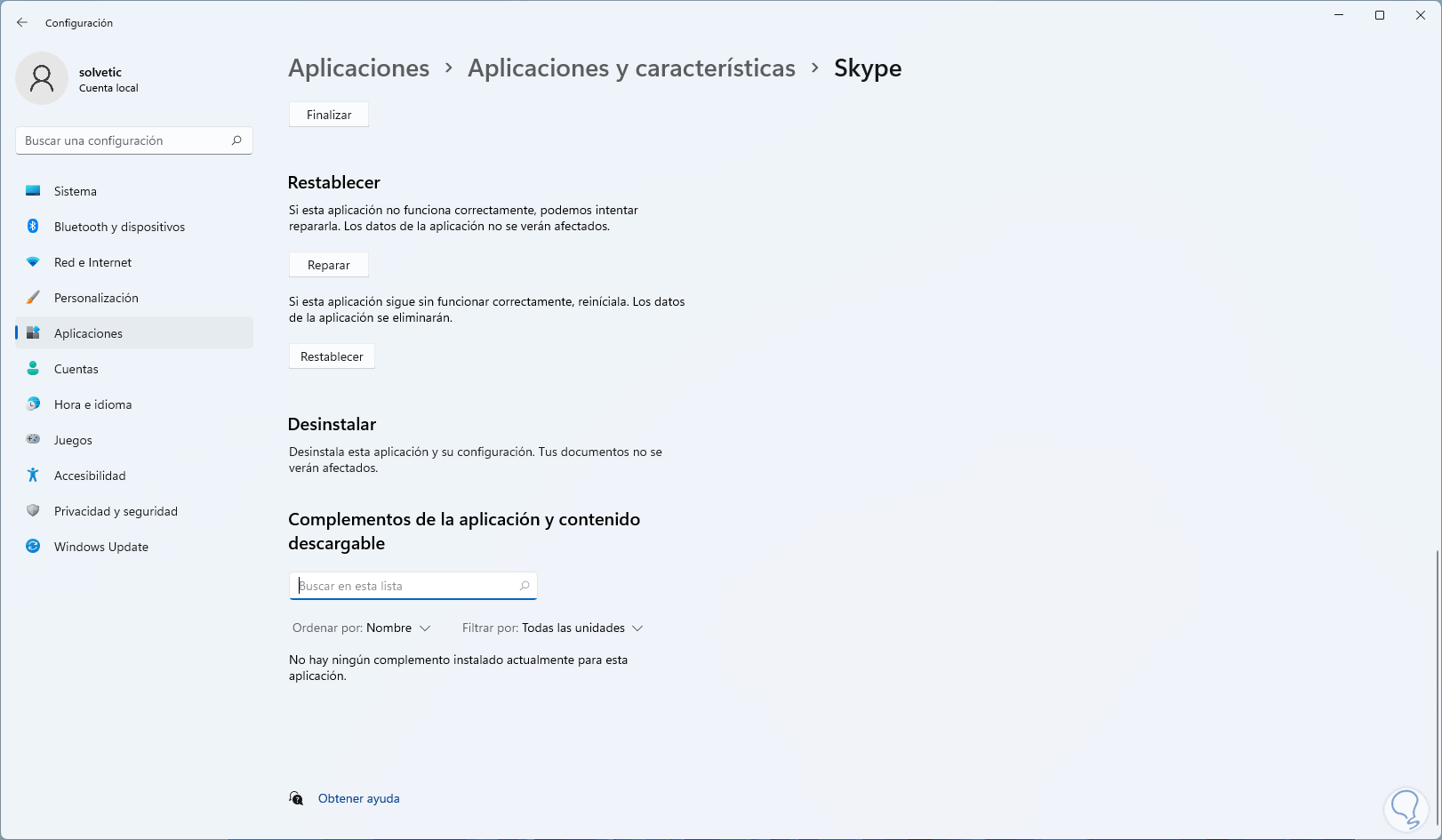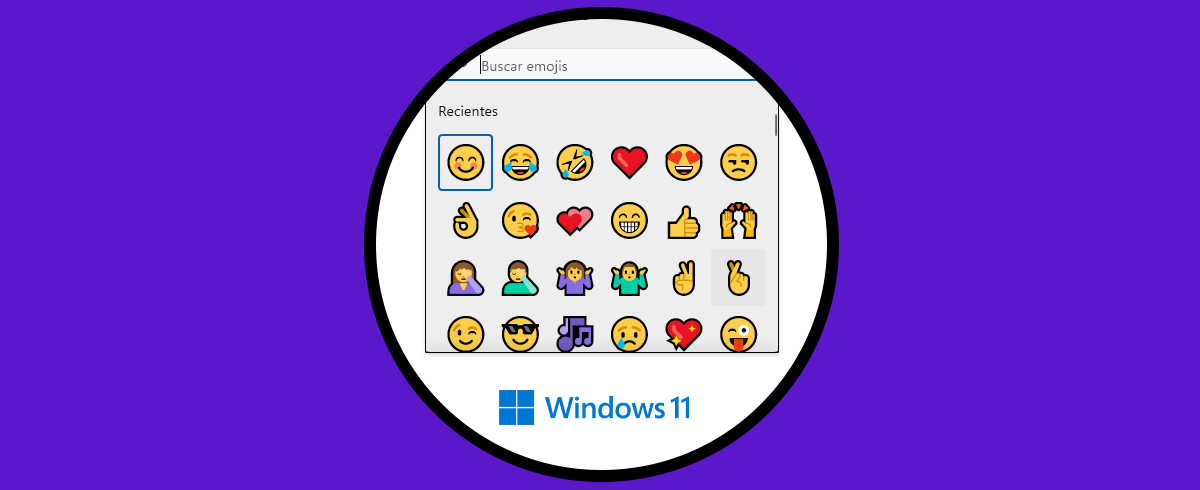Skype ha sido desarrollado como una apuesta para disponer de una herramienta integral para conferencias reuniones de tipo personal, familiar o con amigos, Skype integra numerosas funcionalidades como llamadas videoconferencias por medio de VoIP y una serie de parámetros de seguridad, compatibilidad y uso que lo hacen una de las mejores opciones para este tipo de tareas y de reuniones, pero es posible que llegue algún momento en el cual Skype no funciona en Windows 11.
Esto puede deberse a un error integrado en la propia aplicación o bien a un error del sistema operativo. Cuando vemos que tenemos errores Skype tenemos que conocer diferentes soluciones que podamos aplicar en caso de tener problemas con la aplicación.
Solvetic explicará en este tutorial diversas opciones sobre cómo podemos corregir este error y permitir que Skype ahora de la forma correcta en Windows 11 cuando vemos que Skype no abre en mi PC Windows 11.
1. Solucionar Skype no abre Windows 11 desde CMD
La primera opción a usar será la consola del símbolo del sistema, desde allí es posible ejecutar una serie de comandos para corregir algunos parámetros del sistema y así permitir que Skype abra de la forma normal.
Abrimos CMD como administradores:
Ejecutamos:
sfc /scanfile=c\windows\system32\ieframe.dll
SFC (System File Checker) es un comando integrado Windows 11 con el cual se hace un análisis detallado del sistema de archivos NTFS y se procede a la corrección de los mismos, en este caso ejecutamos un comando para escanear ese archivo en particular el cual es una librería que permite la ejecución de aplicaciones en Windows 11, luego ejecutamos:
sfc /verifyfile=c\windows\system32\ieframe.dll
Con este comando se busca verificar la integridad de ese archivo y así determinar si se está violando o no alguna infracción del mismo.
2. Solucionar Skype no abre Windows 11 reparando Skype
Una es la forma más comunes para que Skype funcione de la forma correcta es reparando o bien restableciendo la aplicación.
En este caso iremos a “Inicio – Configuración”:
Luego vamos a “Aplicaciones- Aplicaciones- y características”:
Pulsamos en el menú contextual de Skype y seleccionamos "Opciones avanzadas":
En la siguiente vamos a la parte inferior donde veremos lo siguiente. Damos clic en "Reparar" para ejecutar la reparación de la aplicación y así corregir posibles fallos, espera que finalice el proceso.
Ahora damos clic en "Restablecer" para que Skype vuelva a sus parámetros originales eso sin duda corregirá el problema de raíz
Al dar clic allí veremos lo siguiente:
Confirmamos la acción y esperamos que finalice:
Abre Skype para comprobar:
3. Solucionar Skype no abre Windows 11 desde Solucionador de problemas
Esta es una herramienta integrada en Windows 11 con la cual es posible ejecutar un análisis detallado del parámetro seleccionado y proceder a su corrección o bien a una serie de consejos que nos indica qué pasos podemos realizar.
en el buscador ingresamos "solución", seleccionamos "Solucionar otros problemas".
En "Aplicaciones de la Tienda Windows" damos clic en "Ejecutar":
Esperamos que finalice el análisis:
Al finalizar podemos ver la solución brindada o bien los pasos que podemos seguir para corregir el error y así abrir Skype:
4. Solucionar Skype no abre Windows 11 reinstalando Skype
En caso de que los pasos anteriores no den una solución, podemos reinstalar Skype, esto hará que se desinstale por completo y al instalarse de nuevo estaremos contando con una nueva versión de Skype y su funcionamiento normal.
Vamos a “Inicio – Configuración”:
Iremos a “Aplicaciones- Aplicaciones- y características”:
Pulsamos en el menú contextual de Skype y seleccionamos "Opciones avanzadas":
Vamos a la parte inferior. Damos clic en "Desinstalar":
Damos clic en "Desinstalar" de nuevo para realizar el proceso:
Skype será desinstalado de Windows 11:
Abrimos la Tienda de Windows y buscamos Skype:
Reinstalamos Skype:
Abre Skype para ver su funcionamiento normal:
Con estos pasos lograremos que Skype funcione correctamente en Windows 11 y así trabajar con esta valiosa herramienta de comunicación.