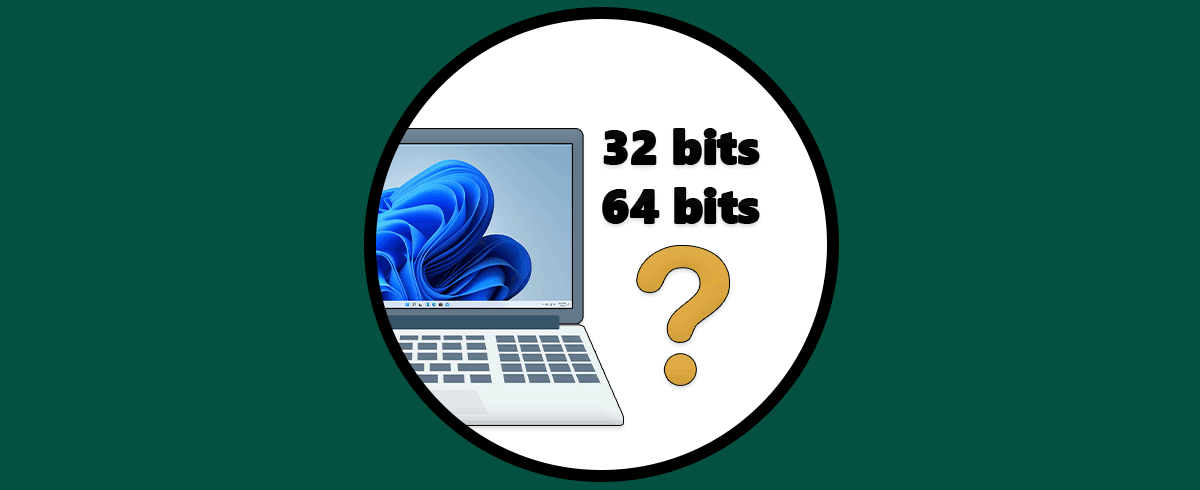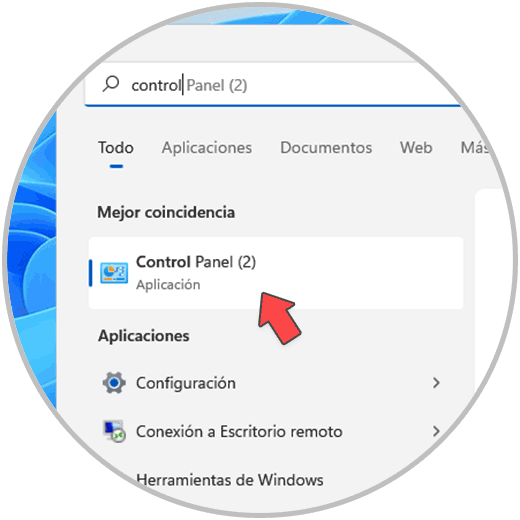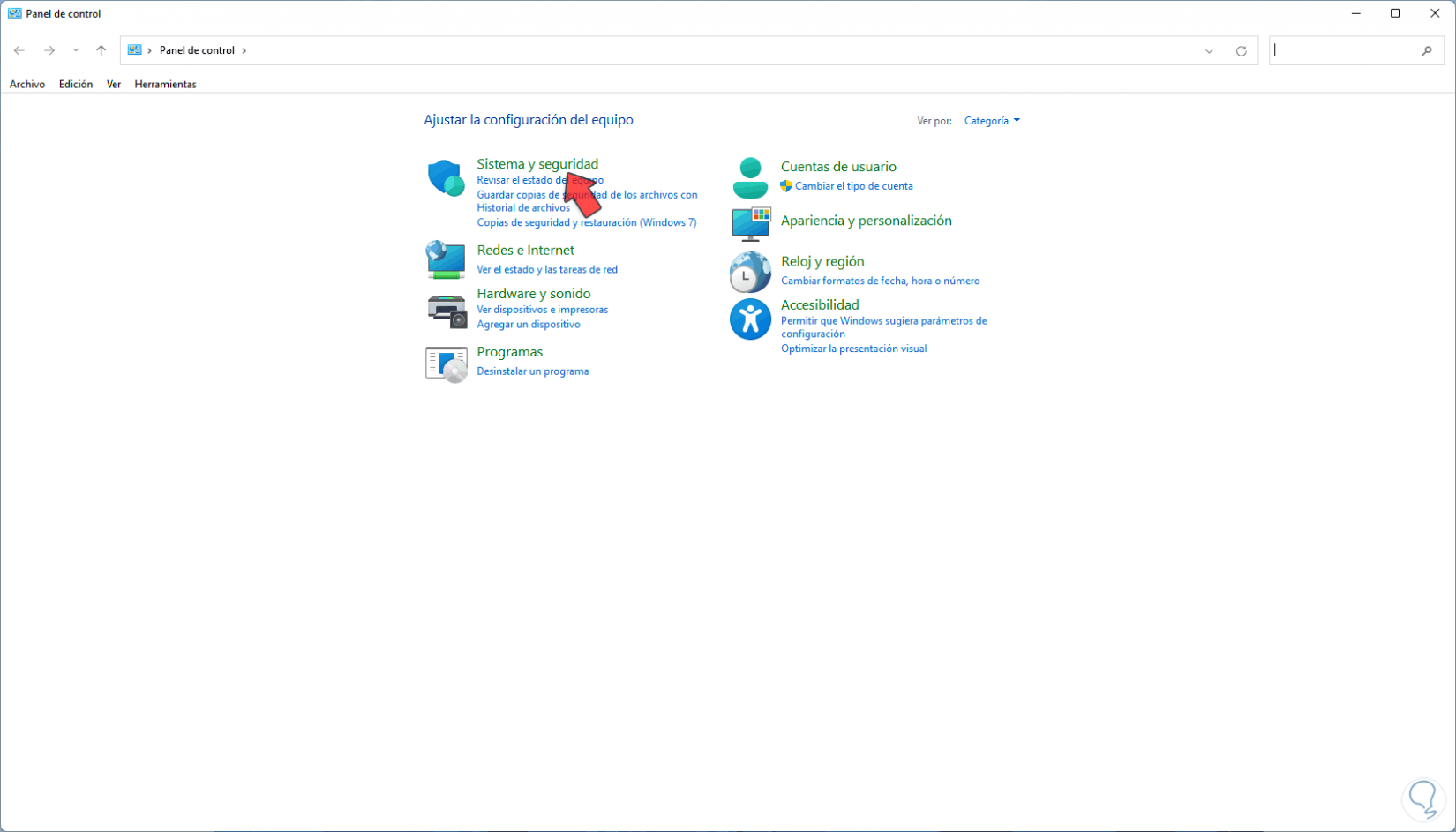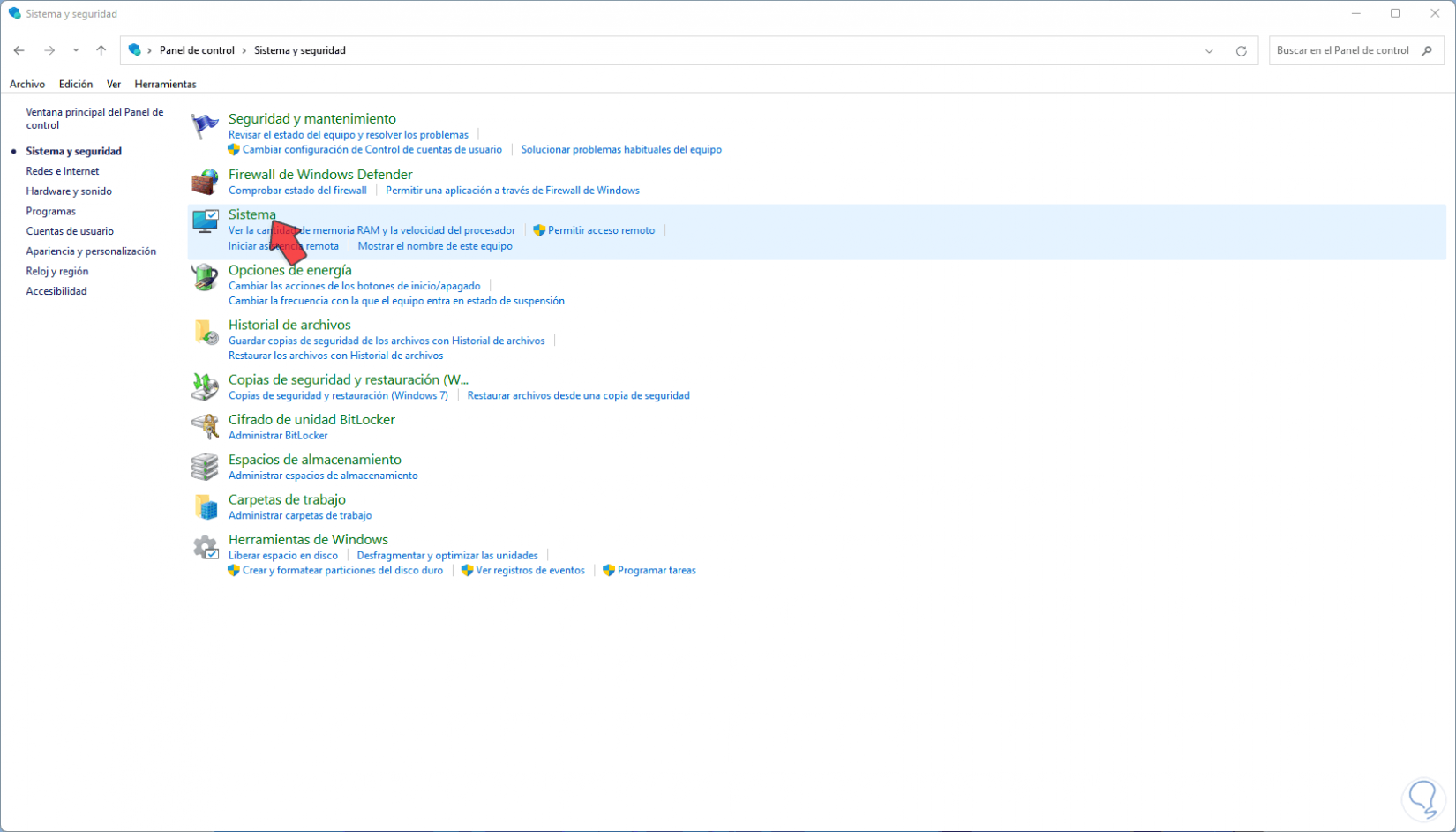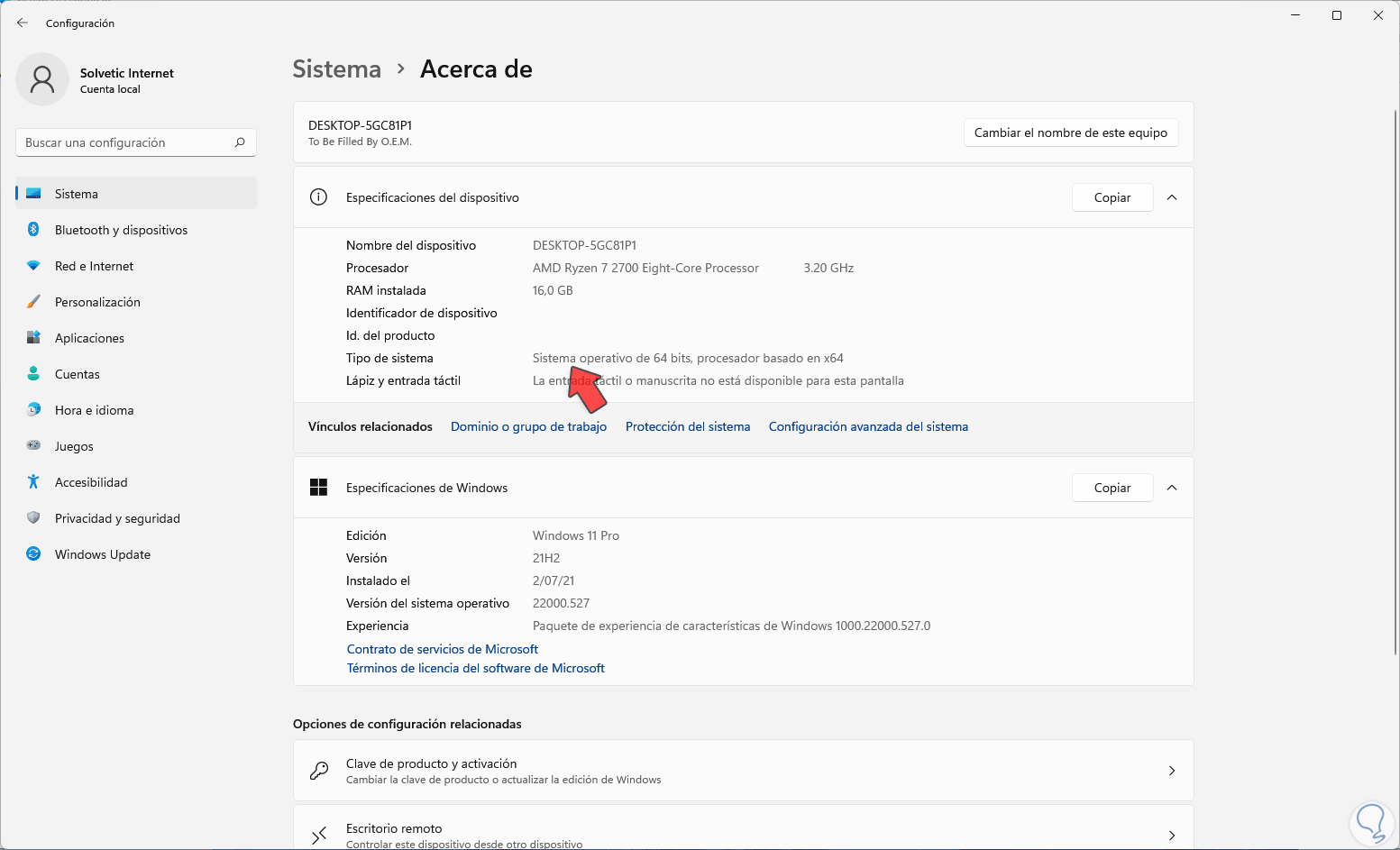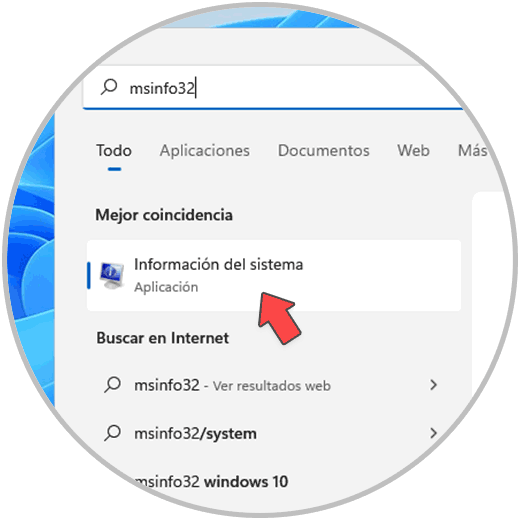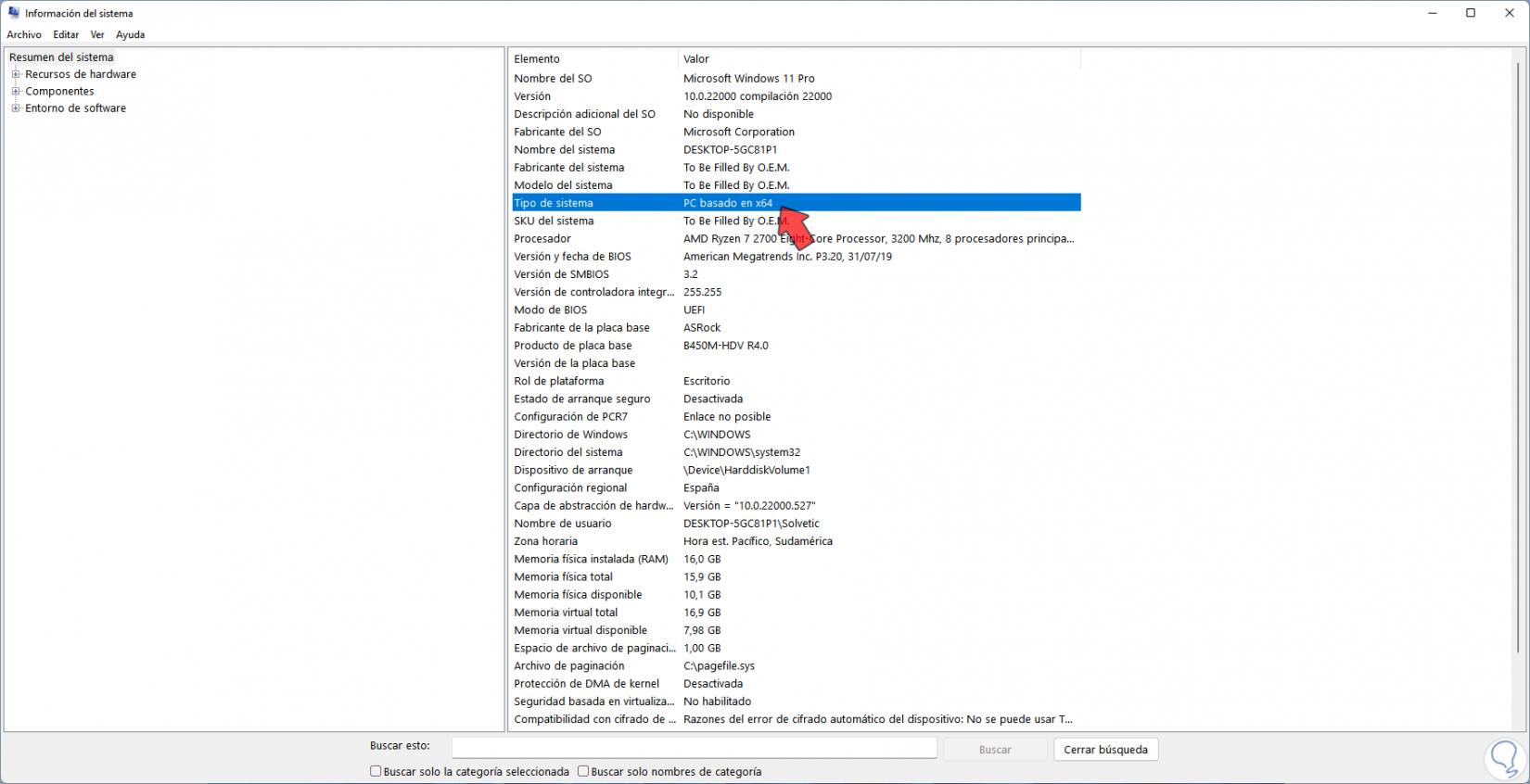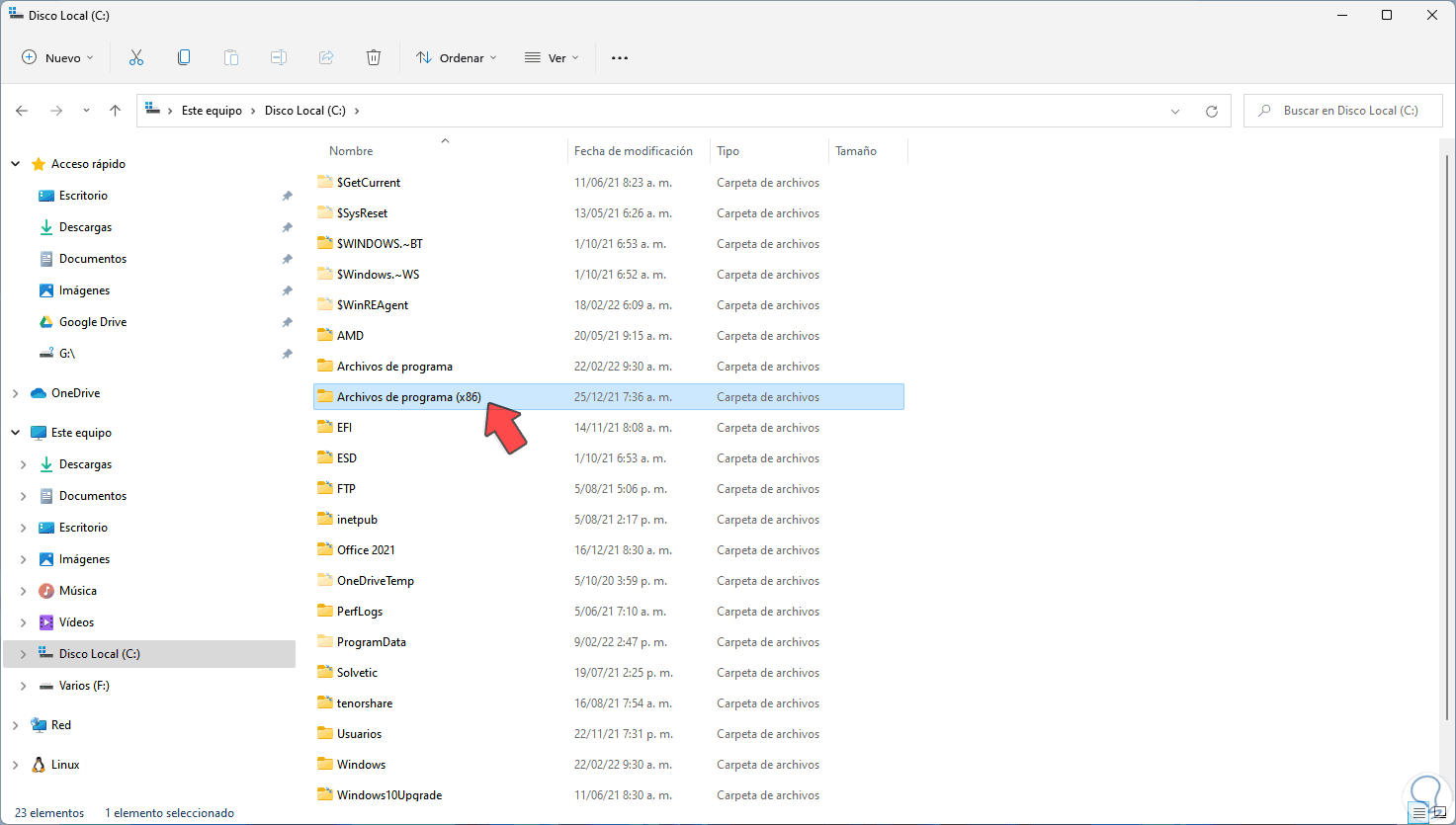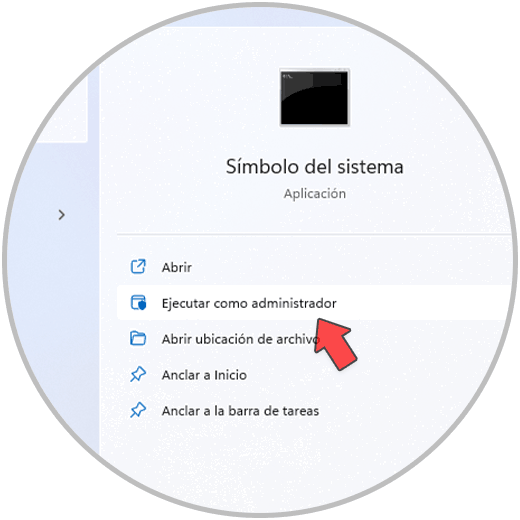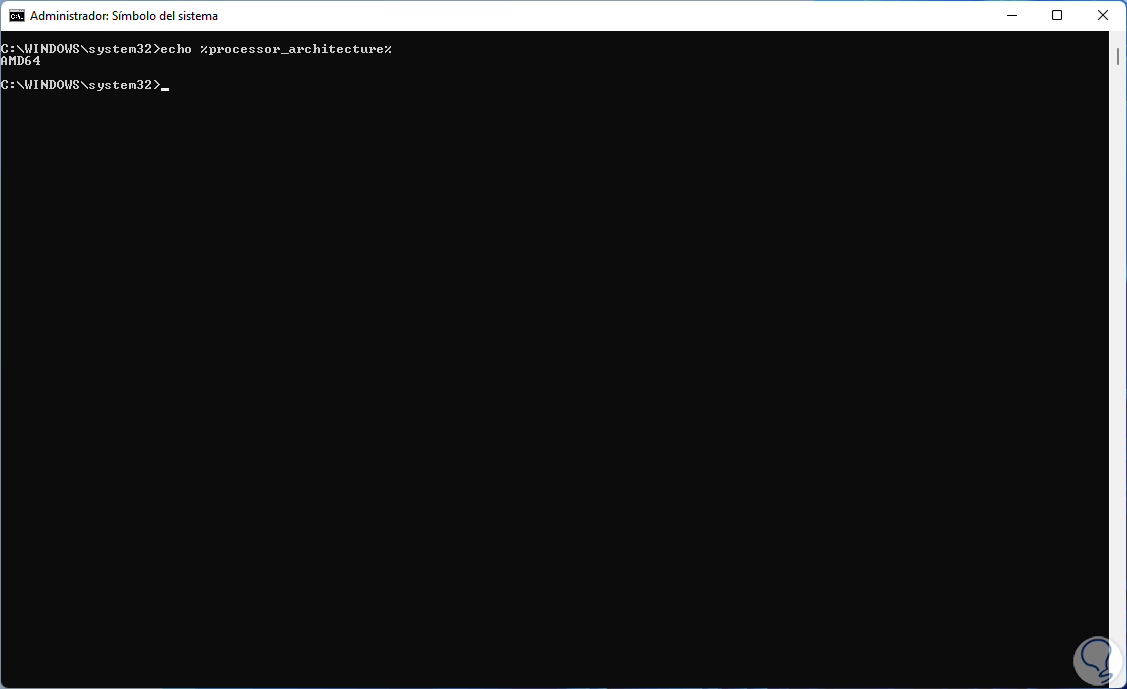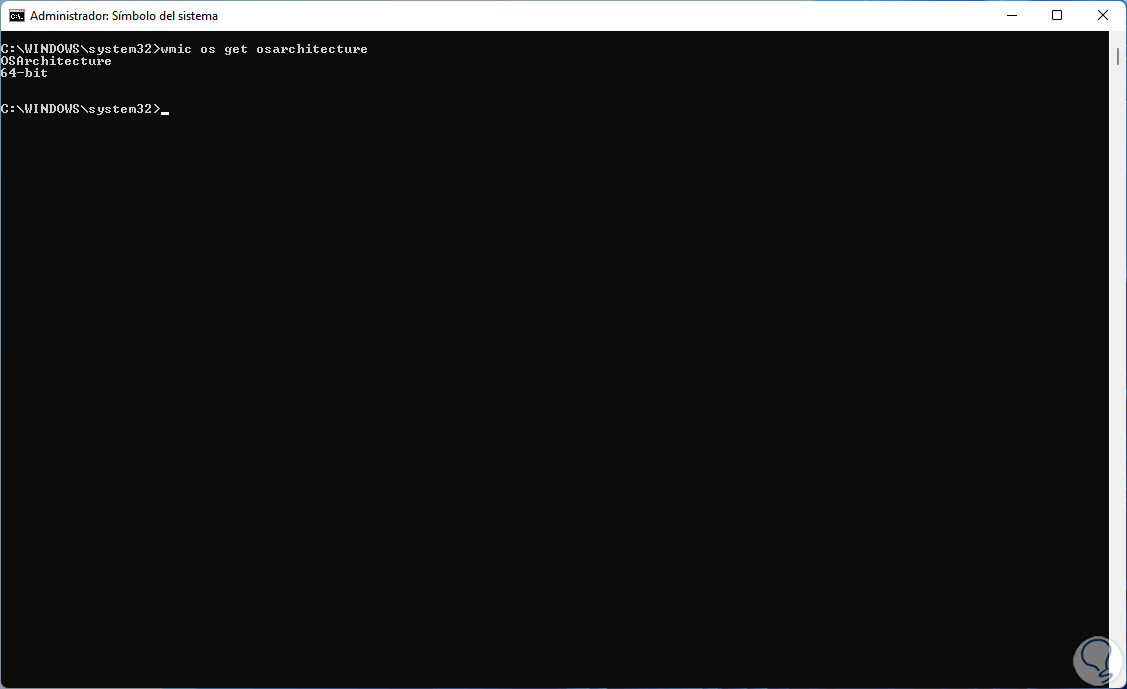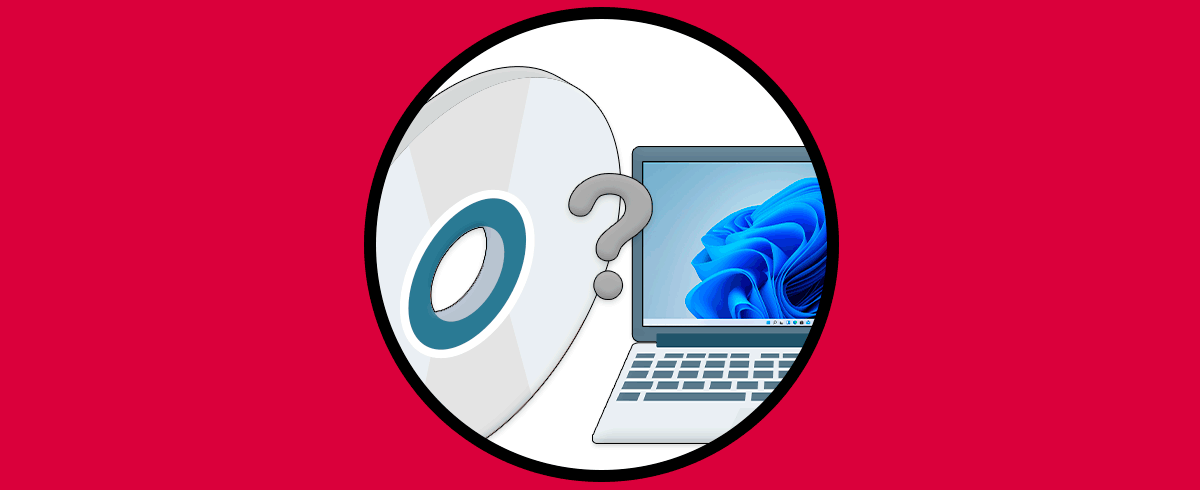Un aspecto esencial y fundamental a la hora de usar Windows 11 es determinar la arquitectura de este, recordemos que actualmente existe la arquitectura de 32 bits o de 64 bits. Las versiones de 64 bits en Windows estarán en capacidad de gestionar grandes cantidades de memoria RAM mucho más eficientemente que un sistema de 32 bits. Un procesador de 32 bits puede hacer uso de una cantidad limitada de RAM, alrededor de 4 GB o menos mientras que un procesador de 64 bits será compatible con mucha más RAM optimizando la velocidad del sistema y de las tareas que realizamos en él.
Existen diferentes formas para conocer la arquitectura de nuestro Windows 11 y esto es ideal para saber la compatibilidad un programa, por temas de garantía o para validar si el sistema estará en capacidad soportar diversas utilidades extras.
1Saber si es de 32 o 64 Bits Windows 11 desde Panel de control
Este es nuestro primer método para conocer la arquitectura que usamos de Windows 11.
Abrimos el Panel de control:
Damos clic en “Sistema y seguridad”:
Luego damos clic en “Sistema”:
Se abrirá Configuración y en la línea "Tipo de sistema" encuentra la versión usada de Windows 11:
2Saber si es de 32 o 64 Bits Windows 11 desde Información del sistema
Esta es una herramienta de información de Windows 11 donde encontramos todos los detalles del sistema, del hardware y de las aplicaciones.
En el buscador ingresamos "msinfo32":
Seleccionamos la utilidad y en la línea "Tipo de sistema" veremos la versión usada:
3Saber si es de 32 o 64 Bits Windows 11 desde Explorador de archivos
Este es un método muy funcional y simple conocer si nuestro Windows 11 es de 32 o 64 bits, abrimos el Explorador de archivos y si encontramos una carpeta (x86) en Archivos de programa el sistema es de 64 bits:
4Saber si es de 32 o 64 Bits Windows 11 desde CMD
Finalmente disponemos de la consola del símbolo del sistema para conocer si nuestro sistema operativo es de 32 o 64 bits.
Abrimos CMD como administradores:
Ejecutamos en primer lugar lo siguiente. Allí veremos AMD64 lo cual hace referencia a un sistema de 64 bits.
echo %processor_architecture%
También podemos ejecutar lo siguiente. Así podemos comprobar que el sistema operativo es de 64 bits.
wmic os get osarchitecture
Cualquiera que sea el método utilizado, cada uno es funcional para determinar con precisión si nuestro Windows 11 es de 32 o 64 bits.