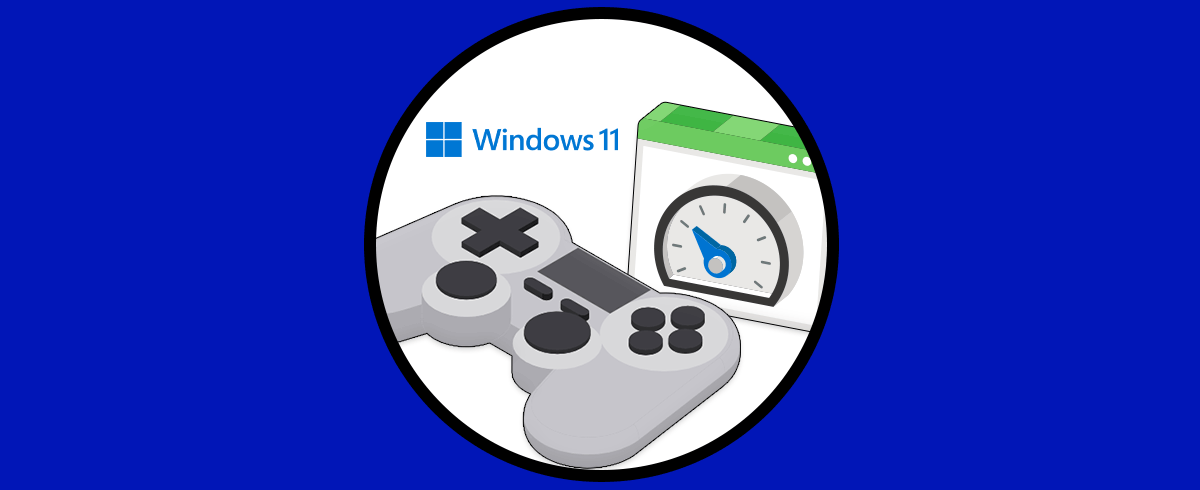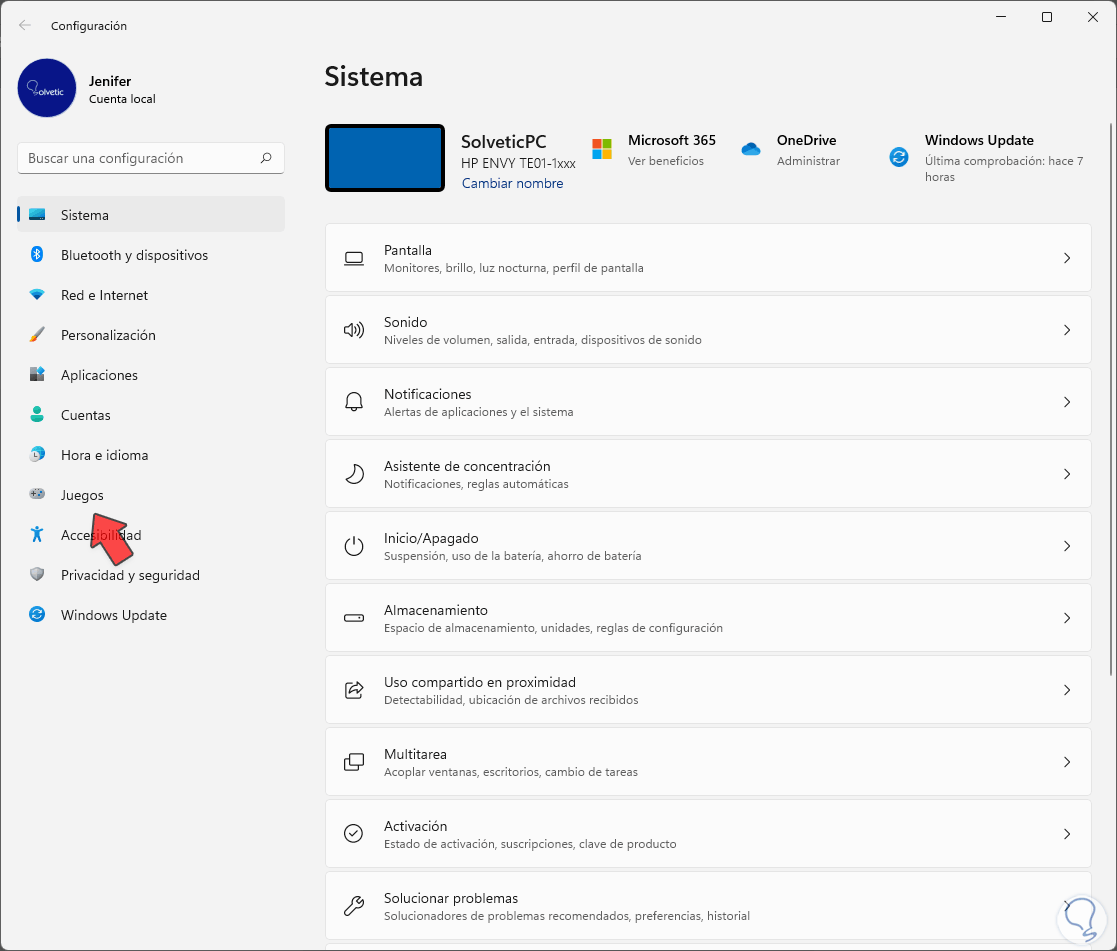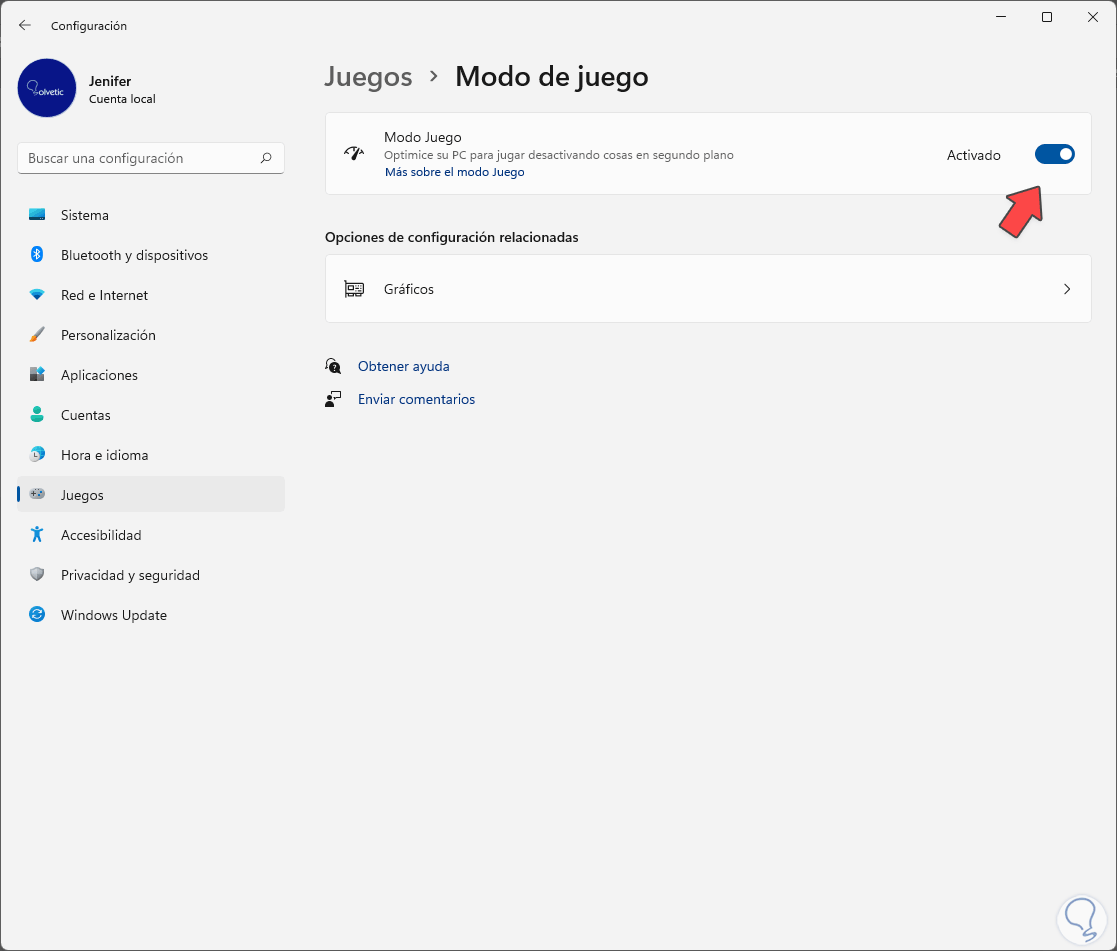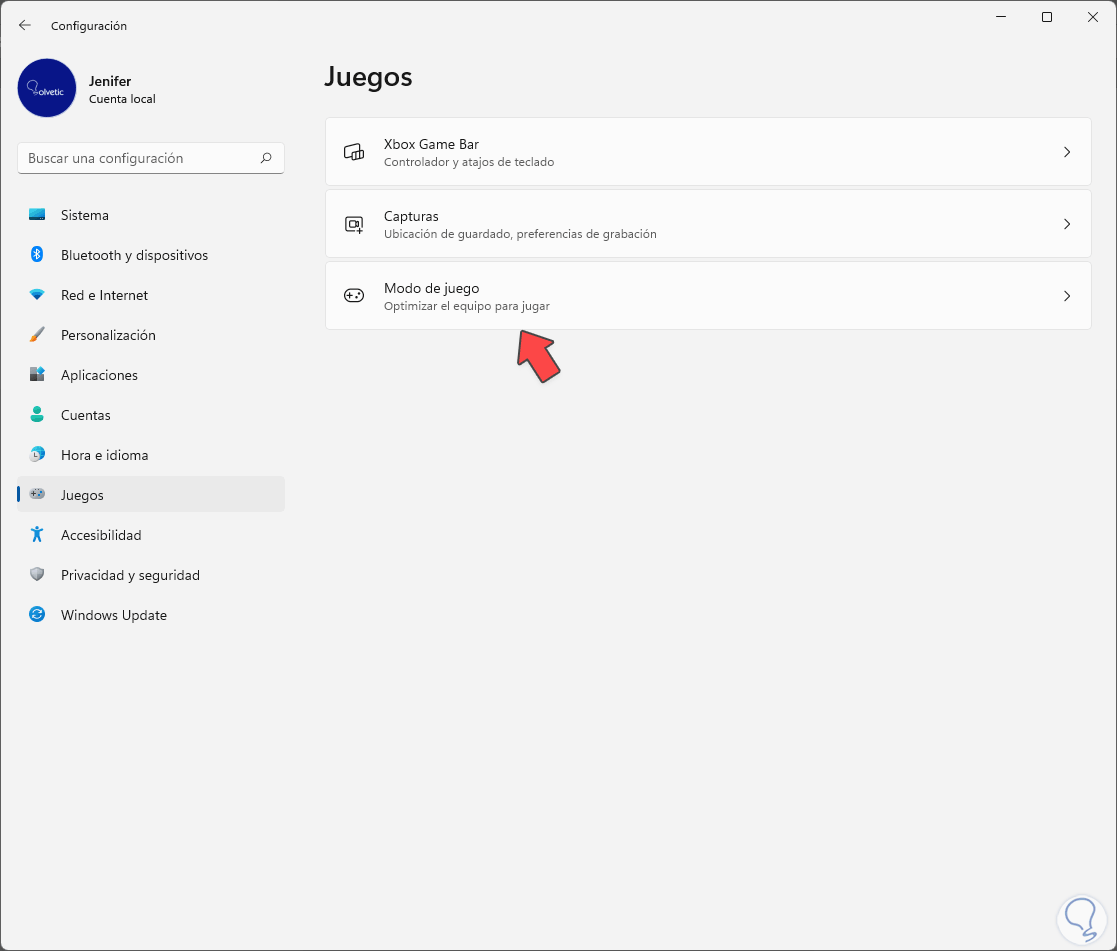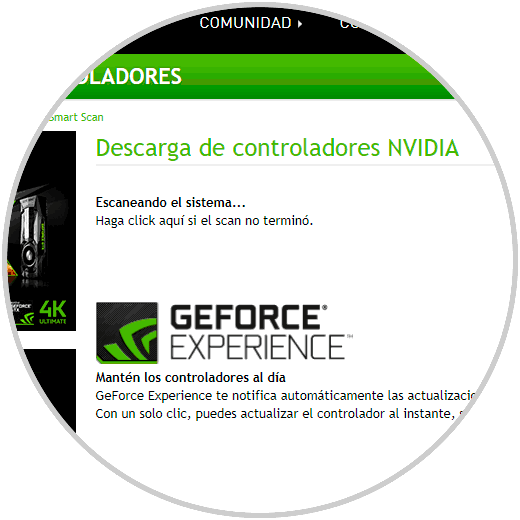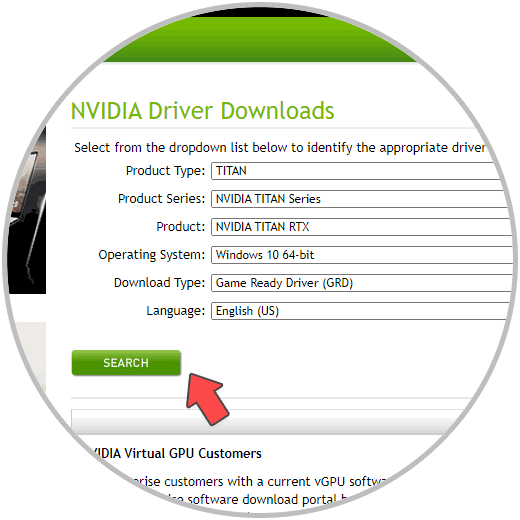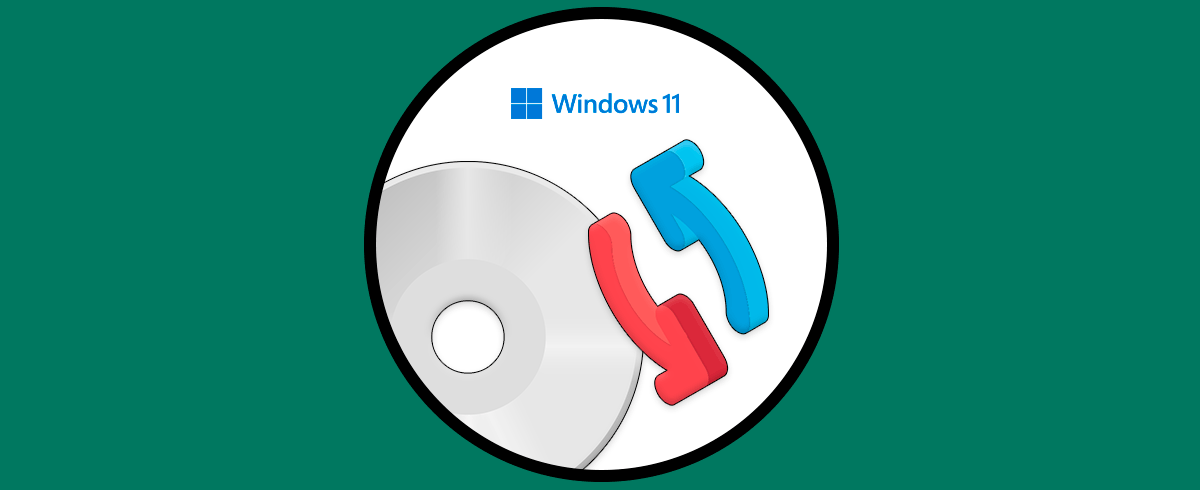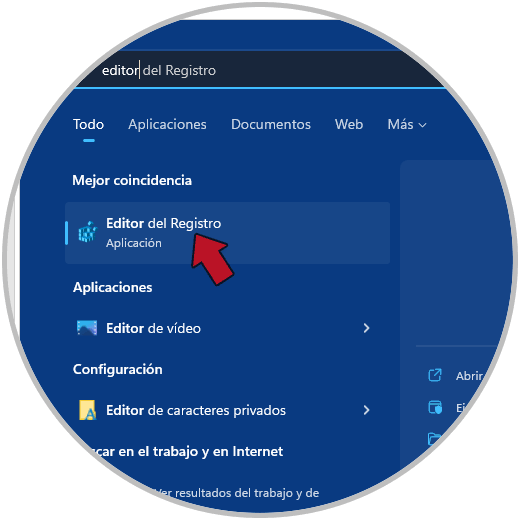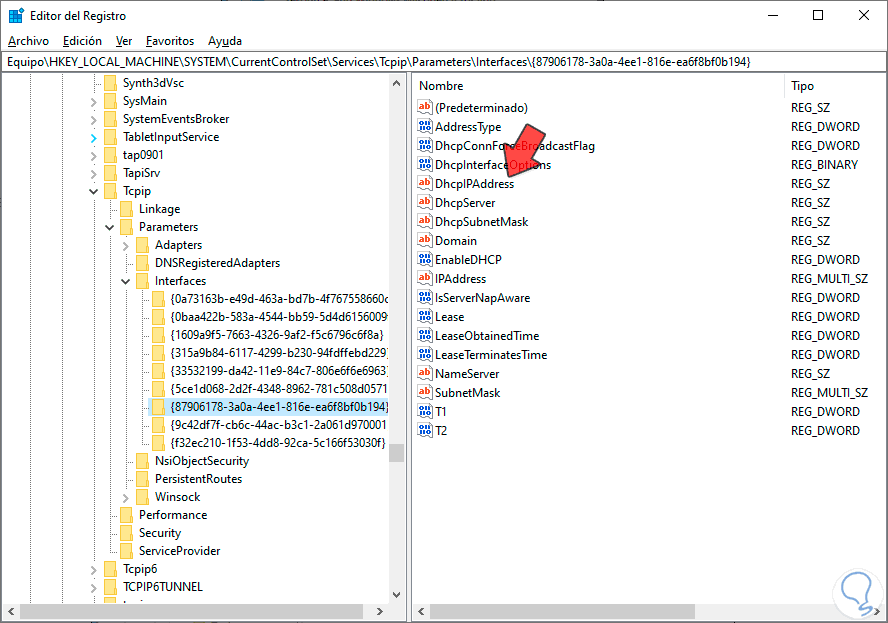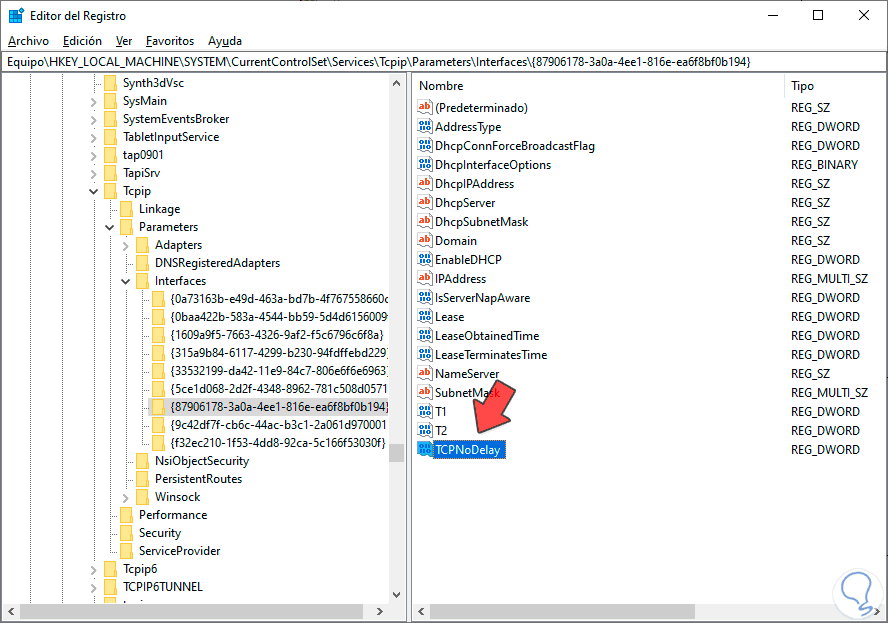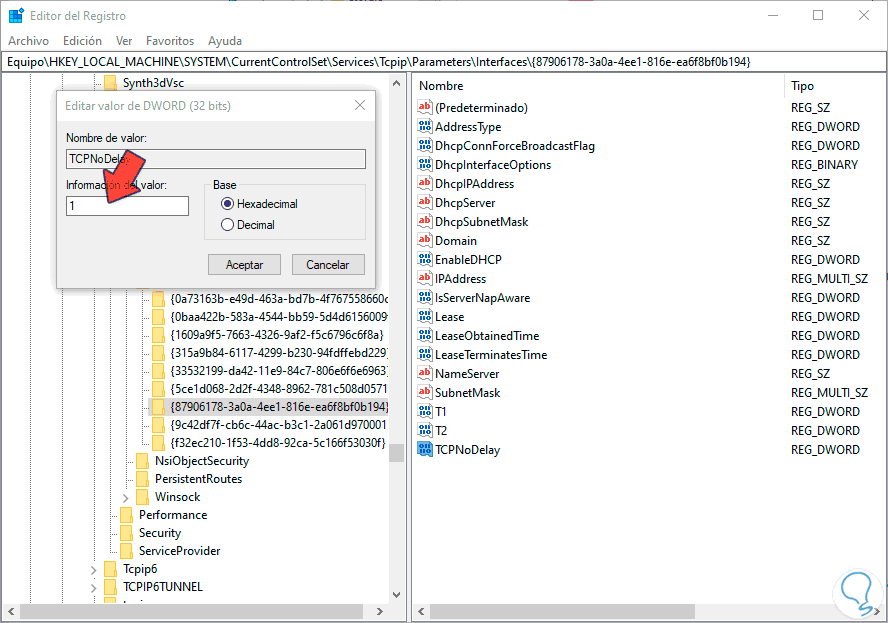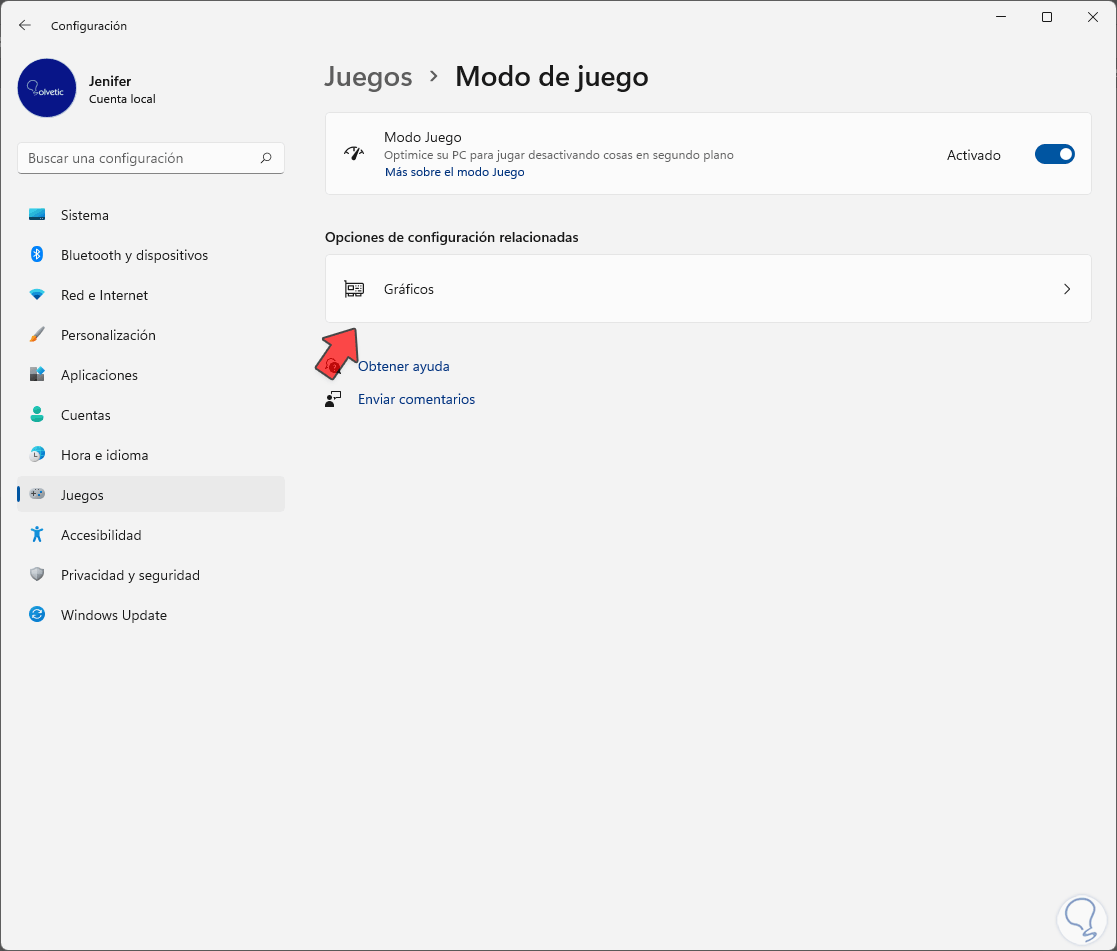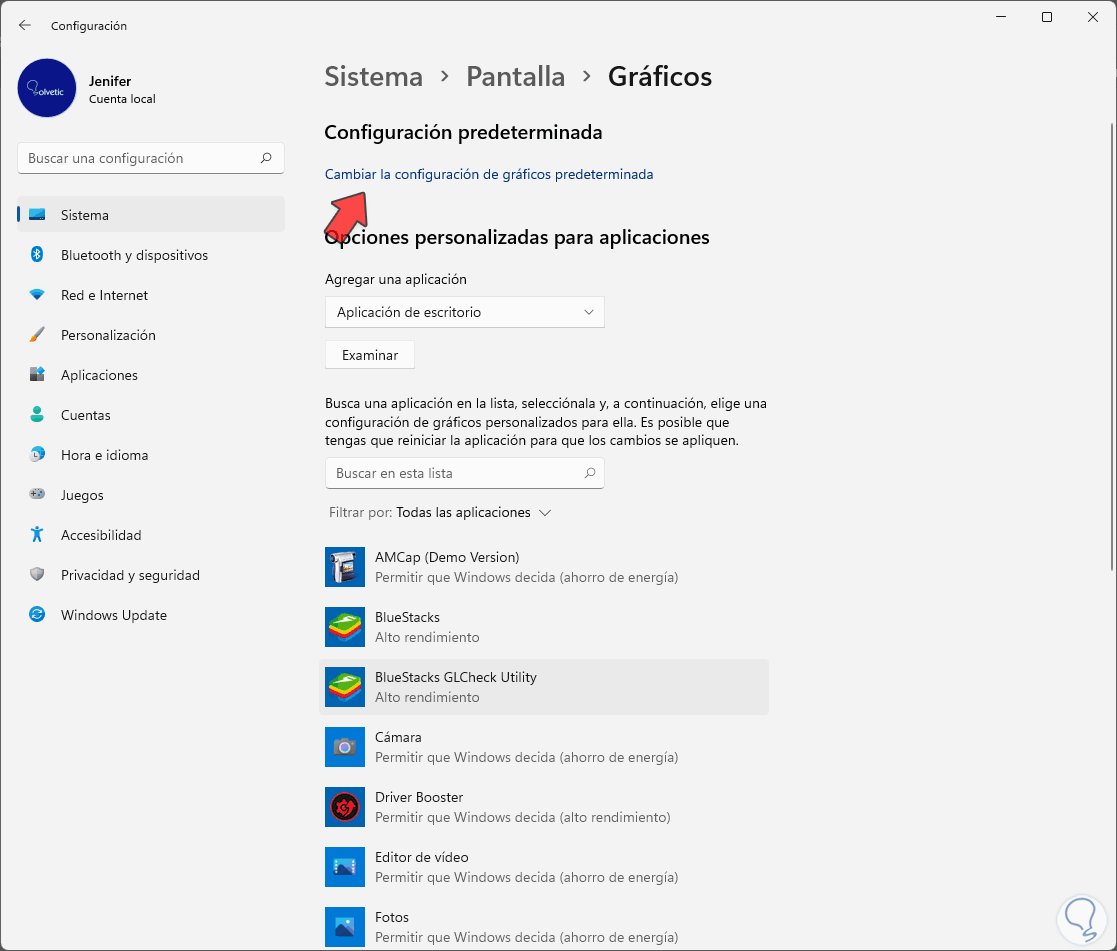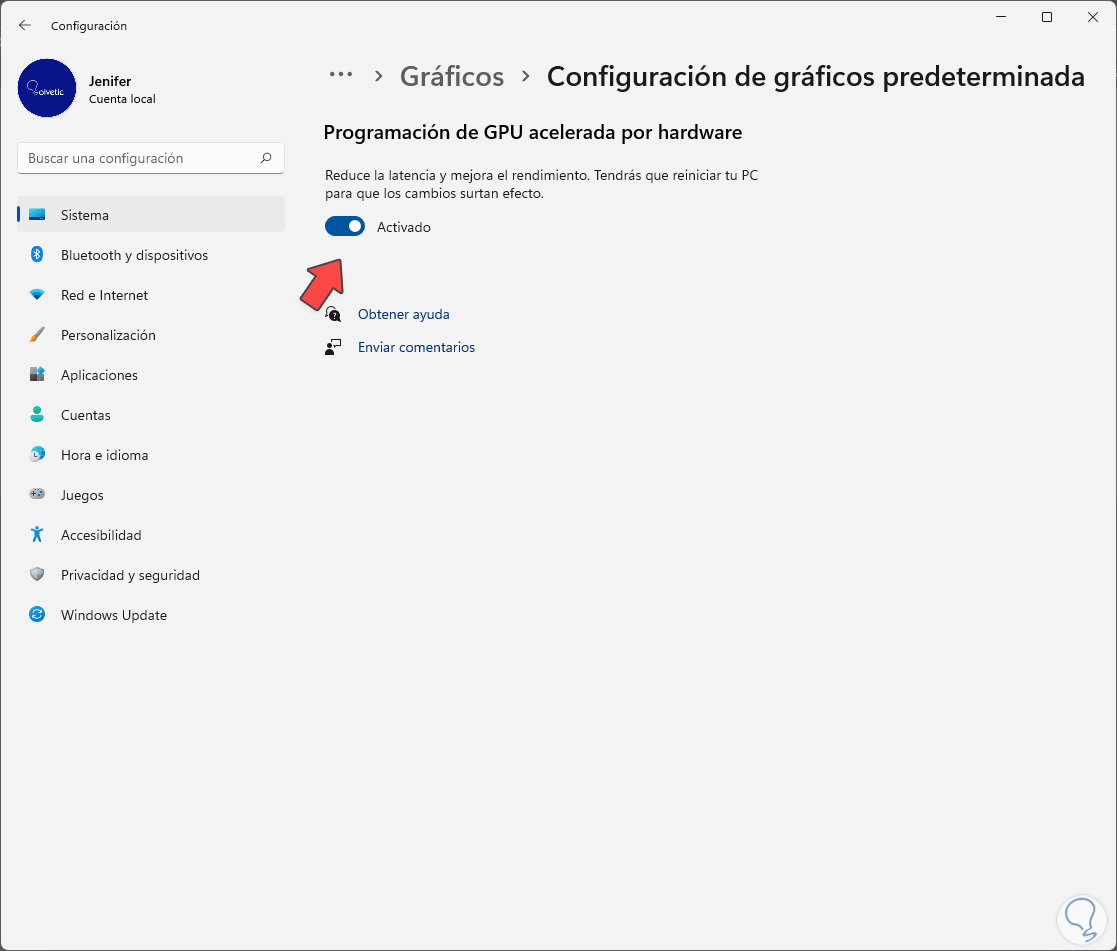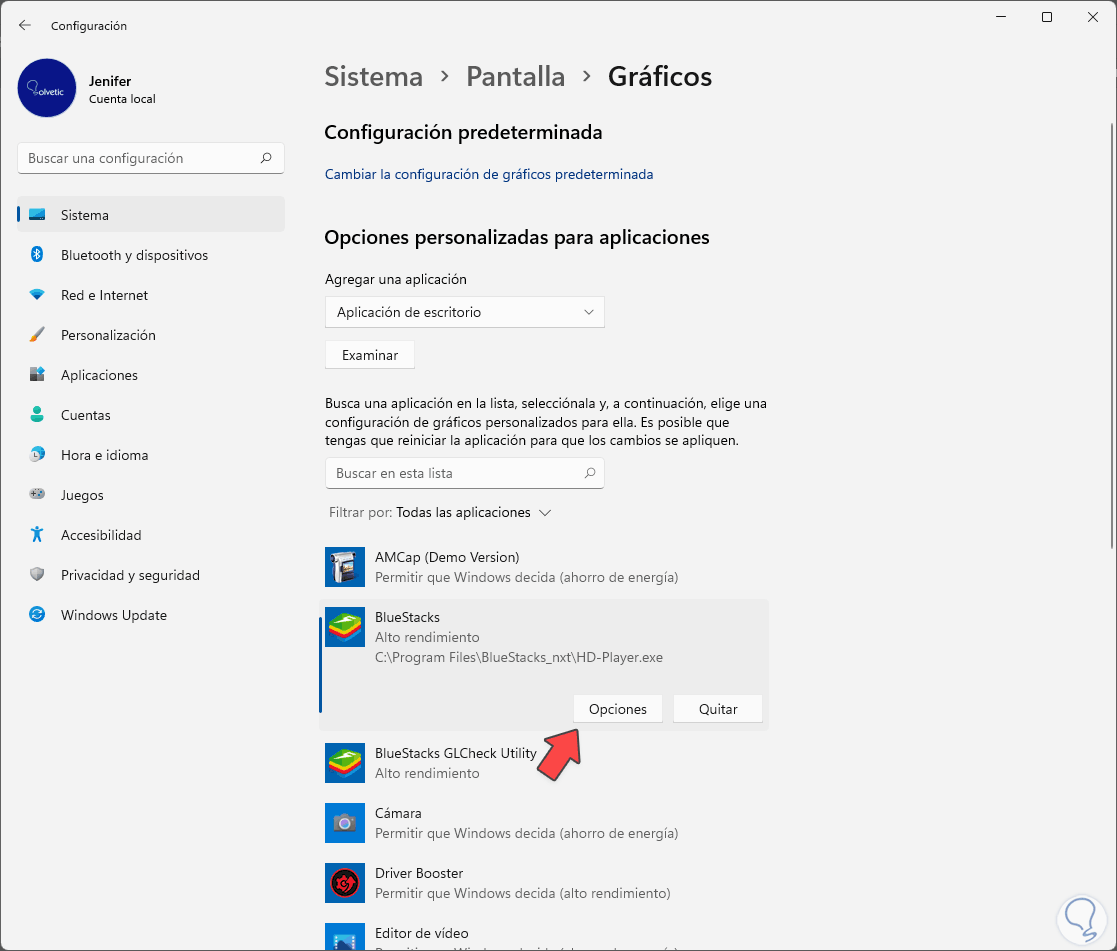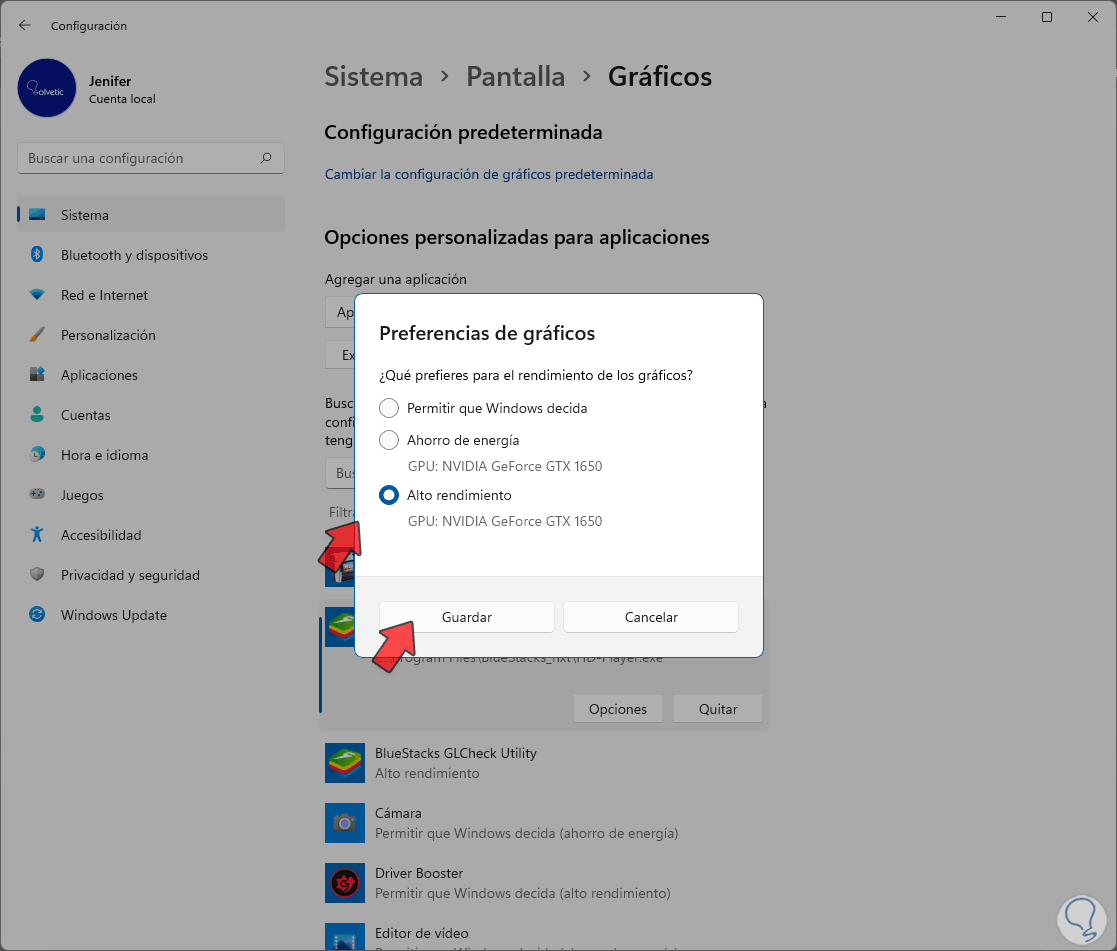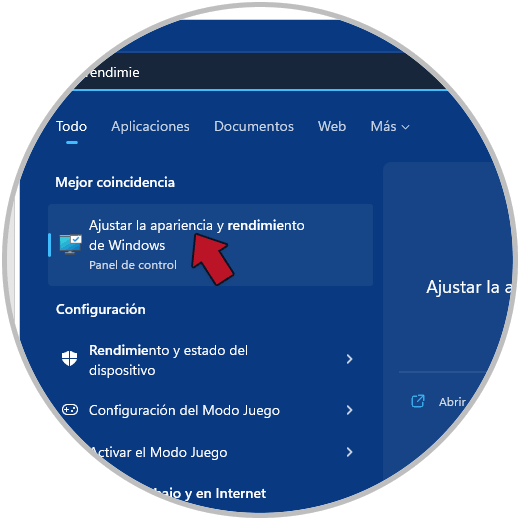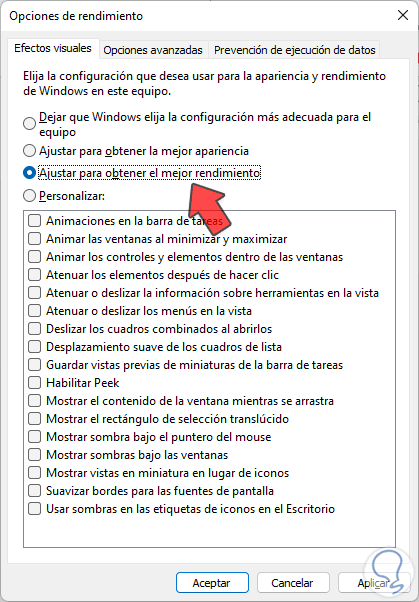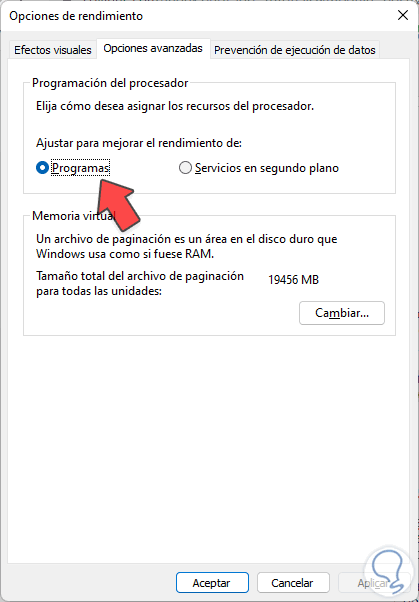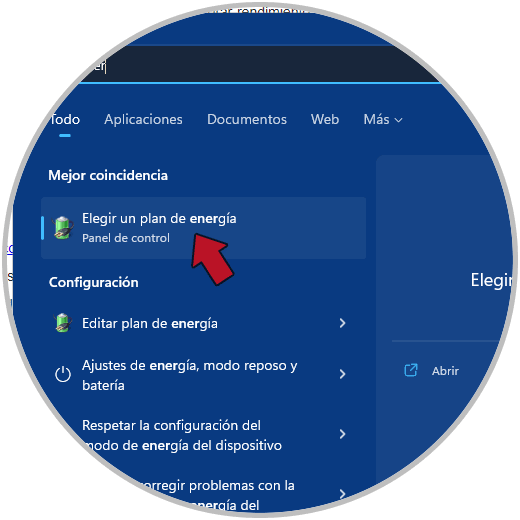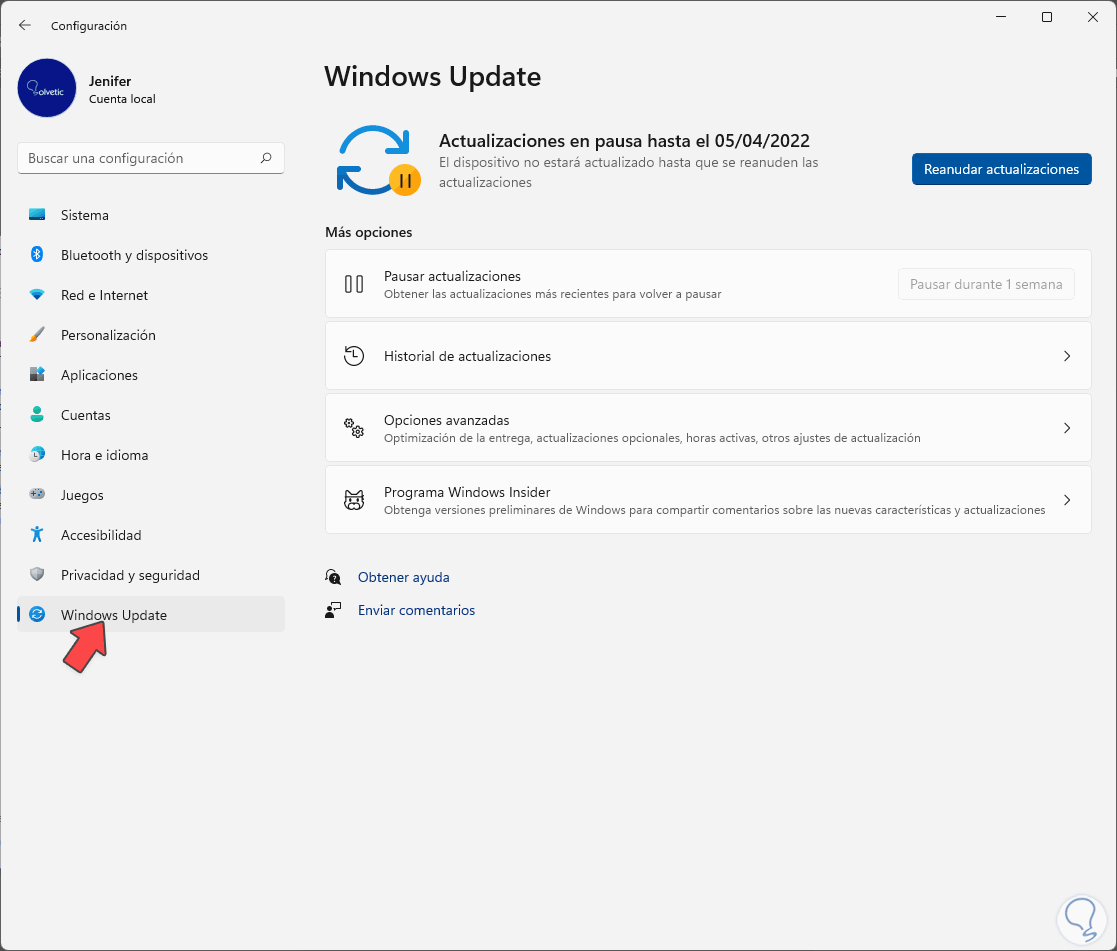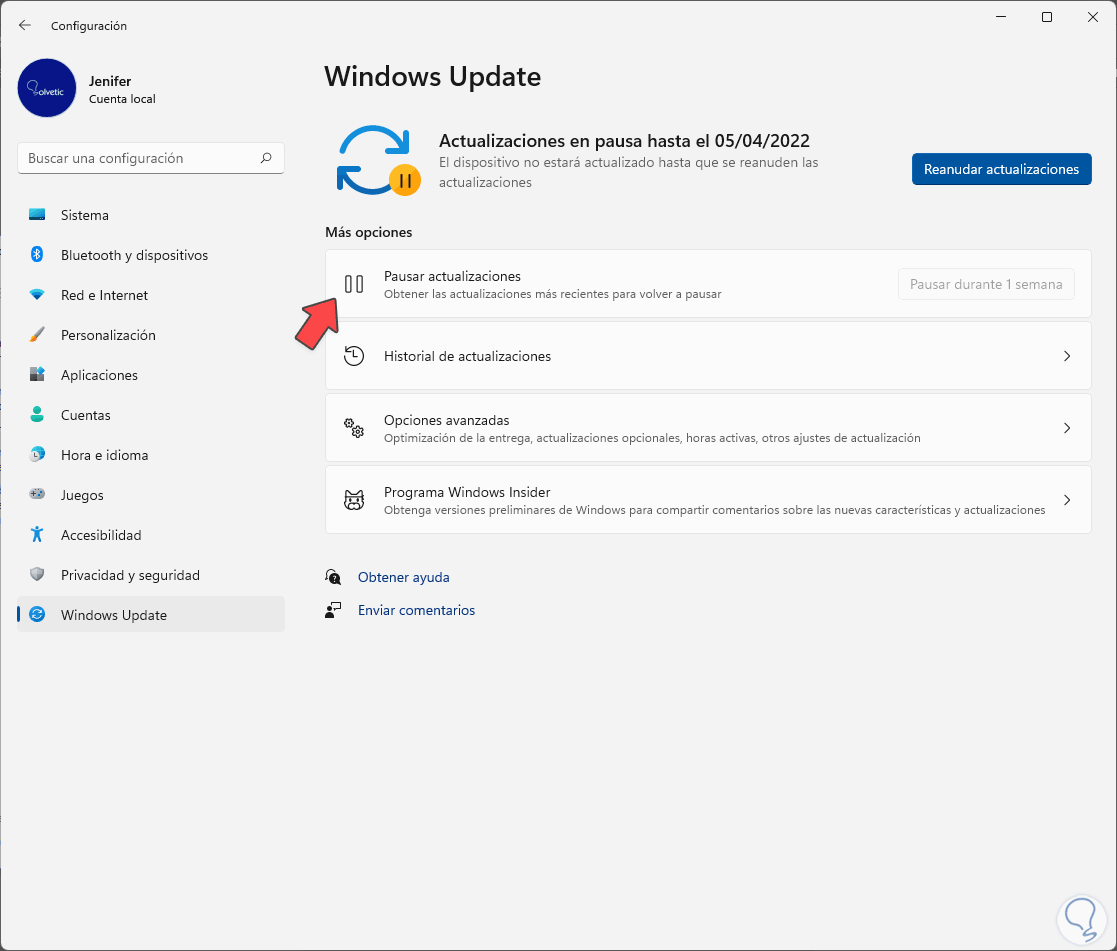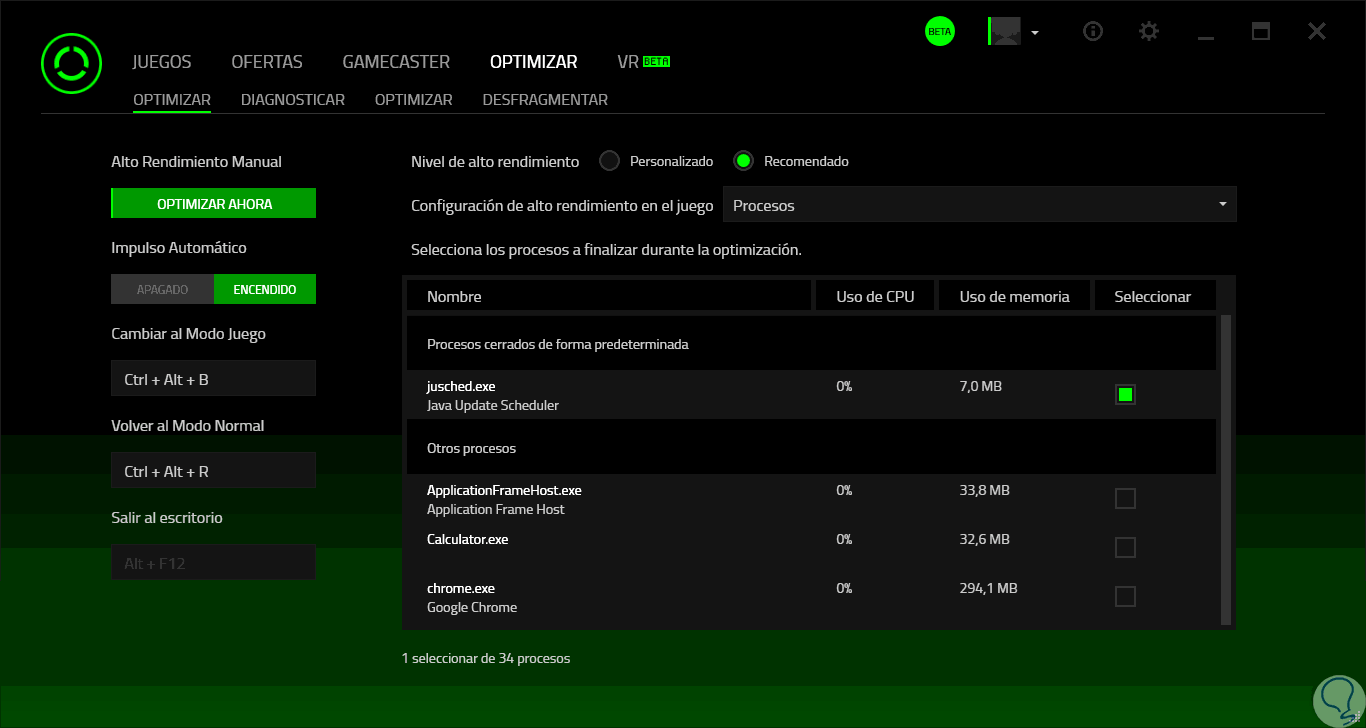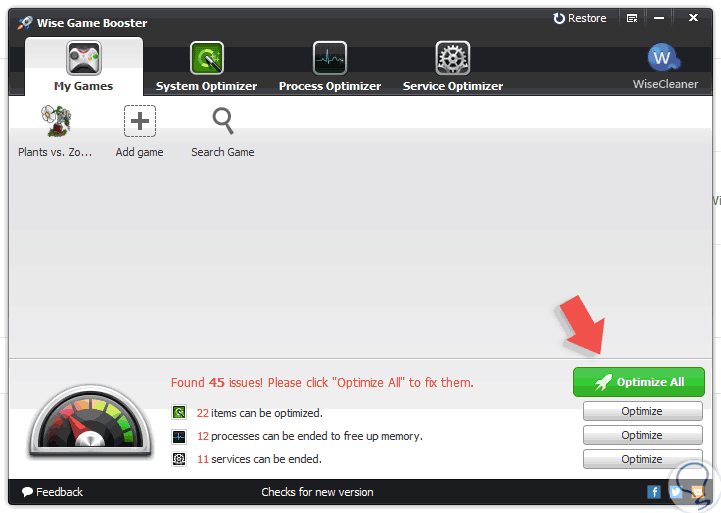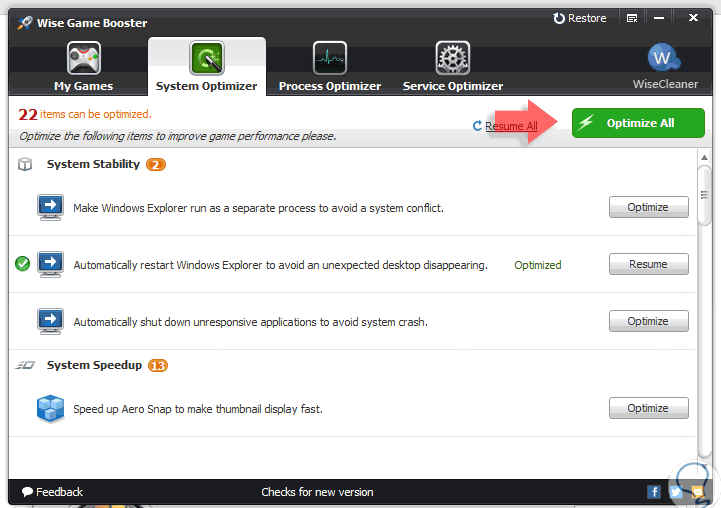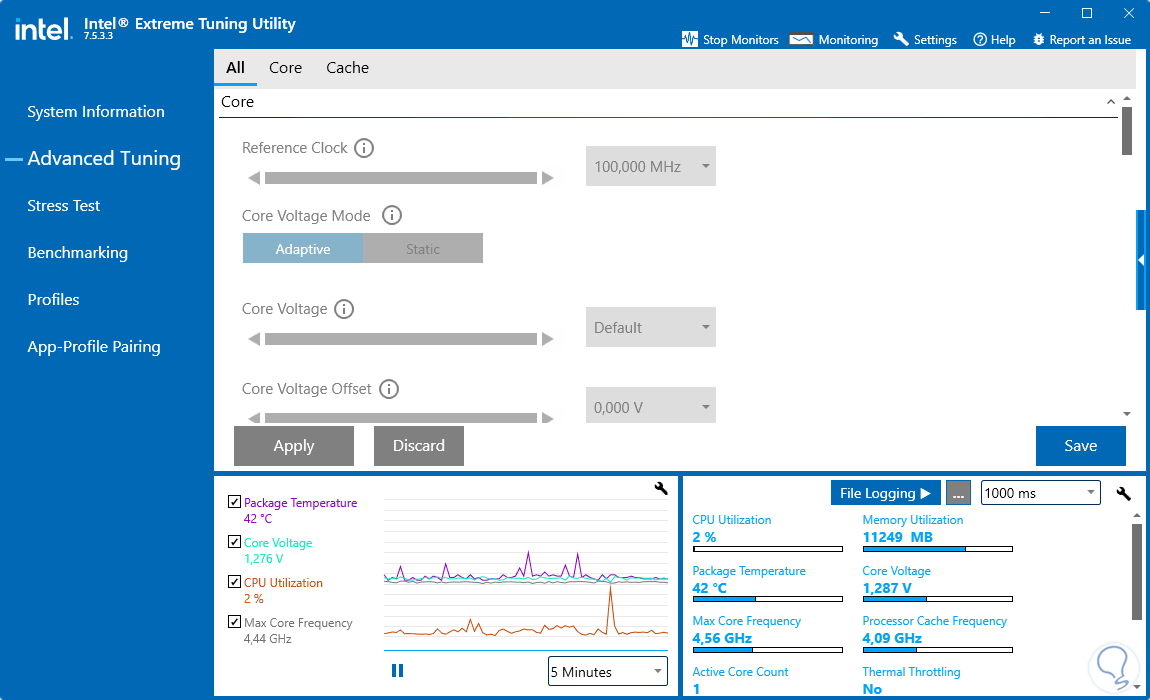Tienes tanto la opción de optimizar pc sin programas como de optimizar PC al máximo usando programas muy útiles para conseguirlo. Muchas veces tenemos un PC lento cuando jugamos y acaba desesperando, sobre todo, porque muchas veces tenemos un buen equipo, pero mal configurado. Por eso optimizar PC para juegos es importante si queremos conseguir un buen resultado.
Tienes que saber que puedes optimizar PC bajos recursos también, no tienes por qué desterrar un PC únicamente por su antigüedad. Tanto los cambios y mejoras a nivel de hardware como los cambios para mejorar rendimiento juegos Windows 11 acaban influyendo incluso en equipos más antiguos. Por eso sigue este tutorial y no te pierdas los consejos para aumentar rendimiento juegos Windows 11.
1Cómo activar Modo juego Windows 11
Vamos al menú de "Configuración - Juegos":
Pulsamos en "Modo de juego":
Aquí activaremos la opción de "Modo juego"
2Actualizar drivers gráficos Windows 11
Cada ordenador tendrá una configuración gráfica diferente en función de a tarjeta gráfica integrada o instalada de forma extra. Por eso dependiendo del modelo de nuestra tarjeta gráfica tendremos que ir a su página oficial y descargar los drivers más actualizados. En este caso tenemos NVIDIA y será el que usemos de ejemplo.
Iremos a la página oficial de NVIDIA de actualización de drivers automáticos desde el siguiente link. También tienes opciones manuales para la actualización.
Aquí podremos elegir nuestros drivers y poder instalarlos:
También podemos actualizar los controladores manualmente de la siguiente forma:
3Optimizar juegos online Windows 11
También podemos configurar la latencia final de tu conexión para que cuando juegues de forma online y descargues otros juegos no se vean afectados tus partidas actuales.
Abrimos el Editor de Registro desde el Menú de inicio:
Ahora vamos a ir a la siguiente ruta (puedes copiarla y pegarla directamente):
Equipo\HKEY_LOCAL_MACHINE\SYSTEM\CurrentControlSet\Services\Tcpip\Parameters\Interfaces
Veremos un listado de claves. Ve pulsando en cada una hasta que veas el valor llamado "DhcpIPAdress"
Aquí haremos derecho en un espacio vacío y crea "Nuevo - Valor DWORD 32 bits". Dale el nombre de "TCPNoDelay"
Pulsaremos dos veces sobre el nuevo valor y pondremos el número 1 en "Información de valor". Aplica los cambios
4Mejorar la configuración de GPU Windows 11
Iremos a la ruta de:
- Inicio
- Configuración
- Juegos
- Modo de juego
Entramos en “Gráficos”
Pulsamos en “Cambiar la configuración de gráficos predeterminada”:
Aquí activaremos la “Programación de GPU acelerada por hardware”:
Volvemos a la Ventana anterior y en el listado vamos a pulsar en la aplicación que usemos para jugar. Después pulsamos en “Opciones”
Aquí veremos la preferencia de gráficos para esa aplicación. En este caso pulsaremos en “Alto rendimiento” y guardamos los cambios.
5Mejorar rendimiento general Windows 11
Vamos a ir al buscador de Windows 11 y ponemos Rendimiento. Aquí pulsaremos sobre la opción "Ajustar la apariencia y rendimiento de Windows".
Aquí vamos a activar la casilla de “Ajustar para obtener el mejor rendimiento” reduciendo al mínimo los efectos visuales de Windows 11.
También vamos a la pestaña “Opciones avanzadas” y verificamos que se activa la opción de “Programas” dentro de "Ajustar para mejorar el rendimiento de"
6Optimizar PC para juegos Windows 11 con plan de energía
Vamos al Menú inicio y buscamos la opción de “Elegir un plan de energía”:
Aquí elegiremos el modo de “Alto rendimiento”:
7Pausar actualizaciones Windows 11
Iremos a la ruta de:
- Inicio
- Configuración
- Windows Update
Aquí podremos pulsar en “Pausar actualizaciones” y elegir pausarlas para evitar que interfieran en el juego.
8Optimizar PC para juegos Windows 11 con programas
Existen una diversidad de programas con los que podemos optimizar fácilmente nuestro equipo. Te dejamos diferentes programas que puedes usar para ello:
9Hacer overclocking Windows 11
Muchos jugadores usan el método del overclocking para forzar el aumento de la frecuencia del reloj en un procesador o bien de otro completamente en concreto. Cuando forzamos ese overclock haremos que trabaje más rápido procesando a una mayor velocidad que la destinada inicialmente. Esto hará que nuestro procesador vaya más rápido y se mejore el rendimiento en juegos Windows 11.
En función de tu procesador tendrás una herramienta u otra para gestionarlo. En este caso te dejaremos el ejemplo de Intel y de AMD:
Aquí puedes descargar el programa para procesadores Intel:
Aquí puedes descargar el programa para procesadores AMD:
De esta forma hemos visto diferentes tips para saber Optimizar PC para juegos Windows 11 al máximo y que mejore nuestro rendimiento en Windows 11.