Steam es una de las plataformas más versátiles que existen en la actualidad para todo lo relacionado con juegos en línea o descargar juegos para hacerse de forma local. Steam nos ofrece un catálogo con más de 30000 juegos entre gratuitos y de pago con muchos nombres reconocidos por todos nosotros.
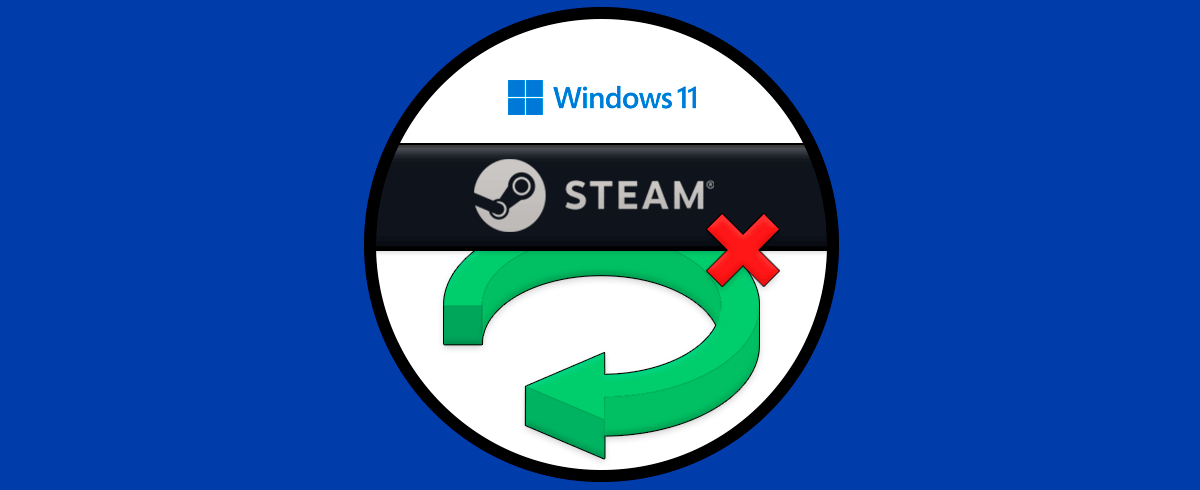
Una de las ventajas de Steam es que al descargar un juegos éste permanecerá en la biblioteca del usuario que hizo el proceso y en cualquier lugar donde se instale Steam con ese perfil ese juegos estará disponible allí, pero un error que ha estado frecuentando para muchos usuarios es el error de escritura en disco de Steam. Este es un error que puede estar relacionado con parámetros internos de la propia aplicación.
Solvetic explicará cómo corregir este error de forma integral en Windows 11 para Steam. De este modo podrás ver todos los pasos que debes seguir para saber cómo corregir error de escritura en disco de Steam de manera detallada paso a paso.
Cómo corregir error de escritura en disco de Steam
Abrimos Steam, allí iremos a "Steam - Salir":
Esto hará que la aplicación sea cerrada.
Abre Steam como administrador:
Después de esto, damos clic derecho sobre el juego con error y seleccionamos "Propiedades":
En "Archivos locales" damos clic en "Verificar integridad de los archivos locales":
Aplicamos los cambios y esperamos que se haga la validación de los archivos:
Al finalizar veremos el resultado de este análisis:
Vamos a "Steam - Parámetros":
En "Descargas" damos clic en "Borrar caché de descarga":
Veremos el siguiente mensaje:
Aplicamos los cambios y Steam se reiniciará.
Finalmente vamos a “Inicio – Configuración”:
Vamos a “Aplicaciones - Aplicaciones y características”:
Pulsamos en el menú contextual de Steam y allí seleccionamos la opción "Desinstalar":
Al dar clic allí veremos el siguiente mensaje:
Confirmamos y completamos el proceso:
Damos clic en Desinstalar y esperamos que finalice el proceso de instalación de Steam en Windows 11:
Después de esto reinstala Steam descargando el ejecutable desde el siguiente enlace:
Esperamos que este mes se instale y con eso se habrá dado solución al error de escritura en disco.
Cada una de esas opciones es funcional y práctica para corregir este error de escritura y así poder disfrutar de Steam y cada uno de los juegos que allí están instalados.
