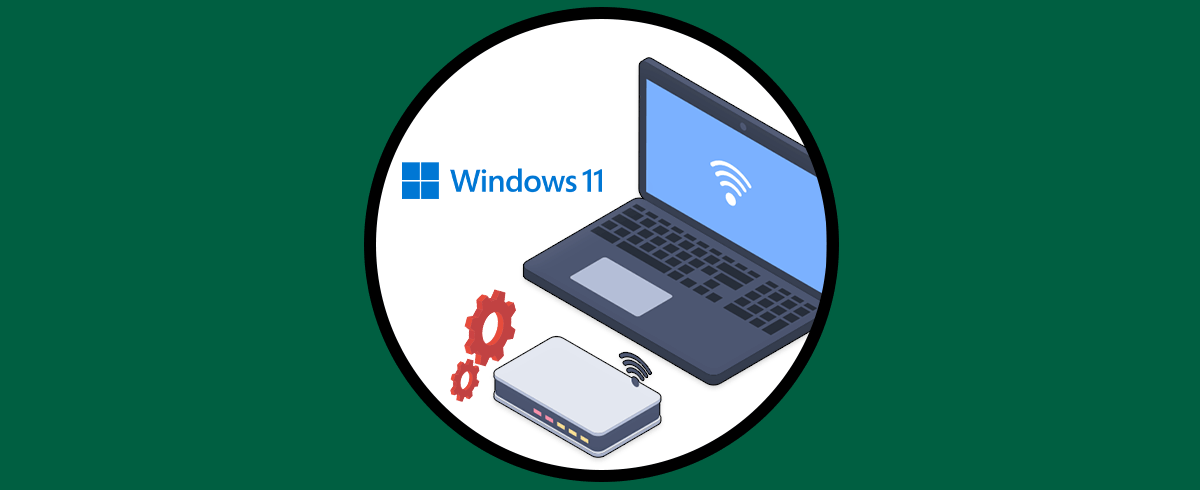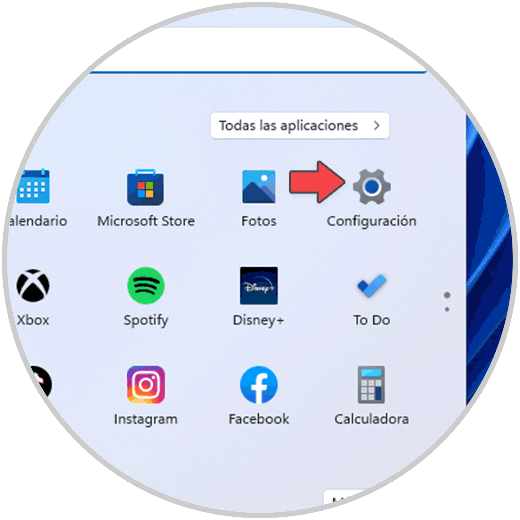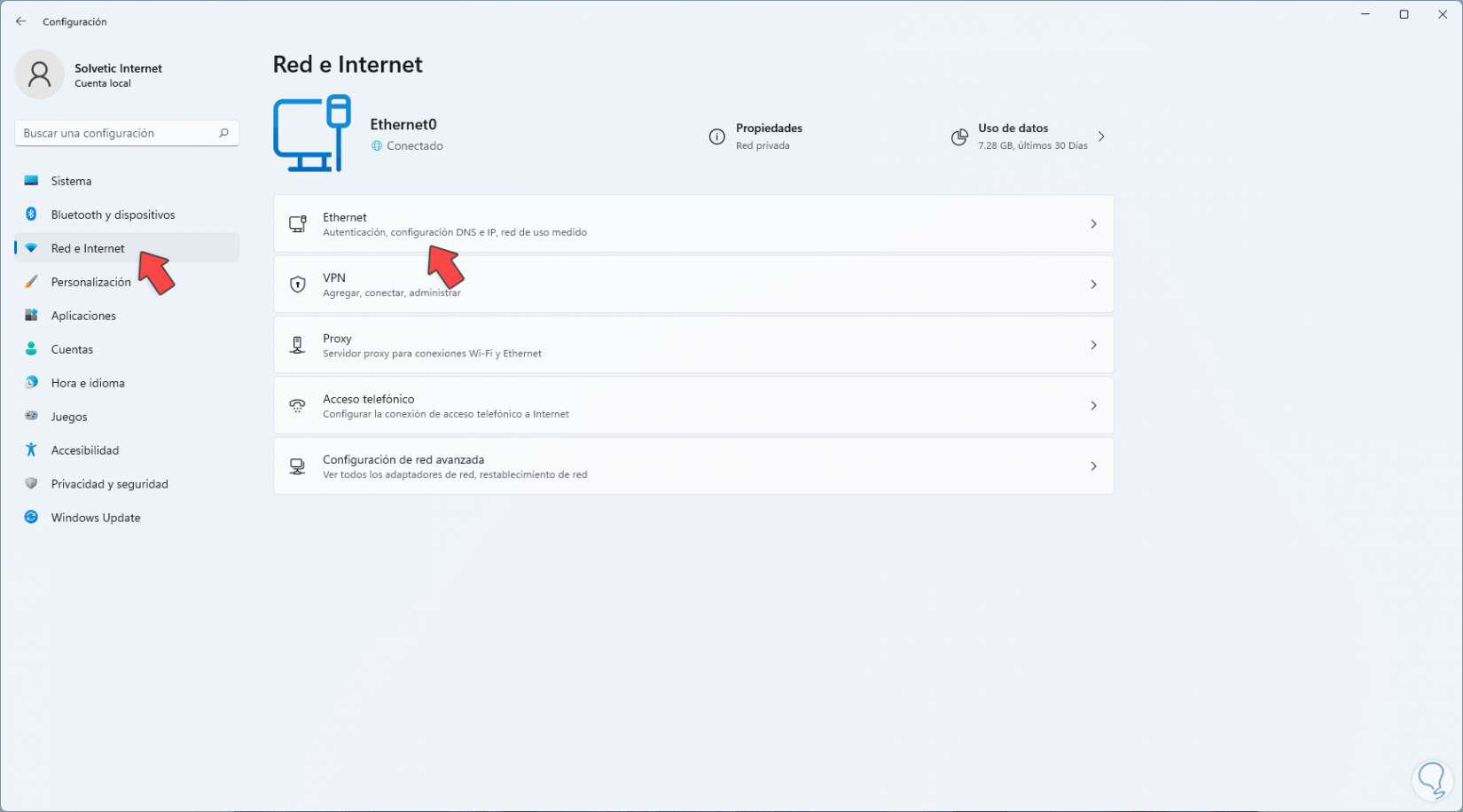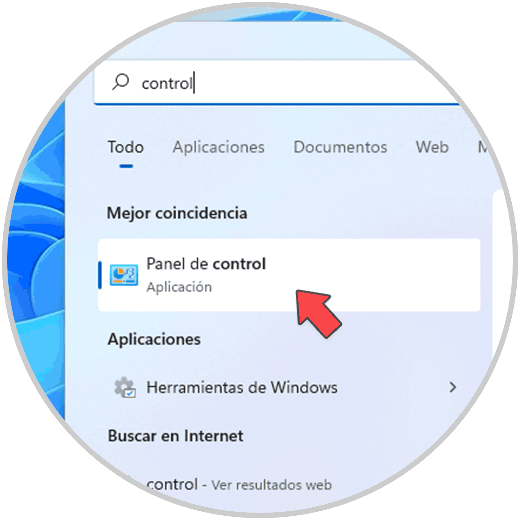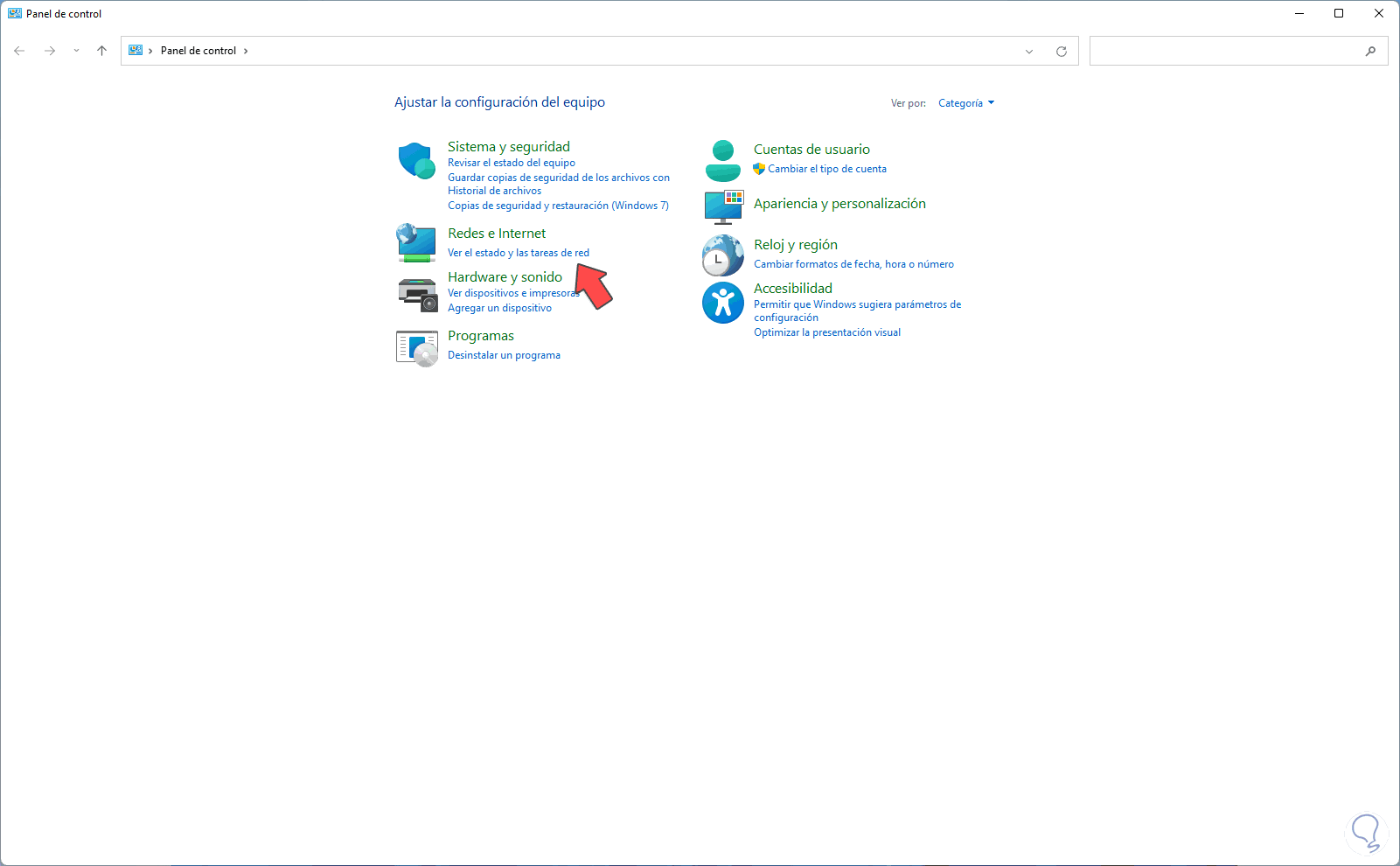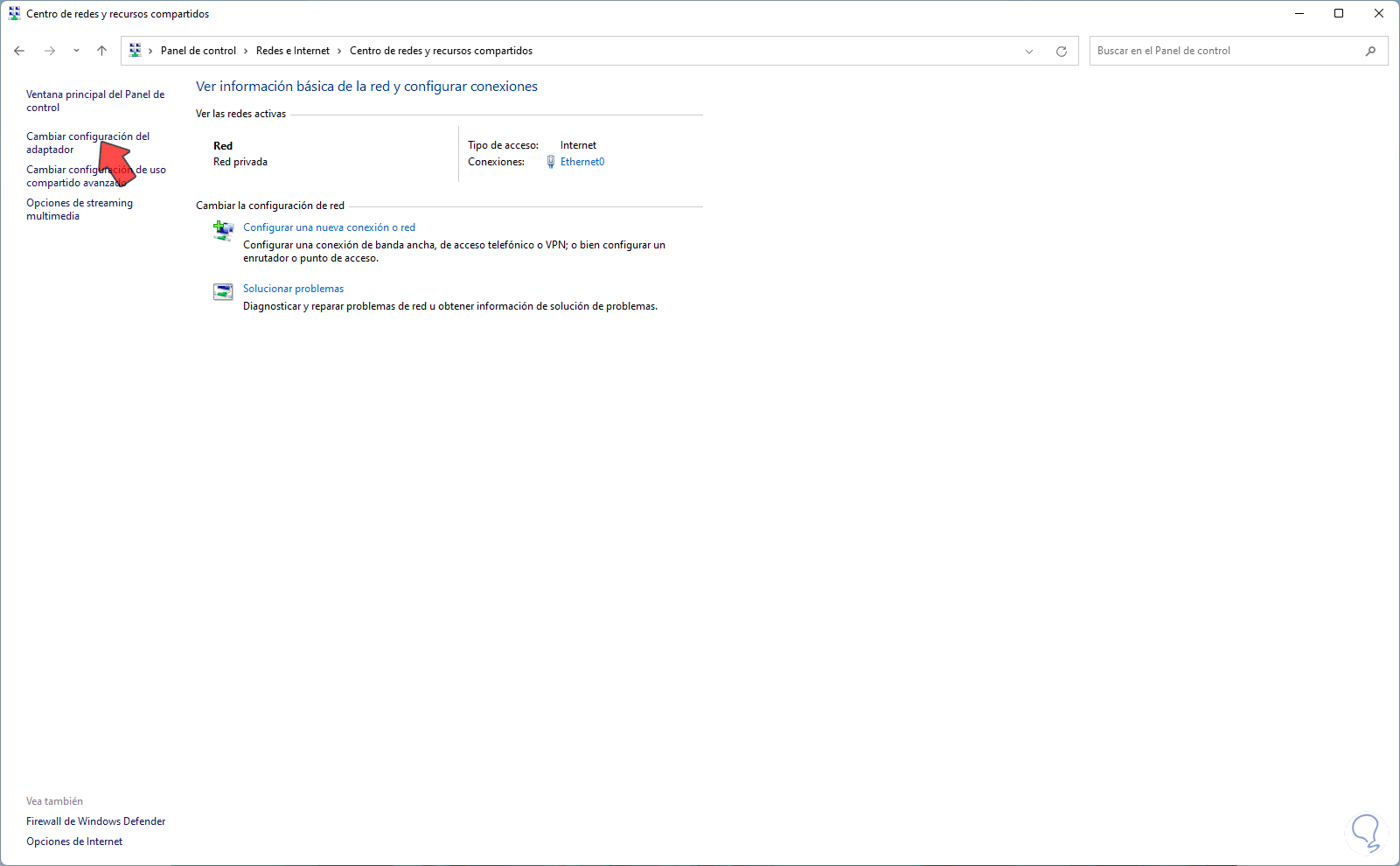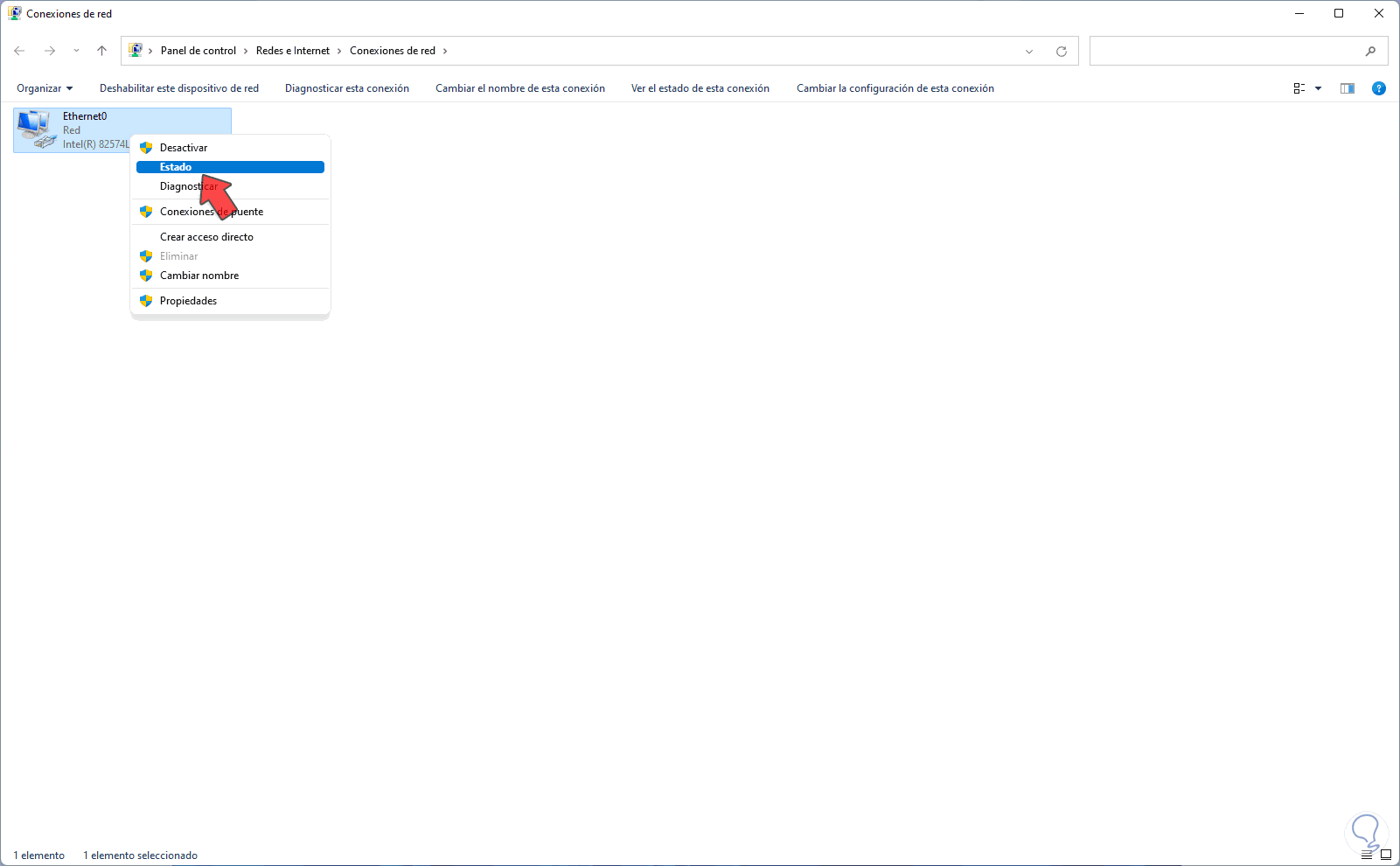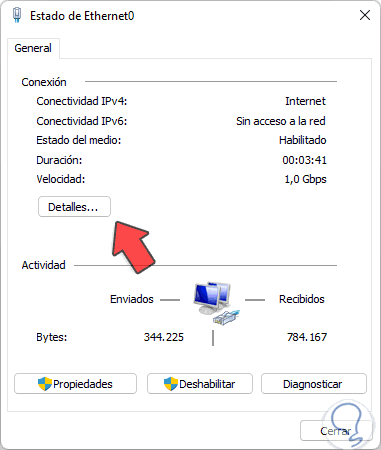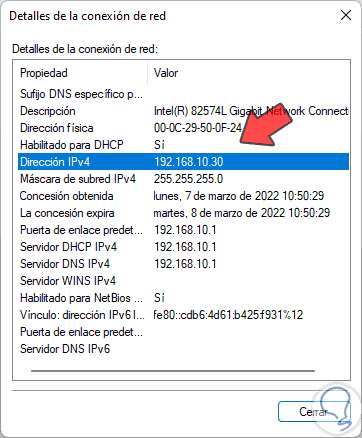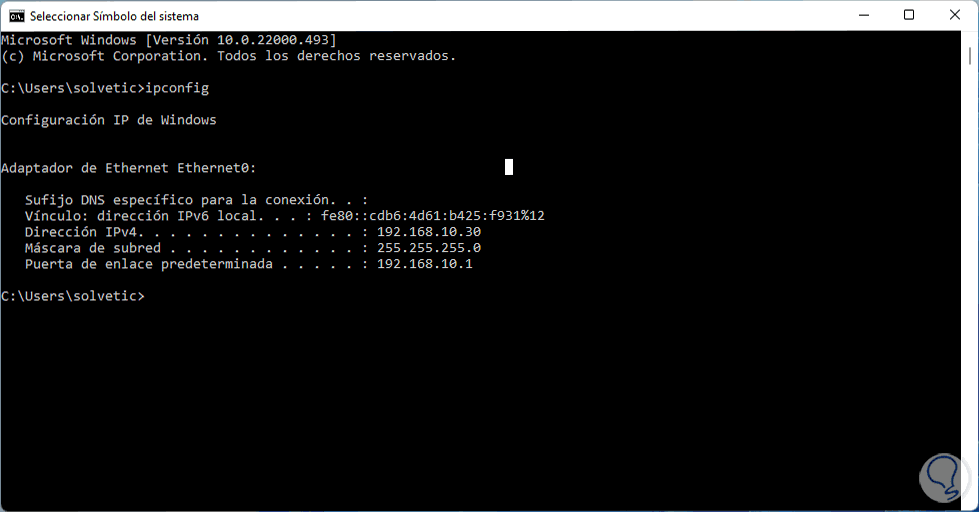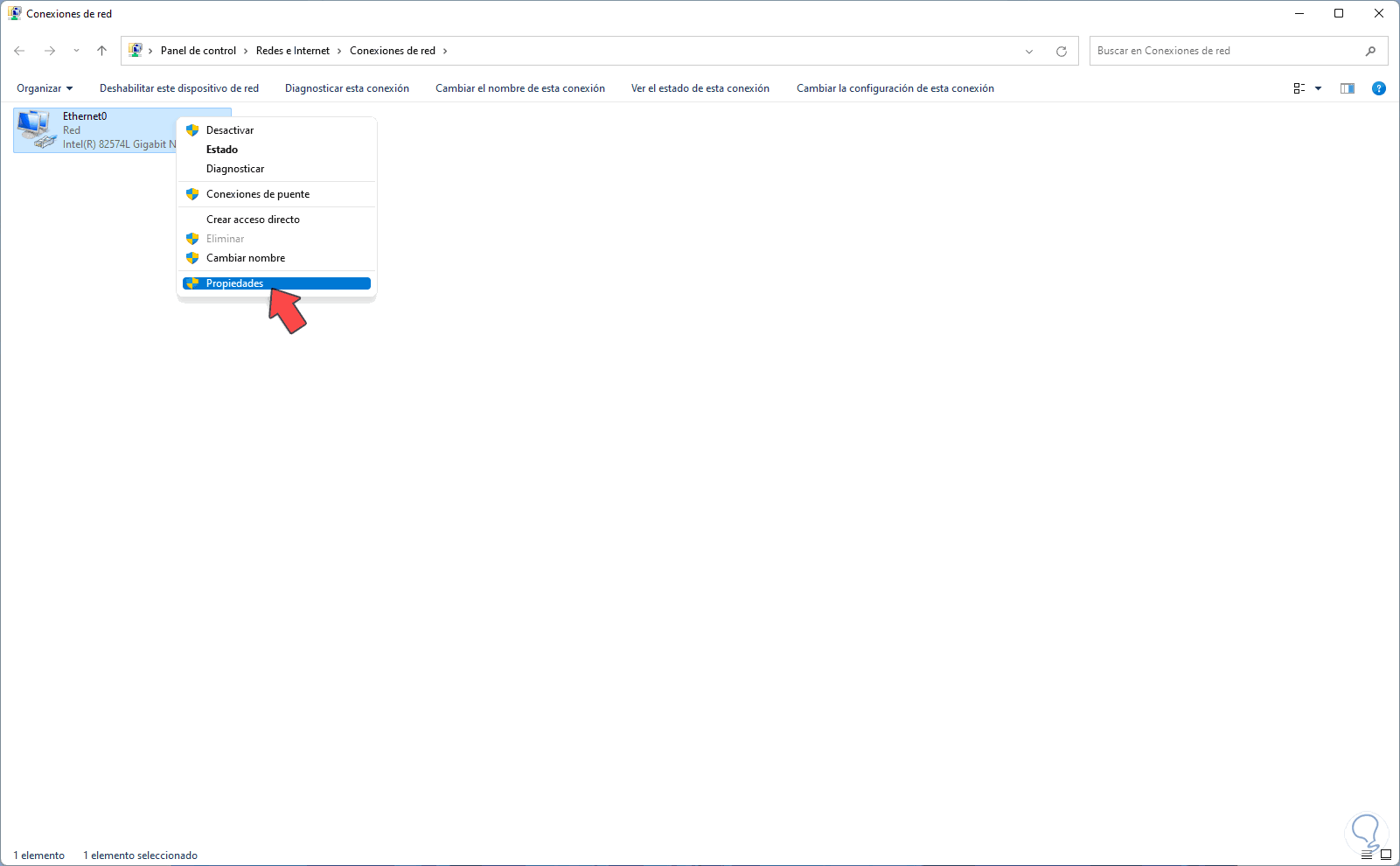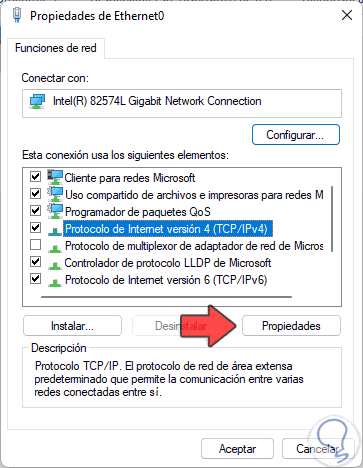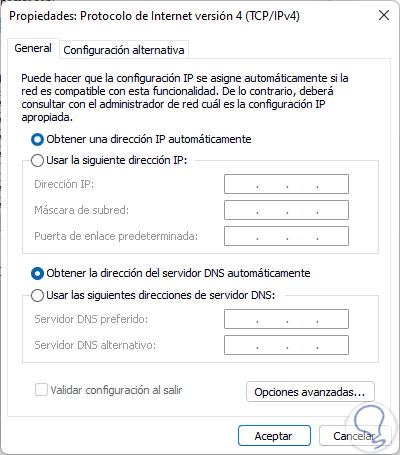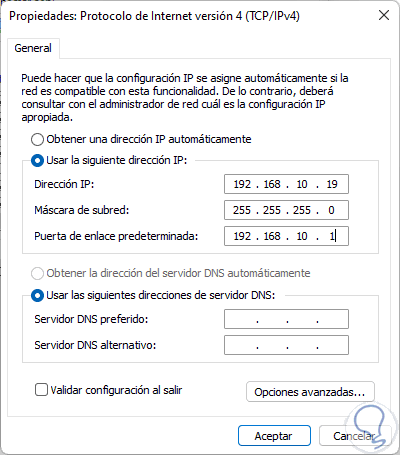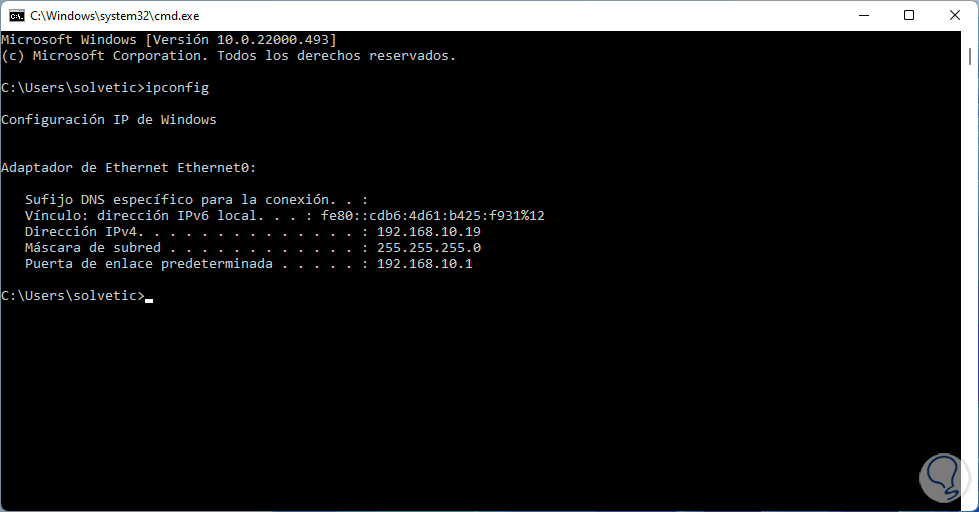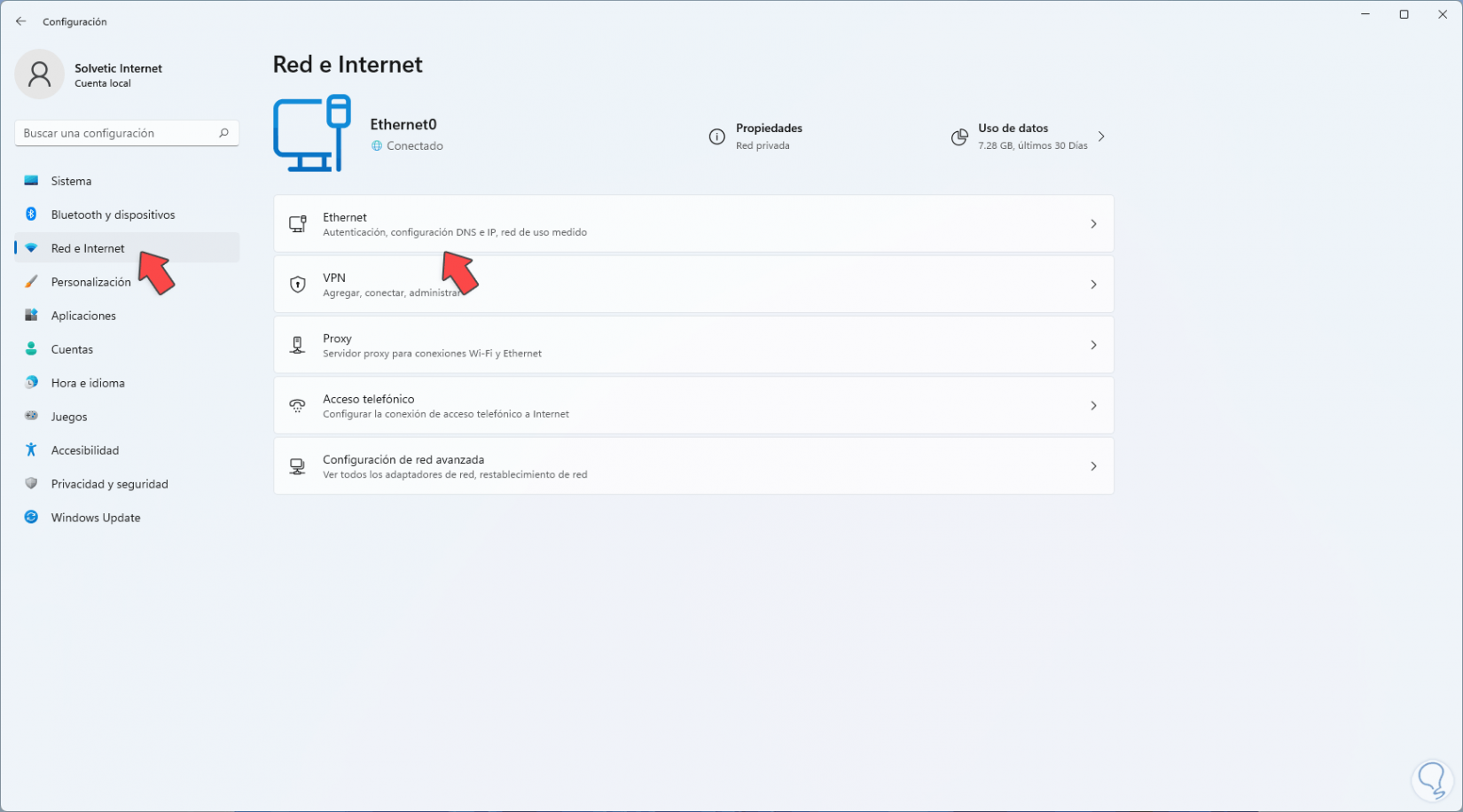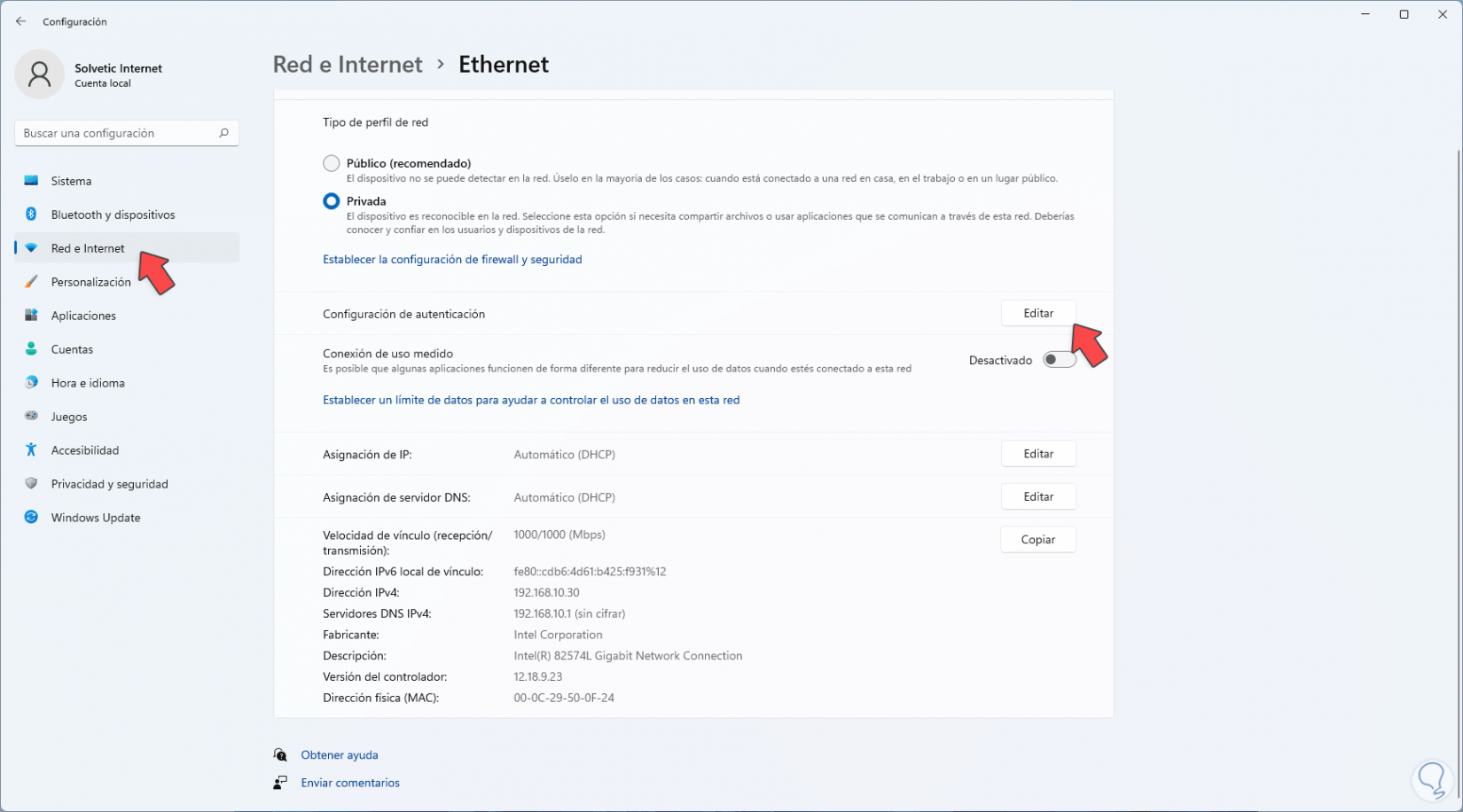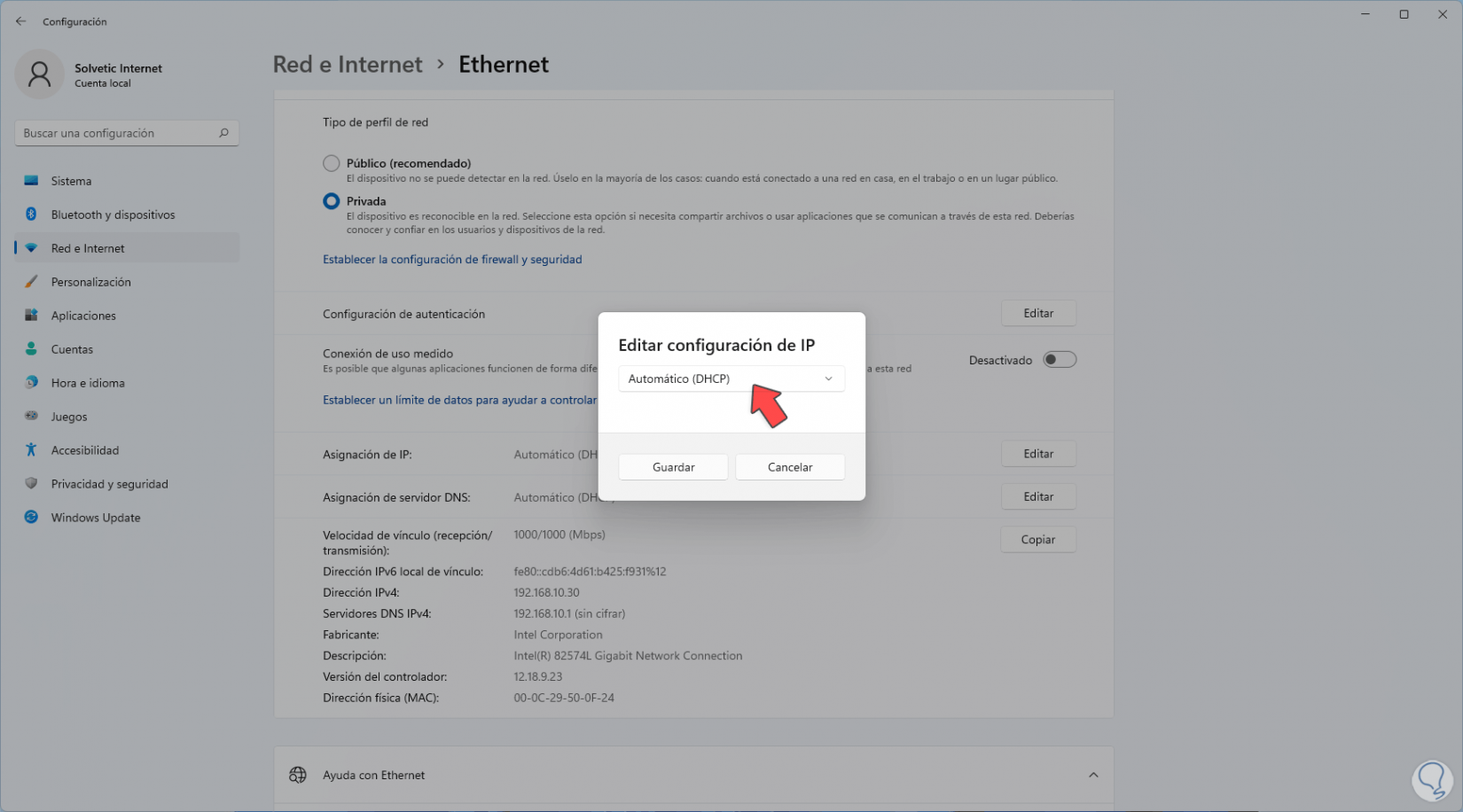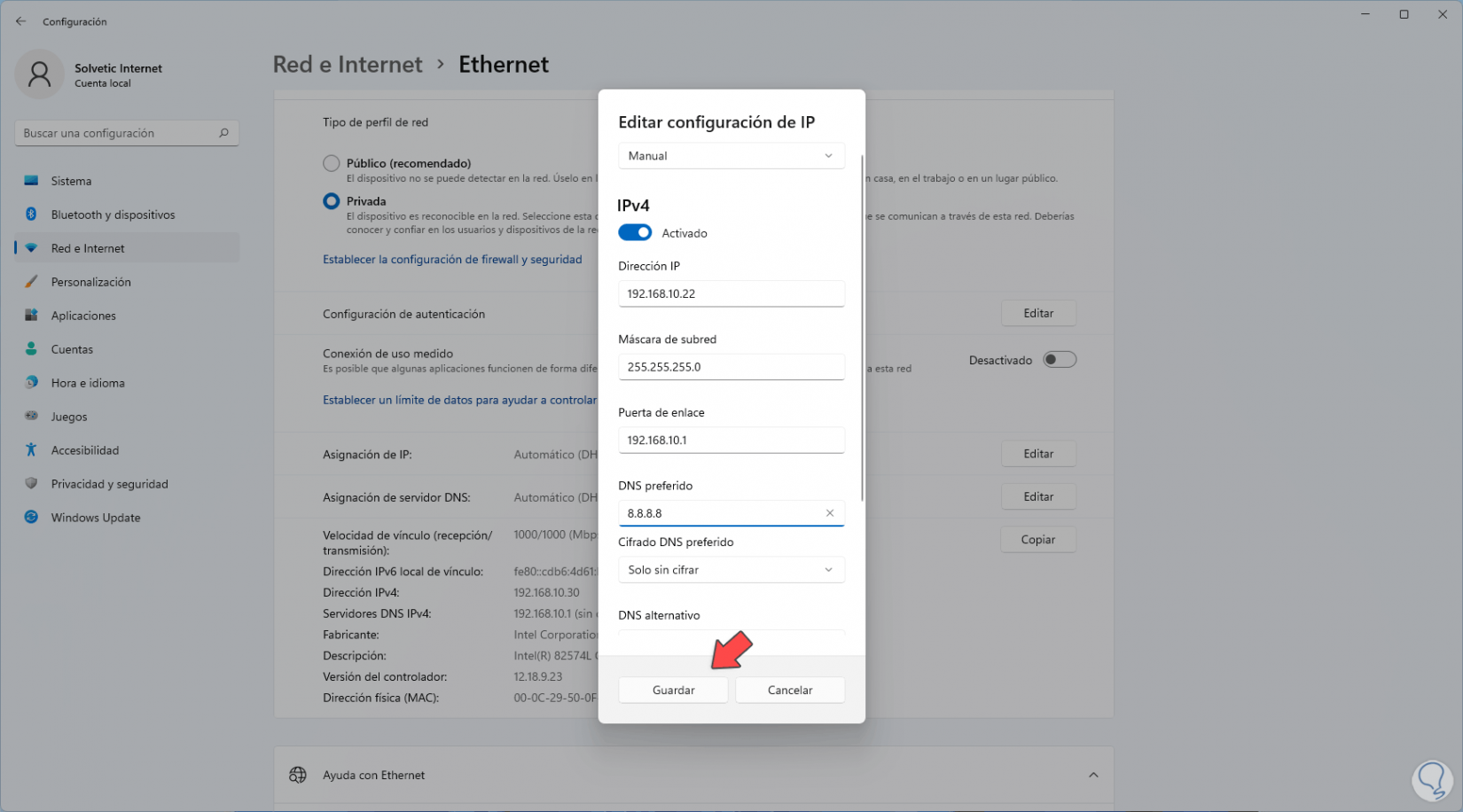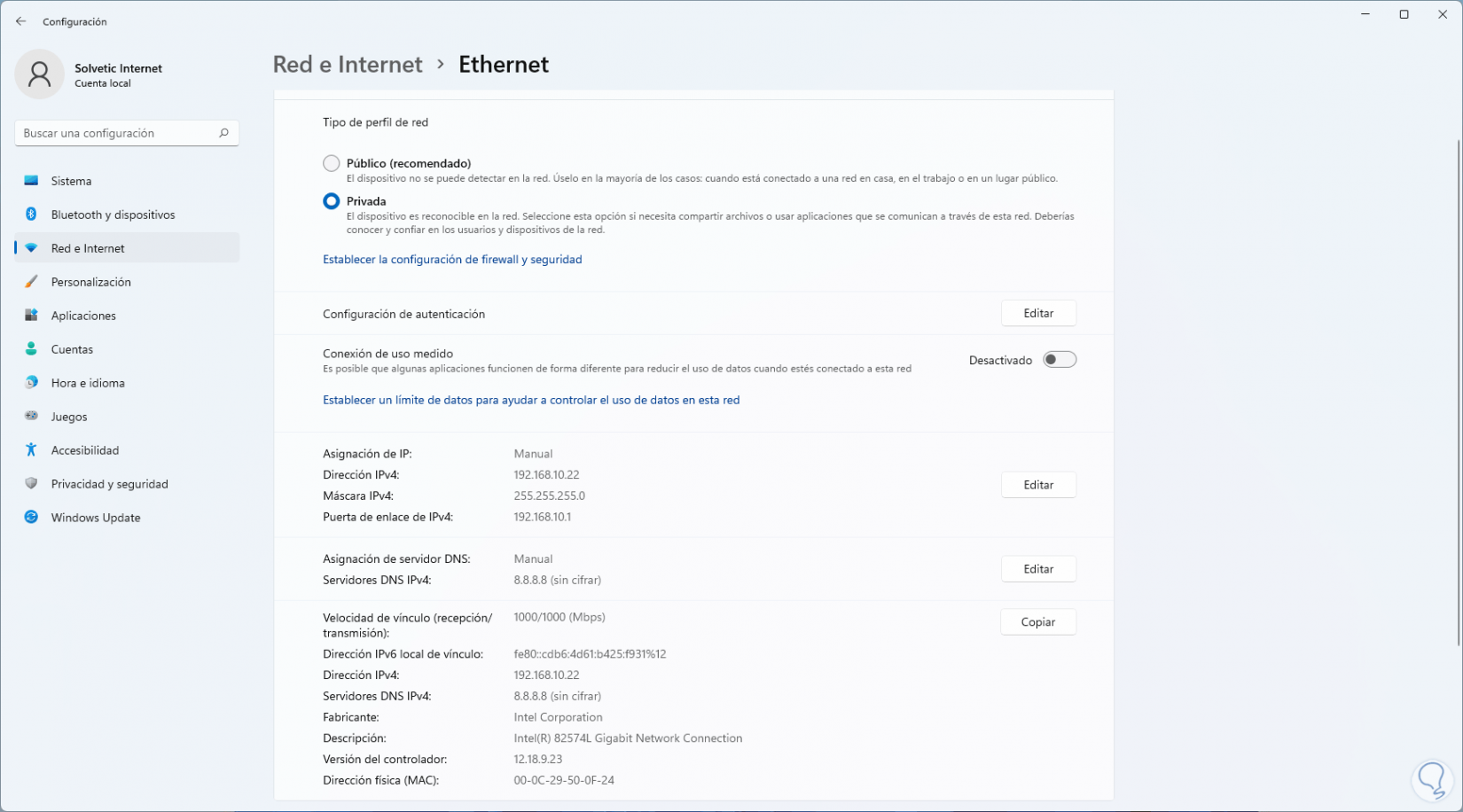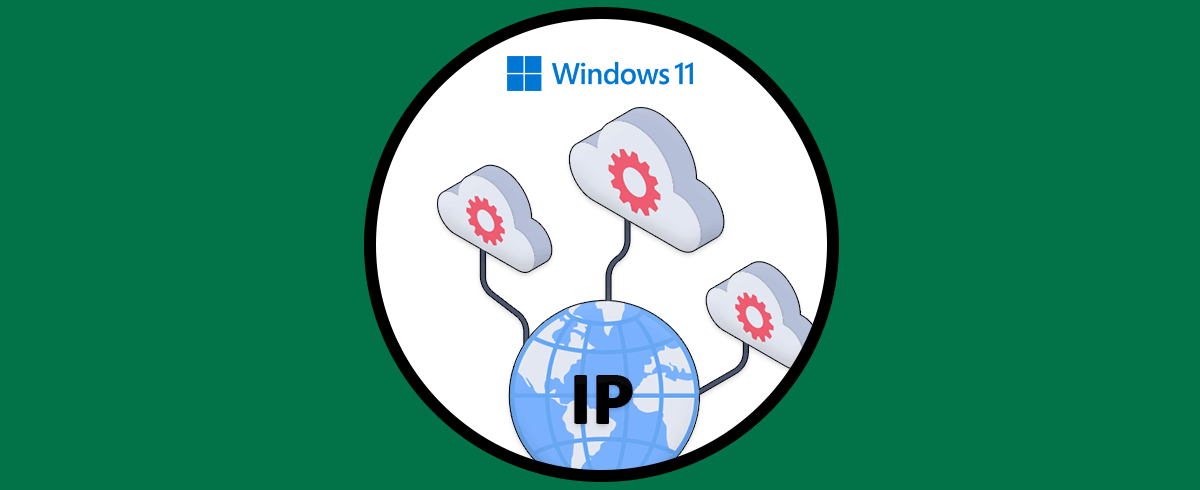La dirección IP (Internet Protocol - Protocolo de Internet) se ha desarrollado como un enfocada en la comunicación de datos a través de la red, la IP es el identificador de nuestra tarjeta de red ante el mundo de internet de modo que con ella podemos acceder a sitios y todo lo demás relacionado y basado en la red tanto local como externa. La IP Windows 11 en sí es una cadena de números los cuales están separados por puntos y estos están conformados por un grupo de cuatro números, este es conocido como el protocolo de Internet versión 4 IPv4 y estos valores están disponibles desde el 0 al 255.
- Direcciones IP publicas
- Direcciones IP privadas
Las direcciones IP privadas hacen referencia a todos aquellos dispositivos que se conectan en la misma red interna, por ejemplo, cada dispositivo (PC, TV, móvil) que se conecta a la red de nuestro router hará uso de una dirección IP privada, estas direcciones están basadas en un rango de direcciones que son entregadas por el servidor DHCP.
Las direcciones públicas, como su nombre lo indica, está abierta al mundo y es la dirección principal IP que se vincula a la red general, nuestro equipo o portátil se conecta a un router o modem y éste tiene que usar una dirección IP pública para poder salir a la red exterior y conectarnos a internet. Esta dirección por lo general es administrada por el proveedor de servicios ISP y a través de diferentes aplicaciones podemos conocer la dirección pública a nuestro equipo, pero siendo por lo general más usada la dirección IP privada cuando usamos Windows 11 ya que estamos dentro de una red interna.
Solvetic explicaran este tutorial cómo saber la dirección IP actual de Windows 11 y cómo podemos cambiarla, este cambio se realiza por tareas administrativas o por algunas tareas donde debemos analizar si la dirección IP genera algún tipo de error.
1Ver IP Windows 11 desde Configuración
Dentro de la utilidad configuración disponemos de alguna opción para mirar en detalle toda la configuración de la red dentro de ella la dirección IP actual, vamos a “Inicio – Configuración”:
Luego vamos a “Red e Internet”. Pulsamos sobre la conexión actual (Ethernet o Wi-Fi)
En la parte inferior veremos los detalles de la IP usada en tiempo real:
2Ver IP Windows 11 desde Panel de control
El panel de control de Windows 11 es otra de las opciones útiles para conocer la dirección IP que estamos usando, abrimos el Panel de control desde Inicio:
Veremos lo siguiente. Damos clic en "Ver el estado y las tareas de red"
Con esto hacemos que se abra lo siguiente. Damos clic en "Cambiar configuración del adaptador" .
en la siguiente ventana damos clic derecho sobre el adaptador de red y seleccionamos "Estado":
Veremos lo siguiente: Damos clic en "Detalles" para ver la dirección IP:
Aquí veremos la dirección IP:
3Ver IP Windows 11 CMD
Este es uno de los métodos tradicionales para tener acceso a la dirección IP de Windows 11, abre CMD:
Ejecutamos lo siguiente. Allí encontramos la dirección IP de Windows 11.
ipconfig
4Cambiar IP Windows 11 desde adaptador de red
Es posible establecer la nueva dirección IP que vamos a usar desde el Panel de control a través de las opciones del adaptador, en el buscador ingresamos "red" y seleccionamos "Ver conexiones de red":
Damos clic derecho sobre el adaptador y seleccionamos "Propiedades":
Se abrirá la siguiente ventana. Seleccionamos el Protocolo de Internet versión 4 y damos clic en "Propiedades",
veremos lo siguiente: Activamos la casilla "Usar la siguiente dirección IP" e ingresamos la dirección IP a usar así como sus parámetros:
Aplicamos los cambios.
Desde CMD comprobamos la nueva IP con "ipconfig":
5Cambiar IP Windows 11 desde Configuración
Desde configuración es posible realizar el cambio de dirección IP para la tarea requerida, vamos a “Inicio – Configuración”:
Vamos a “Red e Internet”:
Pulsamos sobre la conexión actual y en la parte inferior de la siguiente ventana damos clic en "Editar" en "Asignación de IP":
Se abrirá lo siguiente. Seleccionamos "Manual":
Activamos el interruptor IPv4 e ingresamos la dirección IP a usar
y los respectivos parámetros como el servidor DNS y la máscara de subred:
Aplica los cambios:
Con estos pasos que te hemos enseñado es posible tanto conocer la dirección IP actual de uso como cambiarla para los procesos en los cuales sea necesario dicho cambio y recordemos la importancia de la dirección IP en Windows 11 para todo lo relacionado con la red.