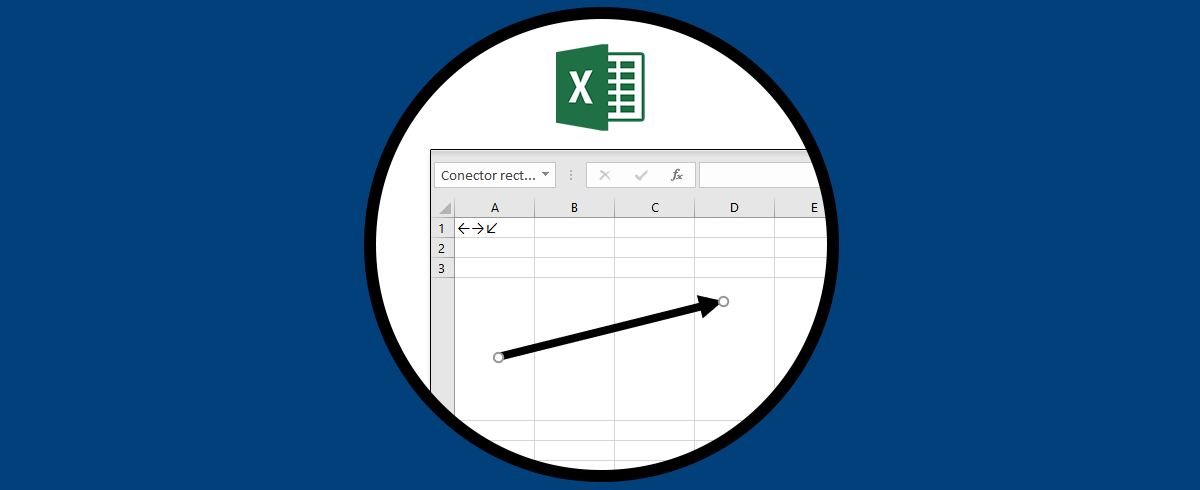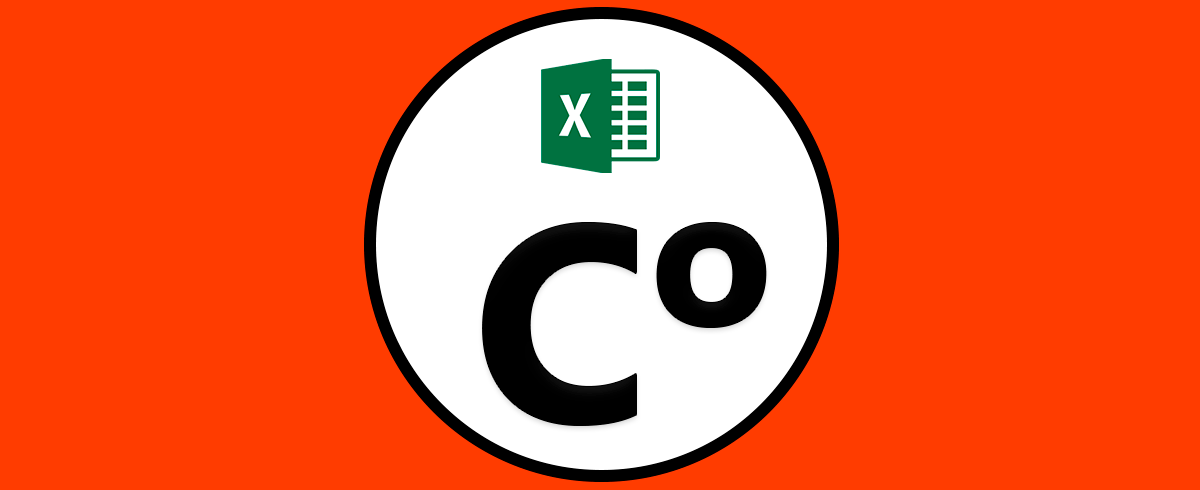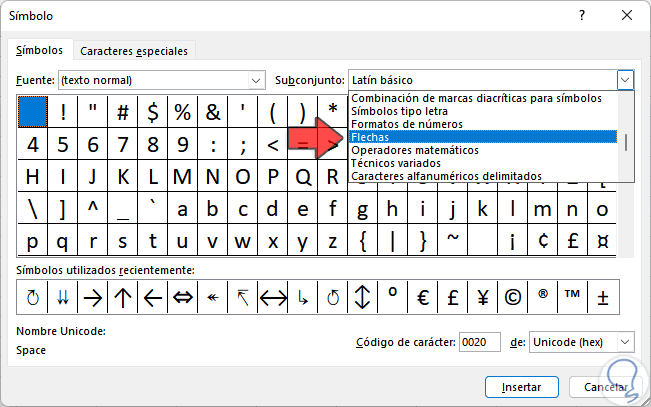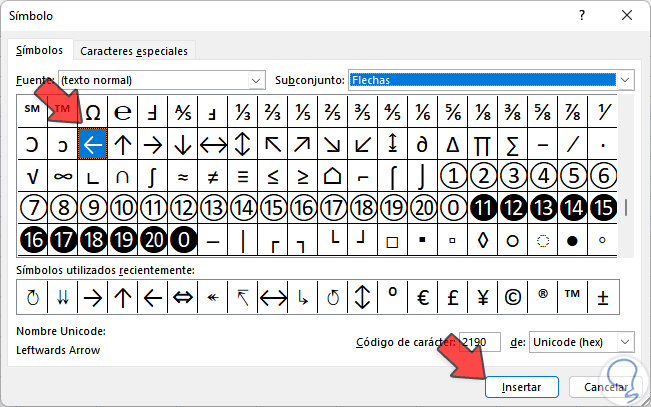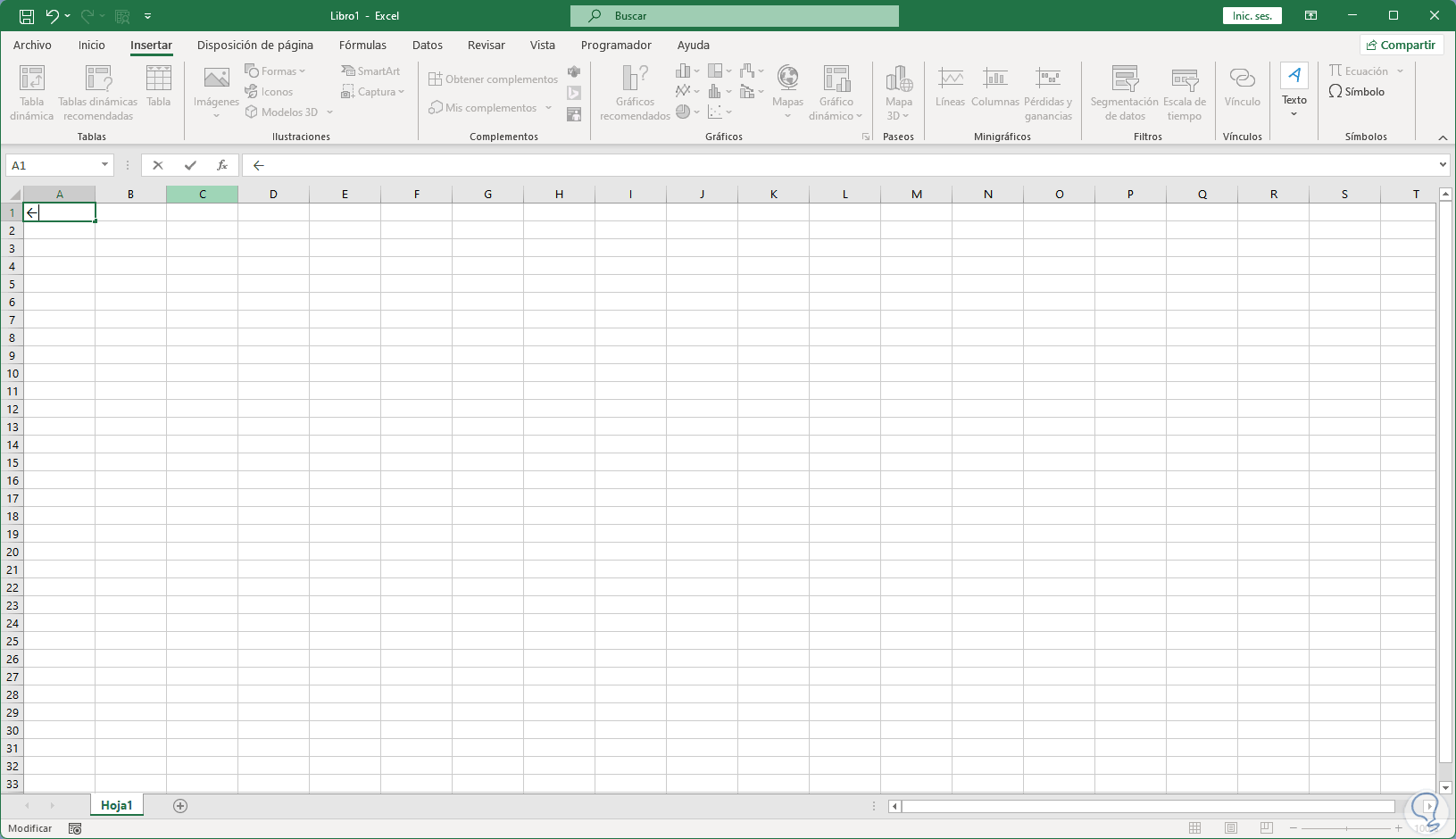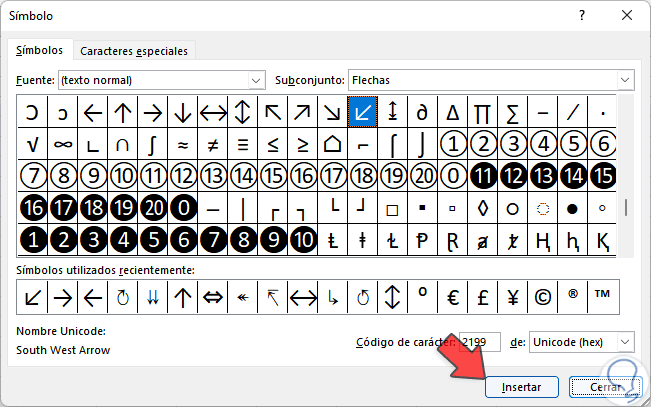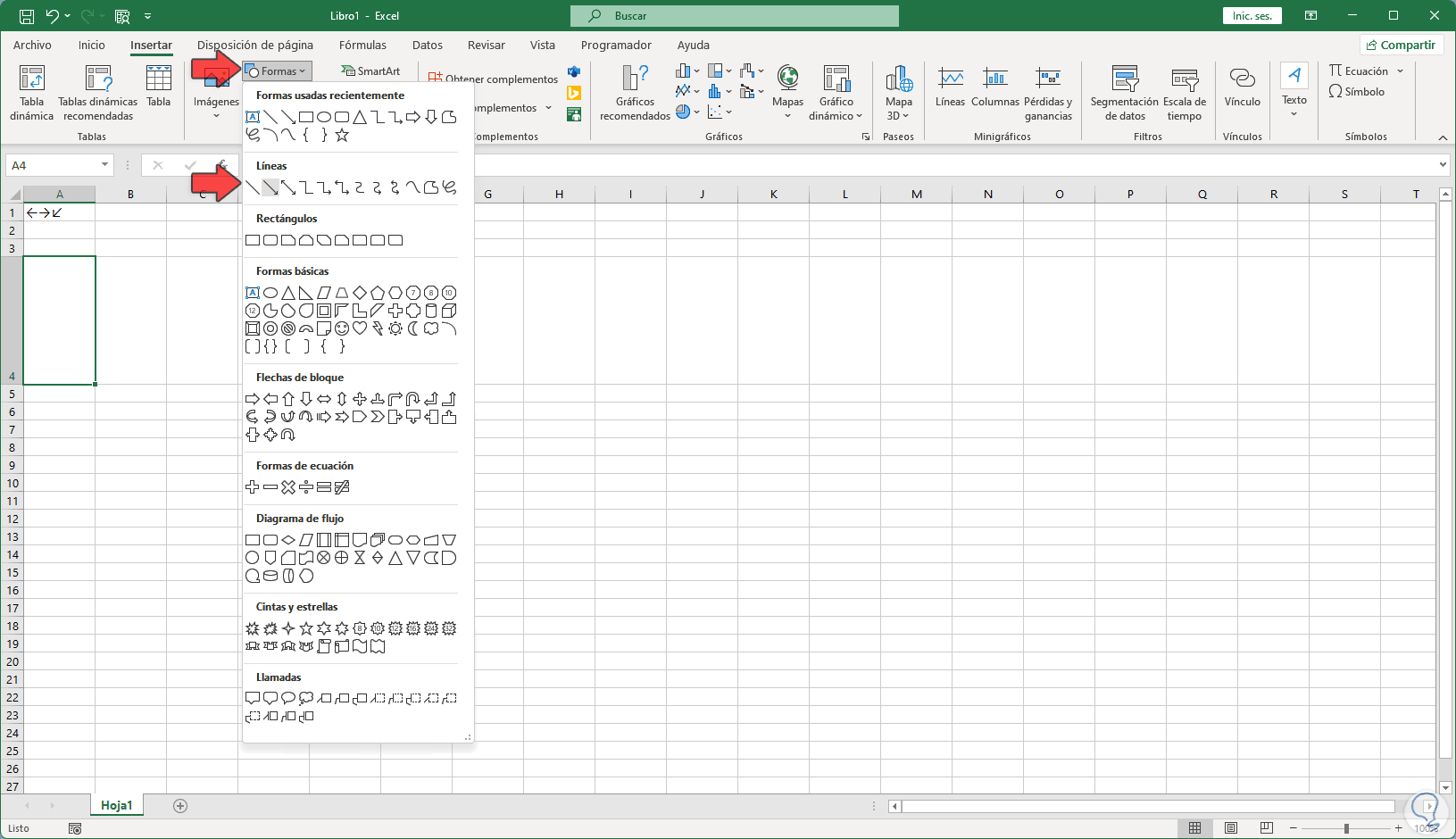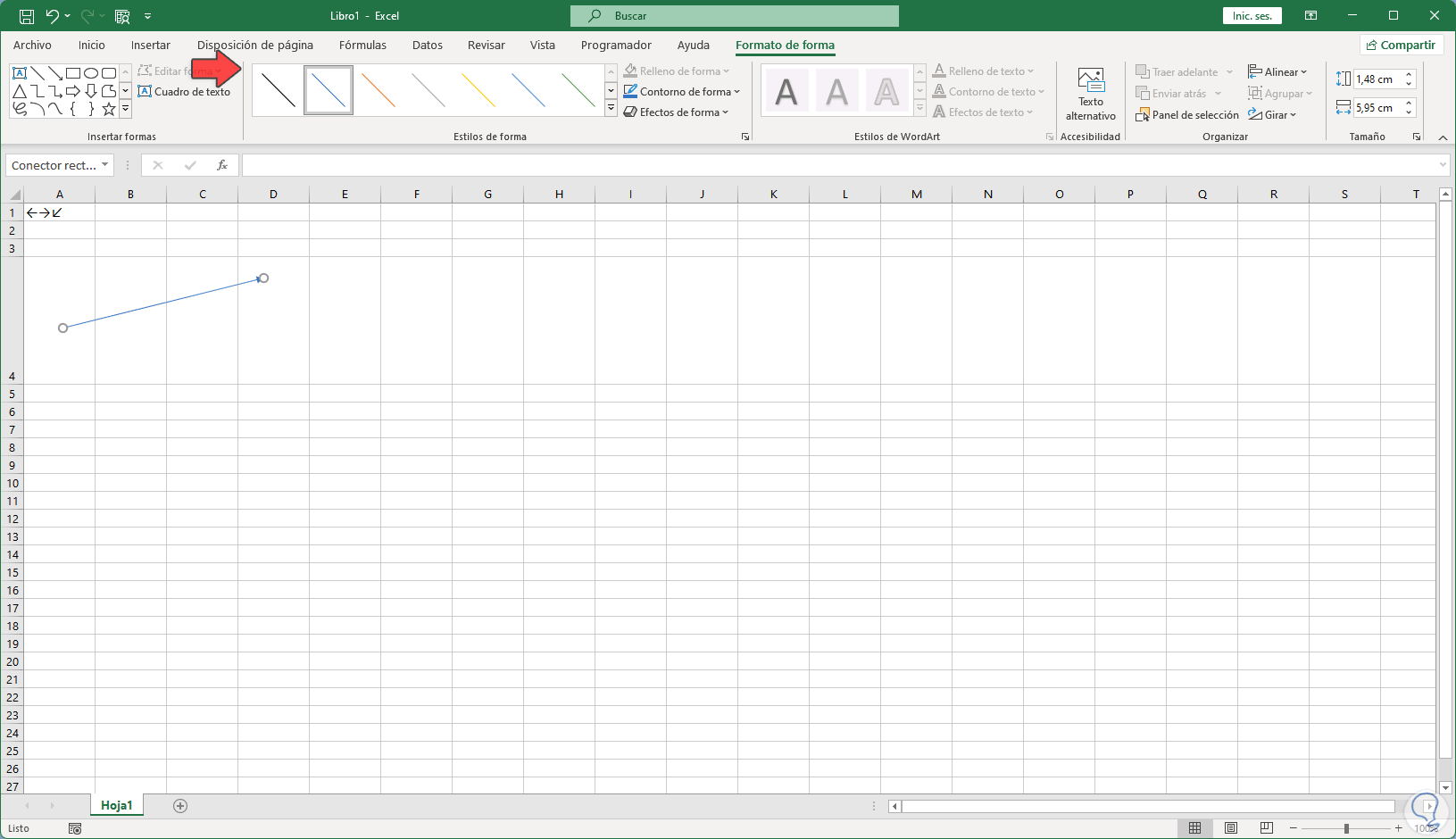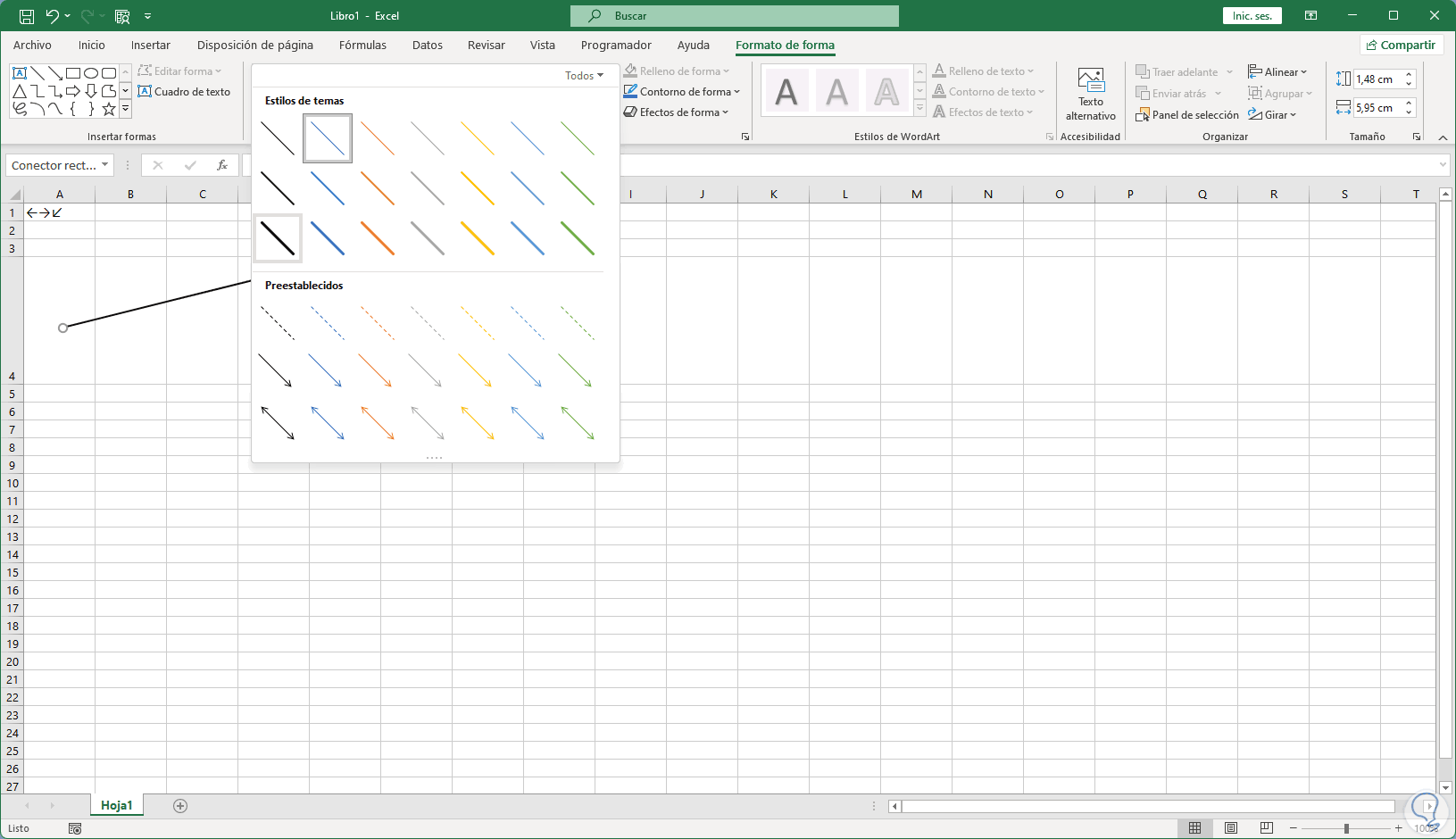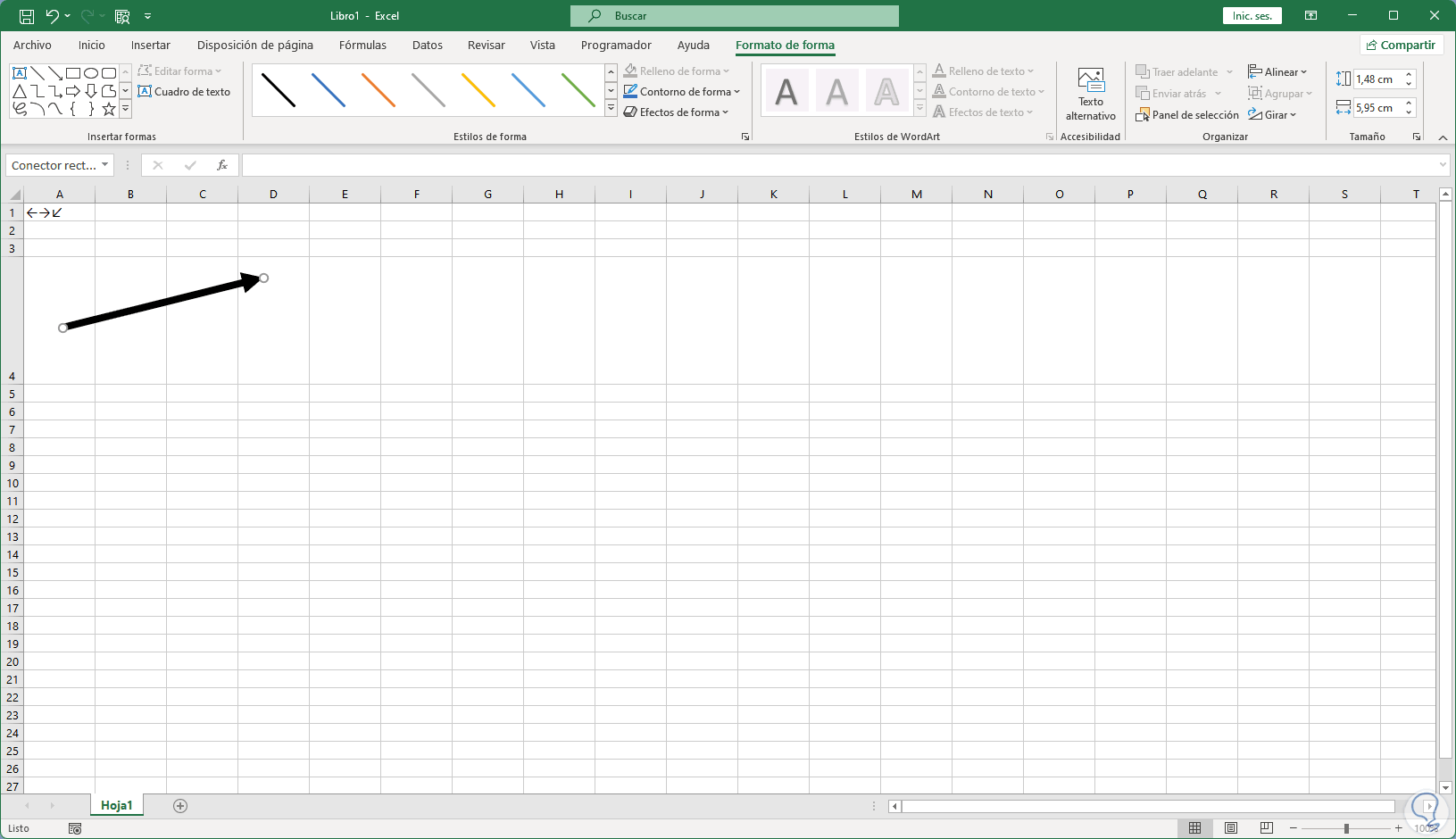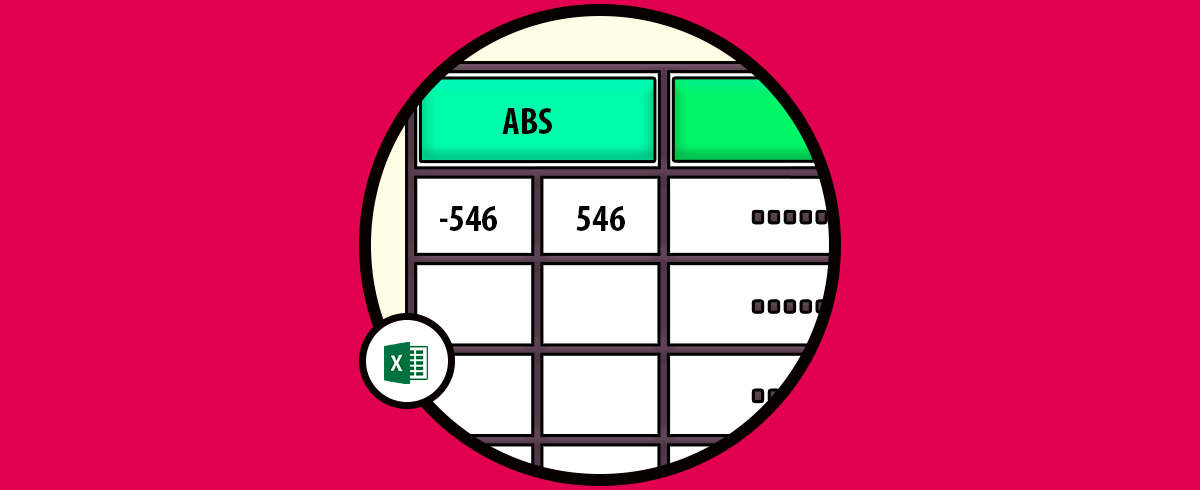Microsoft Excel ofrece a sus usuarios una cantidad bastante alta de funciones y fórmulas con las cuales es posible administrar grandes cantidades de datos de diversos tipos como numéricos, de fecha, texto y demás, pero existen ciertas tareas que debemos realizar en las celdas del documento y una de ellas es añadir flechas, estas las usamos básicamente para poder relacionar datos entre sí y Microsoft Excel nos ofrece dos formas sencillas para añadir una flecha en la hoja de cálculo.
Las flechas pueden sernos de utilidad cuando estamos creando contenido explicativo y queremos señalar algo o simplemente cuando queremos marcar una relación entre datos de una forma mucho más vidente y clara. En este tutorial aprenderemos a poner flechas en Excel y así personalizar los datos a trabajar.
Cómo poner flechas en Excel
Abrimos Excel y vamos al menú "Insertar - Símbolo":
En la ventana desplegada, en la sección "Subconjunto" seleccionamos "Flechas":
Al seleccionar esta opción podremos ver la cantidad de flechas disponibles para ser usadas en la hoja de cálculo. Seleccionamos la flecha deseada, damos clic en "Insertar".
Se añadirá esa flecha a la celda:
Repetimos este proceso con todas las flechas que deseemos que sean visibles en la celda de la hoja de cálculo:
Veremos cada flecha añadida en la celda:
Alternativamente vamos a "Insertar - Formas", allí seleccionamos la flecha:
Añadimos la flecha en Excel:
Desde el menú desplegado editamos sus propiedades, por ejemplo, podemos cambiar el estilo de la flecha:
O bien podemos cambiar el grosor de la flecha para que resalte sobre lo demás:
Veremos el resultado obtenido:
Con estas dos opciones es posible añadir una flecha en Excel y así trabajar de una manera mucho más integral sobre los datos usados.