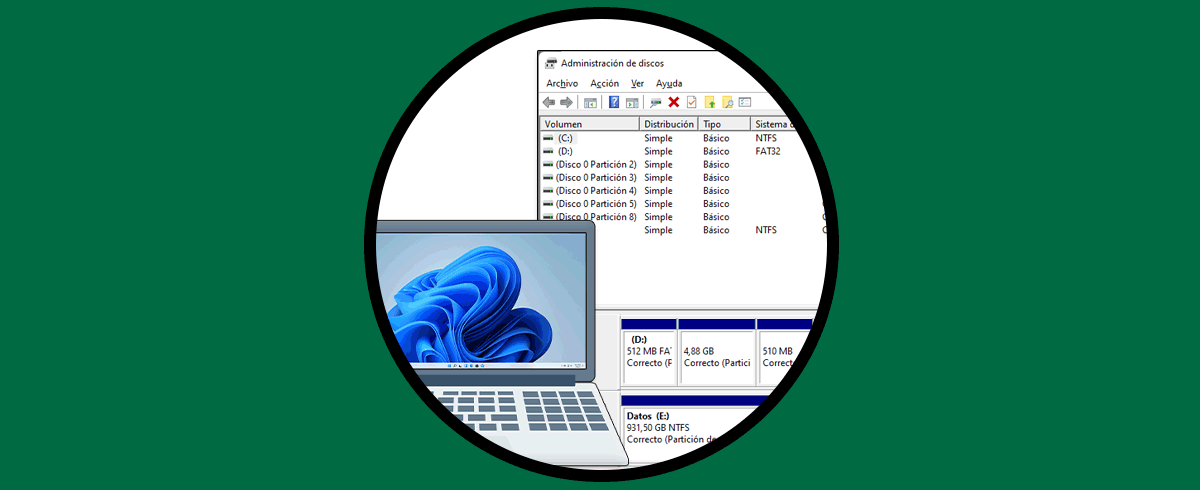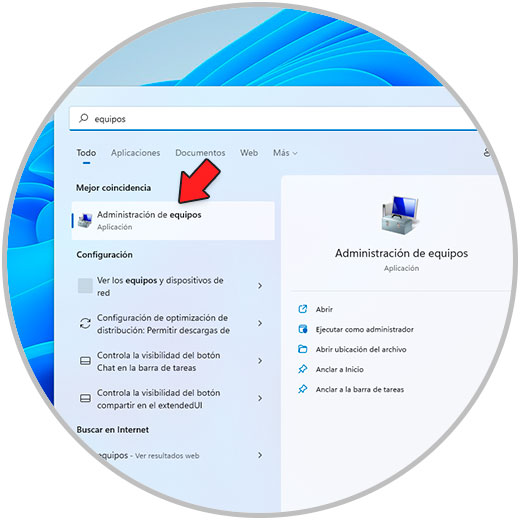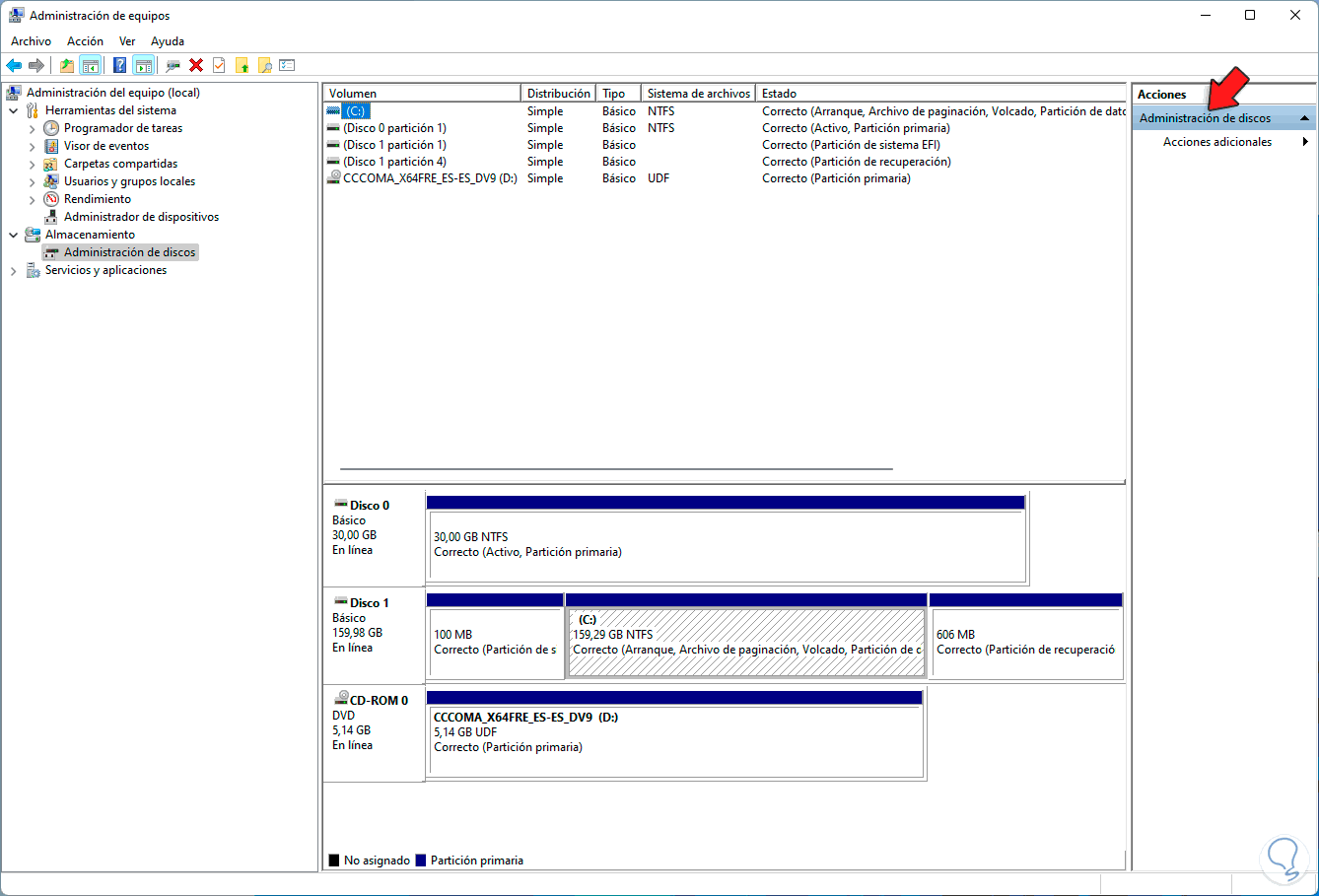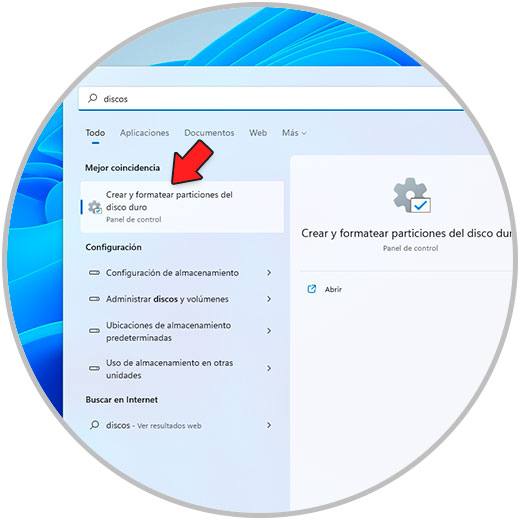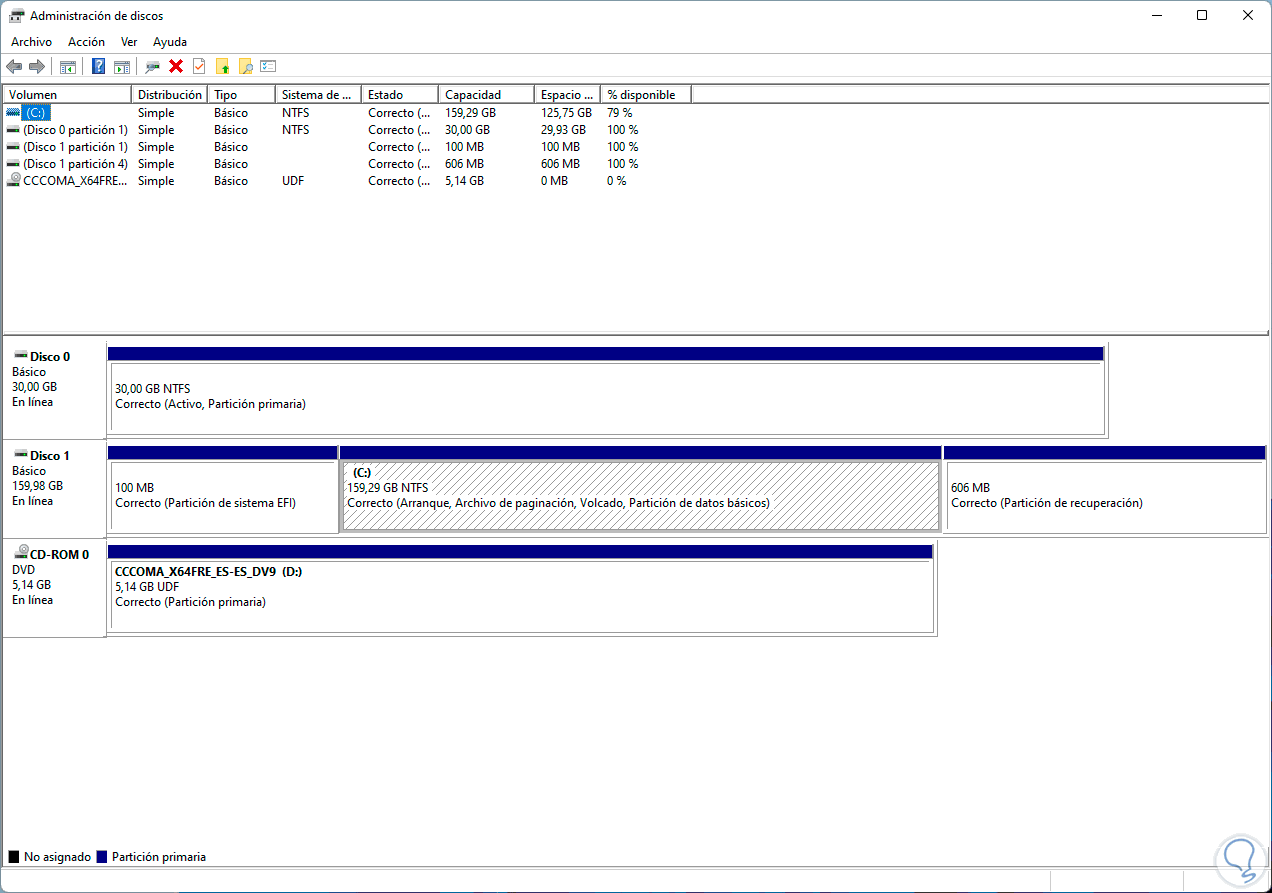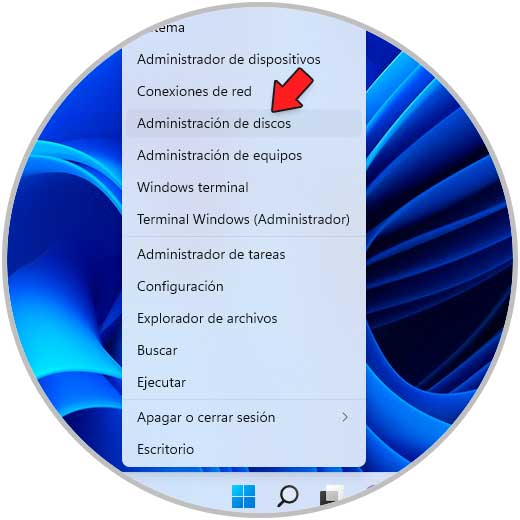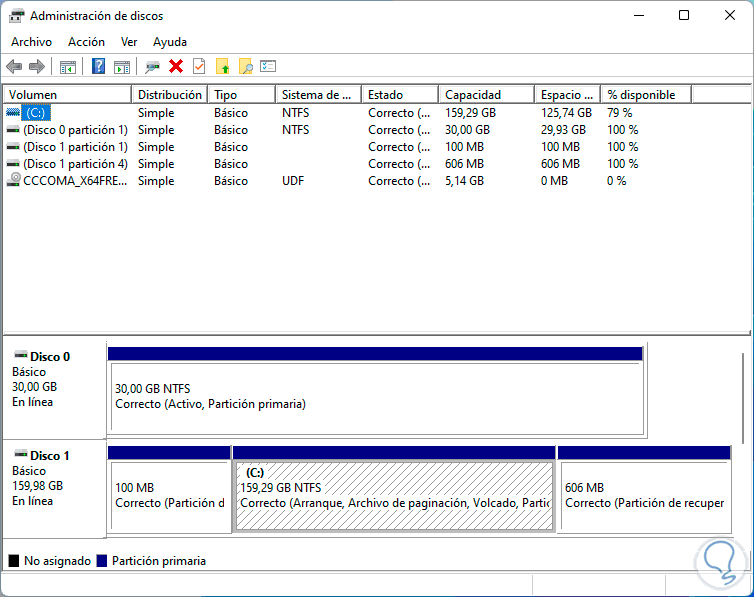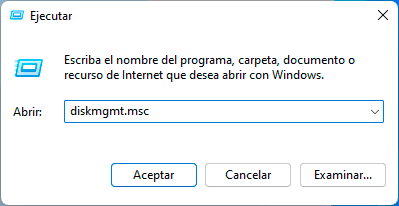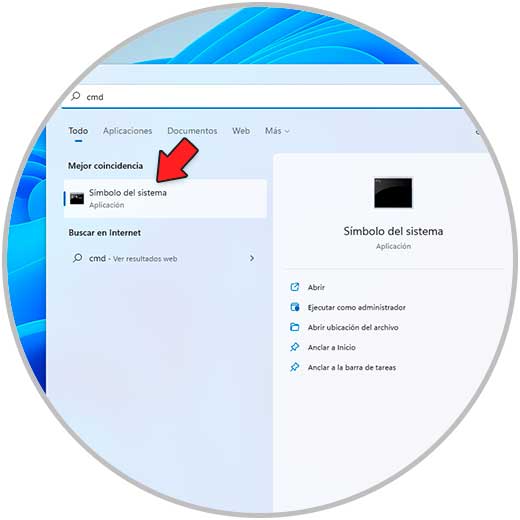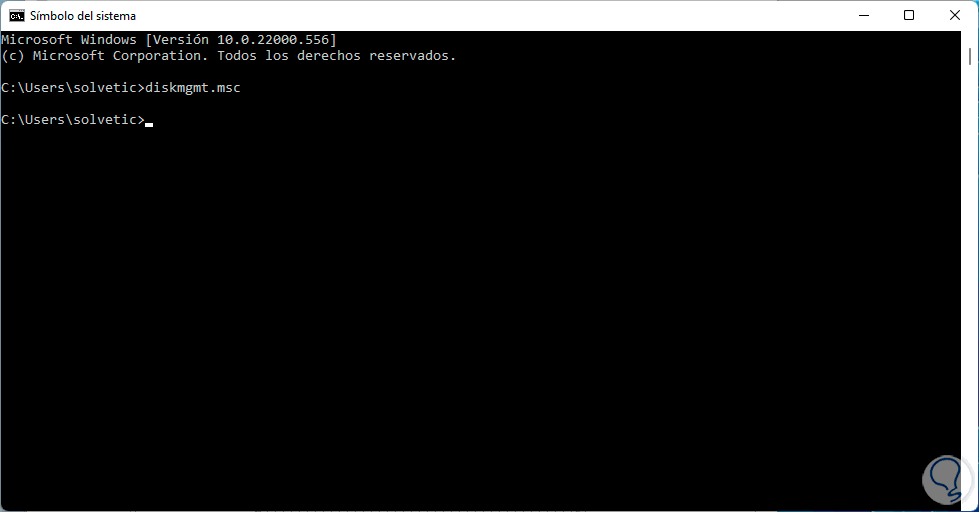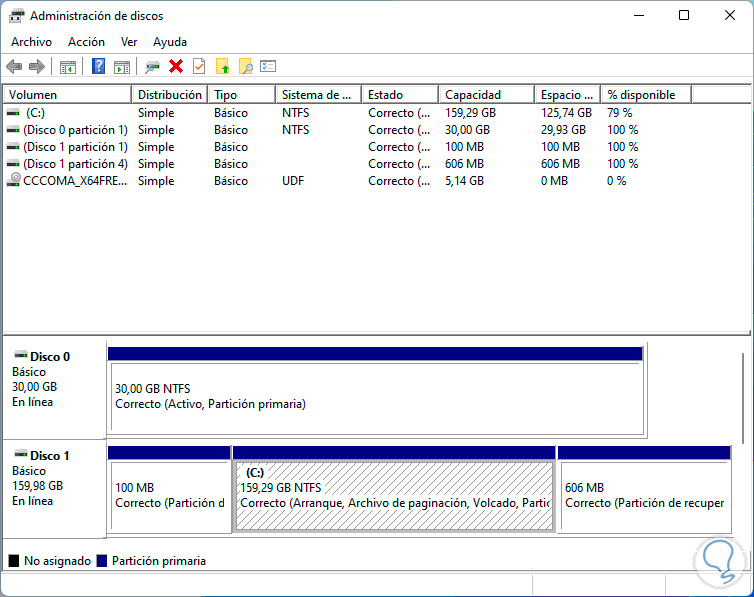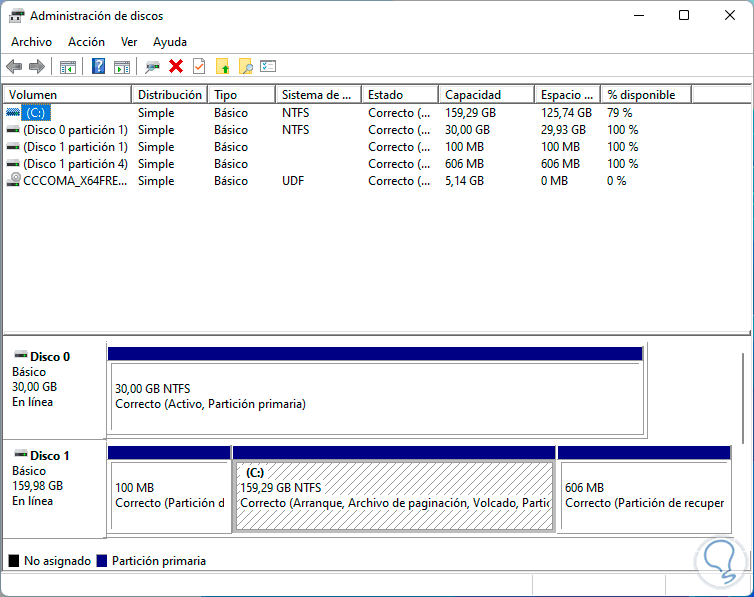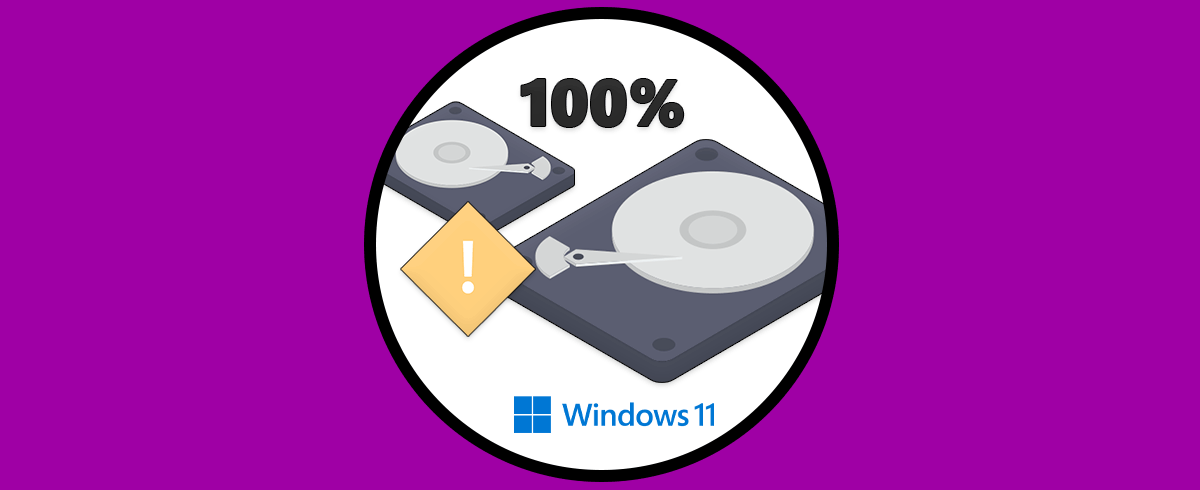Windows 11 cuenta con diferentes herramientas que han estado presentes a lo largo de todos los sistemas operativos de Windows y una de ellas es el Administrador de discos, este Administrador de discos es un punto central desde donde podemos administrar todos los discos que están instalados en el equipo, tanto internos como externos, esta consola nos ofrece características y opciones de trabajar como:
- Activar nuevos discos que se conecten desde cero
- Reducir o ampliar un volumen seleccionado
- Aplicar formato a los discos activos
- Crear y administrar discos duros virtuales
Solvetic te explicará diferentes formas para abrir el administrador de discos en Windows 11 y con ello tener acceso a esta consola para administrar de forma integral cada disco conectado al equipo.
1Abrir Administrador de Discos Windows 11 desde Administración de equipos
Ese es uno de los mecanismos disponibles para tener acceso a la administración de discos en Windows 11, en este caso en el buscador de Inicio ingresamos "equipo":
Seleccionamos "Administración de equipos", luego, en la ventana que será desplegada, en la sección "Almacenamiento" damos clic en "Administración de discos":
Desde allí podremos gestionar todos los discos en Windows 11.
2Abrir Administrador de Discos Windows 11 desde buscador
Esta es otra de las opciones que tenemos para abrir el Administrador de discos de una manera sencilla.
En este caso en el buscador ingresamos "disco":
Seleccionamos la opción "Crear y formatear particiones del disco duro" y se abrirá el Administrador de discos:
3Abrir Administrador de Discos Windows 11 desde menú contextual Inicio
Esta es sin dudas una de las opciones más usadas por todos nosotros para acceder al administrador de discos en Windows 11.
Damos clic derecho en el menú Inicio y seleccionamos "Administración de discos":
Se abrirá el Administrador de discos:
4Abrir Administrador de Discos Windows 11 desde Ejecutar
La opción de ejecutar es otra de las maneras simples que tenemos para acceder a esta utilidad en Windows 11.
Abrimos Ejecutar:
Ingresamos en la ventana de Ejecutar:
diskmgmt.mscPulsa Aceptar y se abrirá el Administrador de discos:
5Abrir Administrador de Discos Windows 11 desde CMD
En este caso, podemos usar tanto la consola de símbolo del sistema como la consola de PowerShell.
Abre CMD o PowerShell desde Inicio:
Ingresa el comando:
diskmgmt.msc
Pulsa Enter para abrir el Administrador de discos:
6Abrir Administrador de Discos Windows 11 con comando
Finalmente es posible hacer uso del propio comando del Administrador de discos para abrirlo desde el menú inicio.
En este caso en el buscador de Inicio ingresa "diskmgmt.msc":
Selecciona la utilidad y se abrirá el Administrador:
Como podemos ver, cada una de estas opciones es funcional y práctica para tener acceso al Administrador de discos en Windows 11 y trabajar con las opciones que éste nos ofrece.