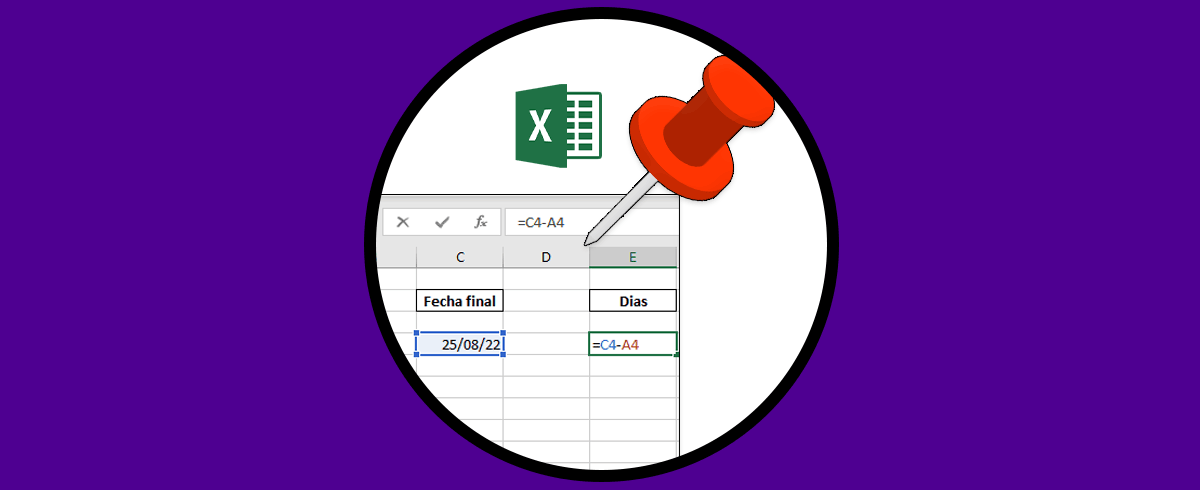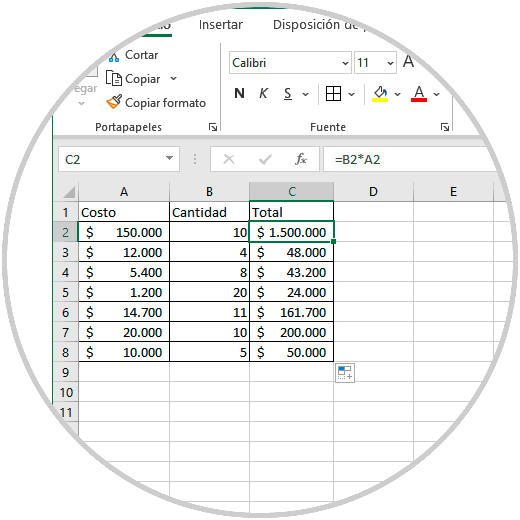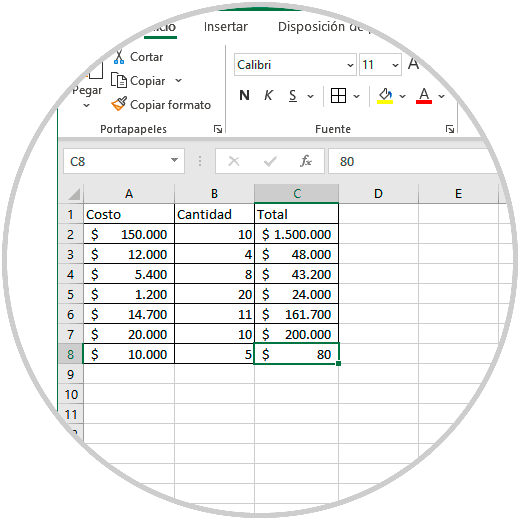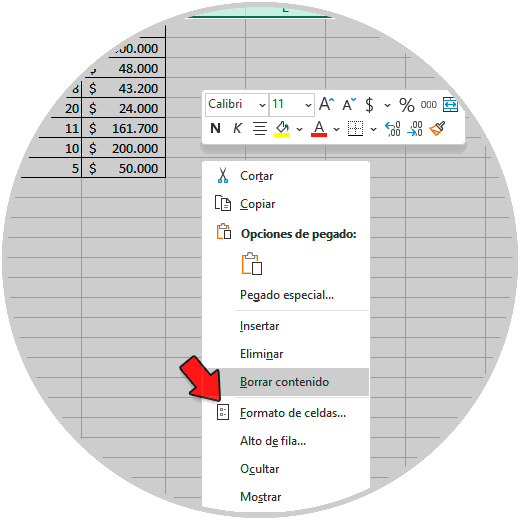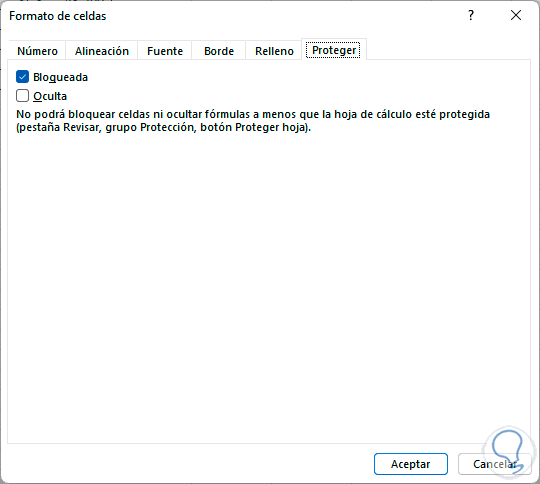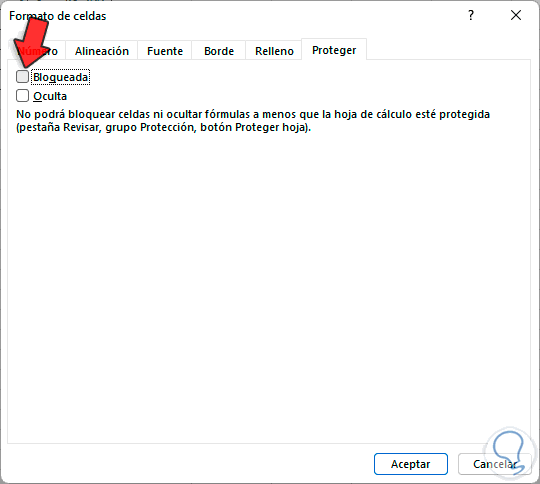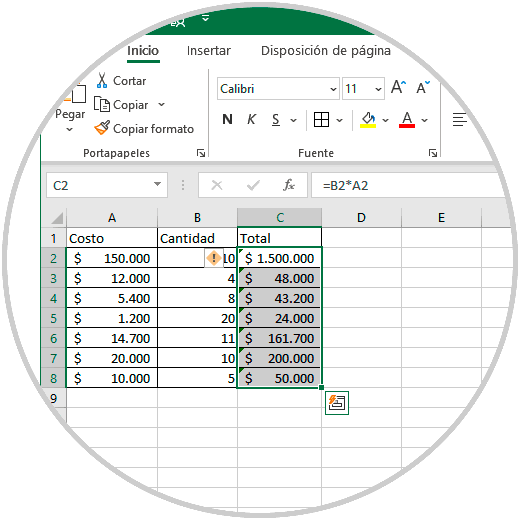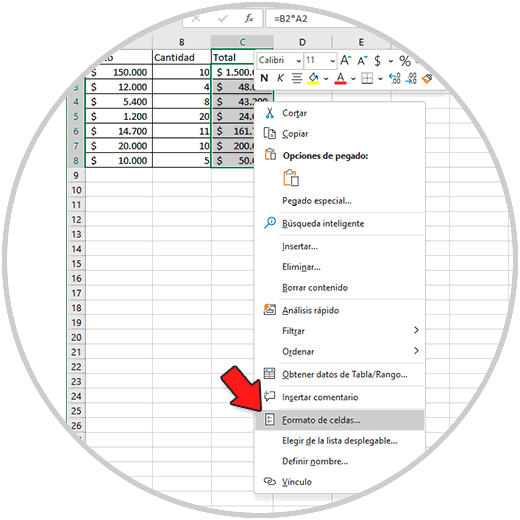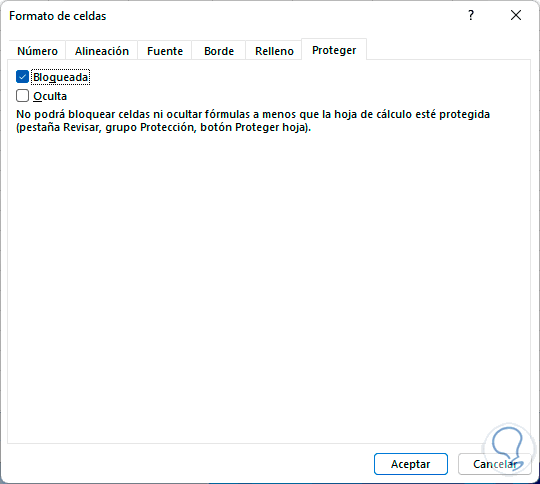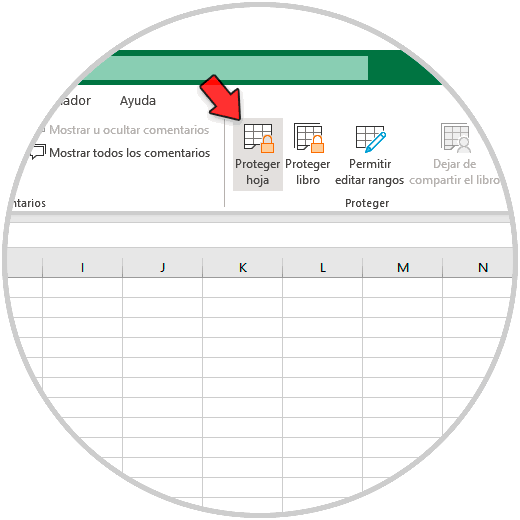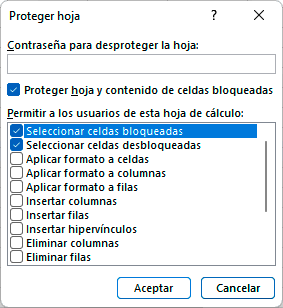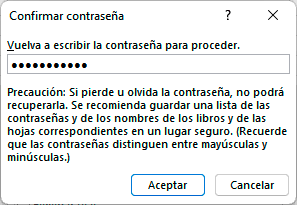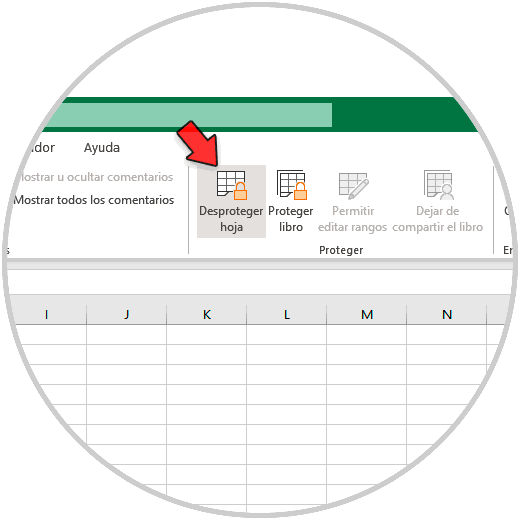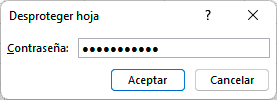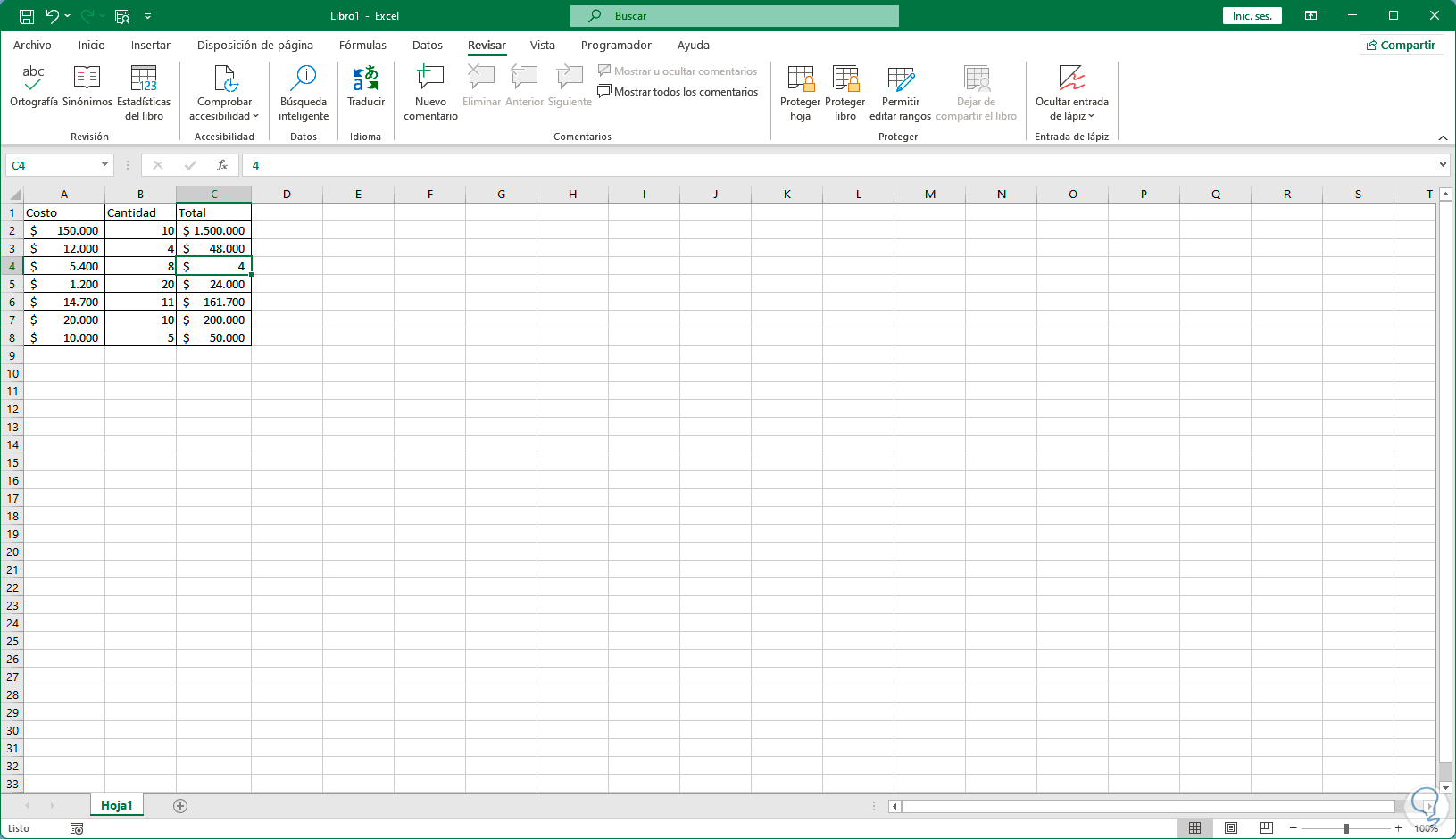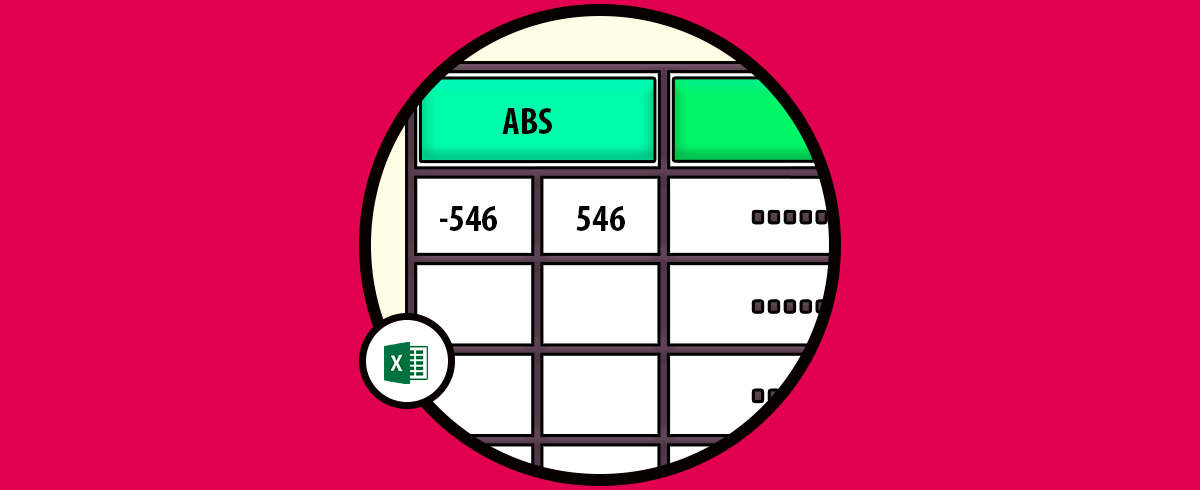Microsoft Excel está basado en cientos de fórmulas y funciones con las cuales la administración y gestión de los datos se puede hacer de una forma muy completa, esto permite y simplifica muchas tareas tanto matemáticas como análisis sin cometer errores, las fórmulas en Excel son la base de cientos de tareas que podemos realizar a diario de una manera automatizada sabiendo que el resultado será el correcto.
Es posible que los trabajos en la hoja de cálculo sean manipulados por diferentes usuarios de modo que se corre un riesgo y es que algún usuario de forma accidental o intencionalmente pueda ingresar algún dato en la celda donde está alojada una fórmula y esto dará como resultado que esto de un resultado que genera un error o muestre un valor que no es el correcto inicialmente, para prevenir esto Solvetic te enseñará cómo fijar una fórmula en Excel para que no pueda ser borrada.
Cómo fijar fórmulas en Excel para evitar que sean borradas
Abrimos Excel y allí veremos las fórmulas asociadas a los datos registrados:
Validamos que es posible ingresar algún dato en la celda con la fórmula en Excel cambiando su estructura:
Para prevenir que esto suceda, pulsamos en el icono de la esquina superior izquierda para seleccionar todas las celdas de la hoja de cálculo, luego damos clic derecho y seleccionamos "Formato de celdas":
En la pestaña "Proteger" veremos lo siguiente:
Allí desactivamos la casilla "Bloqueada":
Aplica los cambios. En "Inicio" vamos a "Buscar y seleccionar - Fórmulas":
Se seleccionarán las celdas con fórmulas en la hoja de cálculo:
Damos clic derecho y seleccionamos "Formato de celdas":
En la pestaña "Proteger" activamos la casilla "Bloqueada":
Aplicamos los cambios.
En el menú "Revisar" damos clic en "Proteger hoja":
Ingresamos la contraseña en la ventana emergente para proteger la hoja:
Ingresamos la contraseña de bloqueo:
Confirmamos la contraseña:
Aplicamos los cambios.
Al intentar escribir en la celda con fórmula veremos un mensaje de error:
Para habilitar los cambios, en "Revisar" damos clic en "Desproteger hoja":
Ingresamos la contraseña que se ha asignado anteriormente:
Ahora es posible editar las celdas con fórmulas en caso de ser necesario:
Con este sencillo método es posible bloquear una celda con fórmula en Excel y así evitar cambios accidentales.